Linux disztribúciót szeretne futtatni Windows PC-jén?Igen, megjelenhet a legújabb Windows 10, amelyet a Microsoft bemutatottWindows alrendszer Linux alattvagy WSL,A felhasználók kettős rendszerindítás vagy virtuális gép használata nélkül futtathatják kedvenc Linux disztribúciójukat közvetlenül a Windows 10 rendszerből.Érdemes megjegyezni, hogy van néhány korlátozás.
Például nem minden natív Linux-parancs fog működni, így nem tudja futtatni az asztali környezetet az alkalmazáson belül.Továbbra is telepíthet asztali környezetet (például Xfce-t), majd telepítheti a Remote Desktop Services szolgáltatást, amely lehetővé teszi, hogy csatlakozzon egy Linux-alapú asztali környezethez az alkalmazásokon belülről és az összes Windows 10 rendszerről.
Itt vannak lépéseink a kali Linux (az egyik legjobb biztonsági disztribúció) telepítéséhez a Windows 10 rendszeren.
tartalom
Telepítse a WSL-t Windows 10 rendszeren
A Windows 10 Creators Update segítségével a Microsoft bevezette a Windows alrendszert Linuxhoz (WSL), mint opcionális funkciót, amely kompatibilitási réteget biztosít a Linux bináris futtatható fájlok natív futtatásához Windows 10 PC-ken.Ez azt jelenti, hogy a WSL engedélyezése szolgáltatás Linux-kompatibilis kernelt biztosít különböző Linux-disztribúciók futtatásához Windows 10 rendszeren, például Ubuntu, OpenSUSE, Debian és Kali.
- Böngésszünk a vezérlőpulton.
- Lépjen az Alkalmazások és szolgáltatások elemre, és válassza a Programok és szolgáltatások lehetőséget.
- Kattintson a "Windows-szolgáltatások be- és kikapcsolása" elemre a bal oldali menüben.
- Most válassza ki a WSL-t, és kattintson az OK gombra, hogy engedélyezze a szükséges fájlok letöltését és telepítését a Microsoft szervereiről.
- A módosítások alkalmazásához indítsa újra a számítógépet
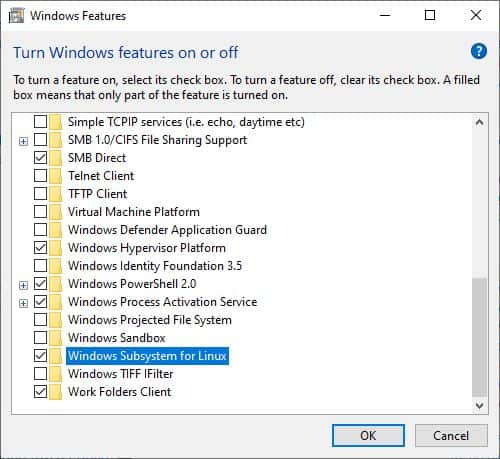
Vagy tudszAz Admin PowerShell ablakbanFuttatás parancsEngedélyezés-WindowsOptionalFeature -Online -FeatureName Microsoft-Windows-alrendszer-Linux, a WSL telepítéséhez Windows 10 rendszeren.
Virtuálisgép-platform engedélyezése
Ezután engedélyeznünk kell a virtualizációt a számítógép BIOS-beállításaiban az alábbi lépések végrehajtásával.
- Kapcsolja be a gépet, majd nyissa meg a BIOS-t (nyomja meg a Del gombot).
- A billentyűzet nyílbillentyűivel lépjen a Rendszerkonfiguráció elemre,
- Engedélyezze az Intel virtualizációs technológiát (más néven Intel VT) vagy az AMD-V-t, a processzor márkájától függően.
- Nyomja meg az F10 billentyűt a módosítások mentéséhez, és hagyja, hogy a Windows normál módon induljon el.
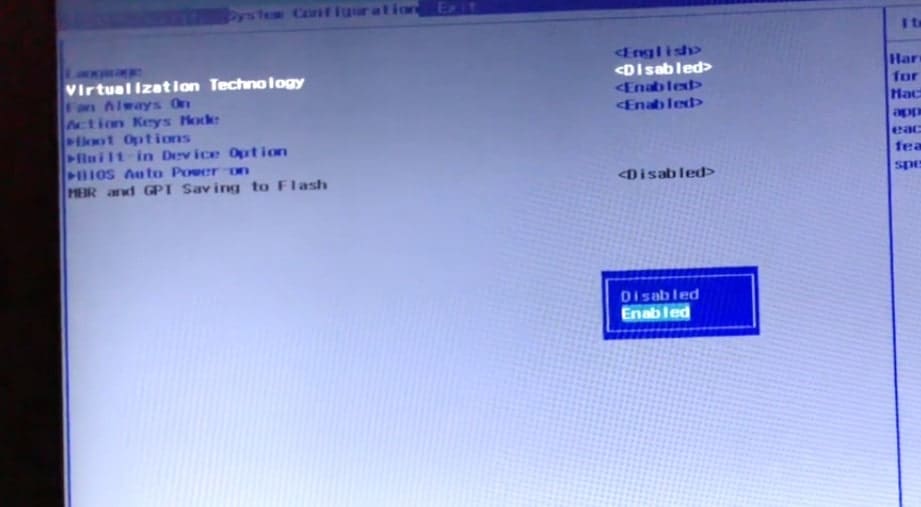
- Most nyissa meg a PowerShellt rendszergazdaként, és hajtsa végre a következő parancsokat.
Engedélyezés-WindowsOptionalFeature -Online -FeatureName VirtualMachinePlatform
- Ha végzett, indítsa újra a számítógépet a módosítások alkalmazásához.
Töltse le a Kali Linux alkalmazást
- Nyissa meg a Microsoft Store-t, és kattintson a Keresés lehetőségre.
- Írja be ide a Linuxot, és válassza ki a Linux Windows rendszeren való futtatását.
- Ez az áruház Linux frontendjével együtt jelenik meg, amely megjeleníti az alkalmazásban jelenleg elérhető Linux-disztribúciókat.
- Telepítjük a kali Linuxot Windows 10 rendszeren, és kiválasztjuk a Kali Linuxot ebből a listából,
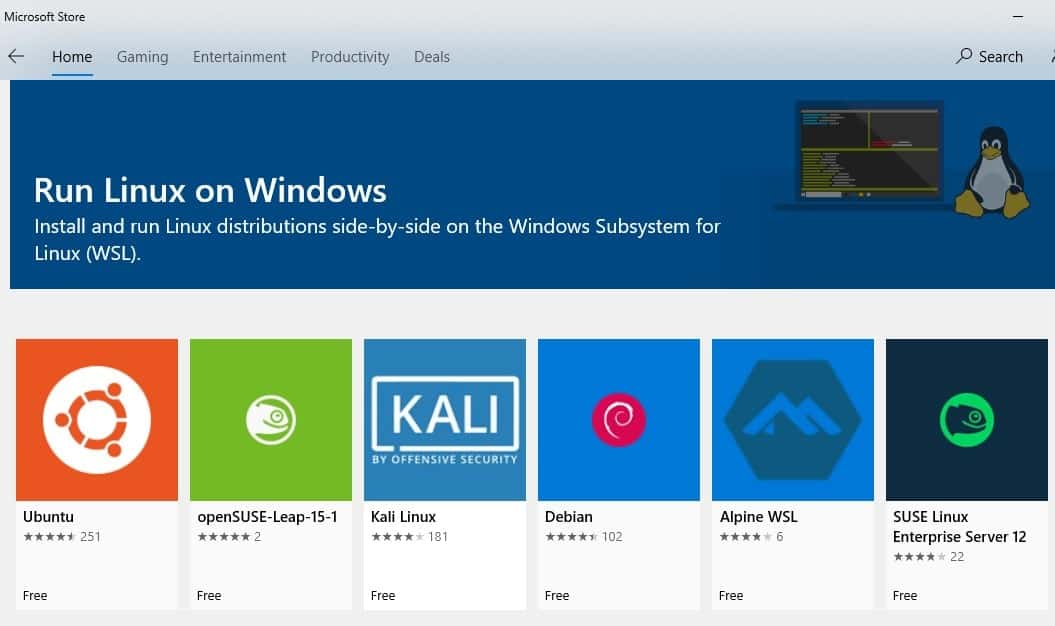
A telepítés befejezése után értesítést kap, és az „Indítás” opciót, amit meg kell tennie.
A Kali Linux telepítésének többi része az alkalmazáson belül folytatódik, és végül meg kell adnia egy új felhasználói fiókot és jelszót.A fiók létrehozása után látni fogja az ismerős Linux parancssori beállításokat.
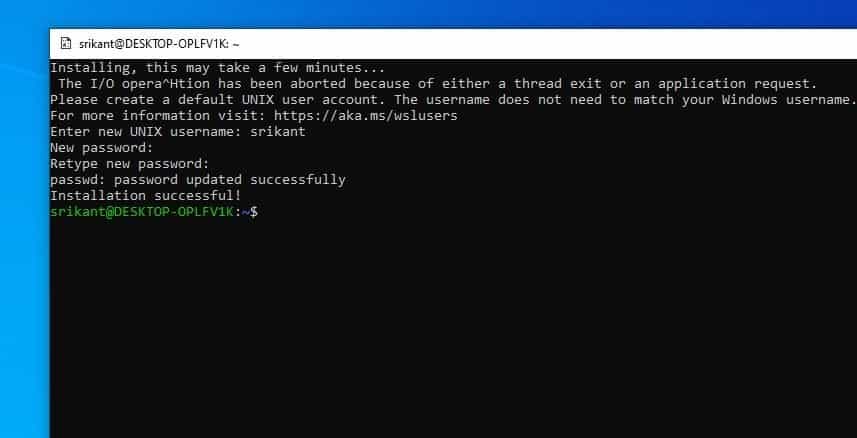
Ezután meg kell győződnie arról, hogy az alap Kali Linux rendszer naprakész.Ehhez lépjen a parancssorba, és írja besudo apt-get update && sudo apt-get upgrade.
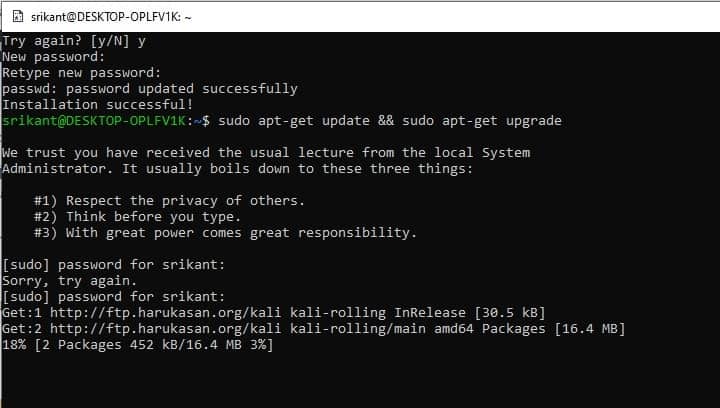
Telepítse az Xfce asztali környezetet
Most állítsuk be az XFCE asztali kezelőt.Gyors, könnyű, telepítése és munkavégzése nem igényel sok időt.
fusssudo apt-get install xfce4az xfce telepítéséhez.
Megjegyzés: Az xfce4 letöltése és telepítése eltart egy ideig, a számítógép hardverkonfigurációjától és az internet sebességétől függően.
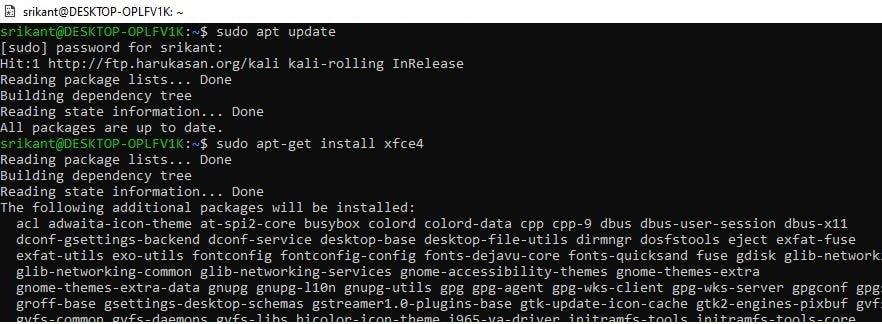
Következő, fusssudo apt-get install xrdp,majd fusssudo apt install kali-desktop-xfce xorg xrdpxrdp telepítéséhez.
A telepítés után futnia kellsudo szolgáltatás xrdp startaz xrdp elindításához .
Javasoljuk, hogy tekintse meg ezt a videót a portszám 3389-ről 3390-re történő módosításához
Miután az xrdp szerver elkezd csatlakozni a Kali-hoz,
Nyissa meg a Távoli asztalt (mstsc) a számítógépén
Mivel a számítógép localhost-on fut, a csatlakozáshoz localhost:3390 (amelynek a 3390-es portja van), vagy 127.0.0.1:3390.
Most egy új bejelentkezési ablakot kell látnia.Győződjön meg arról, hogy a munkamenet Xorg-ra van állítva, és adja meg Kali Linux felhasználónevét és jelszavát, majd kattintson az OK gombra.
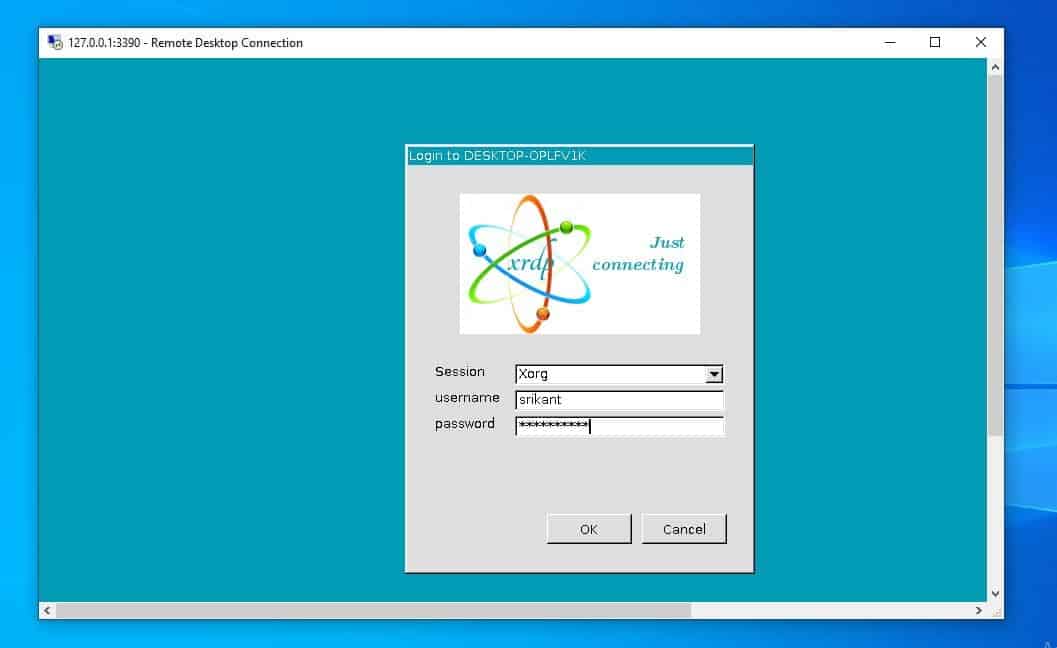
Itt van a Kali-ed.Ön a Kali Linuxra telepített asztali környezetet használja, amely maga egy Windows 10 rendszerre telepített alkalmazás.
További információkért olvassa el a dokumentációt a Kali Linux webhelyen: https://www.kali.org/.

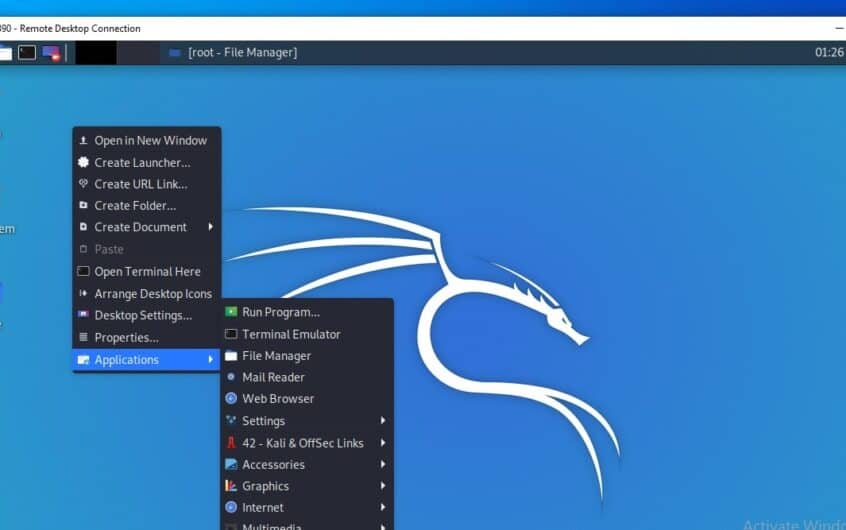
![[Javítva] A Microsoft Store nem tud letölteni alkalmazásokat és játékokat](https://oktechmasters.org/wp-content/uploads/2022/03/30606-Fix-Cant-Download-from-Microsoft-Store.jpg)
![[Javítva] A Microsoft Store nem tud letölteni és telepíteni alkalmazásokat](https://oktechmasters.org/wp-content/uploads/2022/03/30555-Fix-Microsoft-Store-Not-Installing-Apps.jpg)
