Évtizedek óta két különböző platformot használunk, a Windowst és a Linuxot.Néha szeretjük a Windows zökkenőmentes felhasználói felületét, néha pedig bizonyos biztonsági okokból Linuxra szeretnénk váltani.
De most a Microsoft felkarolja a nyílt forráskódú közösséget, és az Ubuntu elérhető a Microsoft Store-ban.ez azt jelenti, hogyubuntujelenlegiképesHasználjon USB-meghajtótWindows 10/11 rendszerenfelosztatlanA Windows 10/11 elindulFuttassa, és futtassa a Windows asztalon lévő ablakban.
A Windows 10 Fall Creators 1709-es frissítésében a Microsoft bemutatjaWindows alrendszer Linuxhozopcionális funkcióként.
Ez azt jelenti, hogy nincs szükség virtuális gépre, és nincs szükség kettős rendszerindításra sem, csak engedélyeznie kell ezt a funkciót, és le kell töltenie az Ubuntu alkalmazást a Microsoft Áruházból az Ubuntu asztali számítógép Windows 10 rendszeren való futtatásához.
Az Ubuntu Desktop futtatása Windows 10/11 rendszeren
Ellenőrizze a kompatibilitást
Mielőtt elkezdené, csak meg kell győződnie arról, hogy a Windows 10/11 kompatibilis a Linux követelményeivel.Nyisd kiBeállítások > Rendszer > Névjegy, ahol megtalálod" rendszer típusa"bejegyzést, győződjön meg arról, hogy „64 bites operációs rendszer” van.fuss újrawinverparanccsal ellenőrizheti, hogy a Windows 10/11 legújabb verziója telepítve van-e a rendszeren.
Futtatás alrendszerrel
Tehát mi is pontosan az Ubuntu (Linux) alrendszer?Ez egy "döngés".A Bash egy futó Linux rendszer Windows rendszerben.
Windows alrendszer engedélyezése Linux rendszeren
Windows 10/11 rendszeren engedélyezheti a Windows alrendszer Linux-funkcióit a PowerShell egyszerű parancssorával vagy a Windows-szolgáltatásokból.
1. módszer PowerShell
Keresse meg a PowerShellt, és futtassa rendszergazdaként.
Amikor megnyílik egy ablak, csak írja be a parancs alá, és nyomja meg az Enter billentyűt.
Engedélyezés-WindowsOptionalFeature -Online -FeatureName Microsoft-Windows-alrendszer-Linux
A rendszer felkéri, hogy erősítse meg választását.Írja be az Y-t, vagy nyomja meg az Enter billentyűt, és indítsa újra a rendszert.
2. módszer – Windows-szolgáltatások
- Nyissa meg a vezérlőpultot a programok kereséséhez,
- Válassza az első Programok és szolgáltatások lehetőséget
- Most kattintson a bal oldalon található "Windows-szolgáltatások be- és kikapcsolása" elemre.
- Ezzel megnyílik a Windows szolgáltatások képernyője,
- görgessen le, és válassza kiWindows alrendszer Linux alatta Pipa mellett .
- Kattintson az OK gombra a szükséges fájlok letöltéséhez a Microsoft szervereiről (győződjön meg róla, hogy működik az internetkapcsolat)
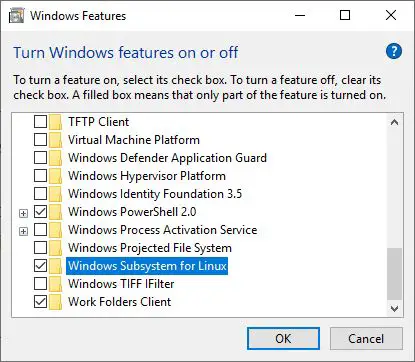
Mivel a nagyobb fájlok egy ideig tartanak, láthatja, hogy a Linux rendszeres alkalmazásként lesz telepítve a Windows rendszerben, mivel ez egyszeri telepítési folyamat.A telepítési folyamat befejezése után indítsa újra a Windowst.
Töltse le a Linux rendszert a Windows Store-ból
Most le kell töltenie egy Linux disztribúciót (például Ubuntu for Windows) ahhoz, hogy beírja a Linux parancsot ehhez:
- Nyissa meg a Microsoft Store-t, és keresse meg az ubuntu kifejezést
- Válassza az Ubuntu 18.0 lehetőséget, és kattintson a Get gombra
Megjegyzés: Az írás idején az Ubuntu három verziója érhető el a Microsoft Store-ból: Ubuntu, Ubuntu 16.04 és Ubuntu 18.04.
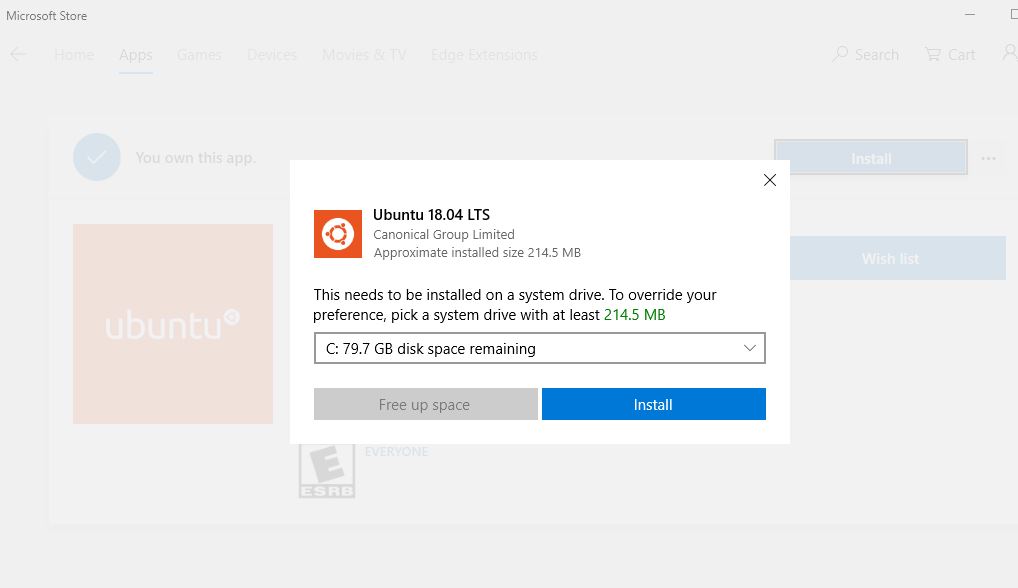
- Időbe telhet az alkalmazás letöltése a Microsoft szerverről,
- Ha kész, kattintson az Indítás gombra
- Új felhasználónév és jelszó létrehozását kéri, minden adatot meg kell adnia.
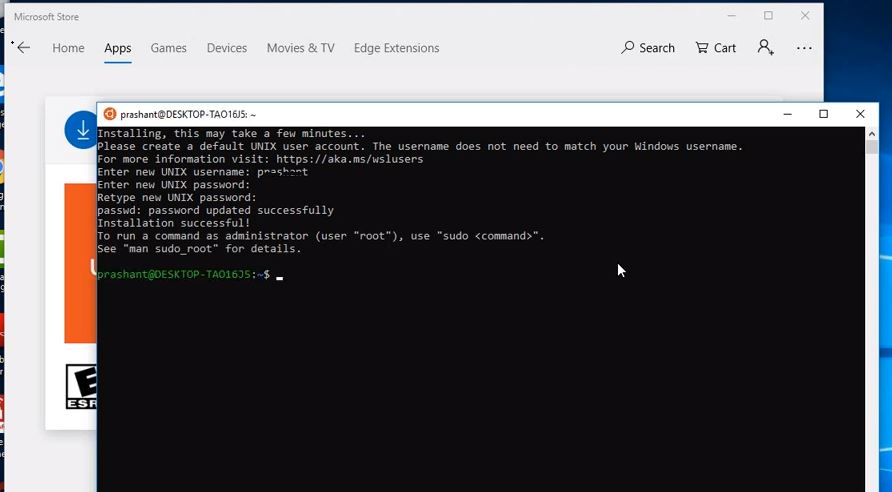
Megjegyzés: A Windows fájlrendszer az MNT mappában lesz, ezért a Windows fájlok Linux rendszeren történő szerkesztéséhez nyomja meg az Enter billentyűtCD MNT, először hajtsa végreLSEzután írja beCDCés egy másikLSa Windows rendszerben tárolt összes fájl megtalálásához.
Most már élvezheti a Linuxot Windows rendszeren.
Linux futtatása virtuális gépen
A virtuális szó nagyon furcsán néz ki, de olyan, mint egy másik operációs rendszer egy meglévő operációs rendszer tetején.A Linuxot Windows rendszerű számítógépen futtathatja a Hyper V virtualizációs rendszer vagy egy harmadik féltől származó virtuális gép használatával.Ehhez megtehetiWindows 10/11 PC-nTöltse le és telepítse a virtuális gép szoftvereit, mint plVMWare Player.Ezt követően töltse leVMware kép az Ubuntuhozés csomagolja ki a zip fájlt.
Most kattintson duplán a kicsomagolt elemreubantu.vmxfájlt, a Linux gép betöltődik a VMWare lejátszóba.Ezért a Linux "來賓"operációs rendszer, míg a Windows a következőként kezelendő"Házigazda"operációs rendszer.Minden alkalommal, amikor elindítja a számítógépet, telepítheti és elindíthatja a Linuxot, ha a rendszer kéri, hogy válassza ki a Windows operációs rendszert vagy a Linux operációs rendszert.Bármit választhat, és egyetlen újraindítással válthat a két operációs rendszer bármelyikére, ami nem nagyszerű.
Itt már van egy ablak, akkor csak telepíteni kell a Linuxot.A Linux telepítése során a telepítő tudja, hogyan kell átméretezni a partícióit Windows alatt, és hogyan állíthatja be a rendszerbetöltőt a megadott opciókkal.
Futtassa a Linuxot a böngészőben
Ebben az esetben például, ha Ön kezdő a Linuxban, és szeretné megtanulni a Linux parancsokat, biztosítani szeretné a fájlhozzáférést a böngészőkben, szeretne régebbi szoftvereket futtatni, JavaScript motorokat benchmarkolni vagy új böngészőtechnológiákat használni, akkorJSLinux.Ez egy emulátor, amellyel webböngészőben dolgozhat.Valószínűleg írhat shell-szkripteket és Awk-ot, vezérelheti a reguláris kifejezéseket, kereshet man oldalakat különféle Linux-parancsokhoz stb., és mindent egy webböngészőben.
Windows Linux emulátor használati táblázat
| 功能 | leírás |
|---|---|
| Futtassa a Linux parancsokat | Végezze el kényelmesen a Linux utasításait a Windows rendszerben |
| Linux-programok fejlesztése és futtatása | A programfejlesztés Linux környezetre váltás nélkül is elvégezhető |
| Zökkenőmentes integrációját | Az emulátor megkönnyíti a Windows és a Linux közötti váltást |
| 安全 性 | A Windows Linux emulátor elszigetelt környezetet biztosít a felhasználóknak a rendszerbiztonság maximalizálása érdekében. |
A felhasználók más eszközökön keresztül is futtathatják a Linuxot Windows böngészőkön, például:
Másolás.shLinux 2.6 futtatása, ahol a Linux kevesebb mint egy percig tart a rendszerindításhoz.Más operációs rendszereket is indíthat, például Windows 98, Arch Linux, Kolibri OS, Linux 2.6 és 3.18, Windows 1.01, FreeDOS, OpenBSD, Solar OS.
Webminál egy GNU/Linux terminál Linux parancsok gyakorlására és más felhasználókkal való interakcióra szerte a világon.Csak regisztrálnia kell az oldalon, és ez teljesen ingyenes.A Webminal több mint 125 országban segíti a diákokat, és több mint 150 millió parancsot gyakorolt.
Oktatóanyagok pontMint a CentOS, ahol a kódoló csoport platformot biztosít a parancsok gyakorlására a böngésző terminálján, ami gyorsabb és 10 másodperc alatt elindítható.Nem csak a Linux Terminál, hanem a Node.js, a PHP, a Ruby, a Numphy, az Oracle Database és számos online IDE között is böngészhet.
JS/UNIX terminál , egy operációs rendszer, amely JavaScriptet használ webböngészők írásához.Ezen a terminálon van egy vendég bejelentkezés a parancsok egyszerű gyakorlásához.
CB.VUBiztosítja a FreeBSD 7.1 stabil kiadását.
Futtassa a Linuxot USB-vel vagy CD-vel
Most az ubuntu használatának legegyszerűbb módja egy USB- vagy CD-meghajtó használata.Csak illessze be az ubuntu beállításait az USB-meghajtóba, és helyezze elUSB memóriakártyaVagy helyezze be a DVD-t vagy a CD-t a helyi számítógépbe, és indítsa újra a számítógépet, ekkor a számítógép a cserélhető adathordozóról indul, és elkezd dolgozni az ubuntu-n, és bármilyen változtatást végrehajt a számítógép merevlemezén.
使用valós időUbuntu, ezt megteheti ezen keresztülTelepítveUbuntuCsinálj szinte bármit:
- Böngésszen biztonságosan az interneten előzmények vagy cookie-adatok tárolása nélkül
- Számítógépen vagy USB pendrive-on tárolt fájlok elérése és szerkesztése
- Hozzon létre egy új Office csomag dokumentumot, és mentse el távolról
- Javítsa meg a meghibásodott konfigurációkat, hogy a számítógép újra működjön
Ennyire rugalmasnak tűnik a Linux használata anélkül, hogy beleavatkozna a jelenleg telepített Windows operációs rendszerbe?Kipróbálhatja az alábbi lehetőségek bármelyikét, hogy kényelmesebbé váljon, és egyszerűen váltson másik Windows felhasználói felületre.

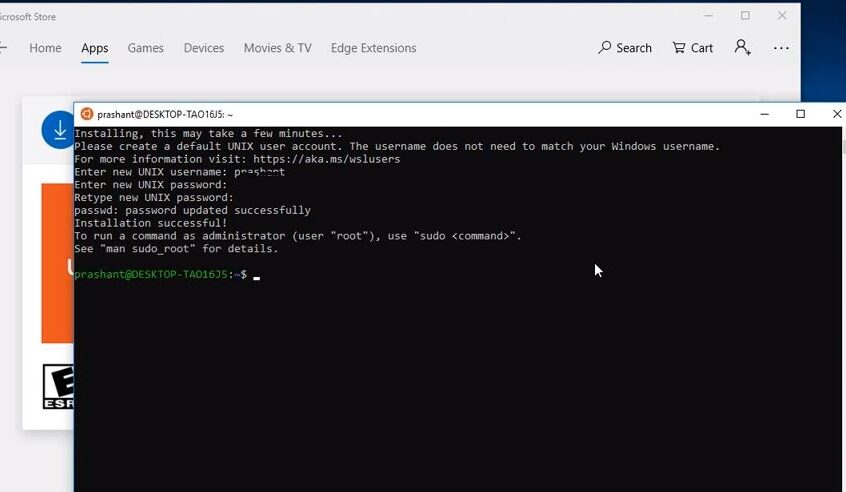
![[Javítva] A Microsoft Store nem tud letölteni alkalmazásokat és játékokat](https://oktechmasters.org/wp-content/uploads/2022/03/30606-Fix-Cant-Download-from-Microsoft-Store.jpg)
![[Javítva] A Microsoft Store nem tud letölteni és telepíteni alkalmazásokat](https://oktechmasters.org/wp-content/uploads/2022/03/30555-Fix-Microsoft-Store-Not-Installing-Apps.jpg)
