A Microsoft rendszeresen ad ki olyan Windows-frissítéseket, amelyek frissített javításokat és a Windows 10 rendszerhez szükséges szolgáltatásokat tartalmaznak.
Néha a Windows Update vagy a Botched frissítés telepítése után olyan helyzetet tapasztalhat, amikor a számítógép nehezen indul el, a start menütől az asztalig és a teljes operációs rendszerig.
itt kereselHogyan lehet törölni a Windows frissítési fájlokat,hogy van ezTávolítsa el manuálisanIsmert problémák vagy számítógépes hibákWindows 10 frissítés.
A Windows frissítések eltávolítása
Ebből az útmutatóból megtudhatja, hogyan távolíthatja el a Windows 10 frissítéseit a Parancssorból a Beállítások és a Vezérlőpult segítségével.Ezenkívül megtanulja, hogyan kellTávolítsa el a Windows 10 szolgáltatásfrissítéseket.
Távolítsa el a Windows frissítéseket a Beállítások és a Vezérlőpult segítségével
A következőképpen távolíthat el egy adott Windows-frissítést a Beállításokból és a Vezérlőpultból.
- Nyomja meg a Windows billentyűt + X, és válassza a Beállítások lehetőséget,
- A Beállításokban lépjen a Frissítés és biztonság elemre.
- Kattintson a Windows Update elemre a bal oldalon, majd kattintson a Frissítési előzmények megtekintése elemre.
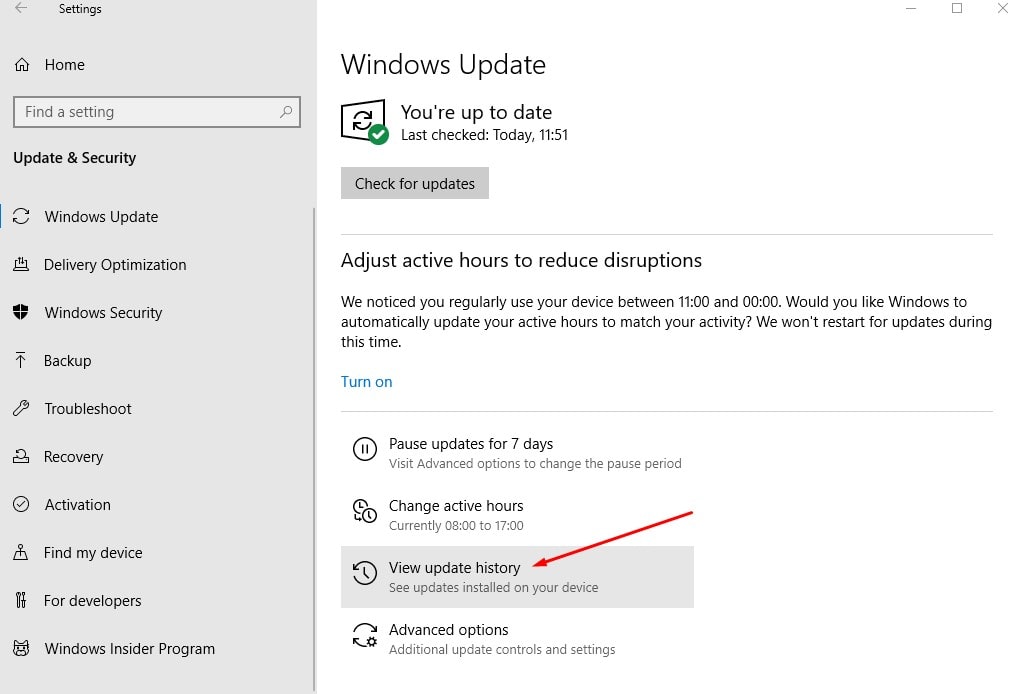
- A következő képernyőn kattintson a felül található "Frissítések eltávolítása" hivatkozásra,
- Ezzel megnyílik a Vezérlőpult Telepített frissítések ablaka,
- Itt válassza ki a problémásat, majd válassza ki az eltávolítani kívánt frissítést, majd kattintson az Eltávolítás gombra.
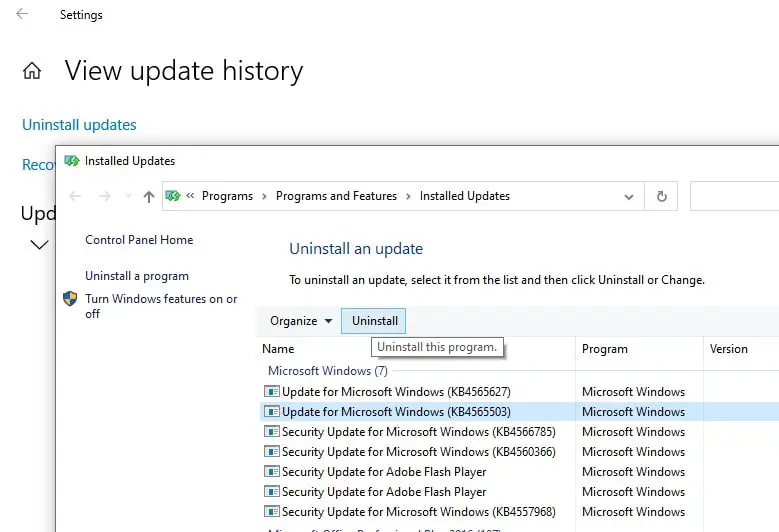
Kattintson az Igen gombra a megerősítést kérő mezőben a frissítés eltávolításához, majd indítsa újra a rendszert, ha kész, a folyamat befejezéséhez.
Távolítsa el a Windows Update parancsot a parancssorral
Alternatív megoldásként használhat parancssori programot (Windows Command Prompt) a Windows Updates eltávolításához.
Először is írd leEltávolítandó Windows frissítések的KB szám.Például a Windows 10 2004-es verziójának legújabb KB-száma KB4565627.
- Nyisson meg egy parancssort rendszergazdaként,
- Írja be a parancsotwusa/uninstall/KB:4560960(Megjegyzés: cserélje ki a KB azonosítót az eltávolítani kívánt KB azonosítóra)
- Ha el szeretné távolítani a frissítést, és kérni szeretné a számítógép újraindítását, használja a parancsotwusa/uninstall/kb:4560960/quiet/promptrestart
- és indítsa újra a számítógépet a folyamat befejezéséhez.
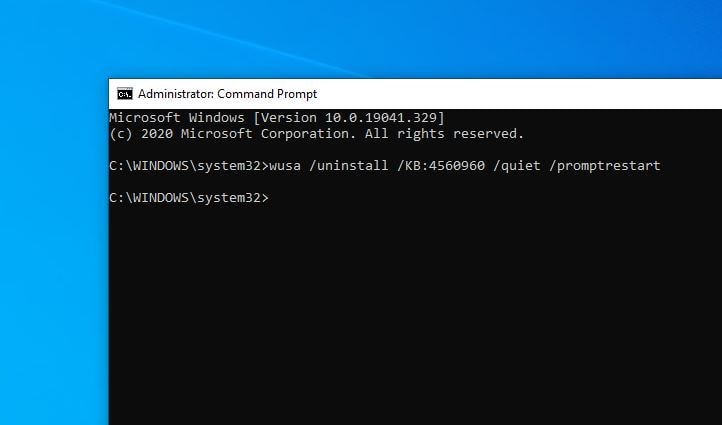
Távolítsa el a Windows Update-t indításkor a speciális beállítások használatával
Ezenkívül elindíthatja a speciális beállításokat a Windows frissítéseinek eltávolításához.
- Nyisd kibeállít,majd navigáljon ide Frissítés és biztonság > Helyreállítás.
- Kattintson fejlett indítás,akkor Hibaelhárítás.
- Kattintson Speciális beállítások -> A frissítés eltávolítása.
- kattints ide Távolítsa el a legújabb minőségi frissítést 或 Távolítsa el a legújabb funkciófrissítést.A frissítés eltávolításához kövesse a képernyőn megjelenő utasításokat.
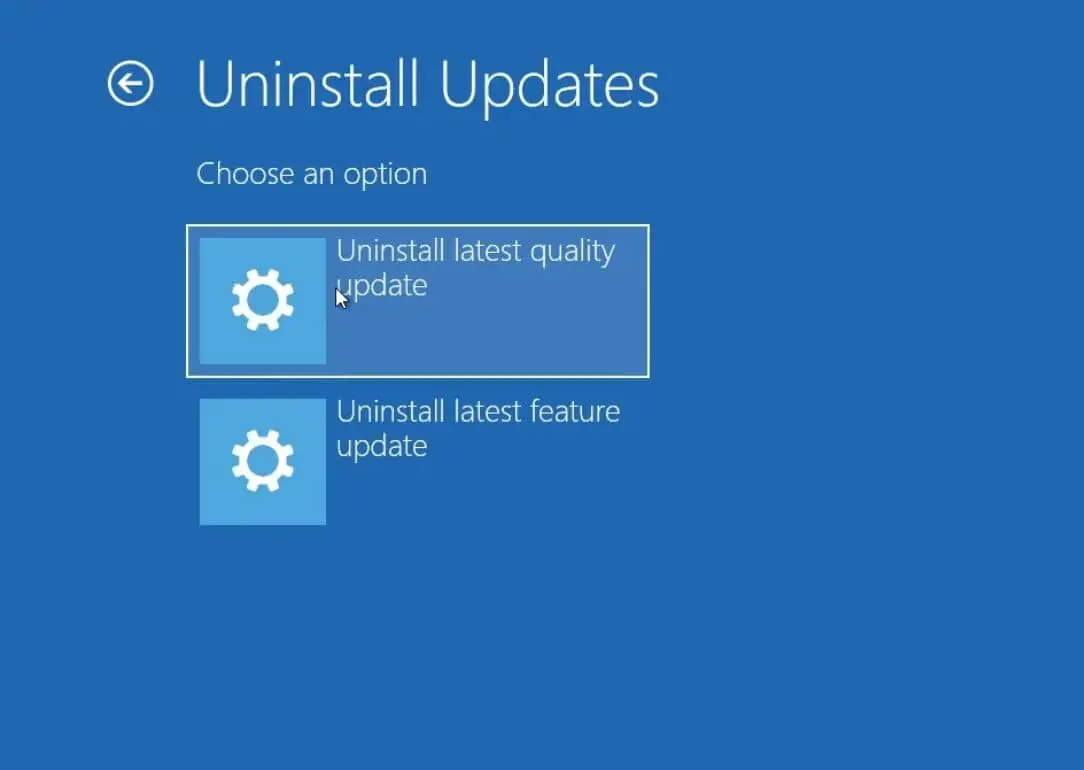
Távolítsa el a Windows 10 szolgáltatásfrissítéseket
如果在安裝Windows 10功能更新2004版並查找還原到Windows 10版本1909後遇到問題,則可以在安裝10天之內按照以下步驟卸載Windows 10功能更新2004。
- Nyissa meg a Beállításokat, majd kattintson a Frissítés és biztonság -> Helyreállítás elemre
- Ezután kattintson a "Vissza egy korábbi buildhez" részben található "Kezdés" gombra.
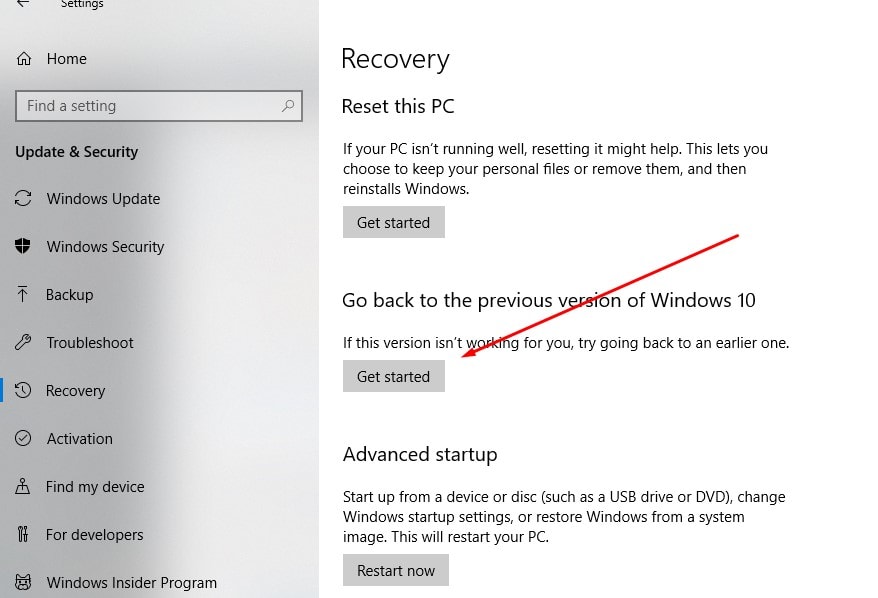
- Ez megkérdezi, hogy miért szeretne visszatérni a Windows 10 előző verziójához.
- Jelölje be a négyzetet, és kattintson a Tovább gombra a folytatáshoz.Vegye figyelembe, hogy lehetősége van azonnali lemondani, ha kívánja.
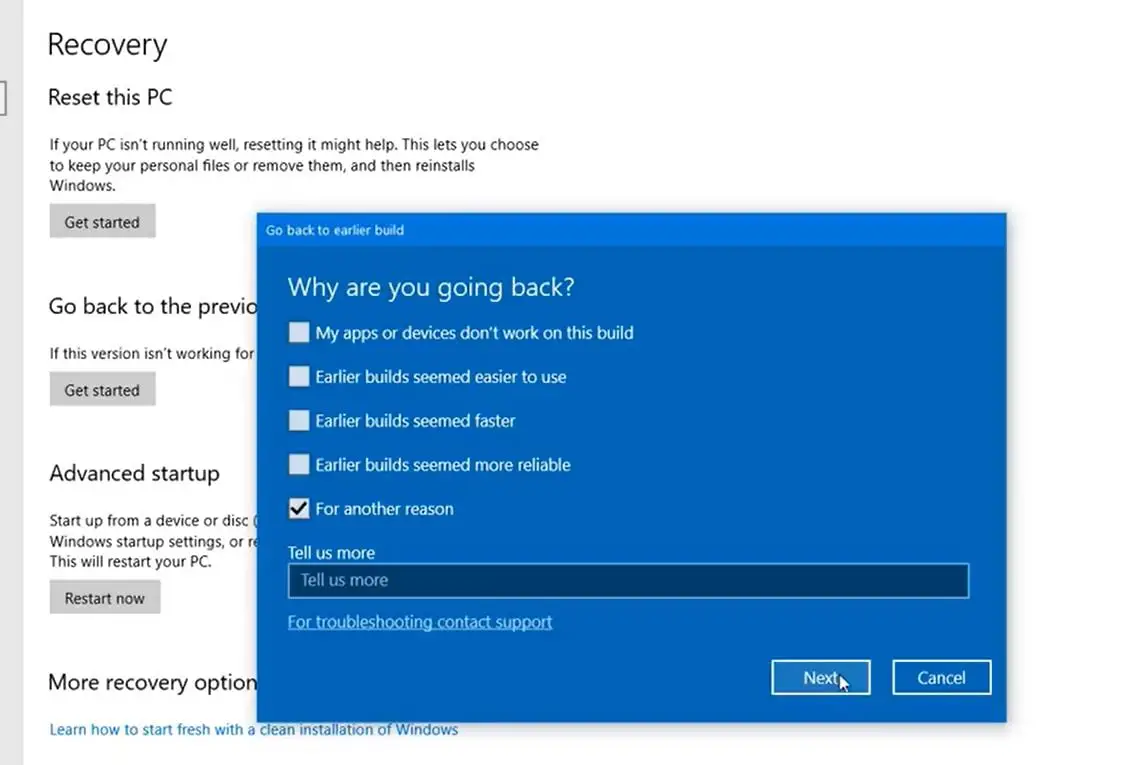
A következő Windows 10 felajánlja a frissítések keresését, esetleg néhány új javítást adtak ki, és a frissítés telepítése megoldhatja a problémát.Ha úgy dönt, hogy visszatér, és eltávolítja a szolgáltatásfrissítést, kérjük, kattintson a Nem gombra, hogy megköszönje.
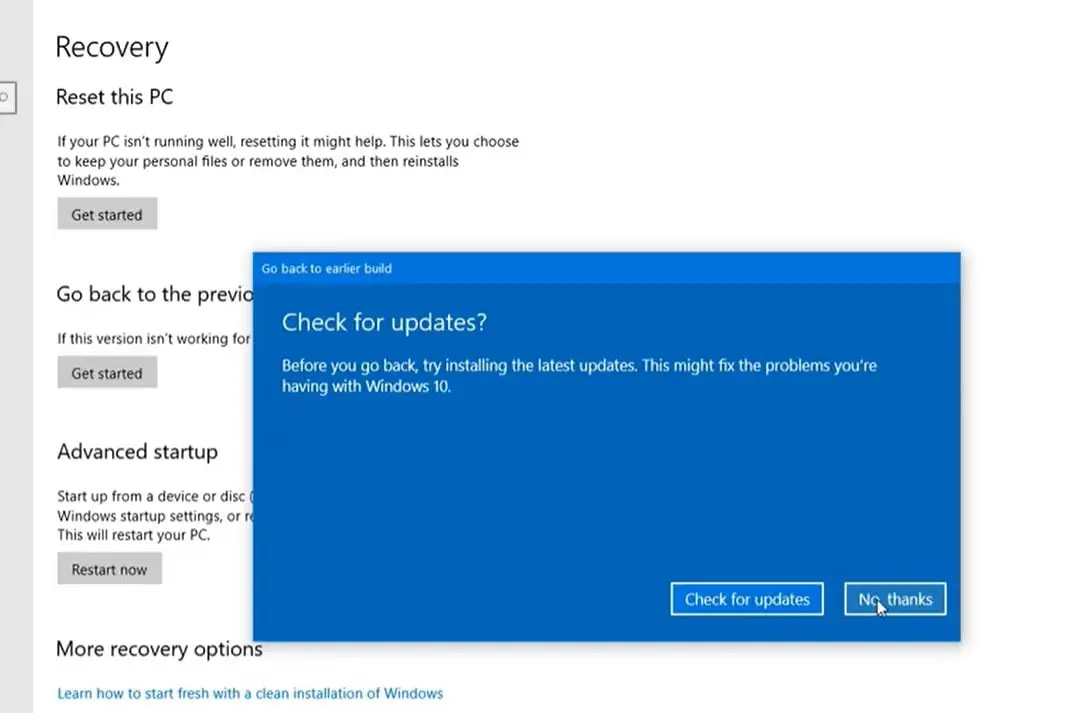
Ezután a rendszer felszólítja, hogy a jelenlegi verzióra való frissítés után a beállítások módosításai vagy az esetleg telepített alkalmazások elvesznek.Kérjük, olvassa el figyelmesen, mielőtt folytatja, majd kattintson a Tovább gombra.
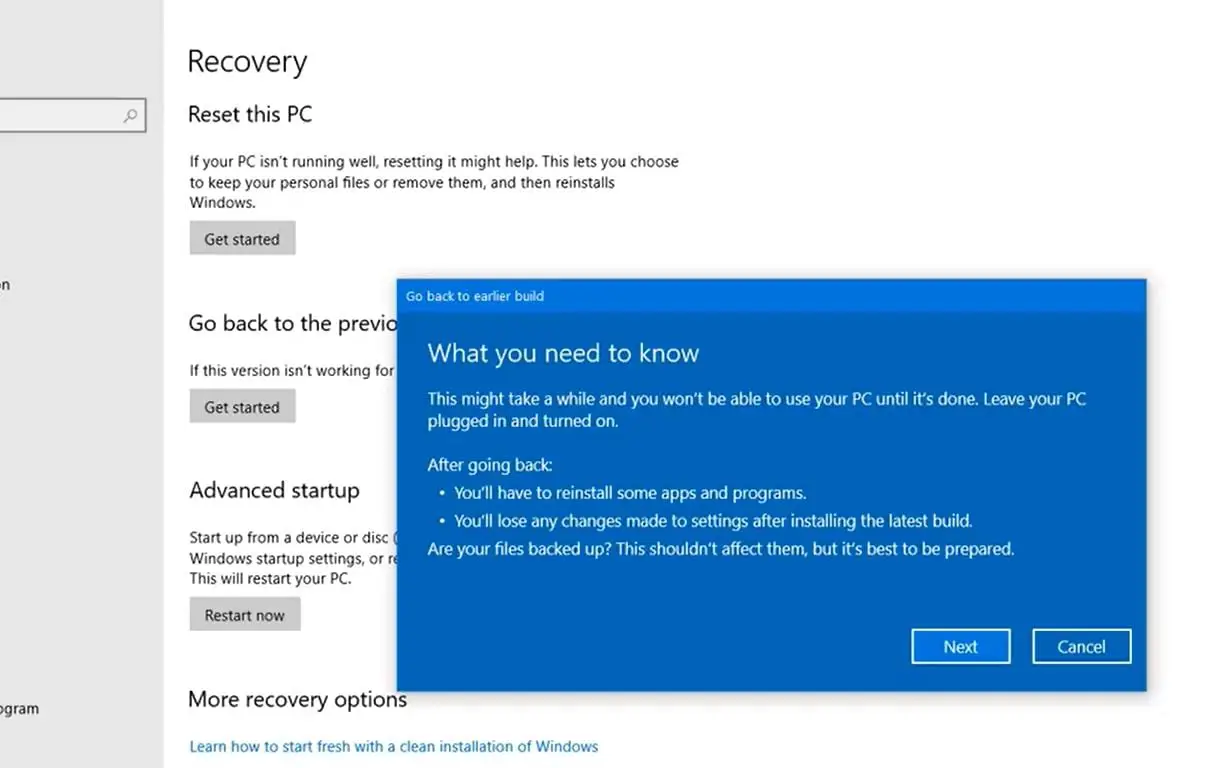
Olvassa el figyelmesen a következő képernyőn megjelenő szöveget, amely szerint ha az új verzióra való frissítés után megváltoztatta a jelszavát, akkor az előző verzióra való visszatérés után a régi felhasználónevével és jelszavával kell bejelentkeznie a számítógépére.
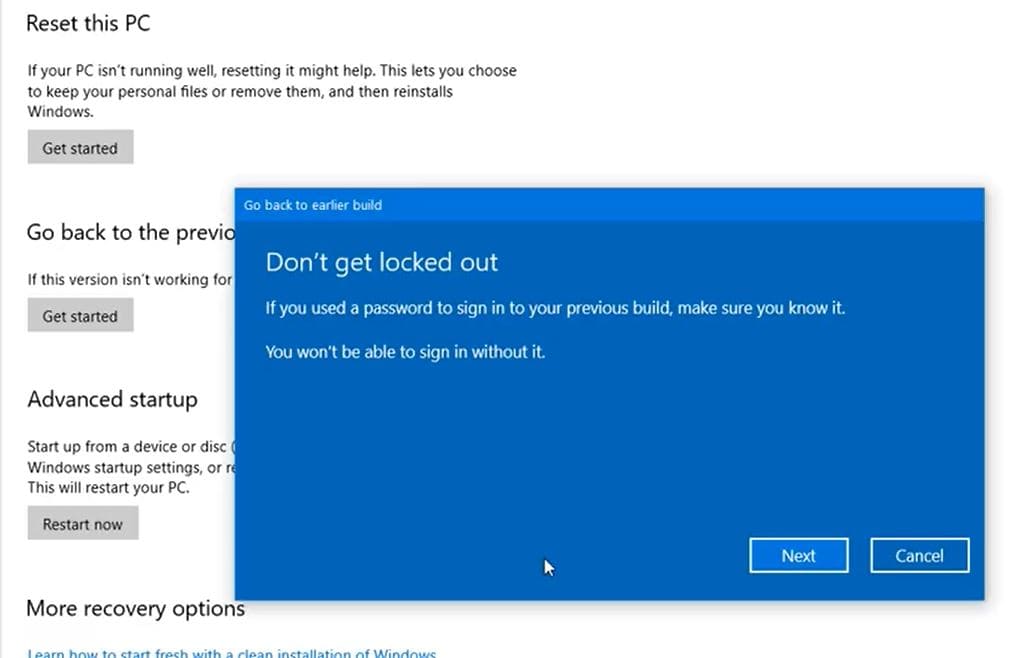
Az utolsó lépésben meg kell köszönni, hogy kipróbálta ezt a verziót, majd kattintson a Tovább gombra a Windows 10 szolgáltatásfrissítésének eltávolításához és az előző verzióhoz való visszatéréshez.
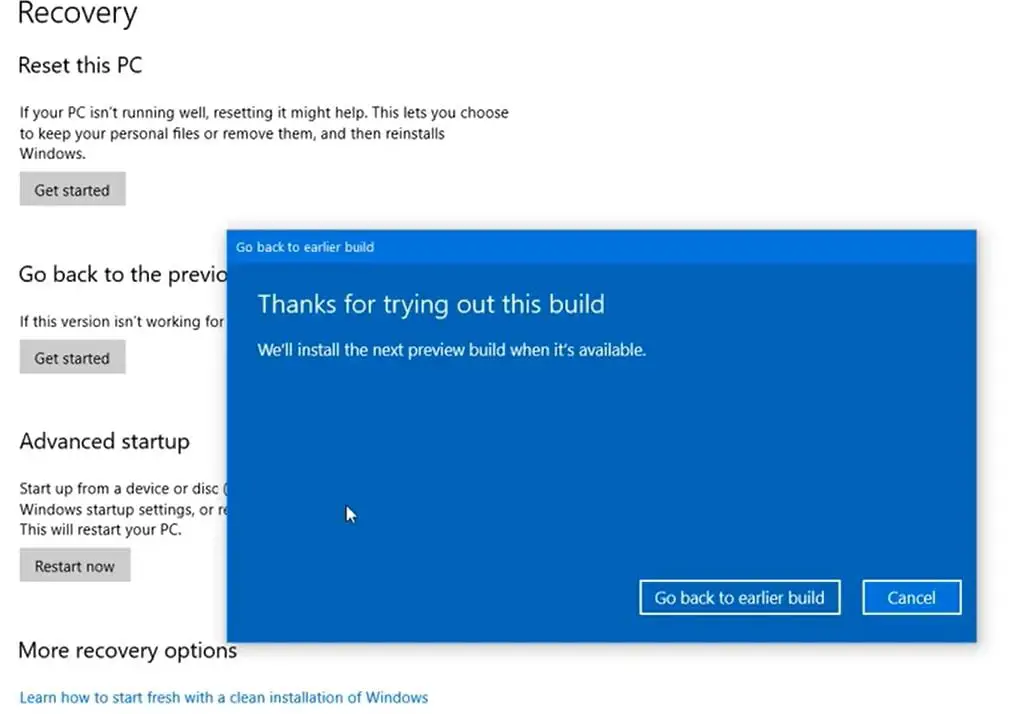
Ez újraindítja a számítógépet, és eltart egy ideig, amíg visszaállítja a Windows 10 korábbi verzióját.
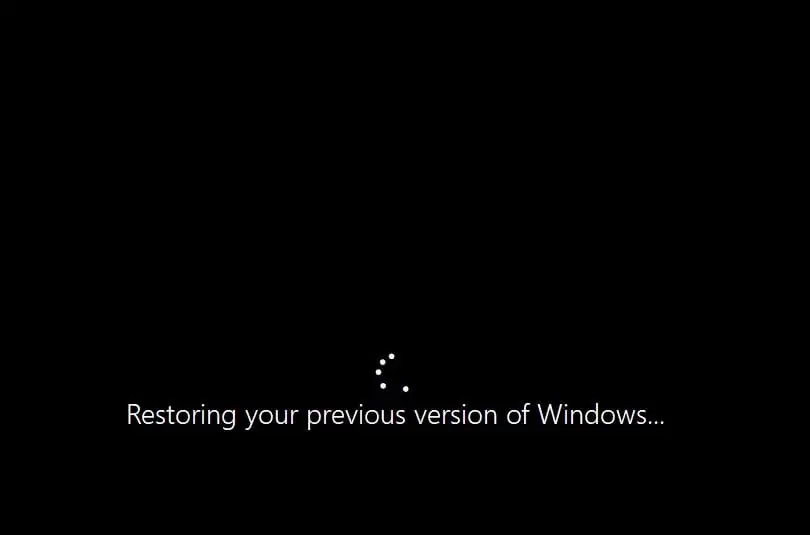
Az itt található videó lépésről lépésre bemutatja a Windows 10 szolgáltatásfrissítéseinek eltávolítását.

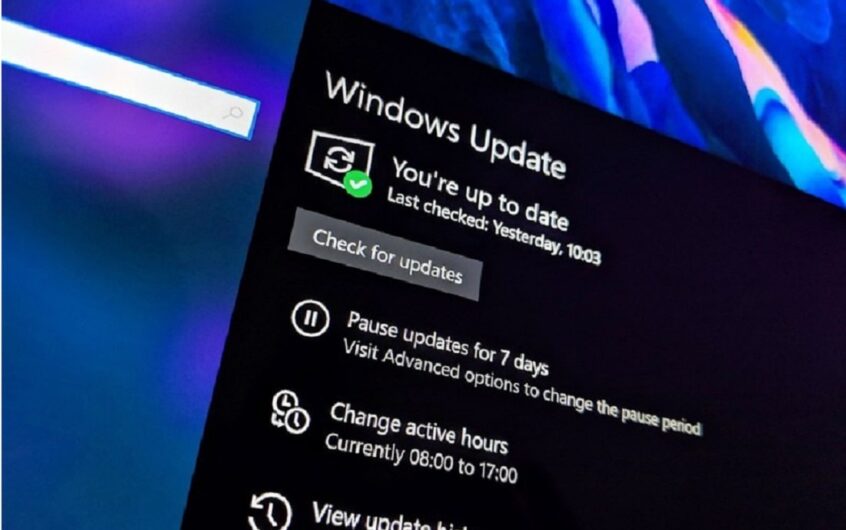
![[Javítva] A Microsoft Store nem tud letölteni alkalmazásokat és játékokat](https://oktechmasters.org/wp-content/uploads/2022/03/30606-Fix-Cant-Download-from-Microsoft-Store.jpg)
![[Javítva] A Microsoft Store nem tud letölteni és telepíteni alkalmazásokat](https://oktechmasters.org/wp-content/uploads/2022/03/30555-Fix-Microsoft-Store-Not-Installing-Apps.jpg)

