A Microsoft nemrégiben kiadta a Windows 10 2020. májusi frissítését, a 5-es verziót, amely számos új funkciót és biztonsági fejlesztést tartalmaz.
Ez egy ingyenes frissítés, ami azt jelenti, hogy ha Windows 10 rendszerű számítógépe egy Microsoft szerverhez csatlakozik, a számítógépe értesítést kap a Windows 10 2004-es verziójára vonatkozó szolgáltatásfrissítésről (opcionális frissítésként). Kattintson a Letöltés és telepítés lehetőségre. hogy telepítse a frissítéseket az eszközére a Windows 10 2020 rendszerben.
Ezenkívül a Microsoft kiadta a hivatalos Windows 10 Upgrade Assistant és Media Creation Tool-t, hogy a frissítési folyamatot gördülékenyebbé tegye.
Ha azonban továbbra is Windows 7 vagy 8.1 operációs rendszert használ, és a „Váltás Windows 10-re” üzenetet keres, vagy a teljesítmény, az indítás, a leállítás, a memória és az alkalmazásproblémák elhárítását keresi, ebben a cikkben a Windows tiszta telepítésének lépéseit ismertetjük. 10.
A Windows 10 tiszta telepítése hatékony módja a vírusok és szinte bármilyen rosszindulatú program eltávolításának, és még a laptopok és táblagépek akkumulátorának élettartamát is meghosszabbíthatja.
tartalom
Windows 10 rendszerkövetelmények
A Windows 10 Novemberi frissítés tiszta telepítése előtt először győződjön meg arról, hogy a számítógép hardvere megfelel a Windows 10 telepítéséhez szükséges minimális rendszerkövetelményeknek.Az alábbiakban felsoroljuk a Windows 10 telepítésének minimális rendszerkövetelményeit.
A Windows 10 minimális hardverkövetelményei a következők:
- processzor: 1 GHz-es vagy gyorsabb processzor vagy SoC.
- RAM: 32 GB 1 biteshez, 64 GB 2 biteshez.
- merevlemez-terület: A Microsoft 32 GB szabad területet javasol a 64 vagy 32 bites operációs rendszerhez.
- grafikus kártya: DirectX 9 vagy újabb WDDM 1.0 illesztőprogrammal.
- 顯示: 800×600
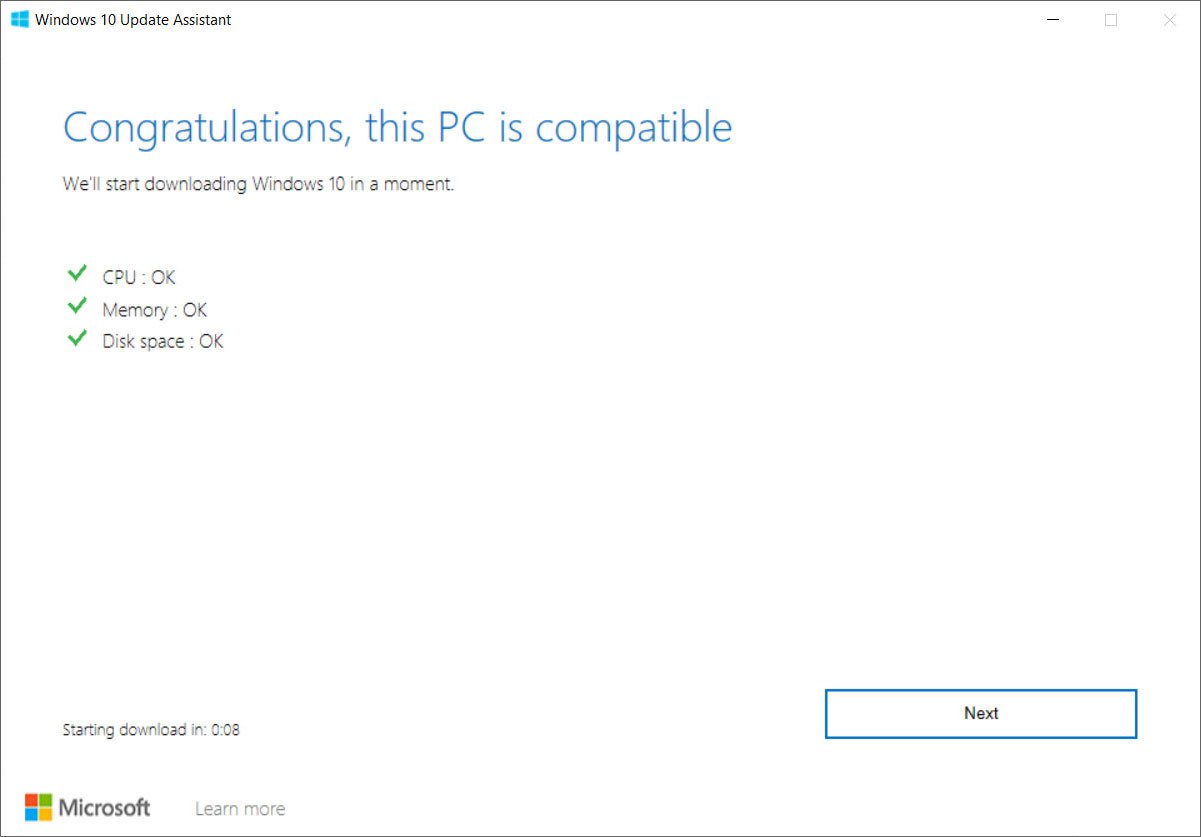
Nos, a Windows 10 tiszta telepítéséhez telepítő adathordozóra van szükségünk, például egy indítható USB-re vagy DVD-re.Ha nincs itt információja arról, hogyan hozhat létre telepítő adathordozókat, például DVD-ket, vagy hogyan teheti az USB-t indíthatóvá.
Ezenkívül minden adatról biztonsági másolatot készítsen, vagy helyezze át biztonságos helyre, mivel a rendszermeghajtó adatai a telepítés során törlődnek.
Ellenőrizze, hogy van-e 64 bites vagy 32 bites processzora (CPU), a számítógép ellenőrzéséhez nyissa meg a PC-információkat a PC-beállításokban vagy a Rendszert a Vezérlőpulton, és keresse meg a Rendszer típusát.
A Windows 10 automatikusan észleli és telepíti a legtöbb eszköz-illesztőprogramot, de a biztonságosabb oldalon azt javasoljuk, hogy töltse le és mentse el a hálózati adapter és a grafikus kártya alapvető illesztőprogramjait arra az esetre, ha a telepítő nem adná hozzá őket megfelelően.
A Windows 10 friss telepítése
Miután készen van a telepítő adathordozó, helyezze be a számítógépbe, és folytassa a következő lépéssel, be kell állítania a BIOS-t, hogy a számítógép DVD-ről vagy USB-meghajtóról induljon.
Nyissa meg a BIOS Setup segédprogramot
A rendszer újraindításkor történő újraindításához nyomja meg az F2, F12 vagy del billentyűt (a rendszer gyártójától függően legtöbbször a Del billentyűt a BIOS-beállítás eléréséhez) a "Boot Option Setup" megnyitásához.
Itt meg kell változtatnia a rendszerindítási sorrendet.
- Ha eszköze Secure Boot/UEFI-t használ, módosítania kell azt Legacy-re.
- Kapcsolja ki a Biztonságos rendszerindítást, engedélyezze a Legacy opciót, és állítsa az Indítási lista opciót Legacy értékre.
- A billentyűzet 4 nyílbillentyűjének használatával navigáljon az „Indítás” fülre, és módosítsa a beállításokat.
- Ezután helyezze át a CD/DVD-t vagy az USB-tárolóeszközt az első helyre, és állítsa be elsőként a rendszerindításhoz.
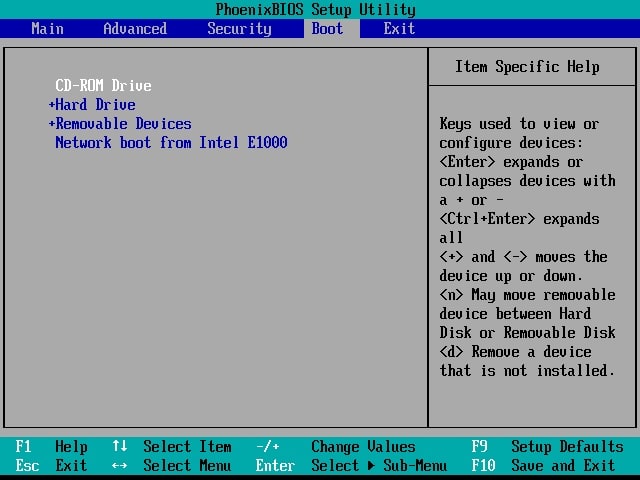
A módosítások elvégzése után nyomja meg az F10 billentyűt a módosítások mentéséhez.
Ha ez megtörtént, csatlakoztassa az USB-csatlakozót vagy a médiameghajtót a laptophoz/asztali számítógéphez, és indítsa újra a rendszert.
Indítsa el a Windows 10 telepítését
- A számítógép most elindul a telepítési adathordozóról, és a következő képernyő jelenik meg.
- Válassza ki a telepíteni kívánt nyelvet, az idő- és pénznemformátumot, valamint a billentyűzetet vagy a beviteli módot, majd kattintson a Tovább gombra.
- A következő ablakban kattintson a Telepítés most gombra.
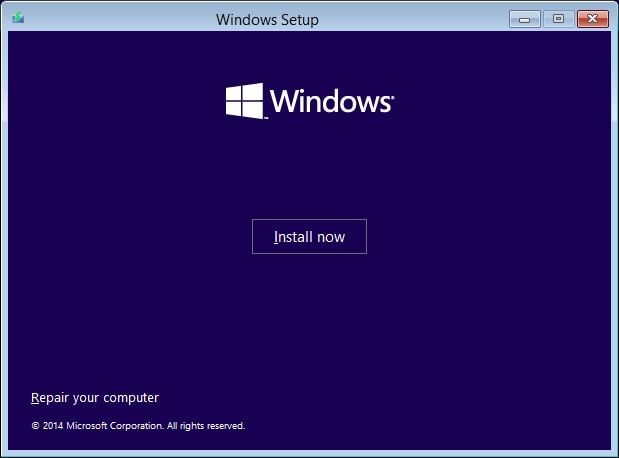
Ha először telepíti a Windows 10 rendszert, írja be a termékkulcsot.Ha újra szeretné telepíteni az operációs rendszert, kattintson a "Nincs termékkulcsom" Lehetőség a folytatásra.
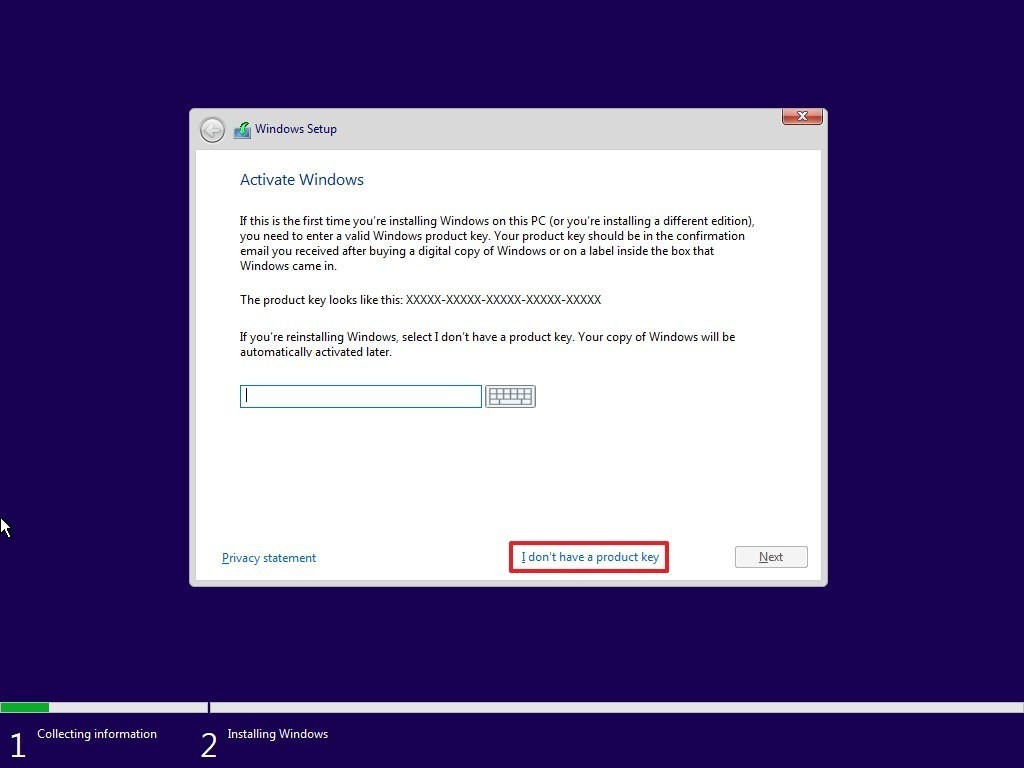
- Ezután válassza ki a Windows 10 kiadását, és itt győződjön meg arról, hogy a termékkulcs aktiválásához válassza ki a kiadást.
- A következő képernyőn pipa, Elfogadom a licenc feltételeket Lehetőség a folytatásra.
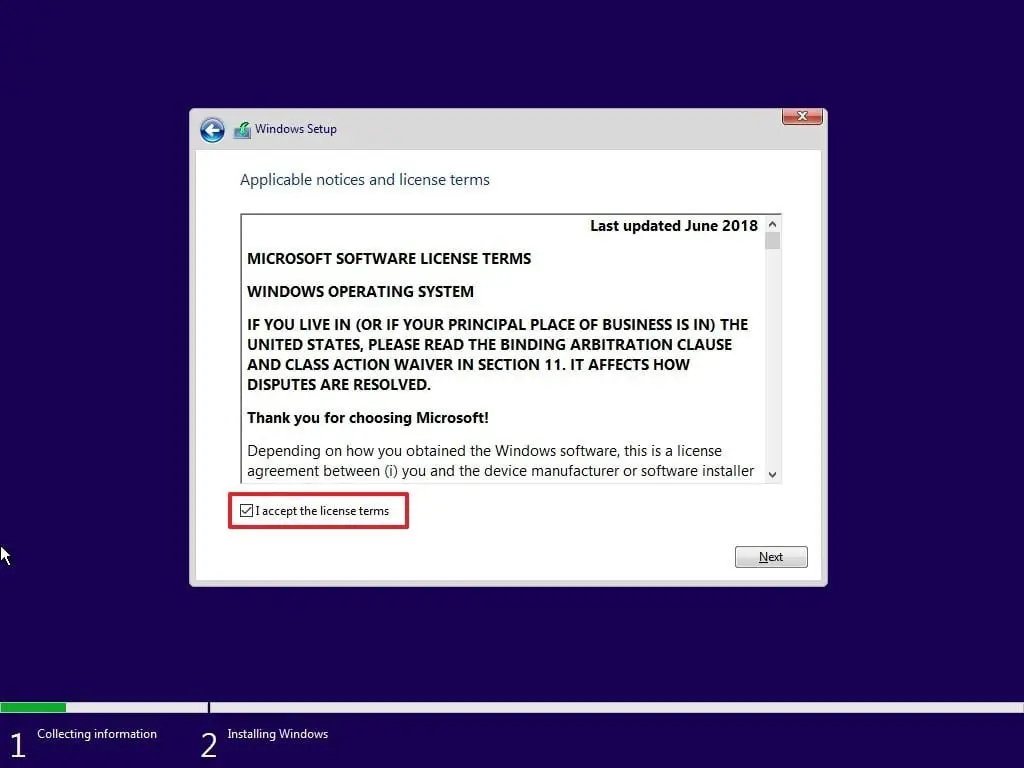
- Most válassza ki a kívánt telepítési típust.
- Frissíteni szeretne egy meglévő Windows-telepítést, és megtartja fájljait és beállításait, vagy egyéni Windows-telepítést szeretne?
- Mivel egy újba megyünkTelepítésvagy teljesen újTelepített Windows 10, ezért válassza az Egyéni telepítés lehetőséget.
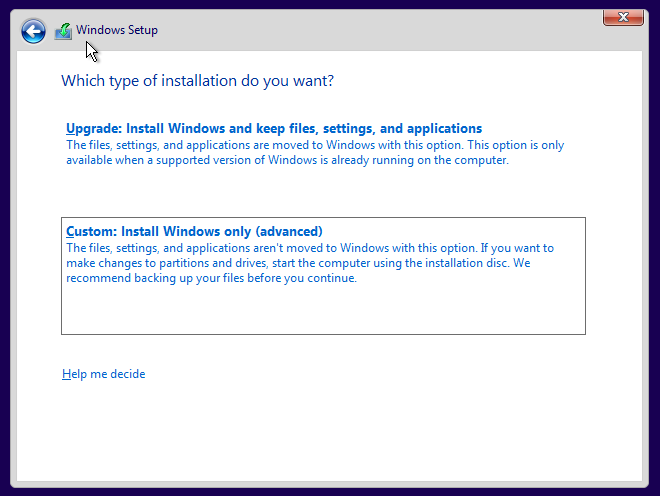
- Ezután a rendszer megkérdezi, hogy melyik partícióra szeretné telepíteni a Windows 10 rendszert.
- Gondosan válassza ki a partíciót, és kattintson a Tovább gombra.Ez a telepítővarázsló lehetővé teszi egy partíció létrehozását is, ha korábban még nem hozott létre.
- A partíció létrehozása után válassza ki azt a meghajtót, amelyre a Windowst telepíteni szeretné, és kattintson a Tovább gombra.
- A lépések végrehajtása után a telepítő folytatja a Windows 10 tiszta telepítését az eszközön.
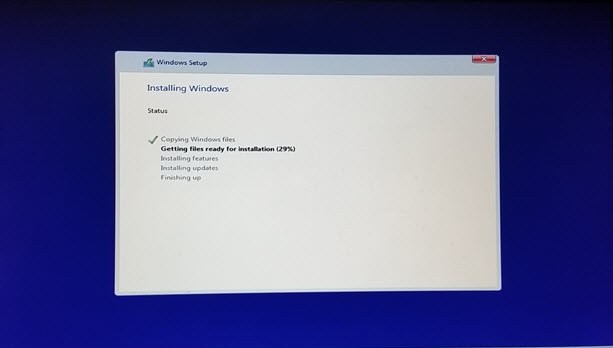
Másolja a telepítőfájlokat, telepíti a szolgáltatásokat, telepíti a frissítéseket (ha vannak), és végül megtisztítja a fennmaradó telepítési fájlokat.Ezt követően a számítógép újraindul.
Ellenőrizze az alábbi bejegyzést, ha a telepítési folyamat más hibák miatt meghiúsul
- Kijavítottuk azt a hibát, amely miatt a Windows 10 2020. májusi frissítésének 2004-es verziója nem telepíthető
- 我們無法安裝Windows 2020年5月10日更新0x8007002C-0x400D
- 修復我們無法安裝Windows 10錯誤0xC1900101-0x20017
A Windows 10 telepítésének konfigurálása
Ezután hajtsa végre az előkészítő felszerelést, amelynek 100%-os elkészítése némi időt vesz igénybe.A következő Windows 10 néhány alapvető kérdést tesz fel a beállításokkal kapcsolatban.Mielőtt befejezné a telepítést, és a Windows 10 asztalra kerül.
- Válassza ki a régiót, majd válasszon egy billentyűzetkiosztást,
- Válassza a lehetőséget "személyes használatra beállítva",
- Ezután írja be Microsoft-fiókja adatait fiók létrehozásához, és van egy „offline fiók” lehetőség a helyi felhasználói fiók létrehozásához.
Olvassa el a Windows 10 helyi felhasználói fiók és a Microsoft-fiók közötti különbséget.
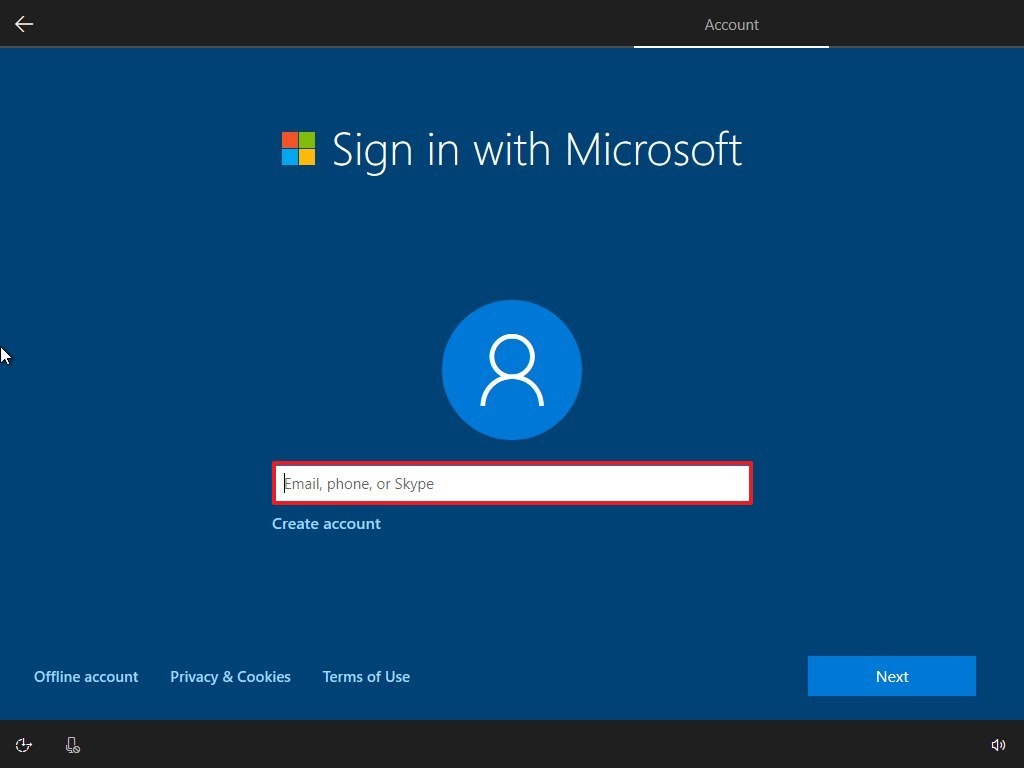
Testreszabhatja és kiválaszthatja adatvédelmi beállításait egyetlen kattintással recepció Gomb.
Ez minden, az összes kiválasztott beállítás érvényesül a telepítésben, és most meg kell jelennie az asztalnak.
Most, miután a telepítés befejeződött, aktiválnunk kell az ablakot, hogy elérjük a teljes funkcionalitást.
Aktiválja a Windows 10-et
Ez automatikusan aktiválja a Windows rendszert, ha legtöbbször Windows 8.1-ről vagy Windows 7-ről Windows 10-re frissített.Azok, akik tiszta telepítést végeztek, és eredeti Windows 10 licenckulcsokat vásároltak, használhatják őket a Windows 10 aktiválására.
A Windows 10 aktiválásához egyszerűen lépjen a Beállítások -> Frissítés és biztonság -> Aktiválás menüpontra, és válassza a Termékkulcs módosítása lehetőséget.Ide írja be a termékkulcsot.
Remélem, ezek a lépések segítenek megtanulni, hogyan ellenőrizheti a Windows 10 telepítéséhez szükséges rendszerkövetelményeket.Hozzon létre telepítési adathordozót a Windows Media Creation Tool segítségével, és futtassaA Windows 10 friss telepítéseVagy a Windows 10 friss telepítése progresszív adatvesztés nélkül.Bármilyen kérdése vagy hiányossága esetén kérjük, kommentálja alább.
Továbbá kérjük, olvassa el
- A Windows 10 frissítése adatok és alkalmazások elvesztése nélkül
- Megoldva: A Windows 10 lassan leáll a frissítés után
- A Microsoft Edge összeomlik vagy nem működik a Windows 10 után!
- Víruskereső vs VPN, valóban szüksége van mindkét védelmi szolgáltatásra?
- A Google Chrome lassú, és nem működik megfelelően a Windows 10 rendszeren?próbáld ki ezeket a megoldásokat


![[Javítva] A Microsoft Store nem tud letölteni alkalmazásokat és játékokat](https://oktechmasters.org/wp-content/uploads/2022/03/30606-Fix-Cant-Download-from-Microsoft-Store.jpg)
![[Javítva] A Microsoft Store nem tud letölteni és telepíteni alkalmazásokat](https://oktechmasters.org/wp-content/uploads/2022/03/30555-Fix-Microsoft-Store-Not-Installing-Apps.jpg)

