Keresse meg a Windows 10 frissítések automatikus telepítésének leállítása számítógépére lehetőséget.vagy az ellenőrzést fontolgatják laptop/desktopWindows 10 automatikus frissítés telepítése.
A Windows 10 rendszerben a Microsoft előírja a Windows frissítések automatikus letöltését és telepítését, hogy az eszköz naprakész legyen a legújabb biztonsági javításokkal és fejlesztésekkel.De nem mindenki szereti, ha a Windows automatikusan letölti és telepíti a frissítéseket.
Néhány felhasználó találtA Windows 10 automatikus frissítése/frissítése megsértette a rendszerbeállításokat, ami egyéb problémákat okoz, például az áruházi alkalmazás/Start menü leáll, az alkalmazás rendellenesen indul el stb.A Microsoft általában nem hagyott lehetőséget az automatikusan telepített Windows 10 frissítések szabályozására.
De itt van3 kiigazítás következikÁllítsa le a Windows 10 frissítéseitszámítógépén/laptopján.
Tiltsa le a Windows 10 automatikus frissítését
Ha a Windows 10 professzionális kiadását (Pro, Enterprise vagy Education) futtatja, megteheti A csoportházirend-szerkesztő használataTiltsa le a Windows 10 automatikus frissítését .De mint a legtöbb ember, ha Windows 10 Home rendszert használ (a csoportházirend funkció nem érhető el).itt,Állítsa le a Windows 10-ets megoldásA Windows 10 Home és Pro kiadásokon egyaránt更新.
Megjegyzés: Az automatikus frissítések általában jók, és azt javaslom, hogy hagyja ezt általában.Mint ilyenek, ezeket a módszereket leginkább arra kell használni, hogy megakadályozzák, hogy a hibák automatikusan újratelepítsenek bizonyos frissítéseket (a rettegett összeomlási hurok), vagy eleve leállítsák a potenciálisan problémát okozó frissítések telepítését.
A csoportházirend-szerkesztő használata
A Windows 10 Pro felhasználóknak lehetőségük van a csoportházirend-szerkesztő módosítására a Windows 10 frissítés telepítésének vezérléséhez.Itt beállíthat egy házirendet, amely teljesen leállítja a Windows 10 frissítéseinek automatikus telepítését.Lássuk, hogyan kell csinálni,
Megjegyzés: Ha Ön Windows 10 otthoni felhasználója (mivel a csoportházirend-szolgáltatások nem érhetők el az otthoni felhasználók számára), hagyja ki ezt a lépést, és lépjen a következő megoldáshoz: A rendszerleíró adatbázis módosítása a Windows 10 frissítés telepítésének leállításához.
- Írja be a gpedit.msc-t a Start menü keresőjébe, és nyomja meg az Enter billentyűt
- Ezzel megnyílik a Csoportházirend-szerkesztő ablak.
- Most navigáljon a következő útvonalra
Számítógép konfigurációja > Felügyeleti sablonok > Windows-összetevők > Windows Update.
- Ezen a középső ablaktáblán kattintson duplán az Automatikus frissítések konfigurálása elemre
- Ezután válassza ki az Engedélyezve választógombot.
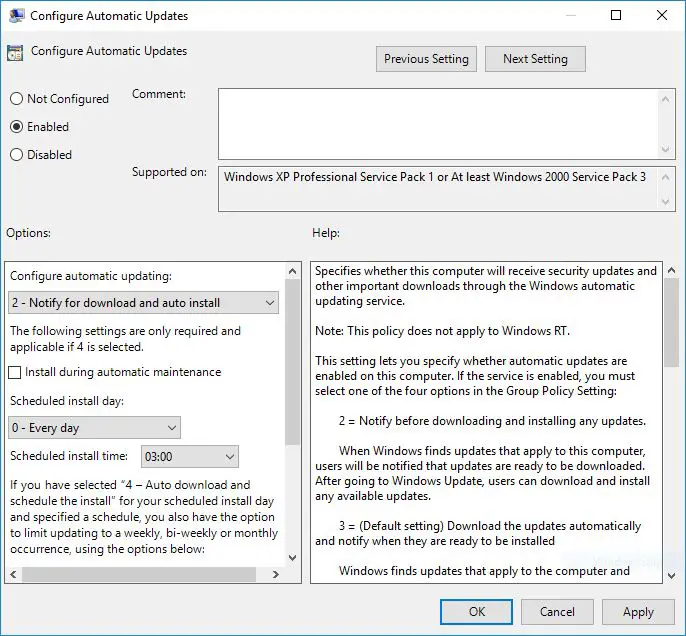
- most itt " Az "Automatikus frissítések konfigurálása" alatt Válassza a 2. lehetőséget - "Értesítés a letöltésről és az automatikus telepítésről"a frissítések automatikus telepítésének leállításához.
- Kattintson a " Alkalmazás", akkorKattintson az "OK" gombra ,akkor A beállítások sikeres alkalmazásához indítsa újra a Windows rendszert.
Csípje meg a Windows rendszerleíróadatbázis-szerkesztőt
Ez a módosítás leállítja a Windows 10 frissítés telepítését a Windows 10 Home és Pro felhasználóknál.Mivel a Windows 10 otthoni felhasználói nem rendelkeznek a csoportházirend funkcióval, ez a módosítás különösen hasznos a Windows 10 automatikus frissítéstelepítésének vezérléséhez.
- Nyomja meg a Windows + R billentyűparancsot, írja beregedit.msc, Majd kattintson az OK gombra.
- Ezzel megnyílik a Windows Registry Editor,
- Először készítsen biztonsági másolatot a rendszerleíró adatbázisról, majd lépjen a következő elérési útra.
HKEY_LOCAL_MACHINESZOFTVERIrányelvekMicrosoftWindows.
- jobb klikk ide Windows (mappa) gombot, válassza a " Új"->" kulcs", majd nevezd át erre Windows Update.
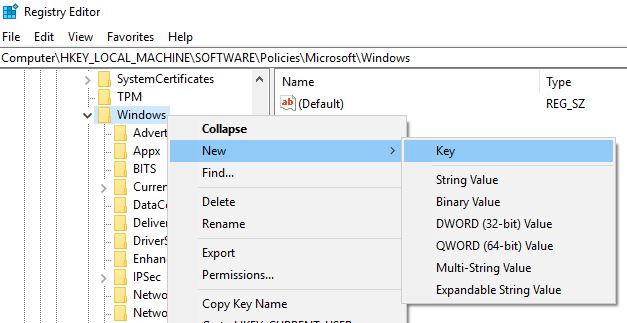
- Ezután kattintson jobb gombbal az újonnan létrehozott kulcsra (WindowsUpdate),választ új- > Kulcs, Ezután nevezze el az új kulcsot: AU.
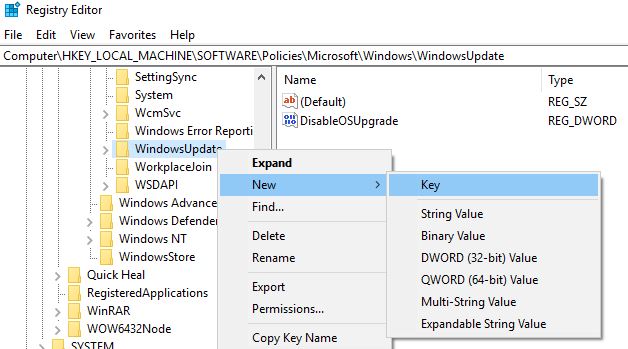
- kattintson újra a jobb gombbal AU, Válassza az Új lehetőséget, és kattintson a gombra Duplaszó (32 bites) érték És nevezze át AUOopciók.
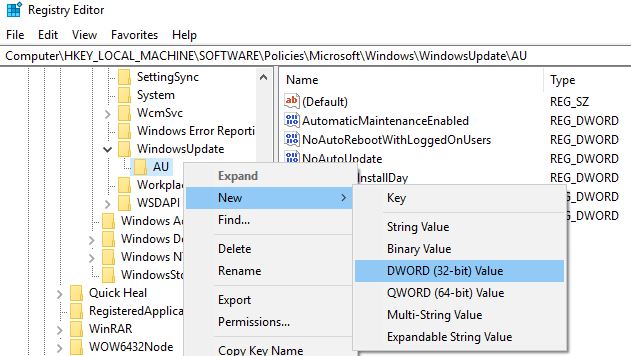
Dupla kattintásAUOopciók kulcs.將基數beállít a "hex", és módosítsa az értékadatait a következő értékek bármelyikével:
- 2 – „Értesítés a letöltésről és a telepítés értesítése”.
- 3 – „Automatikus letöltés és értesítés a telepítésről”.
- 4 – „Automatikus letöltés és telepítés ütemezése”.
- 5 – „Engedélyezze a helyi rendszergazdának a beállítások kiválasztását”.
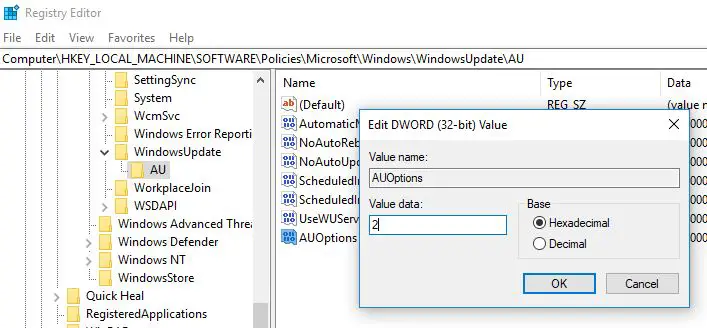
A legjobb megoldás az, ha módosítja az értéket2, konfigurálni "Értesítés a letöltésről és a telepítés értesítése" Lehetőségek.Ezzel az értékkel megakadályozhatja, hogy a Windows 10 automatikusan letöltse a frissítéseket, és értesítést kap, ha új frissítések állnak rendelkezésre.Megjegyzés: Ha újra szeretné engedélyezni (Windows frissítés), törölje az AUOptions-t, vagy módosítsa az értékadatait 0-ra.
Alternatív megoldásként létrehozhat egy új duplaszót NoAutoUpdate néven 2-es értékkel, amely letiltja az automatikus frissítéseket.
A Windows Update szolgáltatás leállítása
A Windows Update Service a Windows frissítések és programok észlelésére, letöltésére és telepítésére szolgál.Ha letiltjuk ezt a szolgáltatást, számítógépe nem fogja tudni használni a Windows automatikus frissítési funkcióját.Ennek eredményeként a számítógép nem ellenőrizte és nem telepítette a legújabb Windows-frissítéseket.
- Nyomja meg a Windows + R billentyűket, írja be services.msc,majd nyomja meg az entert
- Ezzel megnyílik a Windows Services konzol.
- Görgessen le, és keresse meg a Windows Update Services lehetőséget,
- Kattintson duplán a Windows Update Service elemre a tulajdonságok ablak megjelenítéséhez.
- Itt a szolgáltatás állapota mellett változtassa meg az indítási típust „letiltva” és „szolgáltatás leállítása”.
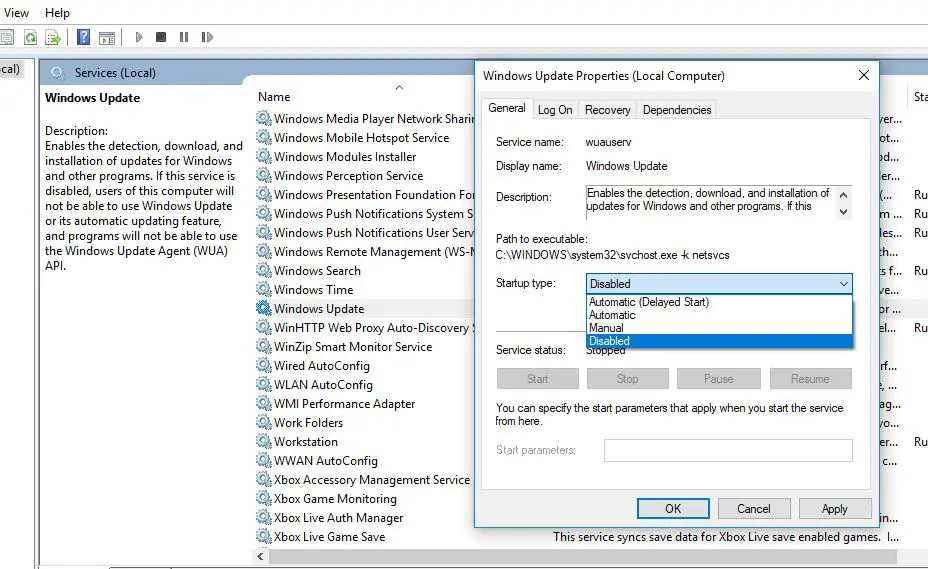
- Most kattintson a Helyreállítás fülre,
- ban ben"első kudarc" Részeválassza"ne csinálj semmit" ,
- Ezután kattintson a " Alkalmazás" val vel" Biztos" A beállítások mentéséhez.
- A Windows újraindításával mostantól a Windows Update szolgáltatás nem indul el, és a számítógép nem keresi a legújabb frissítéseket.
Ha meggondolja magát a Windows Update újraengedélyezése mellett, ismételje meg ezeket a lépéseket, de módosítsa az „Indítási típust” „Automatikus” értékre, és indítsa el a szolgáltatást.
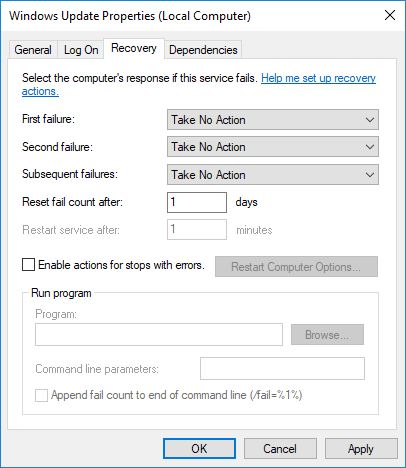
Használjon mért csatlakozást
A Windows 10 mért kapcsolatokat kínál a sávszélesség megtakarítása érdekében.A Microsoft megerősítiAz operációs rendszer csak a „prioritásosnak” minősített frissítéseket tölti le és telepíti automatikusan.A felhasználó által mért kapcsolatok egy másik legjobb módja a Windows 10 frissítéseinek vezérlésének.Ha a mért kapcsolat normálisan működik, sem a Windows 10 Home, sem a Pro kiadások nem teszik lehetővé a Windows Update fájl letöltését.
Állítsa internetkapcsolatát mérősre
- Nyissa meg a Beállítások alkalmazást a Windows + I billentyűparancs segítségével,
- Kattintson a Hálózat és internet elemre.
- Válassza a WiFi lehetőséget a bal oldalon,
- Kattintson duplán a wifi-kapcsolatra, és kapcsolja be a „Beállítás mérős kapcsolatként” lehetőséget.
A Windows 10 mostantól azt feltételezi, hogy korlátozott adatforgalmi előfizetéssel rendelkezik ezen a hálózaton, és nem tölti le automatikusan az összes frissítést.
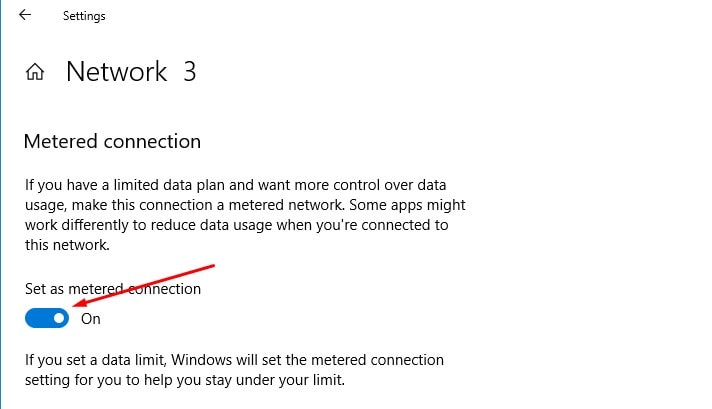
Kapcsolja be az energiatakarékos módot
Ez egy másik lehetőség az automatikus frissítések letiltására a Windows 10 rendszeren.Kihasználhatja az akkumulátorkímélő beállítás engedélyezésének lehetőségét.
- Nyissa meg a beállítások alkalmazást
- Kattintson a Rendszer, majd az Akkumulátor elemre
- Ezután kapcsolja a megfelelő beállításokat Be módba.
Ezenkívül a műveleti központra vagy a tálcán lévő akkumulátor ikonra kattintva vezérelheti.
Ez minden, amivel sikeresen letiltotta a Windows 10 automatikus frissítés telepítését.

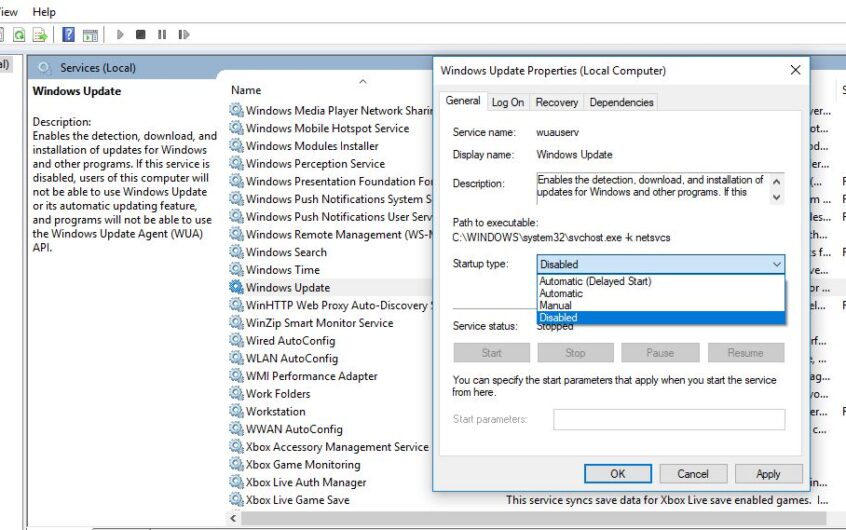
![[Javítva] A Microsoft Store nem tud letölteni alkalmazásokat és játékokat](https://oktechmasters.org/wp-content/uploads/2022/03/30606-Fix-Cant-Download-from-Microsoft-Store.jpg)
![[Javítva] A Microsoft Store nem tud letölteni és telepíteni alkalmazásokat](https://oktechmasters.org/wp-content/uploads/2022/03/30555-Fix-Microsoft-Store-Not-Installing-Apps.jpg)
