Sok Windows-felhasználó arról számol be, hogy a Windows 10 20H2 verziójának telepítése után az usb port után, a laptoponAz USB port leállt.
A Windows 10 frissítése utánmások"USB eszköz nem felismerhető”.
Az USB-s egér, billentyűzet, nyomtató vagy pendrive nem működik USB-eszközökkel, ezért ezA probléma egyértelműen az USB porttal van, nem magával az eszközzel.
tartalom
- 1 A Windows 10 USB nem ismerhető fel
- 1.1 Ellenőrizze, hogy maga a készülék nem hibás-e
- 1.2 Telepítse a Windows frissítéseket
- 1.3 Ellenőrizze az áramellátást
- 1.4 A szelektív felfüggesztés letiltása
- 1.5 Módosítsa a tápellátás konfigurációját, és kapcsolja ki a gyorsindítást
- 1.6 Az USB szelektív felfüggesztés letiltása
- 1.7 (Universal Serial Bus) frissített illesztőprogram az USB-vezérlőkhöz
- 2 Ó szia, örülök, hogy megismertelek.
A Windows 10 USB nem ismerhető fel
ez a kérdés" Az USB-port nem működik a Windows 10 20H2 verzióján"Főleg az illesztőprogramokkal vagy az USB-vel kapcsolatos.Ez nem hardver probléma, hanem többnyiremert a tiédNagyon valószínűtlen, hogy az összes USB-port egyszerre meghibásodik.Mivel minden számítógépnek több USB-portja van, nem valószínű, hogy mindegyik meghibásodik, különösen, ha néhány nappal ezelőtt még jól működtek.Tehát a probléma általában az illesztőprogramhoz vagy magához az USB-eszközhöz kapcsolódik.
Ezenkívül előfordulhat, hogy az eszköz meghibásodása, az USB-portok megsérülnek, vagy az áramellátási problémák azt is okozhatják, hogy az USB-portok nem működnek megfelelően a Windows 10 rendszeren.Bármi is legyen az ok, van néhány megoldás, amellyel kijavíthatja ezt a problémát.
Ellenőrizze, hogy maga a készülék nem hibás-e
Lehet, hogy a használni kívánt eszköz hibás, ezért a Windows nem ismeri fel.Annak ellenőrzésére, hogy nem ez a helyzet, csatlakoztassa az USB-eszközt egy másik működő számítógéphez, és ellenőrizze, működik-e.Tehát ha az eszköz egy másik számítógépen fut, biztos lehet benneA probléma az USB porttal kapcsolatos, továbbléphetünk a következő módszerre.
Telepítse a Windows frissítéseket
A Windows Update futtatása ellenőrzi, hogy a számítógépen vannak-e szükséges operációs rendszer-frissítések, amelyek olyan eszköz-illesztőprogramokat tartalmaznak, amelyek számos probléma megoldásában segíthetnek, beleértve a Windows 10 rendszeren nem működő USB-portokat/eszközöket.
- Nyissa meg a Beállítások alkalmazást a Windows + I billentyűkóddal
- Kattintson a Frissítés és biztonság lehetőségre, ne a Windows Update elemre,
- Kattintson itt a Frissítések keresése gombra, és hagyja, hogy a Windows letöltse és telepítse a legújabb Windows-frissítéseket, ha elérhető.
- Indítsa újra az ablakot a legújabb frissítés alkalmazásához, és ellenőrizze, hogy az USB-port működik-e.
Ellenőrizze az áramellátást
Ha szembesülWindows 10 laptoponAz USB-eszköz nem működik (USB eszköz nem felismerhető).Ez azért hasznos, mert a laptop áramellátása már az USB-porton keresztül biztosított.Ha ezt nem megfelelően teszi, előfordulhat, hogy az ezekhez az USB-portokhoz csatlakoztatott eszközök nem működnek megfelelően.Ez általában akkor történik, amikor a Windows felébred alvó módból.
- Ez csak azt eredményezte, hogy a tápegységet és a töltőt kihúzták a laptopból.
- Csukja be az ablakot, és vegye ki az akkumulátort.
- Ezután nyomja meg és tartsa lenyomva a bekapcsológombot 30 másodpercig.
- Most helyezze be a tésztát úgy, ahogy van, és indítsa el a rendszert.
- Csatlakoztassa újra az USB-eszközt a laptophoz, és ellenőrizze, hogy működik-e.
A szelektív felfüggesztés letiltása
Ez egy másik érvényes megoldás, mivel a Windows az energiatakarékosság érdekében alapértelmezés szerint átkapcsolja az USB-vezérlőt (általában amikor az eszköz nincs használatban), és amint szükség van az eszközre, a Windows újra bekapcsolja.De néha bizonyos okok vagy korrupt beállítások miatt a Windows nem tudja megnyitni az eszközt, és az USB-eszköz működésének leállását okozza.az OK
- Nyissa meg az eszközkezelőt.
- Keresse meg az Univerzális soros buszvezérlőket > Bontsa ki.
- Keresse meg az USB Root Hub eszközt a listában.
- Menjen az energiagazdálkodáshoz.
- Törölje a jelet az „Engedélyezze, hogy a számítógép kikapcsolja ezt az eszközt az energiatakarékosság érdekében” > OK jelölőnégyzetből.
Megjegyzés:Hajtsa végre ugyanezt az „Egyéb telepített USB-gyökér-elosztó” eszközzel.
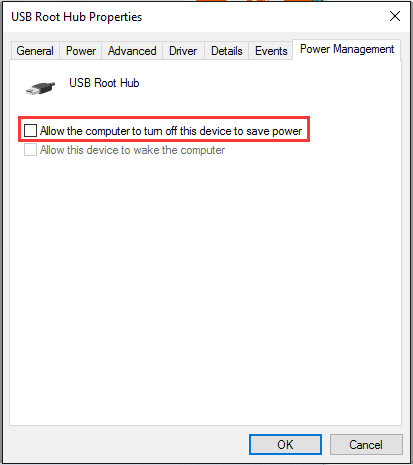
Módosítsa a tápellátás konfigurációját, és kapcsolja ki a gyorsindítást
Egyes felhasználók arról számoltak be, hogy a Gyorsindítás funkció letiltása segített megoldani az „USB-eszköz nem működik Windows 10 rendszeren” problémát.Megpróbálhatja a gyors indítás letiltását is:
- Nyomja meg a Windows + R billentyűt a powercfg.cpl belépéshez, majd nyomja meg az Enter billentyűt
- Lehetőség a bekapcsoló gomb funkcióinak kiválasztására
- Válassza a jelenleg nem elérhető beállítások módosítását
- Törölje a jelet a „Gyors indítás bekapcsolása (ajánlott)” jelölőnégyzetből.Megtalálható a Leállítási beállítások részben
- Kattintson a beállítások mentéséhez
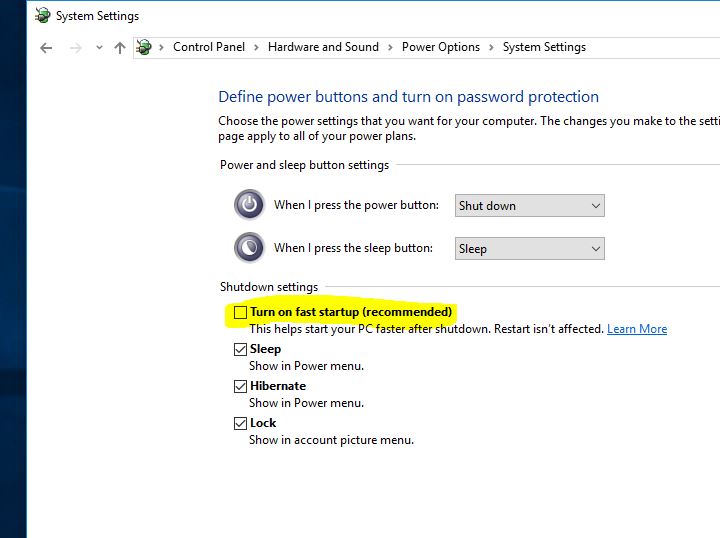
Az USB szelektív felfüggesztés letiltása
Egyes felhasználók úgy vélik, hogy letilthatjaUSB szelektív felfüggesztés 功能a probléma megoldásához.Ehhez kövesse az alábbi lépéseket:
- Nyissa meg a Vezérlőpultot, keresse meg és válassza az Energiagazdálkodási lehetőségek lehetőséget,
- Ezután a jelenleg kiválasztott csomag mellett válassza a Tervbeállítások módosítása lehetőséget.
- Most kattintson a Speciális energiabeállítások módosítása lehetőségre.
- Navigáljon ide USB beállítások, Ezután állítsa az USB Selective Suspend beállítást „Letiltva” értékre.
- Kattintson az "Alkalmaz", majd az "OK" gombra a módosítások mentéséhez.
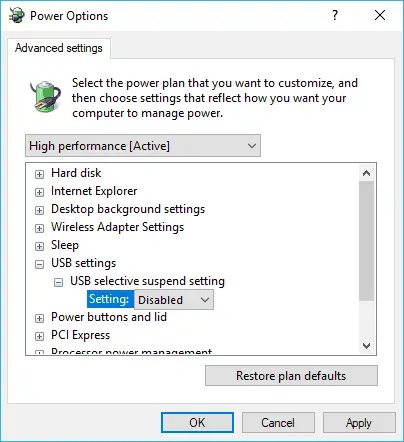
(Universal Serial Bus) frissített illesztőprogram az USB-vezérlőkhöz
Ha a fenti megoldások egyike sem oldja meg a problémát, próbálja meg frissíteni vagy újratelepíteni az USB-vezérlő illesztőprogramját.
- Kattintson jobb gombbal a Windows logóra, majd válassza az Eszközkezelő lehetőséget.
- Kibővített univerzális soros buszvezérlő
- Keresse meg a sárga felkiáltójellel ellátott eszközt.
- Kattintson rá a jobb gombbal, és válassza az Illesztőprogram frissítése... > Frissített illesztőprogramok automatikus keresése lehetőséget.
- Kövesse a képernyőn megjelenő utasításokat, hogy a Windows ellenőrizze a legújabb elérhető illesztőprogramokat.
- Ha talál Windows-t, a rendszer automatikusan letölti és telepíti.
Továbbá, ha nincsenek új frissítések, kattintson jobb gombbal, és válassza a " Eltávolítás" > "Biztos". Lépjen a Műveletek lapra az Eszközkezelő ablakban, majd válassza ki Hardvermódosítások keresése" >Ezután megjelenik az USB-port.
Ezt követően csatlakoztassa újra a hordozható eszközt a számítógéphez, és az eszköz, például az USB vagy az SD-kártya azonnal megjelenik a számítógépen.
Nézze meg ezt a videót is, amely elmagyarázza, hogyan lehet javítani egy USB-portot a Windows 10, 8.1 és 7 rendszerben.
Segítettek ezek a megoldások a „Nem működik USB-port” vagy „Az USB-eszközt nem ismeri fel” hibák kijavításában a Windows 10 rendszeren?Tudassa velünk, hogy melyik lehetőség a megfelelő az Ön számára, olvassa el azt is
- A Windows nem tudja inicializálni az eszközillesztőt ehhez a hardverhez (kód: 37)
- Az iTunes (Windows Store verzió) nem nyílik meg Windows 10 rendszeren?Íme 5 megoldás!
- 5 megoldás a Black Screen of Death Error javítására a Windows 10 rendszerben
- Javítsa ki a 10-as hibakódot, ha az USB-eszköz nem ismerhető fel a Windows 43 rendszerben
- A Windows Sandboxing engedélyezése a Windows 10 20H2 frissítésen






![[Javítva] A Microsoft Store nem tud letölteni alkalmazásokat és játékokat](https://oktechmasters.org/wp-content/uploads/2022/03/30606-Fix-Cant-Download-from-Microsoft-Store.jpg)
![[Javítva] A Microsoft Store nem tud letölteni és telepíteni alkalmazásokat](https://oktechmasters.org/wp-content/uploads/2022/03/30555-Fix-Microsoft-Store-Not-Installing-Apps.jpg)

