Kétségtelenül Discordjáték felhasználólegszélesebb körben használtVoice over Internet Protocol (VoIP)az egyik alkalmazás, aztEngedélyezze a csevegést, a hang-, videó- és szövegek megosztását más felhasználók között.
Játék közben bejelentkezhet a Discord alkalmazásba, vagy használhatja a Discord képernyőmegosztó hangot vagy DC élő közvetítést, amely valós idejű kommunikációt tesz lehetővé a játékosokkal szerte a világon.A felhasználók nem csak játszhatnak, hanem megoszthatják képernyőjüket bárkivel, például alkalmazásokkal vagy akár Chrome-mal.
De több Discord-felhasználó arról számolt be,Nincs hang probléma a Discord képernyőmegosztásnál, vagy nincs hang a DC élő adásban.
tartalom
A „DC Live No Sound” probléma lehetséges okai a Discord alkalmazás régi verziója, hibás audio-illesztőprogram, rendszergazdai hozzáférés hiánya, az alkalmazás nem kompatibilis a Discorddal, a biztonsági szoftver interfésze stb.
Ha ez az első alkalom, hogy a Discord megosztja a képernyőt, és nincs hangprobléma, indítsa újra a számítógépet.Ez megoldja azokat az ideiglenes hibákat, amelyekben a program ütközik a Discord alkalmazással, ami hangproblémákat okoz.
A biztonsági szoftver (víruskereső) interfésze okozhatja ezt a problémát.Tiltsuk le vagy távolítsuk el a harmadik féltől származó víruskereső szoftvereket (ha telepítve van a számítógépre), és ellenőrizzük a probléma állapotát.
Ezenkívül győződjön meg arról, hogy adminisztrátori hozzáférést biztosít a Discordhoz.Ehhez navigáljon oda, ahol a Discord telepítve van.Kattintson jobb gombbal a Discord.exe alkalmazásra, és válassza a „Futtatás rendszergazdaként” lehetőséget.
A játékok teljes képernyős módban való lejátszása és a Discord használata Discord Audio problémákat okoz.
Továbbá kérjük, látogassa megstatus.discord.com hogy nézze meg, hogy a rendszer jelenleg karbantartás miatt leállt-e.
Lehetséges, hogy számítógépének audioeszköz-problémája van
- Nyomja meg a Windows billentyűt + S, és keresse meg a „Mikrofon adatvédelmi beállításai” kifejezést.
- Győződjön meg arról, hogy az „Alkalmazások hozzáférésének engedélyezése a mikrofonhoz” opció engedélyezve van.
Discord hivatalos tanácsa
A Discord tisztviselőinek javaslatai vannak a Discord képernyőmegosztó hangjának a Google Chrome-ban nem működő problémájának megoldására.
- Fejezze be a képernyőmegosztási munkamenetet, és frissítse a Discord alkalmazást a Ctrl + R billentyűkombináció megnyomásával.
- Zárja be a webböngészőt, és nyissa meg újra.Ha megnyílt, próbálja meg lejátszani a hangot a böngészőjében (a Youtube kiváló erre), mielőtt képernyőmegosztási munkamenetet kezdene.
- Engedélyezze a képernyőmegosztást, és ellenőrizze, hogy van-e hang.
Frissítse a Discordot
A Discord fejlesztőcsapata rendszeresen frissíti az alkalmazást a különféle hibák kijavítása érdekében. Kérjük, frissítse a Discord alkalmazást a probléma megoldásához.A Discord alkalmazást az alábbi lépések végrehajtásával frissítheti.
- Nyomja meg a Windows billentyűt + R, írja be a %localappdata%, majd kattintson az OK gombra,
- Most kattintson duplán Viszály , majd kattintson duplán Update.exe az alkalmazás frissítéséhez.
- Most indítsa újra a Discord-ot, és ellenőrizze, hogy a probléma megoldódott-e.
Törölje a Discord gyorsítótárat
Néhány felhasználó is - mondja a jelentés, a Discord gyorsítótár és a barangolási adatok törlése segített a probléma megoldásában és a hangzás működésében a képernyőmegosztás során.
- Először zárja be a Discord alkalmazást.
- Nyomja meg a Windows + R billentyűt a gépeléshez%App adatok%,Ezután nyomja meg az Enter billentyűt.
- Itt töröld a Discord mappát.
- Most indítsa újra a Discord alkalmazást, és ellenőrizze a „Discord képernyőmegosztó hang nem működik” probléma állapotát
Adja hozzá eseményét a Discordhoz
Általában a viszály automatikusan képes észlelni, hogy milyen tevékenységet végez.Bizonyos esetekben azonban ez nem történik meg, és az alkalmazás nem fogja tudni észlelni, ha képernyőmegosztás történik.Ennek kijavításához hozzá kell adnia egy tevékenységet.
- Indítsa el a Discord alkalmazást, és kattintson a felhasználói beállítások ikonra
- A bal oldali ablaktáblában a " Játéktevékenység" lehetőséget, kattintson rá.
- Most adjon hozzá olyan alkalmazásokat, ahol a hang nem oszlik meg megfelelően a képernyő megosztása során.
- Az alkalmazás hozzáadása után ellenőrizze a „Discord screen share not audio” probléma állapotát
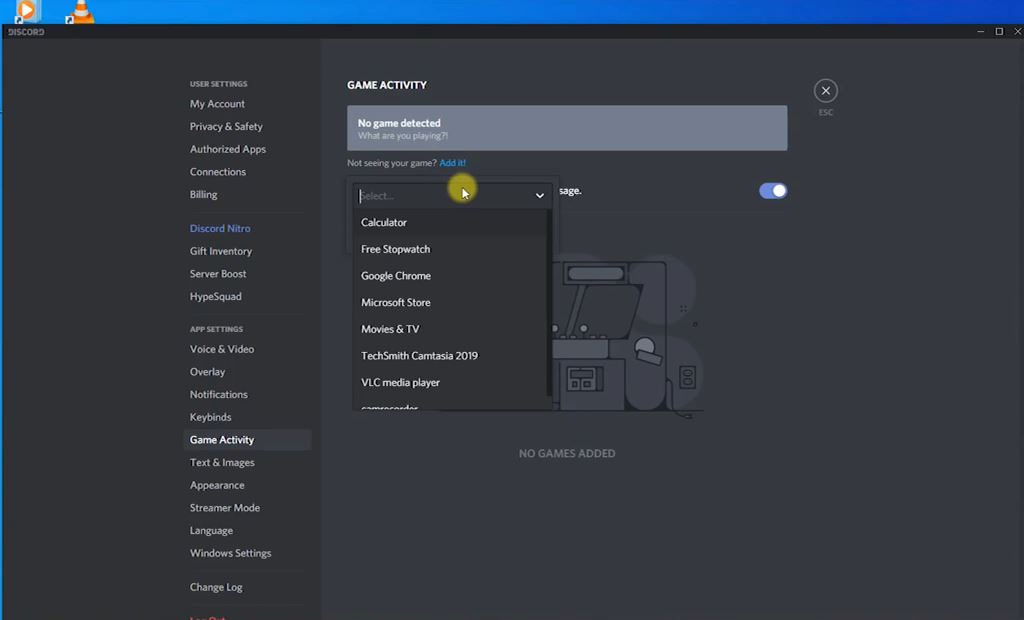
Használjon adó-beszélgetést
A Discord automatikusan észleli, ha hangtevékenység folyik az interneten keresztül.De néha ez nem történik meg.Ebben az esetben próbálja ki a push-to-talk funkciót.
- Inkonzisztens alkalmazások indítása
- Kattintson a Felhasználói beállítások elemre a bal alsó sarokban
- A Beállításokban kattintson a bal oldali navigációs sáv „Hang és videó” szakaszára
- Ezután lépjen a Beviteli módok részre, és ellenőrizze a Push to Talk funkciót
Állítsa vissza a hangbeállításokat a Discordon
Ezenkívül próbálja meg alaphelyzetbe állítani a Hangbeállításokat a Discord alkalmazásban, hogy javítsa a Discord konfigurációs fájljában található rosszul konfigurált hangbeállításokat.
- Nyissa meg a Discord alkalmazást, és kattintson a Felhasználói beállítások elemre.
- Kattintson a Hang- és videóbeállítások elemre.
- Görgessen végig az oldalon, amíg meg nem jelenik a „Hangbeállítások visszaállítása” gomb (piros).
- Kattintson a Hangbeállítások visszaállítása elemre.
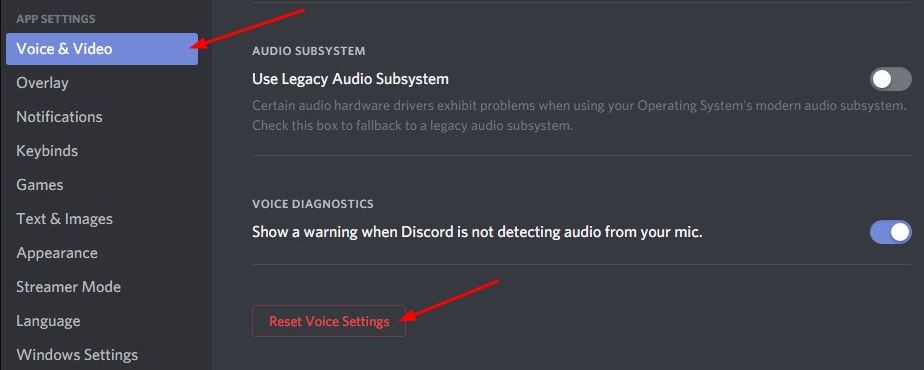
Telepítse újra a Discord-ot
Ha semmi sem működik, telepítse újra a Discord alkalmazást a sértő fájl törléséhez.
- Nyomja meg a Windows billentyűt + R, írja beappwiz.cpl szöveget, Majd kattintson az OK gombra.
- Ezzel megnyílik a Programok és szolgáltatások ablak, ahol lehetőség nyílik a program eltávolítására vagy módosítására.
- Keresse meg a Discord alkalmazást a listában, kattintson rá jobb gombbal, és válassza az Eltávolítás lehetőséget.
- Kövesse a képernyőn megjelenő utasításokat a számítógép újraindításához.
- Végül tőlIttTöltse le a Discordot a hivatalos webhelyről,Ezután telepítse újra.
- Ellenőrizze, hogy a „Discord képernyő nem osztja meg a hangot” hiba megoldódott-e.
Telepítse újra az audio drivert
Hasonlóképpen, az elavult, hibás vagy hiányzó audio-illesztőprogramok megakadályozhatják a hang lejátszását a képernyő megosztása során.
- Nyomja meg a Windows billentyűt + X, és válassza az Eszközkezelő lehetőséget
- Ez megjeleníti az összes telepített eszközillesztő listát,
- Keressen és bontsa ki az audio bemeneti és kimeneti kategóriákat
- Kattintson a jobb gombbal a hanghardverre, és válassza az "Eszköz eltávolítása" lehetőséget.
- Kattintson ismét az Eltávolítás gombra, amikor megerősítést kér, majd indítsa újra a számítógépet
Most nyissa meg újra az Eszközkezelőt, kattintson a Műveletek elemre, majd válassza a Hardverváltozások keresése lehetőséget.Ez automatikusan telepíti az alapértelmezett illesztőprogramot.Alternatív megoldásként felkeresheti az eszköz gyártójának webhelyét, hogy letöltse és telepítse számítógépére a legújabb audio-illesztőprogramokat.
Még mindig segítségre van szüksége?A Discorddal közvetlenül innen léphet kapcsolatba: https://support.discord.com/hc/en-us/requests/new
A fenti megoldások segítettek a Discord képernyő hang nélküli problémájának kijavításában?Tudassa velünk az alábbi megjegyzésekben.

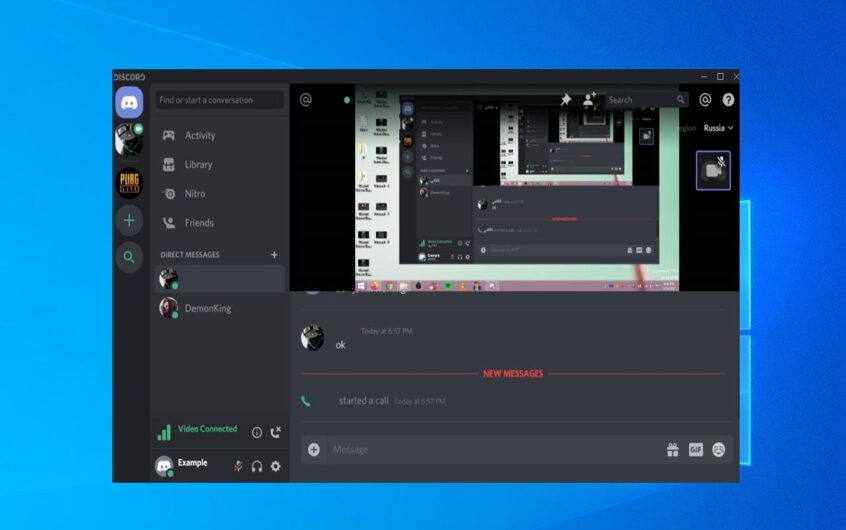
![[Javítva] A Microsoft Store nem tud letölteni alkalmazásokat és játékokat](https://oktechmasters.org/wp-content/uploads/2022/03/30606-Fix-Cant-Download-from-Microsoft-Store.jpg)
![[Javítva] A Microsoft Store nem tud letölteni és telepíteni alkalmazásokat](https://oktechmasters.org/wp-content/uploads/2022/03/30555-Fix-Microsoft-Store-Not-Installing-Apps.jpg)
