在A Windows 10 1809 frissítése után, korlátozott Wi-Fi kapcsolat,Azonosítatlan hálózat internet-hozzáférés nélkülprobléma?Hirtelen megszakadt a hálózat és az internet kapcsolat, sárga háromszög felkiáltójellel a Wi-Fi vagy Ethernet ikonon?Sok felhasználó problémákról számolt be,WiFi kapcsolat, de nincs internet hozzáférés,Azt írja, hogy a kapcsolat korlátozott, ezen a ponton állítsa vissza a vezeték nélküli kártyát, (Wifi be / ki) csatlakoztassa újra és térjen vissza a normál állapotba.De a probléma újra előjön, csak óránként ismétlődik, néhány órán keresztül.
Windows 10 wifi kapcsolati problémákFőleg a helytelen hálózati konfiguráció vagy a WiFi adapter és a Windows 10 1809 közötti illesztőprogram-kompatibilitás miatt.A hálózati beállítások visszaállítása és a legújabb wifi-illesztőprogram telepítése valószínűleg megoldja a problémát.
tartalom
Javítsa ki a Windows 10 wifi kapcsolati problémáit
- Először próbálja meg bontani, majd újra csatlakozni a Wifi hálózathoz,
- Indítsa újra az összes hálózati berendezést, beleértve az útválasztót és a számítógépet is, hogy kijavítsa, ha átmeneti hiba okozza a problémát.
- Ha be van állítva, ideiglenesen tiltsa le a biztonsági szoftvert (víruskereső) és a VPN-t.
- Ezenkívül nyisson meg egy parancssort, és írja benetsh wlan WLAN jelentés megjelenítéseNyomja meg az Enter billentyűt a vezeték nélküli hálózati jelentés létrehozásához, amely segíthet a probléma diagnosztizálásában, vagy legalább további információkkal szolgálhat.
Futtassa a Hálózati adapter hibaelhárítóját
A Windows 10 beépített hálózati diagnosztikai eszközzel rendelkezik, amely képes önmagában észlelni és kijavítani a hálózati és internetkapcsolati problémákat.Mielőtt bármilyen megoldást manuálisan alkalmazna, javasoljuk, hogy futtassa a Hálózati adapter hibaelhárító eszközét, és hagyja, hogy a Windows maga oldja meg a problémát.
A hálózati adapterek használatával kapcsolatos hibaelhárításhoz kövesse az alábbi lépéseket:
- Nyomja meg a Windows + I billentyűparancsot a megnyitáshozbeállít.
- Kattintson a "Frissítés és biztonság",akkor Kattintson a " Hibaelhárítás".
- válassza hálózati adapter, Majd kattintson Futtassa a hibaelhárítót.
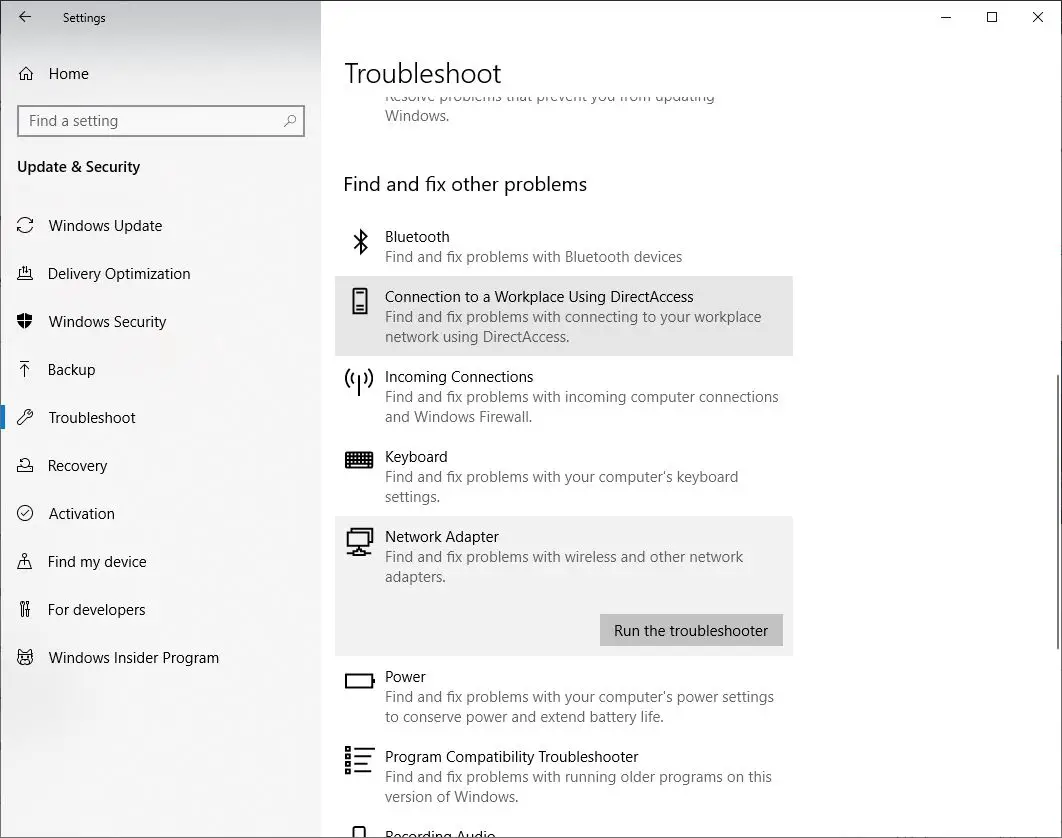
- Ezzel megnyílik a Hálózati adapter hibaelhárítása előugró ablak,
- Válassza ki a javítani kívánt hálózati adaptert, ebben az esetben válassza a rádiógombotWi-Fi, majd kattintson a Tovább gombra a hibaelhárítás folytatásához.
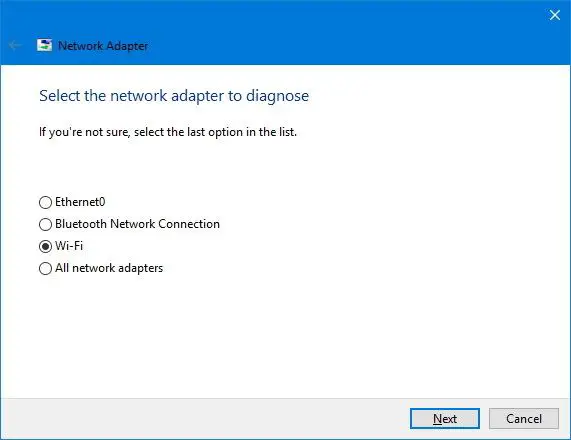
- A hibaelhárító megtalálja és megpróbálja kijavítani az eszközén lévő Wi-Fi-problémákat.
- A Windows újraindítása után a folyamat befejeződött,
- Most nyissa meg a webböngészőt, és próbáljon meg online csatlakozni.
Ha minden visszaáll a normális kerékvágásba, akkor kész.Ha továbbra sem működik, próbálkozzon a következő módszerrel.
Állítsa be az IP- és DNS-címek automatikus beszerzését
- Nyomja meg a Windows + R billentyűket, írja be az ncpa.cpl parancsot, majd kattintson az OK gombra,
- Ezzel megnyílik a Hálózati adapterek ablak,
- Itt kattintson a jobb gombbal a WiFi adapterre, és válassza ki a tulajdonságokat,
- Válassza az Internet Protocol 4-es verzióját, majd kattintson a Tulajdonságok gombra,
- Most válassza ki az IP-cím lekérése és a DNS-kiszolgáló címének automatikus lekérése választógombot.
- Kattintson az OK gombra, zárjon be mindent, most nyissa meg a webböngészőt, és ellenőrizze, hogy a probléma megoldódott-e.
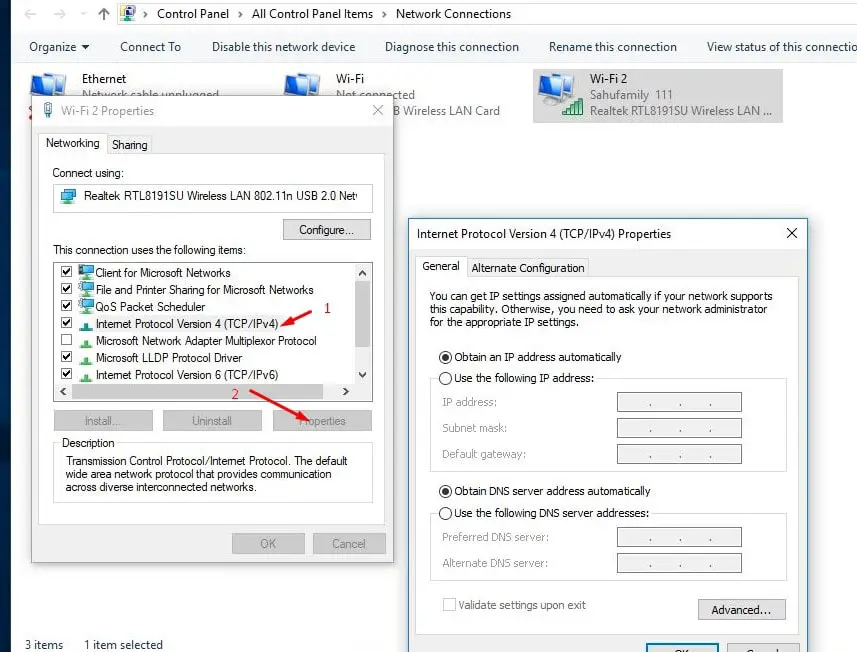
állítsa vissza a hálózati konfigurációt
Ez egy másik hatékony megoldás, amely nagy valószínűséggel szinte minden hálózati és internetkapcsolati problémát megold a Windows 10, 8.1 és 7 rendszeren.
Keresse meg a Parancssort, kattintson jobb gombbal, és válassza a Futtatás rendszergazdaként lehetőséget,
A Parancssor ablakban egyenként írja be az alábbi parancsokat, és mindegyik parancs után nyomja meg az Enter billentyűt.
netsh winsock reset
netsh int ip reset
ipconfig / release
ipconfig / flushdns
ipconfig / renew
ipconfig / registerdns
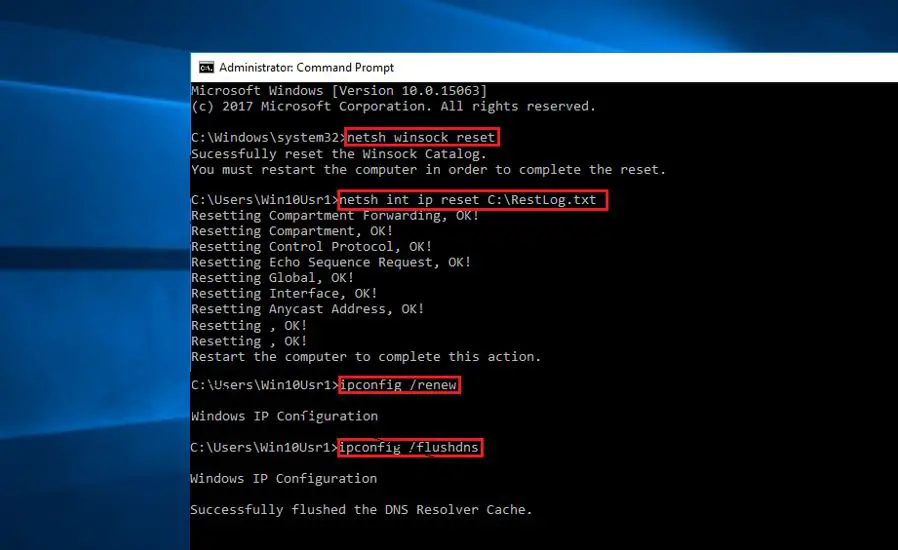
Ez a parancssor bezárása és az ablak újraindítása.Most ellenőrizze, hogy ez segít-e megoldani a Wi-Fi kapcsolati problémákat a Windows 10 rendszeren.
Teljesen állítsa vissza a Wi-Fi adaptert
Egy másik hatékony megoldás az összes hálózati adapter eltávolítása, újratelepítése, valamint az összes hálózati összetevő alapértelmezett beállításainak visszaállítása, ami segíthet különböző problémák esetén lassú sebességgel vagy online csatlakozási kísérlettel.
- 使用A Windows + IGyorsbillentyűketNyissa meg a Beállítások alkalmazást,
- Kattintson a Hálózat és internet elemre, majd az Állapot elemre.
- Görgessen le ide, és keresse meg a hálózati visszaállítási hivatkozást az alábbi képen látható módon, kattintson rá.
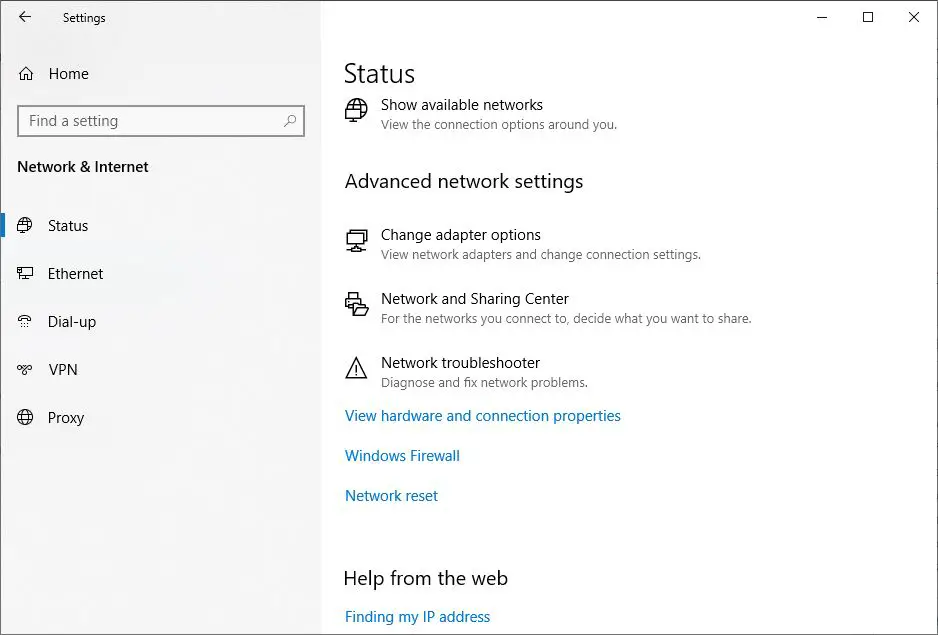
- Megnyílik egy új hálózati alaphelyzetbe állítás a Windows
- Itt kattintson a Reset Now (Visszaállítás most) gombra az alábbi képen látható módon, hogy teljesen visszaállítsa a hálózati adapter beállításait az alapértelmezett beállításokra.
- Utána indítsa újra a Windowst. A módosítások életbe léptetéséhez most ellenőrizze, hogy az internet- vagy Wi-Fi-kapcsolat probléma megoldódott-e.
MEGJEGYZÉS: A hálózat visszaállítása után manuálisan kell újracsatlakoznia bármelyikhezWi-Fi hálózat, amelyhez jelszóra lehet szükség.
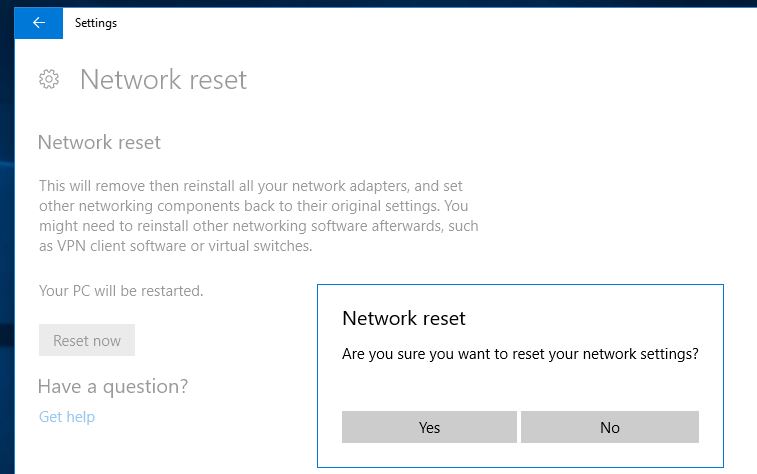
Frissítse a Wi-Fi adapter illesztőprogramjait
A WiFi-adapter illesztőprogram-fájlja megsérülhet, ami időszakos kapcsolatokat és egyéb problémákat okozhat.A legfrissebb illesztőprogram-fájlok letöltése és telepítése megteszi a trükköt.
- Nyomja meg a Windows + X gombot az Eszközkezelő kiválasztásához,
- Kattintson a jobb gombbal a hálózati adapterre, és a helyi menüből válassza az Illesztőprogram frissítése lehetőséget.
- Válassza a „Frissített illesztőprogram automatikus keresése” lehetőséget, és várja meg, amíg a folyamat befejeződik.
- Ha nem található illesztőprogram, lépjen közvetlenül a hálózati adapter gyártójának hivatalos webhelyére.
- Töltse le az illesztőprogramot az adaptermodellhez, és frissítse manuálisan.
Módosítsa a beállításokat az Energiagazdálkodás lapon
Ezenkívül a laptopfelhasználóknak azt tanácsoljuk, hogy módosítsák a beállításokat az Energiagazdálkodás lapon a WiFi leválasztási problémák megoldása érdekében.
- Nyissa meg az Eszközkezelőt, és bontsa ki a Hálózati adapterek elemet
- Kattintson jobb gombbal a Wi-Fi adapterre, és válassza a Tulajdonságok lehetőséget.
- Itt lépjen az Energiagazdálkodás lapra, és törölje a jelölést az Engedélyezze a számítógépnek az eszköz kikapcsolását az energiatakarékosság érdekében jelölőnégyzetből.
- Kattintson az Alkalmaz, az OK és az ablakok újraindítása gombra, hogy a módosítások életbe lépjenek.
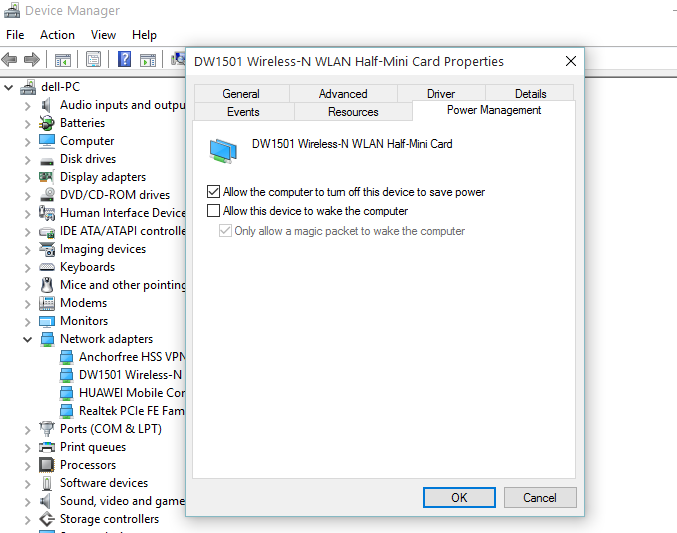
Ezek javításokWindows 10 laptopokonWi-Fi csatlakozási problémáka legjobb megoldások egy része.Hasznosnak találja ezt?Tudassa velünk az alábbi megjegyzésekben.

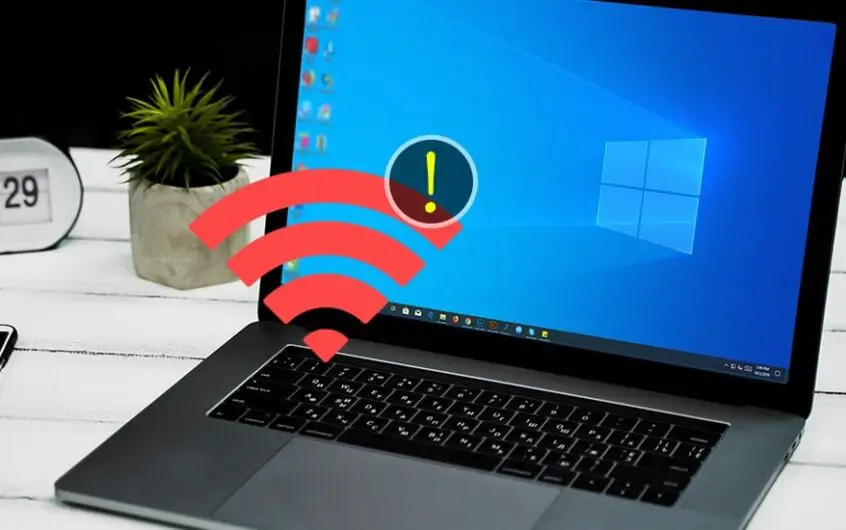




![[Javítva] A Microsoft Store nem tud letölteni alkalmazásokat és játékokat](https://oktechmasters.org/wp-content/uploads/2022/03/30606-Fix-Cant-Download-from-Microsoft-Store.jpg)
![[Javítva] A Microsoft Store nem tud letölteni és telepíteni alkalmazásokat](https://oktechmasters.org/wp-content/uploads/2022/03/30555-Fix-Microsoft-Store-Not-Installing-Apps.jpg)

