A Warframe a legnépszerűbb online többjátékos lövöldözős játék, mivel ingyenes és könnyen elérhető.Ezt a játékot ingyen letöltheti a Steam oldaláról.Egyes frissítések rendszeresen megjelennek a játék rögtönzése érdekében.Néhány rossz hálózati konfiguráció azonban meghiúsította a Warframe frissítéseit.
Ha problémái vannak a játék frissítésével, ez a cikk sokat segít.Tökéletes útmutatót hoztunk a Warframe frissítési hibák kijavításához.Szóval olvass tovább!
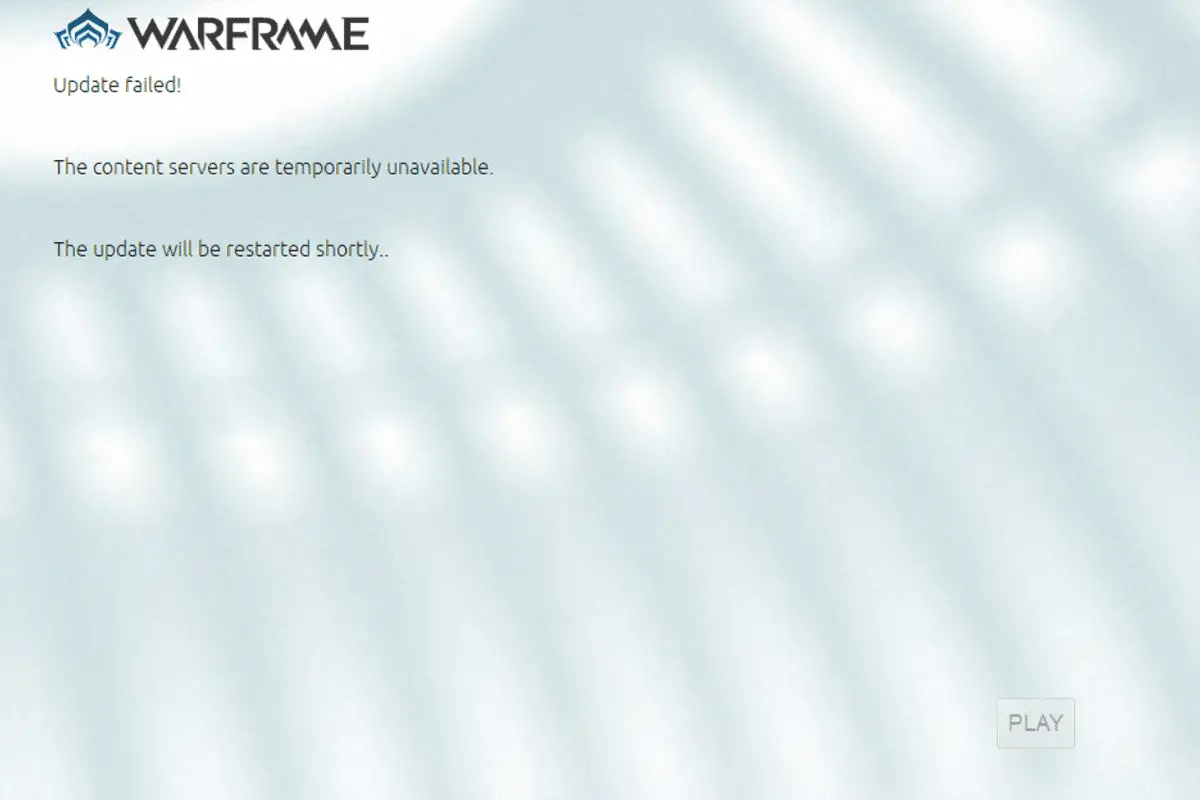
tartalom
- 1 A Warframe frissítési hibájának javítása Windows 10 rendszeren
- 1.1 XNUMX. módszer: Váltson Ethernet-kapcsolatra
- 1.2 XNUMX. módszer: Indítsa újra a számítógépet
- 1.3 3. módszer: Indítsa el a Warframe-et rendszergazdaként
- 1.4 4. módszer: Csatlakozzon VPN segítségével
- 1.5 XNUMX. módszer: Ellenőrizze a letöltési gyorsítótárat
- 1.6 6. módszer: Állítsa vissza a helyi hálózati beállításokat
- 1.7 7. módszer: A Warframe engedélyezése a Windows Defender tűzfalban
- 1.8 8. módszer: A Windows Defender tűzfal letiltása (nem ajánlott)
- 1.9 9. módszer: Futtasson rosszindulatú programok vizsgálatát
- 1.10 10. módszer: A Microsoft Visual C++ újraterjeszthető javítása
- 1.11 11. módszer: Telepítse újra a Microsoft Visual C++ újraterjeszthető csomagot
- 2 Gyakran ismételt kérdések a Warframe elakadt problémáival kapcsolatban
- 3 Ó szia, örülök, hogy megismertelek.
A Warframe frissítési hibájának javítása Windows 10 rendszeren
Számos oka van ennek a problémának.Az internetes beállításoktól kezdve a rosszindulatú programok jelenlétéig bármikor problémákba ütközhet.Olvassa el figyelmesen ezt a részt, hogy megértse, mi okozza ezt a hibát a Windows 10 rendszeren.
- Törött Microsoft Visual C++ újraterjeszthető csomag:A nem megfelelő Microsoft Visual C++ újraterjeszthető csomagok problémákat okozhatnak a frissítésekkel.Ha a csomag telepítése során ütközésekbe ütközik, szakítsa meg a folyamatot, és indítsa újra.Továbbá, ha tévedésből telepített csomagokat, javítsa ki azokat manuálisan a probléma megoldásához.
- Ütköző internetbeállítások:Nemcsak a Warframe-hez, hanem minden online játékhoz is megfelelő internetellátás szükséges.Ha nem rendelkezik stabil internet-ellátással, gyakran megszakad a játékmenet.Ha Wi-Fi hálózatot használ, győződjön meg arról, hogy a sorban lévő csatlakoztatott felhasználók száma nem lesz képes megfelelő hálózati kiépítéshez az utolsó felhasználó óta.Ha Ethernet-kapcsolatot használ, ellenőrizze, hogy az engedélyezve van-e.Javasoljuk, hogy vezetékes kapcsolatot használjon a vezeték nélküli hálózat helyett a zavartalan szolgáltatás érdekében.
- Tömeges letöltés a Warframe Launcher beállításaiban:Ha bármilyen probléma adódik a Warframe indító beállításaival, akkor ezekkel a problémákkal fog találkozni a frissítés során.Beállításai között található a Tömeges letöltés nevű opció, amely gördülékenyebbé teszi a sorban lévő frissítések letöltési folyamatát.Ez a funkció az összes letöltést egyetlen csomagként kezeli, és együtt tölti le.Ha letiltja ezt a funkciót a Warframe beállításaiban, kijavíthatja ezt a hibát.
- Elromlott DirectX telepítés: A DirectX olyan Windows-elemek halmaza, amelyek közvetlenül összekapcsolják a szoftvert/játékot a videó- és audiohardverrel.A Warframe DirectX-et használ a multimédiás élmény javítására.Ha sérült a telepítési fájlja, vagy elveszett néhányat a folyamat során, előfordulhat, hogy nem tudja könnyen frissíteni a játékot.Ez problémákat okozhat a Warframe frissítésében. Ennek megoldásához telepítse a DirectX legújabb verzióját a rendszerére.
- Sérült játék gyorsítótár:A játék gyorsítótára ideiglenes memóriát tárol a játék számára, hogy a következő indításakor gyorsabban hozzáférhessen.Később a játék-gyorsítótár idővel felhalmozódhat a rendszerben, ami problémákat okozhat.A sérült játékgyorsítótárak manuálisan törölhetők az alábbiakban ismertetett módszerek utasításait követve.
- Rosszindulatú programok jelenléte:A rosszindulatú programok mindig fenyegetést jelentenek a rendszerre, megszakítva a szokásos rutinfunkciókat.Ha úgy gondolja, hogy a Warframe frissítési hibáját egy rosszindulatú program okozza, a megerősítéshez futtasson egy víruskereső vizsgálatot.Teljesen távolítsa el a programot a rendszerből, és ellenőrizze, hogy a probléma megoldódott-e.
- A Windows Defender tűzfal blokkolja a Warframe-et:A cím eleget magyaráz!A Windows Defender tűzfal egy biztonsági csomag, amely blokkolja a webhelyek, játékok, programok vagy alkalmazások fenyegetésként való megnyitását.A javításhoz ideiglenesen tiltsa le (nem ajánlott), vagy engedélyezze a játékot a Windows Defender tűzfalban.
- A háttérben futó nagy CPU-igényű alkalmazások:Problémákkal kell szembenéznie, ha túl sok alkalmazás fut a háttérben a frissítés során, vagy ha olyan nagy erőforrásigényű programokat használ, mint a Netflix vagy a Twitch a frissítés során.Zárja be a háttérben futó alkalmazásokat, és próbálja meg újra frissíteni a játékot.
- Ütköző hálózati illesztőprogram:Itt két helyzet váltja ki ezt a hibát.Először is, ha a hálózati illesztőprogram elavult, a régi illesztőprogram nem lesz kompatibilis a játék legújabb verziójával, ami problémákat okoz.Ezért kérjük, frissítse a hálózati illesztőprogramot a legújabb verzióra.Másodszor, ha frissítési problémái vannak a hálózati illesztőprogram frissítése után, az azt jelenti, hogy az illesztőprogram legújabb verziója nem kompatibilis a játékkal.Tehát ebben az esetben állítsa vissza az illesztőprogramot az előző verzióra.
- Elavult Windows operációs rendszer:Csak a legújabb Windows operációs rendszer képes zökkenőmentesen futtatni az online játékok legújabb verzióját.Ha hiányzik ez a funkció, nem fogja tudni könnyen frissíteni a játékot, mivel ez több egymásnak ellentmondó problémát okoz.Frissítse az operációs rendszert, és ellenőrizze, hogy a probléma megoldódott-e.
Ez a szakasz összeállítja a frissítési problémák megoldásának módjait.Az első három módszer egyszerű hibaelhárítási lépés, amely néhány lépésben segít megoldani a problémát.Ha követi ezeket az egyszerű módszereket, és nem kap javításokat, hajtsa végre a fő hibaelhárítási módszereket.
XNUMX. módszer: Váltson Ethernet-kapcsolatra
győződjön meg rólaInternet kapcsolatStabil?Ha az internetkapcsolat nem optimális, a kapcsolat gyakrabban szakad meg, ami a frissítési folyamat befejezetlenségét eredményezi.Javítsa meg internetkapcsolatát a megadott utasítások követésével.
- gyorsulhatteszt 以Ismerje meg a hálózati sebesség optimális szintjét.
- Te isVálasszon új, gyorsabb internetcsomagotés vásároljon a hálózati szolgáltatótól.
- Néha a Wi-Fi kapcsolat nem elég a játékhoz.ilyen körülmények között,Az Ethernet-kapcsolatra váltás megoldhatja a szerverproblémákatés frissítsd a kérdést.

XNUMX. módszer: Indítsa újra a számítógépet
Javasoljuk, hogy indítsa újra a rendszert, mielőtt más módszereket kipróbálna.A legtöbb esetben egy egyszerű újraindítás megoldja a problémát kihívást jelentő elrendezések nélkül.Tehát próbálja meg újraindítani a rendszert.Amiatt, abból az okból-
1. Nyomja meg egyszerre a gombot Win + D billentyűNavigáljon ide asztalon .
2. Most egyszerre nyomja meg a gombot Alt + F4 billentyűk .Meglátod zárja le az ablakokat Megjelenik egy felugró ablak az alábbiak szerint.
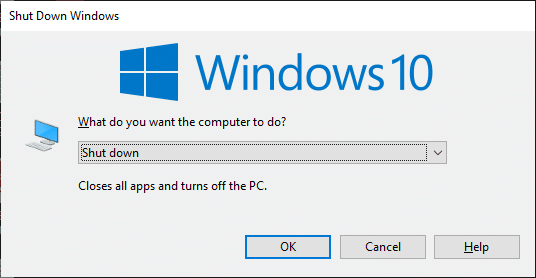
3. Most kattintson a legördülő listára, és válassza ki a lehetőséget Újrakezd Lehetőségek.
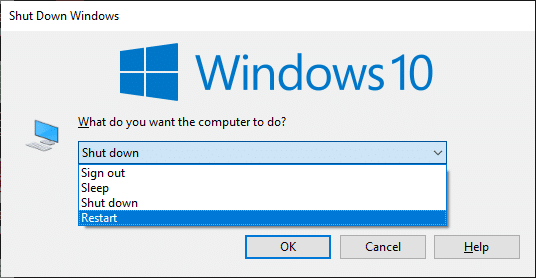
4. Végül nyomd meg az Entert Vagy kattintson OK Indítsa újra a rendszert.
3. módszer: Indítsa el a Warframe-et rendszergazdaként
A Warframe egyes fájljainak és szolgáltatásainak eléréséhez rendszergazdai jogokra van szüksége.Ha nem rendelkezik a szükséges rendszergazdai jogosultságokkal, a Warframe frissítése sikertelen hibaüzenetet kaphat.Azonban kevés felhasználó javasolta, hogy a program rendszergazdaként való futtatása megoldja a problémát.
1. Kattintson jobb gombbal az asztalraWarframe parancsikonokvagy navigáljon idetelepítési kézikönyvÉs kattintson rá jobb gombbal.
2. Most kattintson a gombraTulajdonságok.
3. A Tulajdonságok ablakban váltson a következőrekompatibilitás"Tab.
4. Most jelölje be A program futtatása rendszergazdaként jelölőnégyzetetJelölőnégyzet.
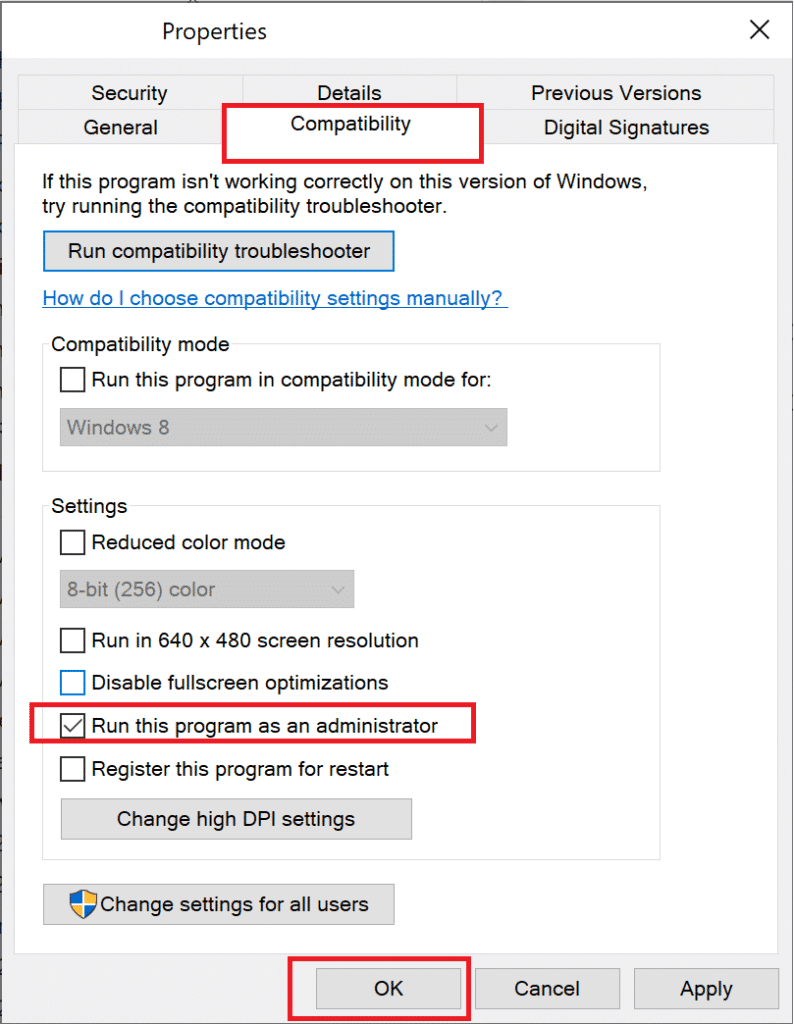
5. Végül kattintson a gombraAlkalmazás >HatározzukA módosítások mentéséhez.
Most indítsa újra a programot, és ellenőrizze, hogy a probléma megoldódott-e.
4. módszer: Csatlakozzon VPN segítségével
Ha a fent tárgyalt módszerek követése nem oldotta meg a problémát, akkor kicsi az esélye, hogy a hálózaton kapcsolódási problémák adódhatnak.A játékszerverek és az internetszolgáltatók ütközhetnek az átvitel során, ezért ha használjavirtuális magán hálózat, meg tudod oldani a problémát.Sok VPN próbaverziót kínál a letöltés előtt.Tehát használja őket, és ha lehetséges, töltse le a frissítéseket.Kövesse a megadott lépéseket a VPN csatlakoztatásához a Windows 10 rendszerben.
1. Egyidejűleg nyomja meg a gombot Windows + I billentyű üzembe helyezés beállít.
2. Válasszon Hálózat és internet, ahogy a kép is mutatja.
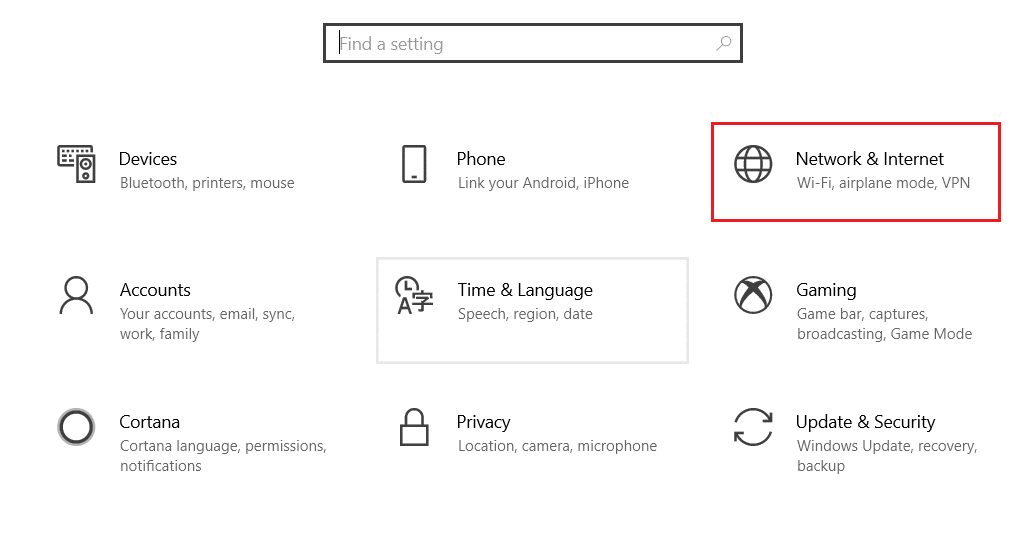
3. Kattintson a bal oldali panelenVPN , majd kattintson a sajátjávalVPN kliens megfelelő Csatlakozás gomb.
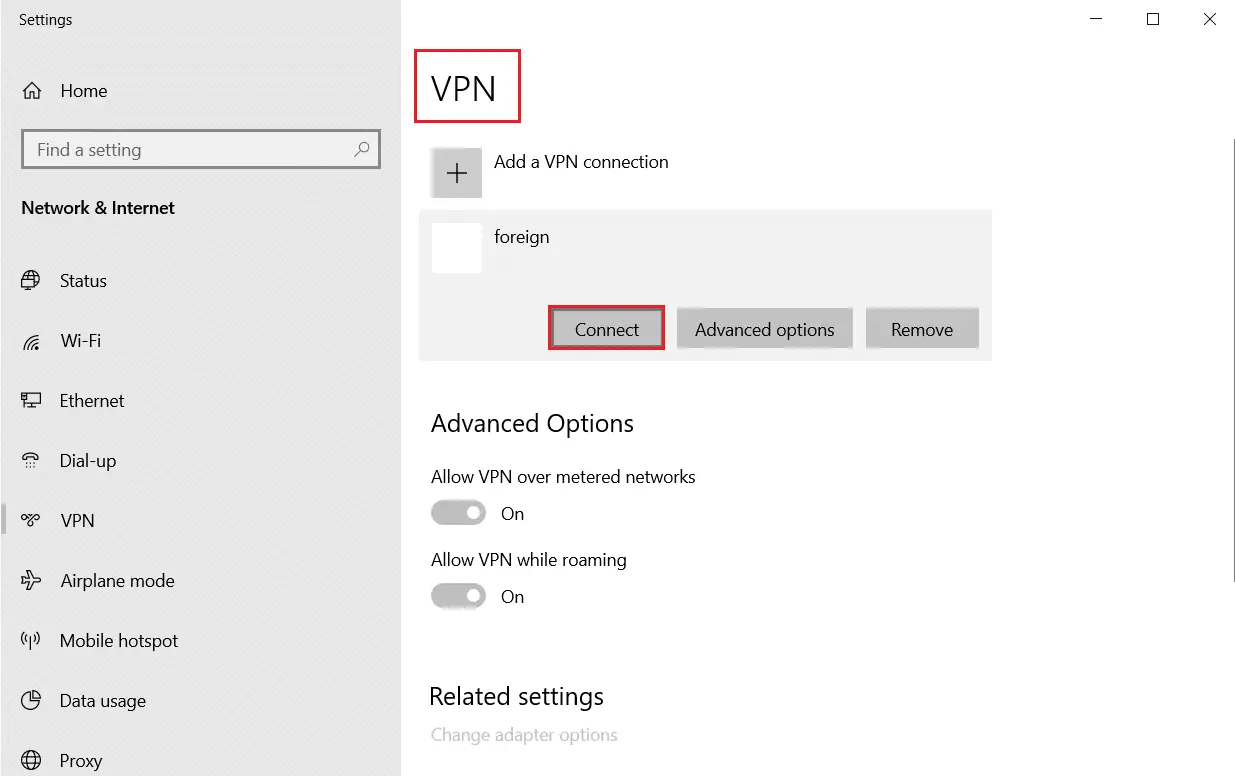
XNUMX. módszer: Ellenőrizze a letöltési gyorsítótárat
Most, ha sérült a letöltési gyorsítótár a játékban, hibákat fog tapasztalni a Warframe frissítésekor.A probléma megoldásához kövesse az alábbi lépéseket a letöltési gyorsítótár ellenőrzéséhez az alábbiak szerint.
1. Indítsa elWarframeés kattintson a jobb felső sarokbanbeállítikonra, ahogy az alábbi ábrán látható.
![]()
2. Most kattintson a gombraletöltés gyorsítótár"alatt"ellenőrizni"Opció, majd kattintson a gombra"Határozzuk".referencia kép.
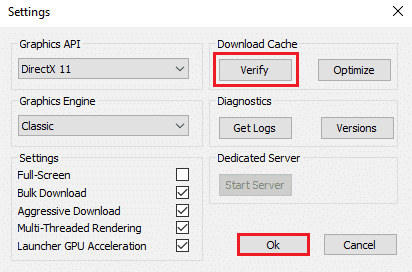
3. Most erősítse meg a felszólítást,Ellenőrzi a játék adatait?Figyelmeztetés: kattintsonOKhosszú időt vehet igénybe.referencia kép.
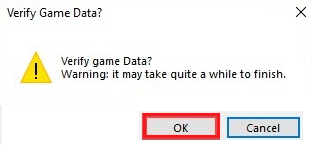
Most várja meg, amíg a folyamat befejeződik, és ellenőrizze, hogy a probléma megoldódott-e.
6. módszer: Állítsa vissza a helyi hálózati beállításokat
Számos hálózati csatlakozási probléma is okozhat ilyen problémákat, amelyeket a helyi hálózati beállítások visszaállításával javíthat ki az alábbiak szerint.
1. Nyissa meg a keresés menübe való beírásávalVezérlőpult.
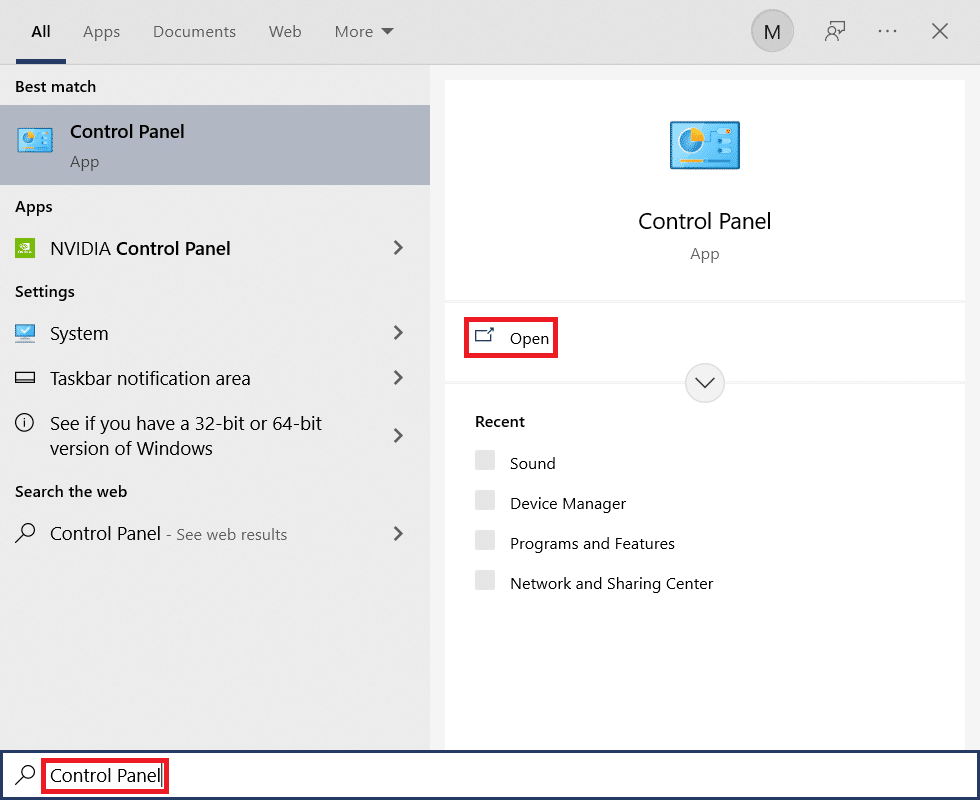
2. Most állítsa be aRészletek azopciókra vannak beállítvaKategóriaÉs válasszonHálózat és internetlinket, az alábbiak szerint.
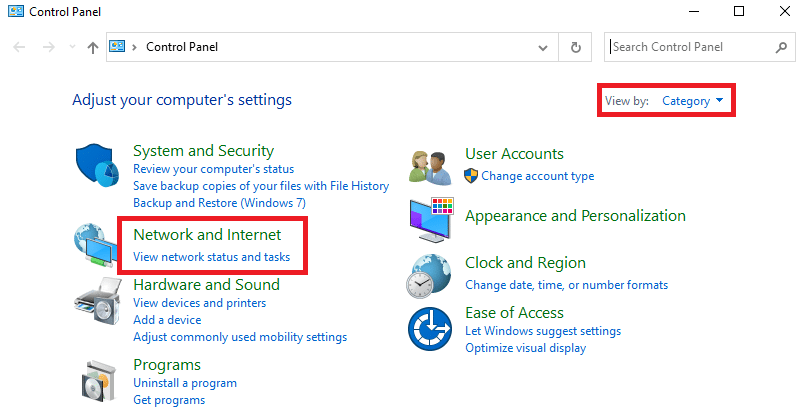
3. Kattintson ideInternetes lehetőségek,Alábbiak szerint.
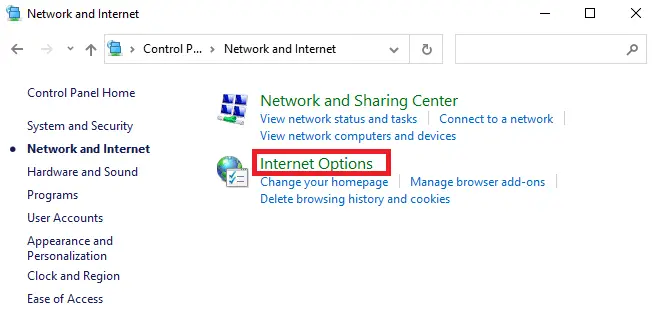
4. Most az Internet Properties ablakban váltson a következőrecsatlakoznifület, és válassza kiLAN beállítások,Alábbiak szerint.
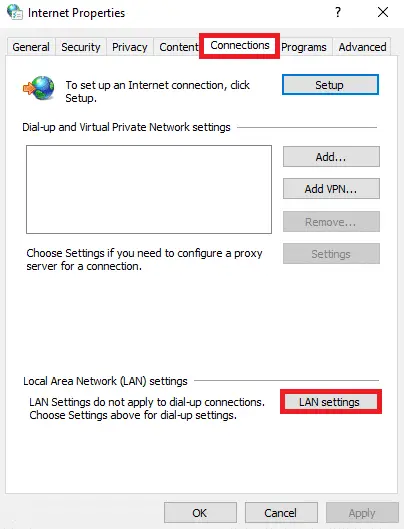
5. Itt válassza kiA beállítások automatikus felismerésemezőbe, és győződjön meg arról, hogy nincs bejelölveHasználjon proxyszervert a LAN-hozdoboz (hacsak nincs rá szüksége).
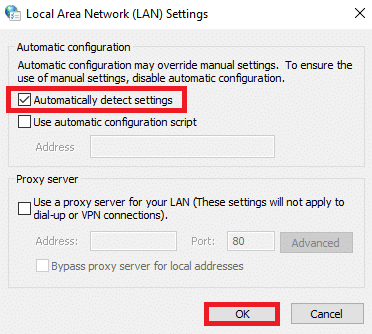
6. Végül kattintson a gombraHatározzuk"Mentse el a változtatásokat, és ellenőrizze, hogy a probléma megoldódott-e.
7. módszer: A Warframe engedélyezése a Windows Defender tűzfalban
A Windows Defender tűzfal blokkolhatja a Warframe letöltési folyamatát, ami a Warframe frissítése sikertelen hibát okozhat.Tehát kövesse az alábbi lépéseket a Warframe engedélyezéséhez a Windows Defender tűzfalban.
1. Nyomja meg Windows kulcs, léteznek Windows keresősávtípus Vezérlőpult, Majd kattintson Nyisd ki.
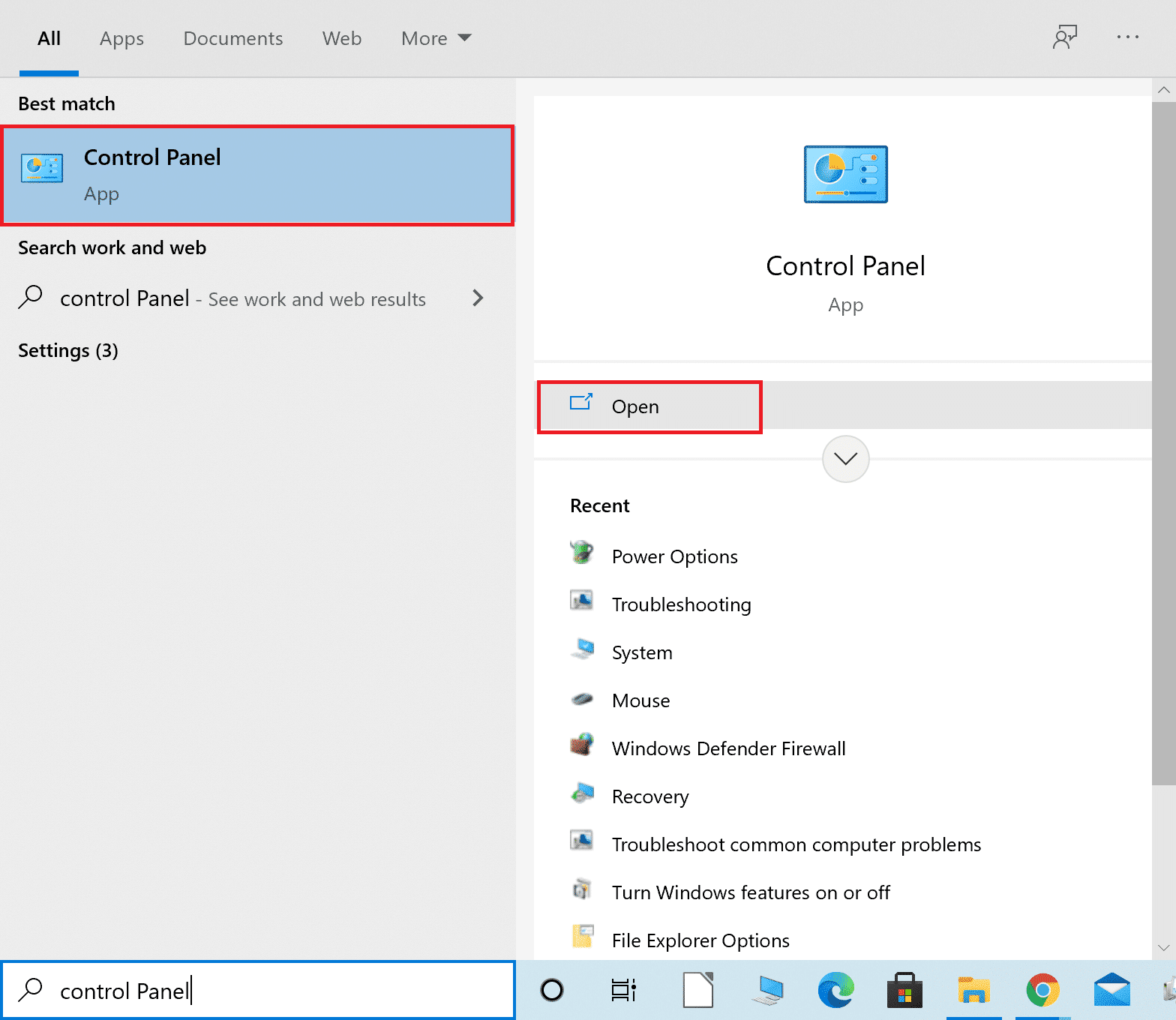
2. Itt, állítsa be Megtekintés: > Nagy ikonok , Majd kattintson Windows Defender tűzfal folytatni.
![]()
3. Ezután kattintson a gombra Egy alkalmazás vagy szolgáltatás engedélyezése a Windows Defender tűzfalon keresztül.
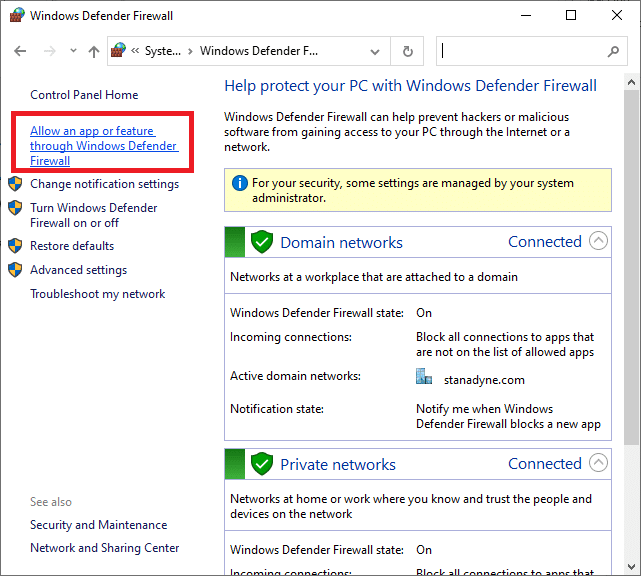
4A.mint pipával megjelölve Magán 和 nyilvánosjelölőnégyzet a kereséshez és engedélyezéshez Warframea tűzfalon keresztül.
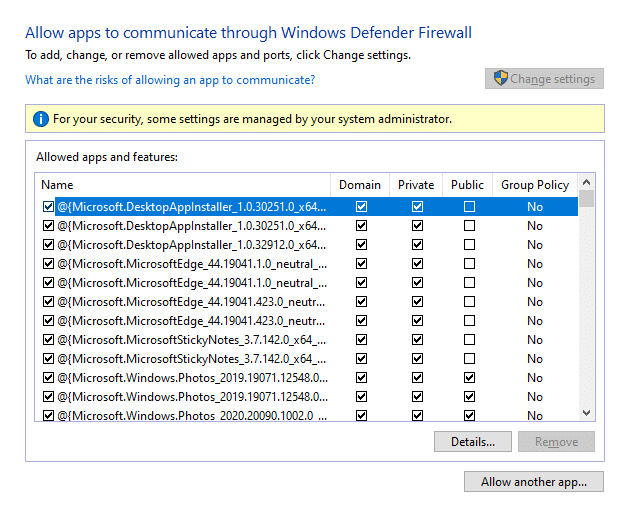
4B.Alternatív megoldásként kattinthat is Beállítások megváltoztatása, majd kattintsonMás alkalmazások engedélyezése... gombot a böngészéshez ésWarframeAz alkalmazás felkerül a listára.Ezután jelölje be a megfelelő négyzetet.
5. Végül kattintson a gombra Határozzuk változtatások mentése.
8. módszer: A Windows Defender tűzfal letiltása (nem ajánlott)
Egyes felhasználók arról számoltak be, hogy a frissítési hibák eltűntek, amikor a Windows Defender tűzfalat kikapcsolták.Kövesse az alábbi lépéseket a letiltásához, és javítsa ki a Warframe frissítés sikertelen hibáját.
Megjegyzés:A tűzfal letiltása sebezhetőbbé teszi a rendszert a rosszindulatú programok vagy vírusok támadásaival szemben.Tehát ha ezt választja, a probléma megoldása után a lehető leghamarabb engedélyezze.
1. A kezdéshez kövesse a fenti utasításokatVezérlőpultÉs válasszonRendszer és biztonság.
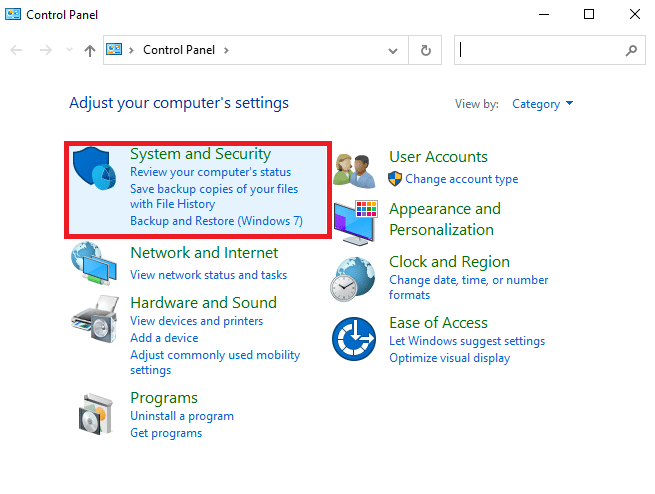
2. Most kattintson a gombraWindows Defender tűzfal,ahogy itt látható.
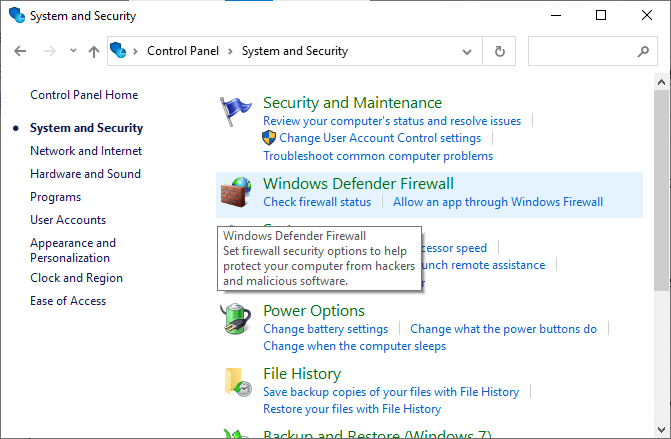
3.Válassza ki a bal oldali menübőlKapcsolja be vagy ki a Windows Defender tűzfal beállításait.Lásd az alábbi képet.
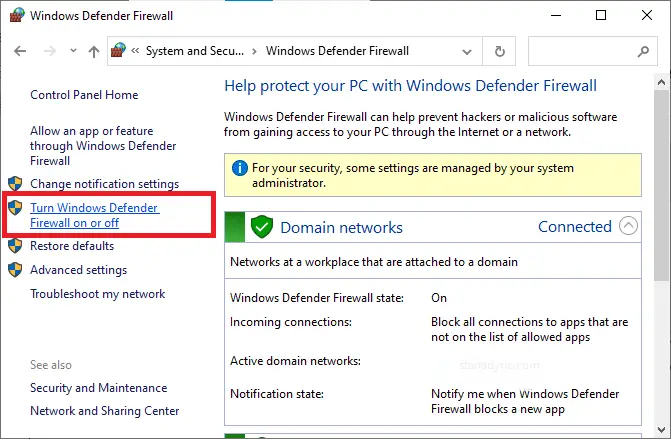
4. Most ellenőrizze a képernyőn elérhető lehetőségeketA Windows Defender tűzfal kikapcsolása (nem ajánlott)opció melletti mezőbe.Lásd a megadott képet.
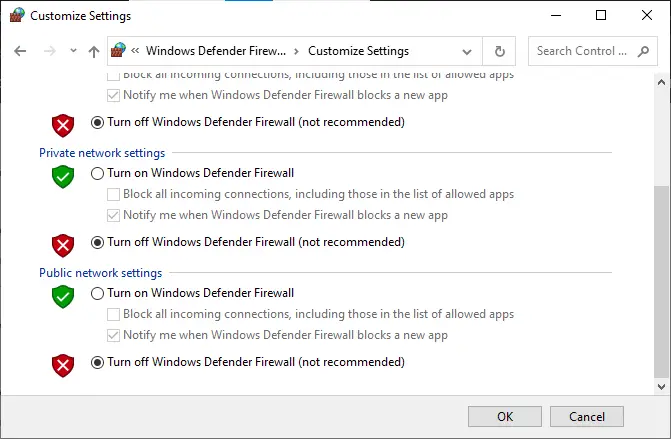
5.ÚjrakezdAz Ön rendszere.Ellenőrizze, hogy a probléma megoldódott-e.
9. módszer: Futtasson rosszindulatú programok vizsgálatát
Ha bármely vírus vagy rosszindulatú program használja a warframe.exe fájlt, előfordulhat, hogy a Windows Defender nem tudja azonosítani a fenyegetést.Ezért a hackerek könnyen behatolhatnak a rendszerébe.Ritkán rosszindulatú programok, például férgek, hibák, robotok, reklámprogramok stb. is okozhatják ezt a problémát.Mert arra tervezték őket, hogy a felhasználó tudta nélkül feltörjék a felhasználó rendszerét, ellopják a személyes adatokat, vagy kémkedjenek a rendszer után.
Megjegyzés:Javasoljuk, hogy ne nyissa meg a gyanús e-maileket, és ne kattintson a feltört hivatkozásokra, hogy elkerülje az ilyen problémákat.
Azonban az operációs rendszer rendellenes viselkedése alapján megállapíthatja, hogy rendszere rosszindulatú veszélynek van-e kitéve.
- Számos jogosulatlan hozzáférést észlel.
- A rendszer gyakrabban fog összeomlani.
Íme a rosszindulatú programok vizsgálatának lépései a Warframe frissítés sikertelen hibájának kijavításához.
1. Nyomja meg egyszerre a gombotWindows + I billentyű üzembe helyezés beállít.
2. Kattintson ide Frissítés és biztonság az ábrán látható beállításokat.
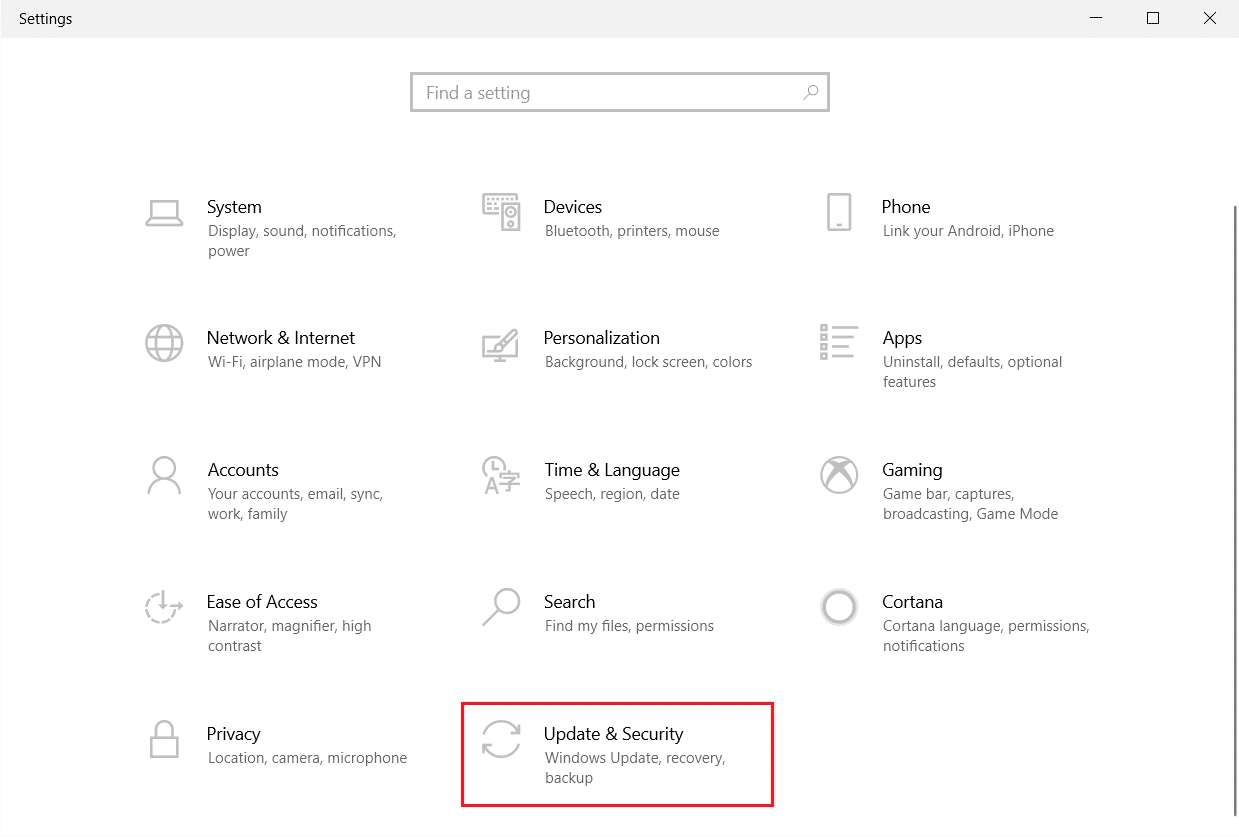
3. Menjen ide A bal oldali ablaktáblábanWindows biztonság.
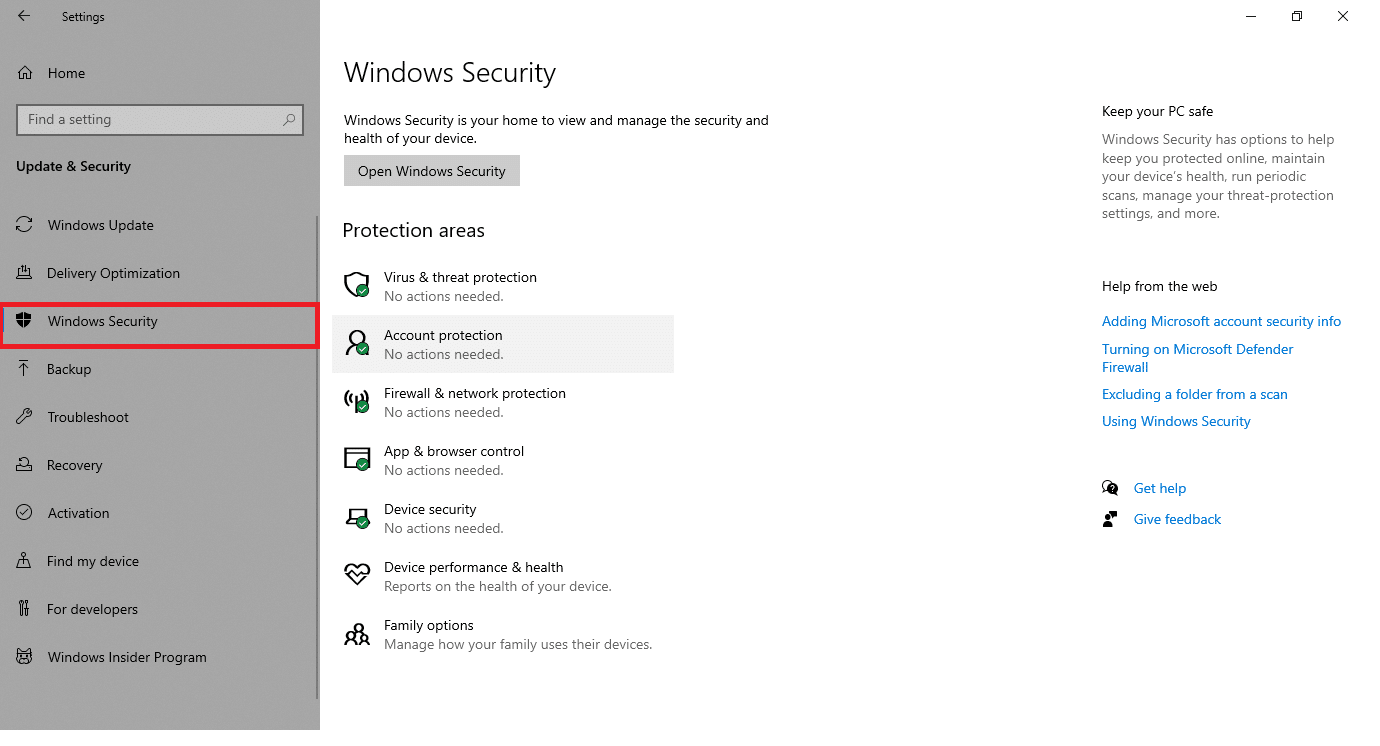
4. Kattintson a jobb oldali ablaktáblában Vírus- és fenyegetésvédelem Lehetőségek.
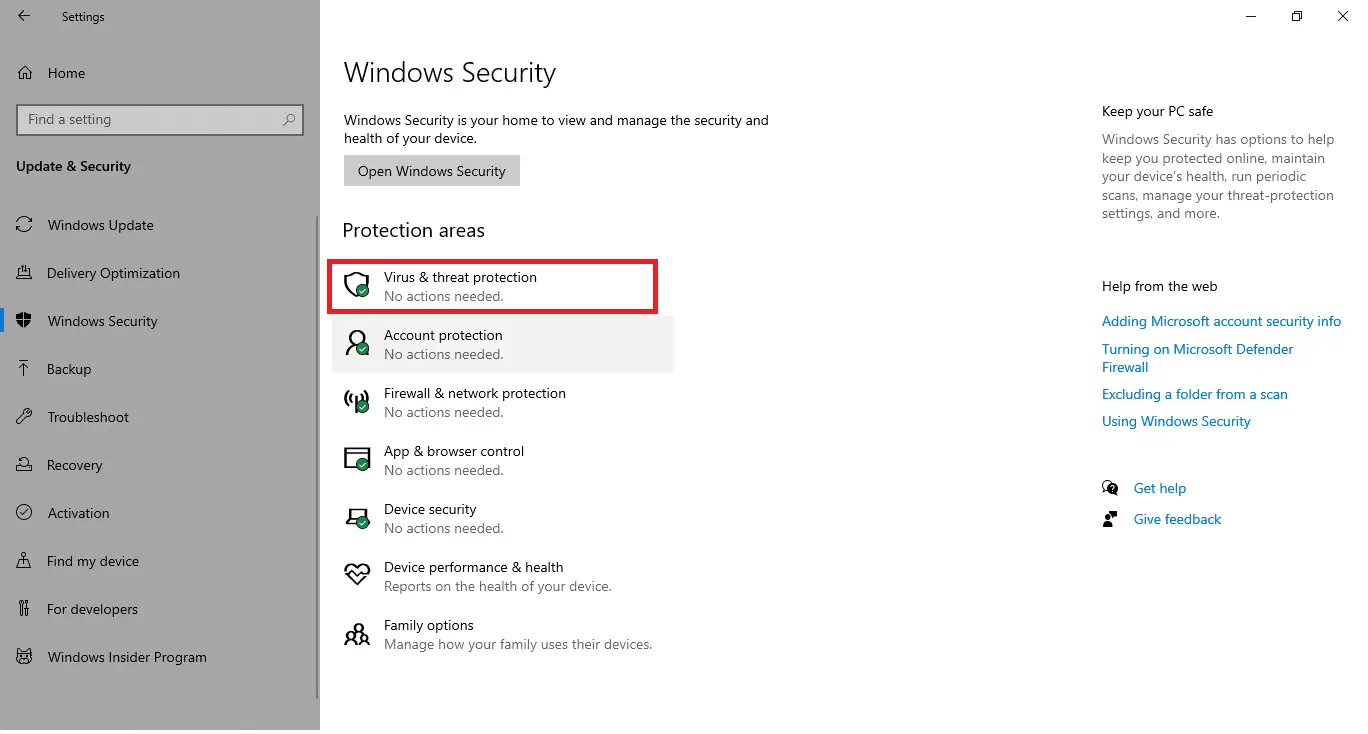
5. Kattintson a gombra Gyors vizsgálat gombot a rosszindulatú programok kereséséhez.
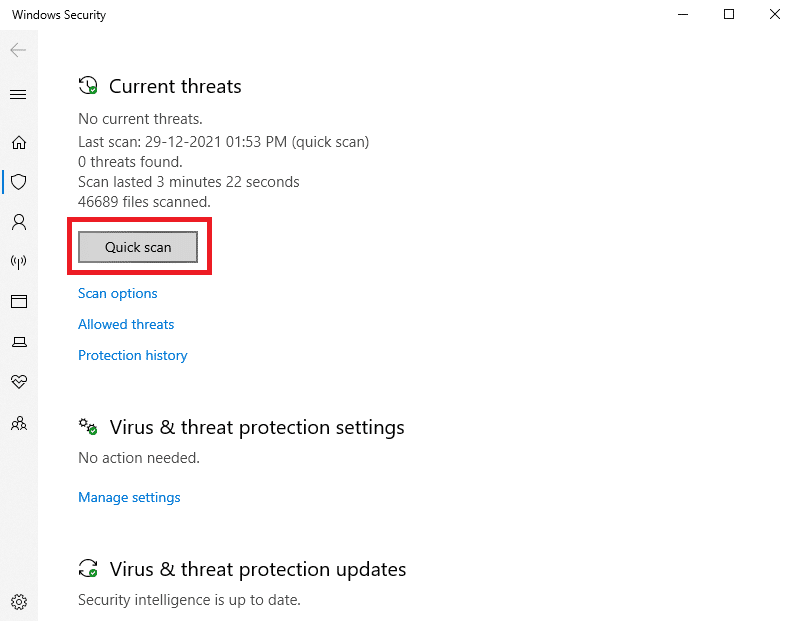
6A.A vizsgálat befejezése után az összes fenyegetés megjelenik.Kattintson aktuális fenyegetésekle-fogj neki .
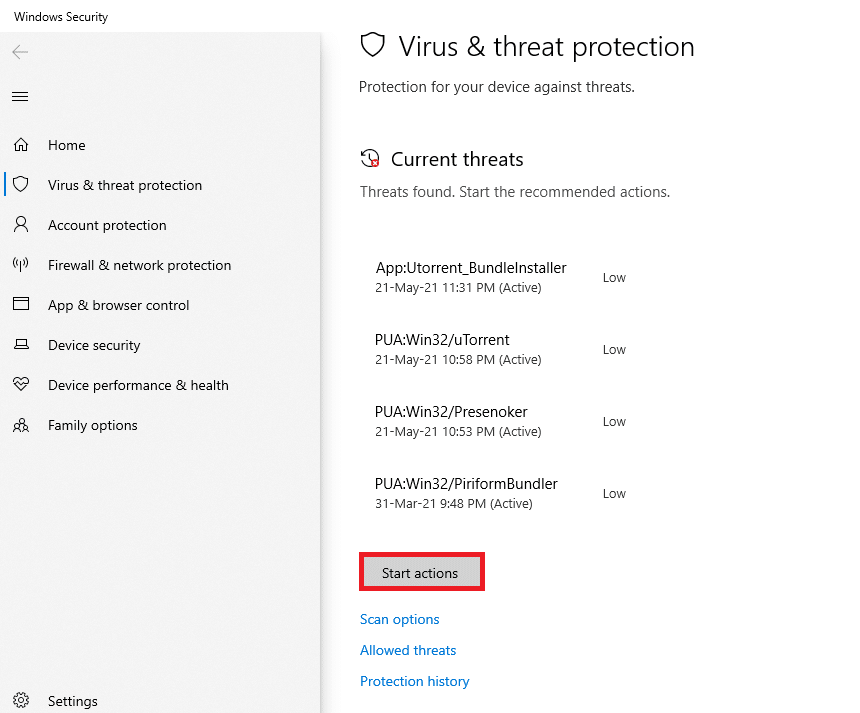
6B.Ha nincs fenyegetés az eszközön, akkor az eszköz megjelenik Jelenleg nincs veszély riasztás.
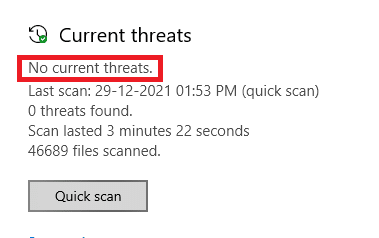
10. módszer: A Microsoft Visual C++ újraterjeszthető javítása
Ahogy korábban említettük, ha hibás Microsoft Visual C++ újraterjeszthető csomagja van, a Warframe frissítési hibákat tapasztalhat, ennek javításához kövesse az alábbiakban ismertetett lépéseket.
1. Nyomja meg és tartsa lenyomva egyszerreWindows + R billentyűÉs gépeljappwiz.cpl szöveget,Alábbiak szerint.
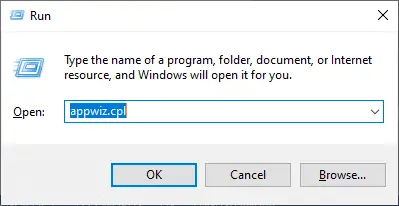
2. Most kattintson a gombraOKÉs válasszonMicrosoft Visual C++ újraterjeszthető csomagok.
Megjegyzés:Ebben a cikkben egy csomag javításának lépéseit mutatjuk be.Ismételje meg ezeket a lépéseket az összes csomag javításához.
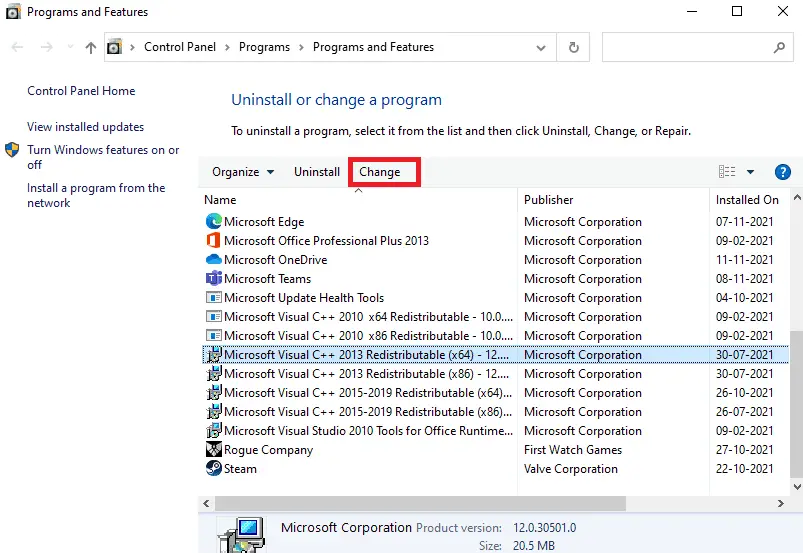
3. Kattintson idejavításopciókat, és kövesse a képernyőn megjelenő utasításokat a folyamat befejezéséhez.
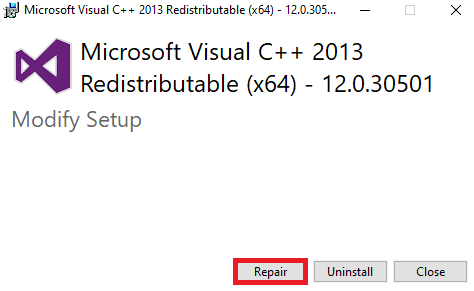
4. Végül ellenőrizze, hogy megoldotta-e a problémát.
11. módszer: Telepítse újra a Microsoft Visual C++ újraterjeszthető csomagot
Amikor javítja a Microsoft Visual C++ újraterjeszthető csomagokat, kijavítja a frissítési hibákat.Ha azonban nem kapja meg a javításokat, telepítse újra a csomagot az alábbiak szerint a Warframe frissítési hibáinak kijavításához.
1. Nyomja meg és tartsa lenyomva ismétWindows + R billentyűÉs gépeljappwiz.cpl szöveget,Alábbiak szerint.
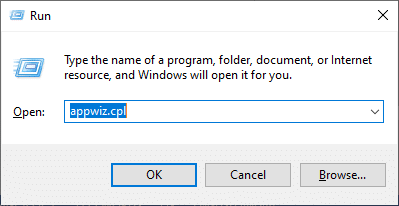
2. Most kattintson a gombraOKÉs válasszonMicrosoft Visual C++ újraterjeszthető csomagok.
Megjegyzés:Ez a cikk egyetlen csomag újratelepítésének lépéseit mutatja be.Ismételje meg ezeket a lépéseket az összes csomag javításához.
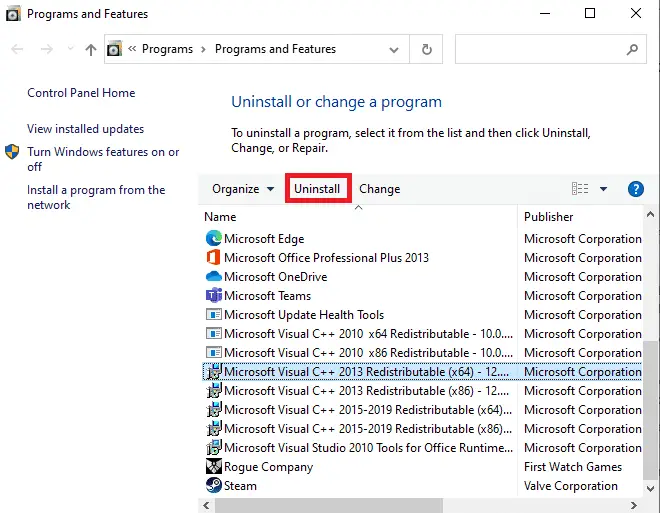
3. Kattintson ideEltávolításopciókat, és kövesse a képernyőn megjelenő utasításokat a folyamat befejezéséhez.
4. MostTól tőlHivatalos weboldal letöltéseMicrosoft Visual C ++ RedistributableÉs telepítse.
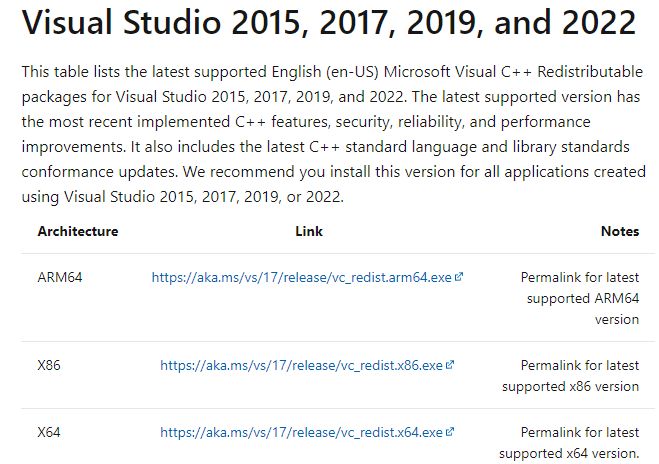
Végül ellenőrizze, hogy megoldotta-e a problémát.
Íme néhány további javítás, amelyek segítenek kijavítani a frissítési problémákat, ha minden más nem sikerül.Kövesse őket, és ellenőrizze, hogy megoldotta-e a problémát.
Gyakran ismételt kérdések a Warframe elakadt problémáival kapcsolatban
Győződjön meg arról, hogy rendszere megfelel a játék minimális hardverkövetelményeinek, és frissítse a grafikus kártya illesztőprogramjait.Ha a probléma továbbra is fennáll, próbálja meg újratelepíteni a játékot, vagy kérjen segítséget az ügyfélszolgálattól.
Ez hálózati probléma lehet.Kérjük, ellenőrizze a hálózati kapcsolatot.Ha a probléma továbbra is fennáll, próbálja meg módosítani a játék hálózati beállításait, vagy forduljon internetszolgáltatójához.
Ilyenkor gyakran segít a kényszerzárás és a játék újraindítása.Ha a probléma továbbra is fennáll, érdemes ellenőrizni a hardvert, és megbizonyosodni arról, hogy képes kezelni a játék követelményeit.


![[Javítva] A Microsoft Store nem tud letölteni alkalmazásokat és játékokat](https://oktechmasters.org/wp-content/uploads/2022/03/30606-Fix-Cant-Download-from-Microsoft-Store.jpg)
![[Javítva] A Microsoft Store nem tud letölteni és telepíteni alkalmazásokat](https://oktechmasters.org/wp-content/uploads/2022/03/30555-Fix-Microsoft-Store-Not-Installing-Apps.jpg)
