INET_E biztonsági hibával találkozhat a Windows 10 PC-n, amikor megpróbál hozzáférni bármely weboldalhoz.Ez a hiba szinte minden böngészőben előfordul, de leggyakrabban a Microsoft Edge-ben.A legtöbb esetben ez a hiba magától megszűnik.
következtébenIdeiglenes DNS hibaEz a hiba akkor fordul elő, ha a kapcsolat a DNS-kiszolgálóval nem jön létre megfelelően.Ennek a problémának nincsenek konkrét okai, de ez a cikk ezek közül néhányat, valamint a Microsoft Edge INET E biztonsági problémáinak megoldására szolgáló hibaelhárítási módszereket tárgyalja.
Ha előszörMicrosoft élINET_E biztonsági hibát észlelt itt: , meg kell határoznia, hogy miért történt ez a számítógépén.Jelentse ezt a hibát a számítógépén a Windows frissítése után.Számos más ok is okozhatja ezt a problémát, például:
- DNS szerver miattbármikor nem elérhető,Hibákkal fog szembesülni.
- Ha a kérés idejét válasz késik, illülés bármilyen okbólIdőtúllépéssel INET_E biztonsági hibával kell szembenéznie.
- ha vanSzerver oldali probléma, ugyanazzal a hibával fog szembesülni.
- elavult illesztőprogramok ill operációs rendszerHibák lesznek benne, így INET_E biztonsági hibával találkozhat.
Ebben a részben összeállítottunk egy listát a Microsoft Edge INET_E biztonsági hibájának kijavításának módjairól.A módszerek az alaptól a haladóig vannak elrendezve, így ha valamilyen hibája van, az első lépésben segíthet.Kövesse őket ugyanabban a sorrendben a gyorsabb eredmény érdekében.
tartalom
- 0.1 XNUMX. módszer: Indítsa újra az útválasztót
- 0.2 2. módszer: Használjon privát ablakot
- 0.3 3. módszer: Az Edge böngészési előzményeinek törlése
- 0.4 4. módszer: A bővítmény letiltása (ha van)
- 0.5 5. módszer: Módosítsa a felhasználói fiókok felügyeleti beállításait
- 0.6 6. módszer: Állítsa vissza a hálózati konfigurációt
- 0.7 7. módszer: Módosítsa a DNS-címet
- 0.8 8. módszer: Nevezze át a Kapcsolatok mappát a Rendszerleíróadatbázis-szerkesztőben
- 0.9 9. módszer: Frissítse vagy állítsa vissza a hálózati illesztőprogramot
- 0.10
- 0.11 10. módszer: A Microsoft Edge frissítése
- 0.12 11. módszer: A Microsoft Edge javítása
- 0.13 12. módszer: A Microsoft Edge alaphelyzetbe állítása
- 1 Ó szia, örülök, hogy megismertelek.
XNUMX. módszer: Indítsa újra az útválasztót
Az útválasztó újraindítása lehetővé tette a frissítést, és újra csatlakozott az internethez.Ez csökkenti az útválasztó terheit, és elkerüli a kapcsolat túlterhelését, amely INET E biztonsági hibákhoz vezethet.Hasznosnak találta, mivel sok felhasználó arról számolt be, hogy ez megoldotta a problémát.Az útválasztó újraindításához kövesse az alábbi lépéseket:
1. Keresse meg az útválasztó hátulját Bekapcsológomb .
2. Nyomja meg a gombot Kapcsold ki.
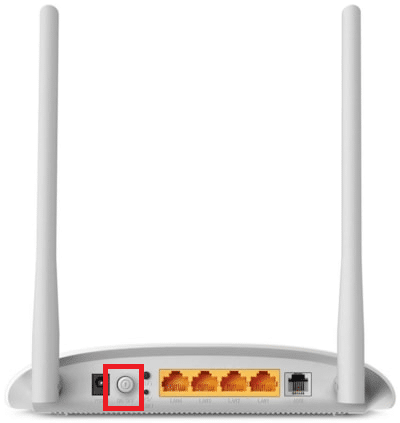
3. Most kapcsolja le router tápkábel , várja meg, amíg a kondenzátor teljesen lemeríti az áramot.
4. Ezután csatlakozzon újra tápkábel és egy perc múlva kapcsolja be.
5. Várja meg, amíg a hálózati kapcsolat újra létrejön próbálj meg újra bejelentkezni.
2. módszer: Használjon privát ablakot
Az Edge böngésző inkognitómódja elsősorban biztonságos és privát böngészésre szolgál.Azoknak a felhasználóknak szól, akik nem akarják megőrizni a keresési előzményeiket vagy a legutóbbi oldalakat az eszközükön.Az adatvédelmi szabályzata miatt ez a mód nem teszi lehetővé a felhasználók számára, hogy képernyőképeket rögzítsenek vagy készítsenek.Blokkolja a cookie-kat, elrejti a keresési előzményeket, és lehetővé teszi a kívánt webhelyek ingyenes böngészését.Egyes esetekben a privát böngészési mód használata megoldhatja az INET E biztonsági hibákat.
1. Indítsa elMicrosoft élböngésző.
2. Ezután kattintson a jobb felső sarokrahárom pont ikonra, ahogy a kép is mutatja.
![]()
3.Válassza ki az alábbiak szerintÚj InPrivate ablakbeállítás, és böngésszen tetszés szerint.

3. módszer: Az Edge böngészési előzményeinek törlése
A gyorsítótárak és a cookie-k javítják az internetes böngészés élményét azáltal, hogy elmentik böngészési adatait, amikor meglátogat egy webhelyet, és javítja a böngészési élményt a következő látogatás alkalmával.A formázási és betöltési problémák megoldhatók a böngésző gyorsítótárának és a cookie-k törlésével az alábbi lépések végrehajtásával:
1. Indítsa elMicrosoft élböngészőt, és nyissa meg aÚj lap.
2. Mint korábban, kattintson a gombraa profilképed közelébenHárom pont ikonra.
![]()
3. Navigáljon a bal oldali ablaktáblához az ábra szerintAdatvédelem, keresés és szolgáltatásokLehetőségek.
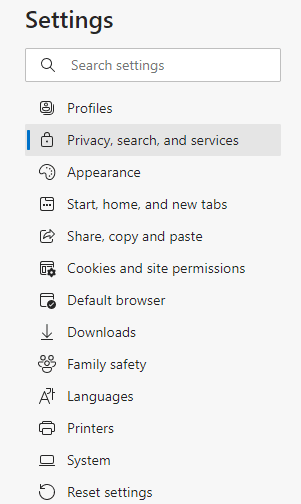
4. Ezután görgessen le a jobb oldali képernyőn, és kattintson a gombraa böngészési adatok törlése alattválassza ki a törléshezLehetőségek.
5. A következő ablakban válassza ki a kívánt négyzeteket, pl.Böngészési előzmények, cookie-k és egyéb webhelyadatok, gyorsítótárazott képek és fájlokvárjon, majd kattintsonmost világos,Alábbiak szerint.
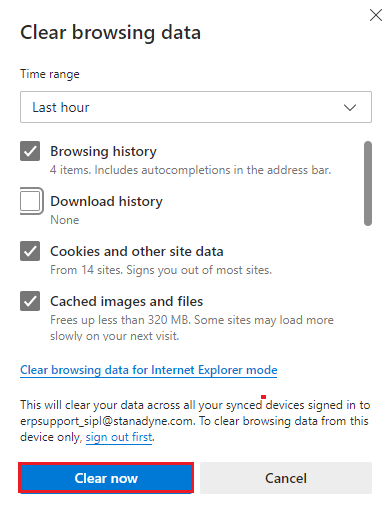
4. módszer: A bővítmény letiltása (ha van)
Ha harmadik féltől származó bővítményeket telepít a böngészőjébe, az befolyásolhatja weboldalainak megfelelő működését, ami néha INET E biztonsági hibákat okozhat.Most megpróbálhatja bezárni az összes szükségtelen lapot, letiltani a bővítményeket, és újraindítani a rendszert.
1. Indítsa elélés kattintson a jobb felső sarokbanhárom pont ikonra.

2. Most kattintson a gombraalább kiemelvekiterjesztés.
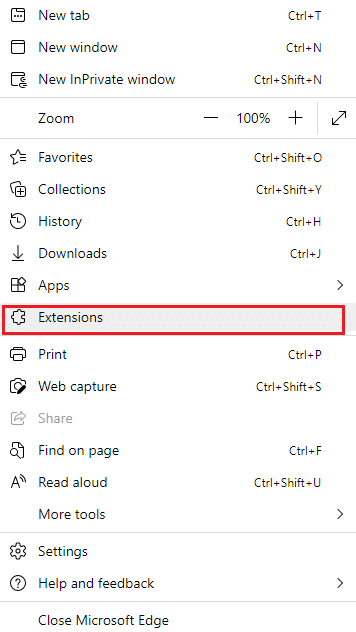
Megjegyzés:vagy,Írja be a keresősávbaedge://extensions/ és nyomja megBelép.
3. Az összes hozzáadott bővítmény megjelenik a képernyőn.válasszabármilyen kiterjesztést, Majd kattintsonMenedzsment bővítés, ahogy a kép is mutatja.
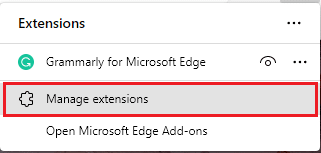
4. MostbezárásKiterjedprogram(pl. Grammarly), és ellenőrizze, hogy nem kap-e hibát.
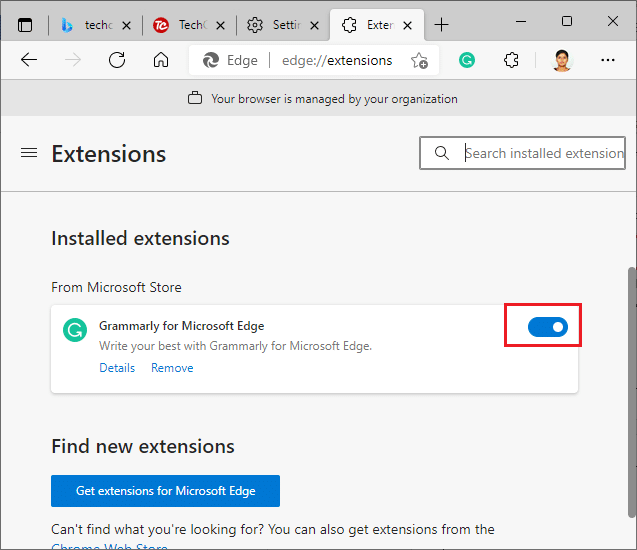
5. Hasonlóképpen, egyenként tiltsa le az összes bővítményt, és ellenőrizze, hogy a hiba megismétlődik-e.
6. Ha úgy találja, hogy egyetlen bővítmény eltávolítása után sem jelenik meg hiba, válassza a lehetőségetmegfelelő kiterjesztésés válassza ki a kiemeltetTörlésLehetőségek.
7. Most kattintson a gombraTörlés” gombot a prompt megerősítéséhez.
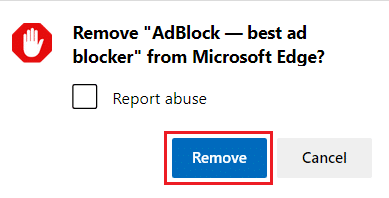
5. módszer: Módosítsa a felhasználói fiókok felügyeleti beállításait
A felhasználói fiókok felügyeletét (röviden UAC) a Windows PC-k biztonságának biztosítására fejlesztették ki.Az UAC nem engedélyez illetéktelen hozzáférést az operációs rendszer megváltoztatásához.Konkrét változtatásokat a rendszeren csak a rendszergazdák hajthatnak végre, az UAC biztosítja ezt a funkcionalitást.Ha a rendszergazda nem hagyja jóvá a változtatást, a Windows nem engedi megtörténni.Ezért védelmet nyújt minden alkalmazás, vírus, felhasználó vagy rosszindulatú program által okozott változás ellen.A következőképpen módosíthatja:
1. Kattintson a sajátjára Windows kulcsÉs lépj beMódosítsa a felhasználói fiókok felügyeleti beállításait, Majd kattintsonNyisd ki.
2. A következő képernyőn kiválaszthatja, hogy mikor szeretne értesítést kapni a számítógépét érintő változásokról.Módosítsa a beállítást erreMindig értesítsen (és ne halványítsa el az asztalomat)
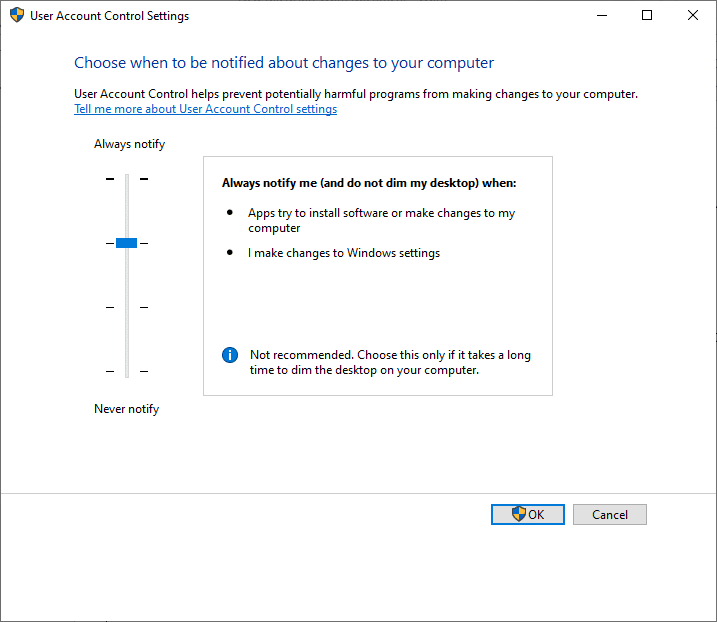
3. Végül kattintson a gombraOKMentse el a módosításokat, és ellenőrizze, hogy megoldotta-e az INET E biztonsági problémát.
A Windows operációs rendszer minden alkalommal értesíti Önt, amikor szoftvert telepít vagy módosítja a Windows beállításait.Ez megakadályozza, hogy a kérdéses hibák a számítógépen végrehajtott inkompatibilis módosítások miatt következzenek be.
6. módszer: Állítsa vissza a hálózati konfigurációt
Ha egy internethez kapcsolódó szolgáltatást próbál elindítani, hogy működjön, megpróbálhatja visszaállítani a hálózati konfigurációt az INET E biztonsági hiba kijavításához.Egyes esetekben internetkapcsolati problémák okozhatják a fenti hibákat, így ezek visszaállítása segíthet ugyanazon probléma megoldásában.
1. Nyomja meg Windows kulcs, Típus Parancssor És kattintson Futtatás rendszergazdaként.
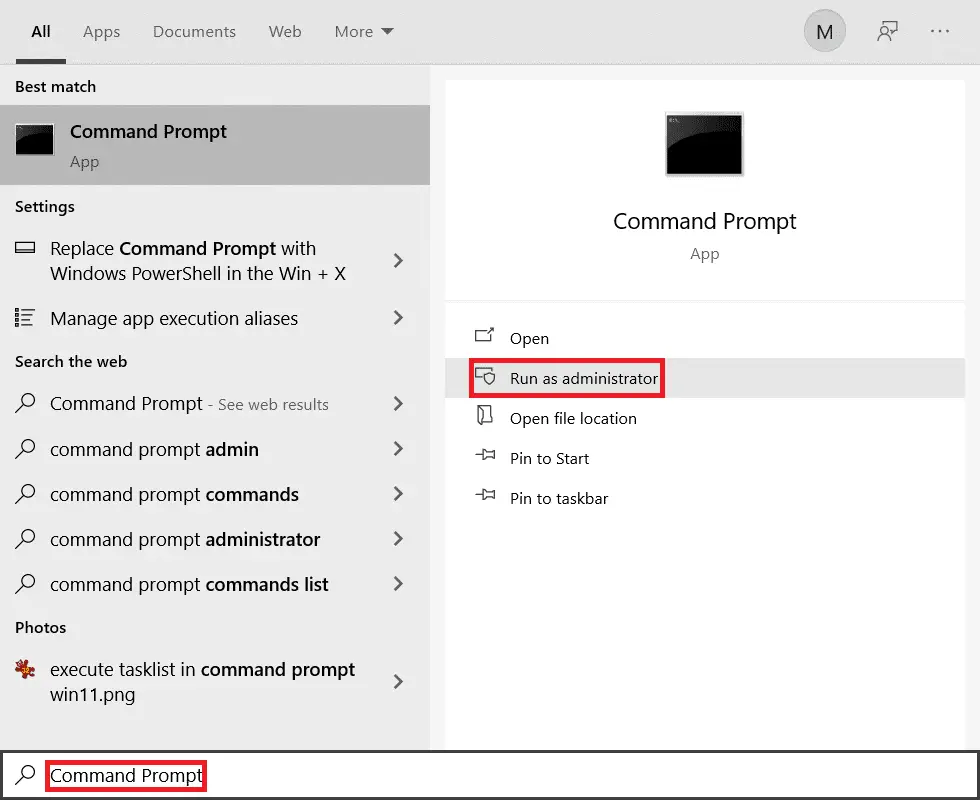
2. Ezután egyenként írja be a következő parancsokat nyomd meg az Entert.
ipconfig / flushdns ipconfig / registerdns ipconfig / release ipconfig / renew netsh winsock reset
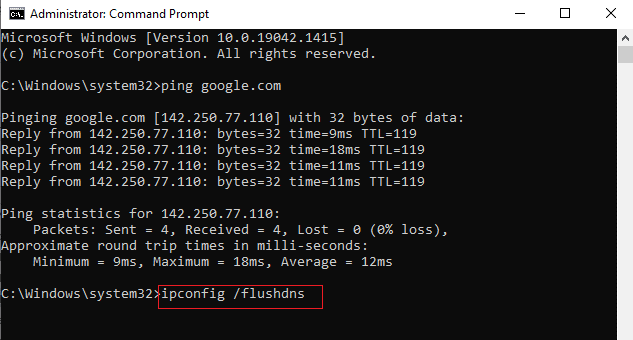
3. Végülvárjonparancs végrehajtódik ésÚjrakezda számítógépét.
7. módszer: Módosítsa a DNS-címet
Egyes felhasználók arról számoltak be, hogy az INET E biztonsági problémái megoldódnak az internetszolgáltató által megadott DNS-cím megváltoztatásával.Ezt megkerülheti a következő Google DNS-címmel:
1. Nyomja meg Windows kulcs, Típus Vezérlőpult És kattintson Nyisd ki.
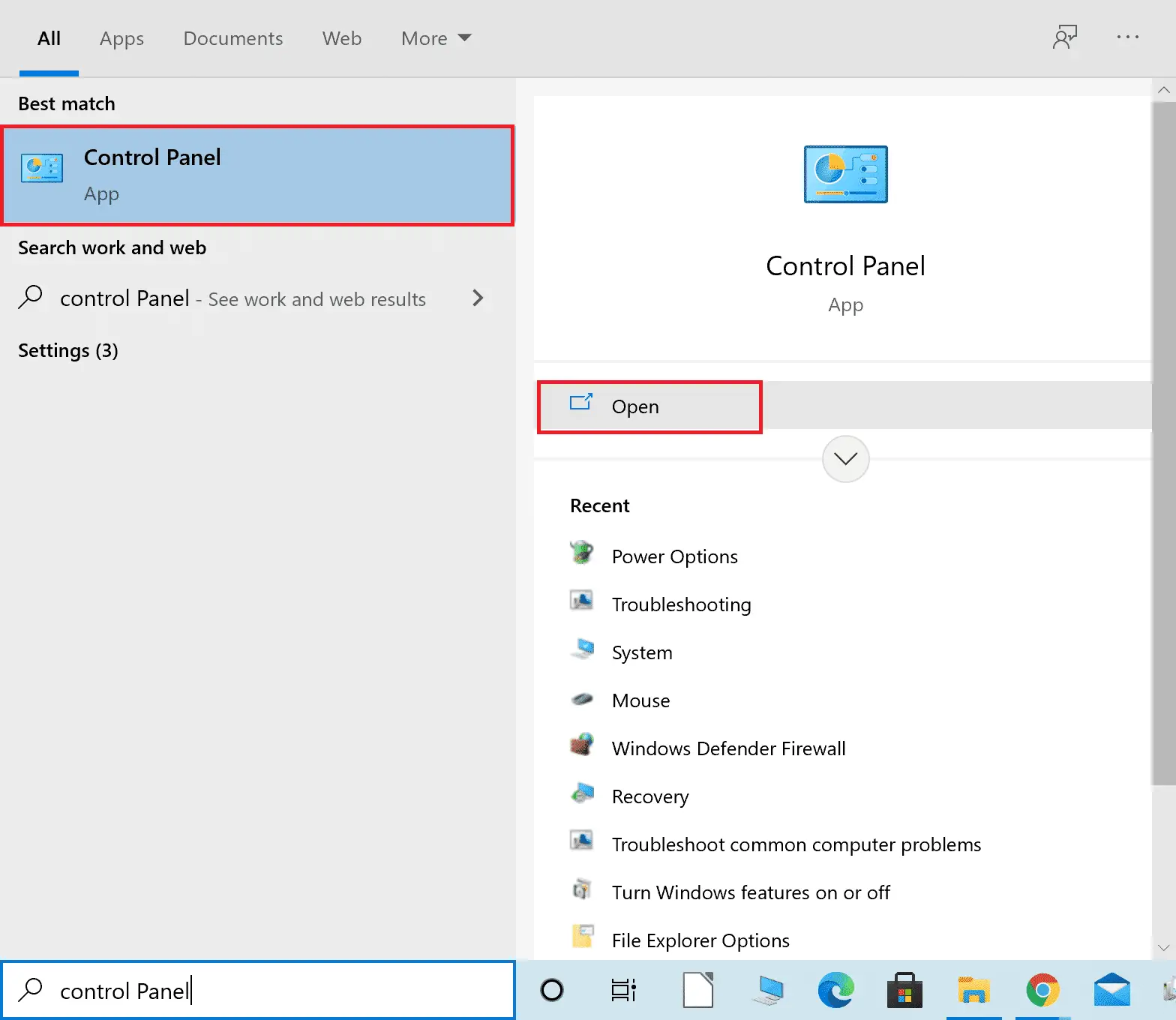
2. Beállítások Megtekintés: > Nagy ikonokés a listából Kattintson Hálózati és megosztási központ.
3. Ezután kattintson a bal oldali ablaktáblában a gombra Az adapter beállításainak módosítása Hiperhivatkozások.
4. Kattintson jobb gombbal az aktuális hálózati kapcsolatra (pl. Wi-Fi) és válassza ki Tulajdonságok.
5. AA következő elemek használatosak ebben a kapcsolatban: Lista, keresse meg és kattintson Internet Protokoll 4-es verzió (TCP/IPv4).
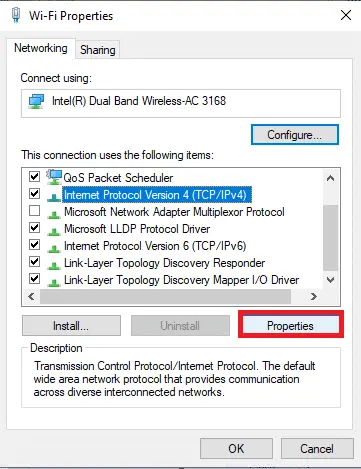
6. Kattintson a gombra Tulajdonságok gombot, ahogy fent látható.
7. Itt válassza ki Használja a következő DNS-kiszolgáló címeket: opciókat, és írja be a következőket:
- Preferált DNS szerver: 8.8.8.8
- Alternatív DNS-szerver: 8.8.4.4
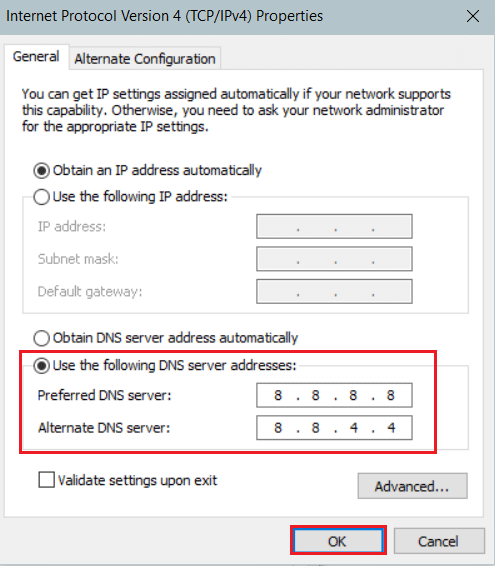
8. Kattintson a gombra HatározzukVáltoztatások mentése és kilépés.
8. módszer: Nevezze át a Kapcsolatok mappát a Rendszerleíróadatbázis-szerkesztőben
Ha a Windows frissítése után INET E biztonsági problémákat tapasztal, a Microsoft megerősítette, hogy ez a módszer használható a fenti hibák megoldására.Itt át kell neveznie a Connections mappát a Windows Registry Editorban a következőképpen:
1. Egyidejűleg nyomja meg a gombotWindows + R billentyűNyisd kifussPárbeszédablak.
2. Bemenetregedit És kattintsonOKüzembe helyezésRendszerleíróadatbázis -szerkesztő.
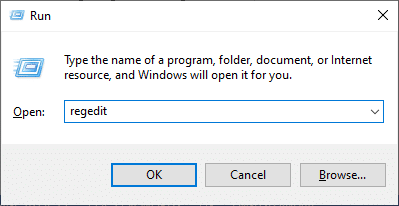
3. Most a címsorbólNavigáljon a következőhözpálya.
HKEY_LOCAL_MACHINE\Software\Microsoft\Windows\CurrentVersion\Internet Settings\Connections
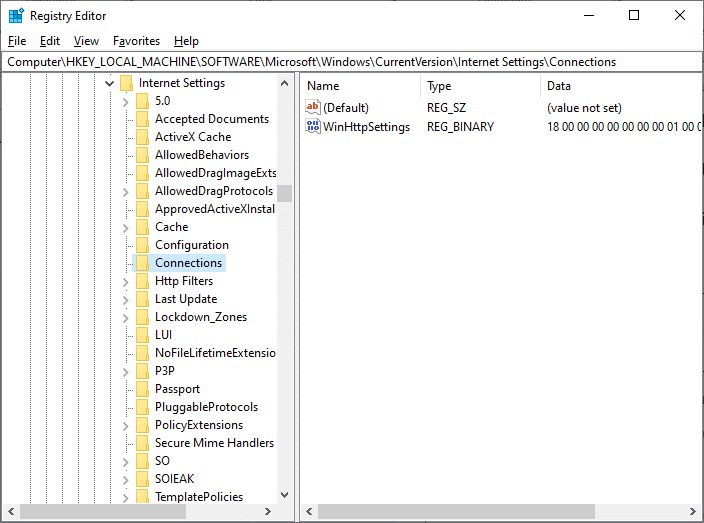
4. Kattintson a jobb gombbalkapcsolatokmappát, és válassza kiÁtnevezésLehetőségek.
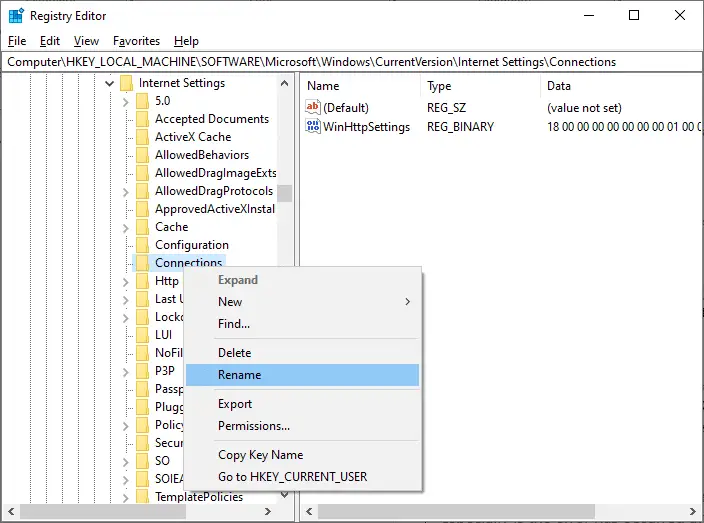
5. Most nevezze át a mappát erre:csatlakoznivagy más szöveg ésmentésVáltozás.
6. VégülÚjrakezd Microsoft élés ellenőrizze, hogy megoldotta-e a problémát.
9. módszer: Frissítse vagy állítsa vissza a hálózati illesztőprogramot
Ha a rendszer jelenlegi illesztőprogramja elavult, kompatibilitási ütközéseket okozhat a böngésző fájljaival, ami INET E biztonsági hibákat eredményezhet.Ezért javasoljuk, hogy frissítse vagy állítsa vissza az eszközillesztőket, hogy megelőzze az INET E biztonsági problémáit a Microsoft Edge-ben.
I. lehetőség: Frissítse az illesztőprogramot
1. Nyomja megWindows kulcs, TípusEszközkezelő, Majd kattintsonNyisd ki.
2. Kattintson duplán hálózati adapter Bővítse ki.
3. Kattintson jobb gombbal a sajátjára vezeték nélküli hálózati illesztőprogram (Például Qualcomm Atheros QCA9377 vezeték nélküli hálózati adapter) és válassza ki Illesztőprogram frissítése.
4. Ezután kattintson a gombra Automatikus illesztőprogram keresés a legjobb elérhető illesztőprogram automatikus letöltéséhez és telepítéséhez.
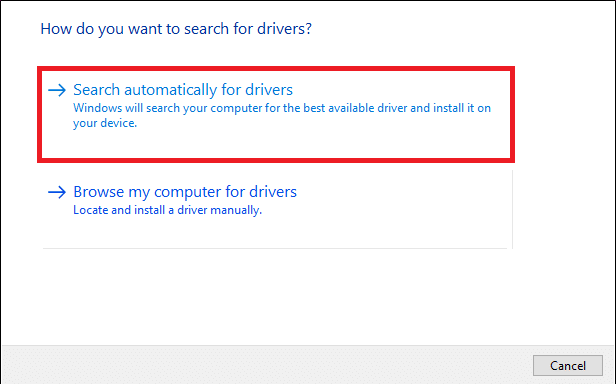
5A.Most, ha az illesztőprogram nincs frissítve, az illesztőprogram frissül, és a legújabb verzióra települ.Ha végzett, indítsa újra a számítógépet.
5B.Ha már a frissítési fázisban vannak, a következő üzenet jelenik meg: Az eszközhöz legjobb illesztőprogram telepítve van .Kattintson bezárás gombot az ablakból való kilépéshez.
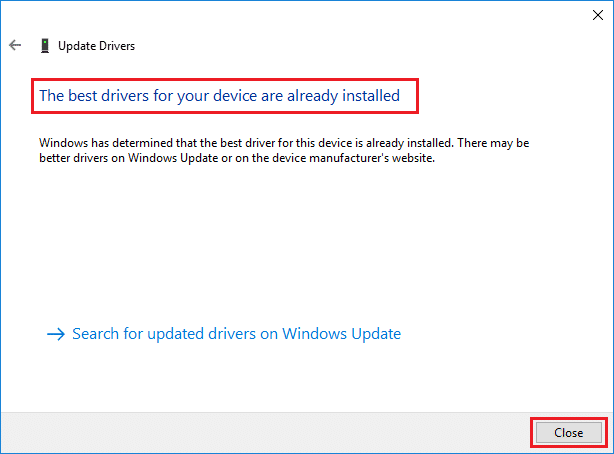
II. lehetőség: Állítsa vissza az illesztőprogram-frissítést
1. Írja be, mint korábbanEszközkezelő > Hálózati adapterek .
2. Kattintson a jobb gombbal Wi-Fi illesztőprogram (Például Intel (R) Dual Band vezeték nélküli AC 3168) és válassza ki Tulajdonságok, ahogy a kép is mutatja.
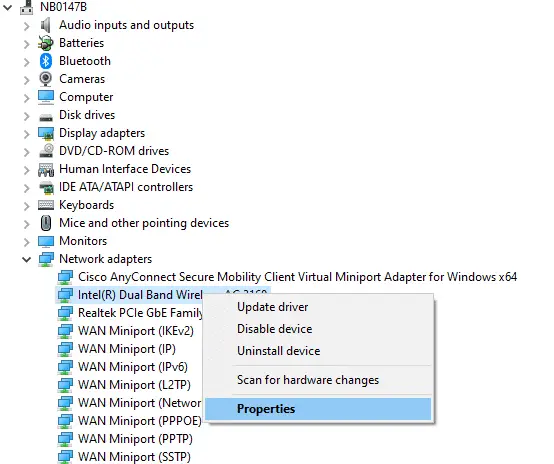
3. Váltson ide illesztőprogram fül És válasszon Tekerje vissza a vezetőt, ahogy kiemeltük.
Megjegyzés: Ha az Illesztőprogram visszaállítása lehetőség szürkén jelenik meg, az azt jelenti, hogy a számítógépén nem voltak előre telepítve az illesztőprogram-fájlok, vagy soha nem frissítették.
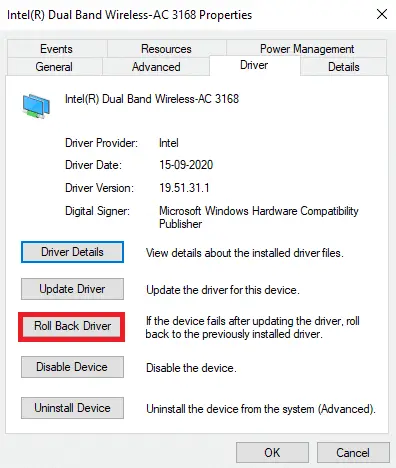
4. Biztosítani Az ok, amiért vissza akarsz lépni? 在 Illesztőprogram-csomag visszaállítása.Ezután kattintson Igen,Az alábbiak szerint.
5. Ezután kattintson a gombra Határozzuk hogy alkalmazza ezt a változtatást.Végül, Indítsa újra a számítógépet.
10. módszer: A Microsoft Edge frissítése
Ha a böngészője elavult, akkor nem támogatja több weboldal továbbfejlesztett funkcióit.Hasonlóan a Windowshoz vagy bármely olyan alkalmazáshoz, amely kijavítja a böngészőhibákat és hibákat, frissítenie kell a legújabb verzióra az alábbi utasításokat követve:
1. Szokás szerint beélNyisson meg egy lapot a böngészőben, és kattintsonhárom pont ikonra.

2. Most kattintson a kiemelt elemresegítség és visszajelzésLehetőségek.
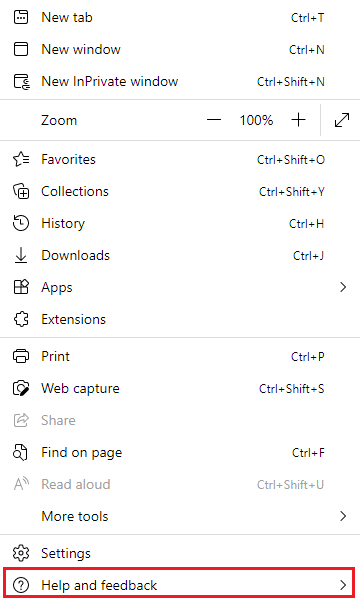
3. Ezután kattintson a gombraA Microsoft Edge-ről, ahogy a kép is mutatja.
4A.Ha a Microsoft Edge a legújabb verzióra frissül, próbálkozzon a következő megoldással.
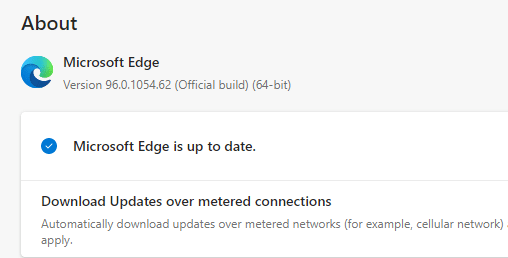
4B.Ha nem, kattintson更新gombot a böngésző frissítéséhez.
11. módszer: A Microsoft Edge javítása
Ha a fenti módszerek egyike sem segít, megpróbálhatja megjavítani a Microsoft Edge-t.Ezzel kijavít minden kapcsolódó problémát a keresőmotorokkal, frissítésekkel vagy más kapcsolódó problémákkal, amelyek kiváltják az INET_E biztonsági hibát a Microsoft Edge-ben.
1. EgyszerreAz indításhoz nyomja meg a Windows + R billentyűketfussPárbeszédablak.
2. Írja be appwiz.cpl szöveget És kattintson Biztos.
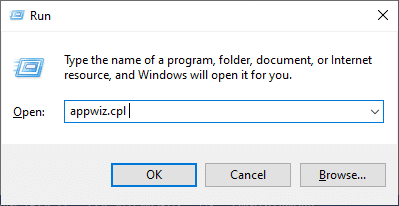
3.Programok és funkciókMegnyílik a segédprogram.KattintsonMicrosoft élÉs válasszonváltozásopciókat, az alábbiak szerint.
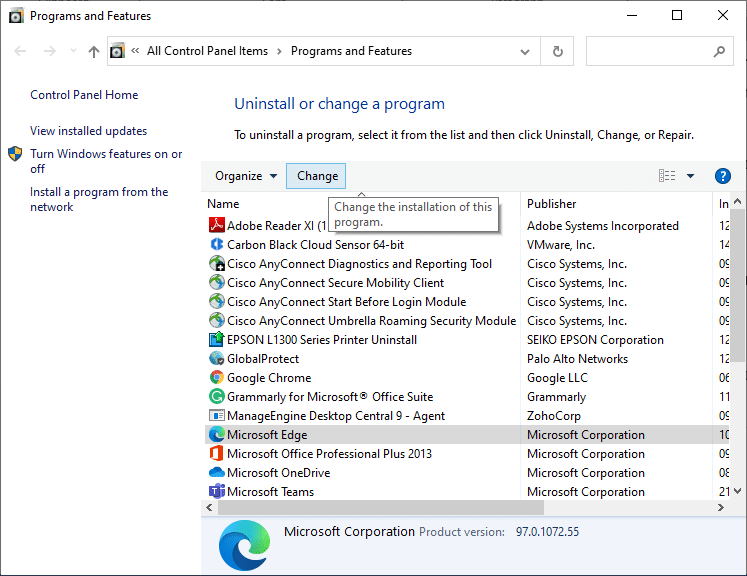
4. Most kattintson a gombrajavításErősítse meg a felszólítást.
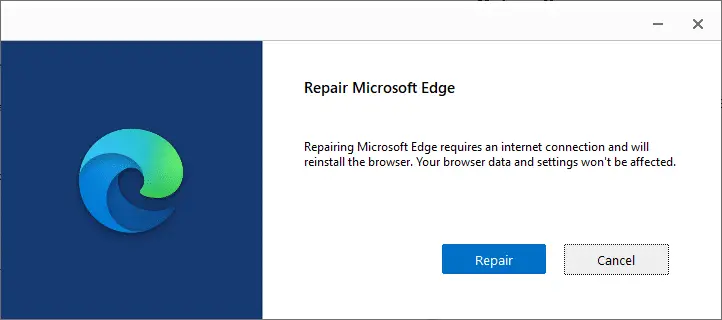
5. KövesdUtasítások a képernyőnVégezze el a Microsoft Edge javítását ésIndítsa újra a számítógépet.
6. Végül keresse fel bármelyiket網站, annak ellenőrzésére, hogy az Edge INET_E biztonsági hibáját javították-e.
12. módszer: A Microsoft Edge alaphelyzetbe állítása
A böngésző visszaállítása visszaállítja az alapértelmezett beállításokat, és nagyobb az esélye annak, hogy kijavíthatja a kérdéses hibát.Kövesse az alábbi lépéseket a Microsoft Edge alaphelyzetbe állításához, és ellenőrizze, hogy az INET E biztonsági probléma megoldódott-e.
Megjegyzés:Készítsen biztonsági másolatot az összes kedvencről, mentett jelszaváról, könyvjelzőről, és szinkronizálja Google- vagy Microsoft-fiókját e-mailjével, mivel a visszaállítás törli az összes mentett fájlt.
1. Indítsa elMicrosoft élböngészőt, és navigáljon idebeállít.
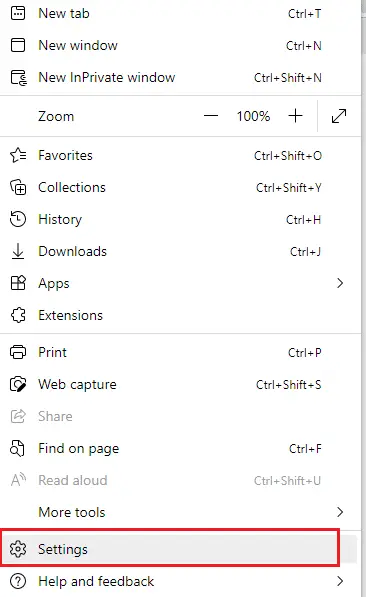
2. A bal oldali ablaktáblában kattintson a gombrabeállítások alaphelyzetbe állítása, ahogy a kép is mutatja.
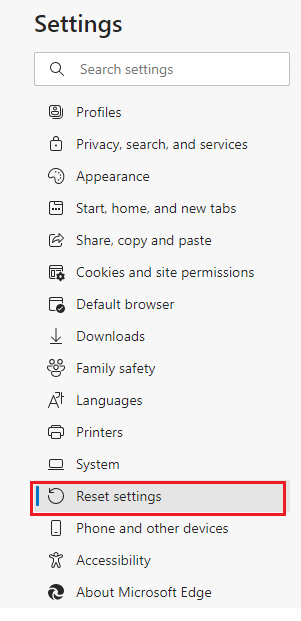
3. Most kattintson a gombraállítsa vissza a beállításokat az alapértelmezettreopciók, az ábrán látható módon.
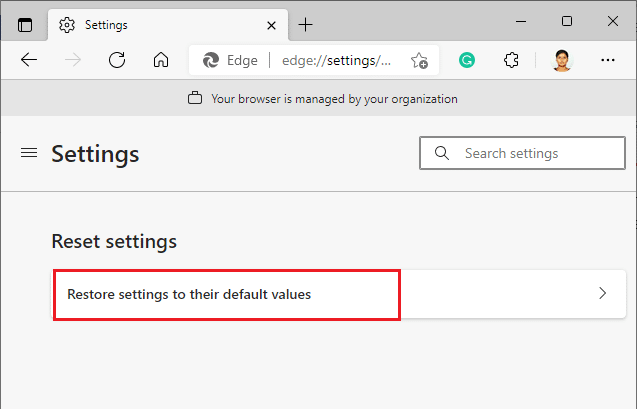
4. Az ábra szerint, Kattintson a "Reset" megerősítő üzenet.
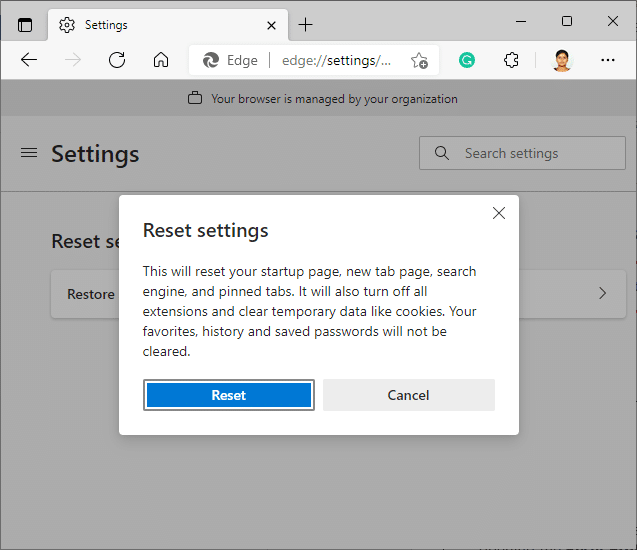
Reméljük, hogy ez az útmutató hasznos volt, és meg tudja javítaniINET_E biztonsági problémák a Microsoft Edge-ben.

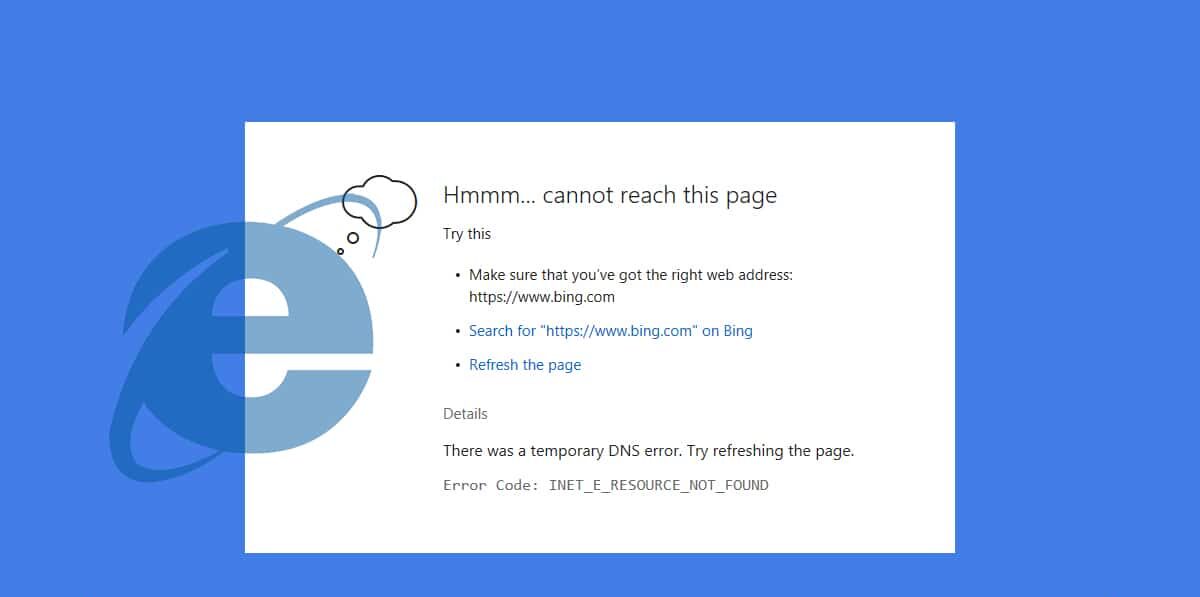
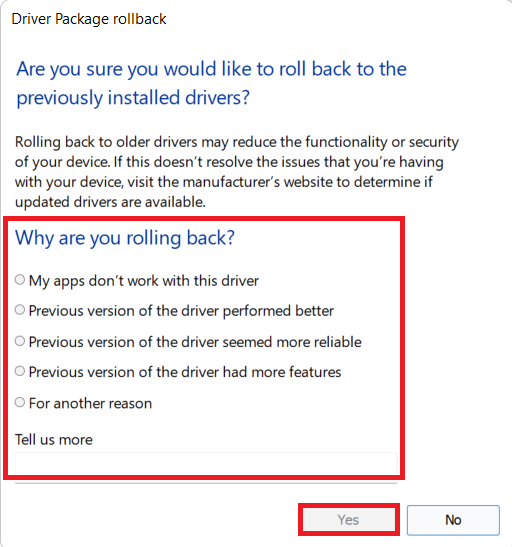


![[Javítva] A Microsoft Store nem tud letölteni alkalmazásokat és játékokat [Javítva] A Microsoft Store nem tud letölteni alkalmazásokat és játékokat](https://oktechmasters.org/wp-content/uploads/2022/03/30606-Fix-Cant-Download-from-Microsoft-Store-150x150.jpg)
![[Javítva] A Microsoft Store nem tud letölteni és telepíteni alkalmazásokat [Javítva] A Microsoft Store nem tud letölteni és telepíteni alkalmazásokat](https://oktechmasters.org/wp-content/uploads/2022/03/30555-Fix-Microsoft-Store-Not-Installing-Apps-150x150.jpg)
![[Javítva] A Microsoft Store nem tud letölteni alkalmazásokat és játékokat](https://oktechmasters.org/wp-content/uploads/2022/03/30606-Fix-Cant-Download-from-Microsoft-Store.jpg)
![[Javítva] A Microsoft Store nem tud letölteni és telepíteni alkalmazásokat](https://oktechmasters.org/wp-content/uploads/2022/03/30555-Fix-Microsoft-Store-Not-Installing-Apps.jpg)

