A Windows 2015 korábbi, 2018-től 10-ig terjedő verzióiban a Cortana és a Search egy csomagban volt.Tehát ha a kereső funkció nem működik, akkor a Cortana lesz a tettes.
Mivel a kettő integrált, a hibák és a megoldások attól függenek, hogy a Cortana működik-e.Az 1903-as verzióban ez valószínűleg nem befolyásolja a keresést.
A Cortana és a Search egy csomagban volt a Windows 2019 rendszerben 4 áprilisáig.De a Microsoft Windows Insider vezetője szerintDona Sarkar mondja, ők talánA Cortana és a Search külön folyamatokra különül el.
Ily módon mind a Cortana, mind a Search saját fejlesztési ciklussal rendelkezik, és a megcélzott célközönséget szolgálja ki.A Cortana kiszolgálja a hangalapú keresés felhasználóit és a szöveges keresés közönségét a normál "Windows Search" esetében.
Ha azonban a Windows 10 régebbi verzióját használja, és problémái vannak azzal, hogy a Windows 10 Cortana keresése nem működik vagy lefagy, próbálja ki ezeket a megoldásokat.
tartalom
- 1 Ellenőrizze a mikrofont
- 2 Frissítések keresése
- 3 Húzza ki, majd csatlakoztassa újra a mikrofont
- 4 Indítsa újra a Cortana folyamatot
- 5 Ellenőrizze a Windows keresőszolgáltatást
- 6 Indítsa újra a Windows Intézőt
- 7 Használja a Windows hibaelhárítóját
- 8 Futtassa a DISM eszközt
- 9 indítsa el csökkentett módban
- 10 Távolítsa el a harmadik féltől származó víruskeresőt, és telepítse újra
- 11 Hozzon létre egy új helyi rendszergazdai fiókot
- 12 Regisztrálja újra a Cortana-t
- 13 Ó szia, örülök, hogy megismertelek.
Ellenőrizze a mikrofont
2016-ban a felhasználók problémákkal szembesültek a Windows 10 és annak mikrofonja kapcsán.A mikrofon erősítésének csökkentése nullára lesz állítva.A hiba kijavításához ellenőrizze a Windows 10 mikrofon illesztőprogramjait.A legtöbb esetben a régebbi mikrofonok nem rendelkeznek a legújabb illesztőprogramokkal.
Ebben az esetben csak telepítse a meglévő Microsoft vagy általános illesztőprogramot.Mehet a "Eszközkezelő"részKeresse meg hanghalló készülékét.A mikrofon illesztőprogramját manuálisan letöltheti a gyártó oldaláról, vagy használhatja a "A frissített illesztőprogramok automatikus keresése"Választási lehetőség.
néha,felvétel hangerejeNagyon alacsony értékre állítva.Tehát ha mond valamit a mikrofonba, nem fogja hallani.Ha mások nem hallják, Cortana sem hallja.Ehhez csaka vezérlőpultonnak,-nek"hang"Tulajdonságoknak,-nek"felvétel"lapNövelje a mikrofon hangerejét.
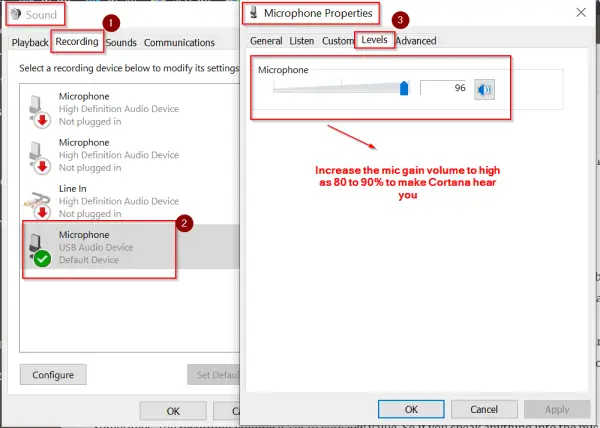
Frissítések keresése
如果您仍在使用Windows 10 1511、1607、1703版本,則需要更新到1809的最新版本。如果您認為十月升級(1809)引起了問題,您仍然可以升級到1803版本。
használhatod" Windows beállítások” vagy a Vezérlőpultot a számítógép frissítéséhez.Ez automatikusan frissül a Windows 10 és más szoftverösszetevők legújabb verziójára.
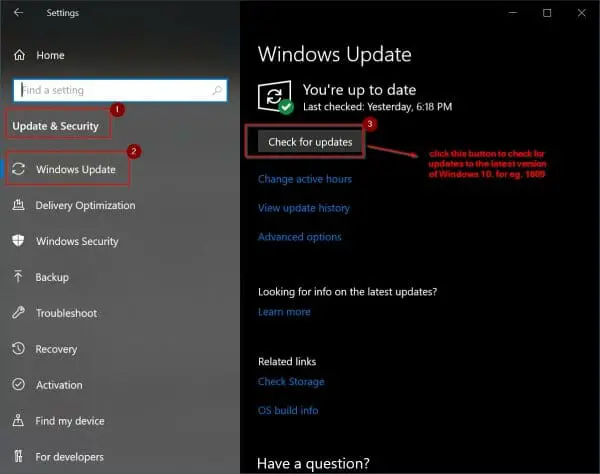
Húzza ki, majd csatlakoztassa újra a mikrofont
Ha bármilyen szoftver-/hardverproblémája van a mikrofonnal, ennek a javításnak működnie kell.Néha más programok csökkenthetik a mikrofonfelvételek hangerejét.Ennek eredményeként a Cortana nem hallja Önt.
Néha a Windows 10 Start menü keresése sem működik.A probléma a "Keresés" szolgáltatással és a Cortanával lehet kapcsolatban.
Ebben az esetben kihúzhatja a mikrofont a konnektorból (legyen az USB vagy PS/2).Ezután csatlakoztassa újra.Az újraindítás után ellenőrizze, hogy ez megoldja-e a problémát.
Indítsa újra a Cortana folyamatot
A probléma megoldásának legjobb módja a Cortana-feladat befejezése.Ehhez kövesse az alábbi lépéseket.
1. Nyomja megCtrl + Alt + DelNyissa meg a feladatkezelőt.
2. A "folyamat"Alatt, találd meg" Cortana "folyamat.
3. Kattintson rá jobb gombbal, majd kattintson a "Utolsó feladat”.
4. Ez újraindul" Cortana "folyamat.
Ha a Cortana-folyamat vagy fájl sérült, javítania kell a keresés sikertelenségét.
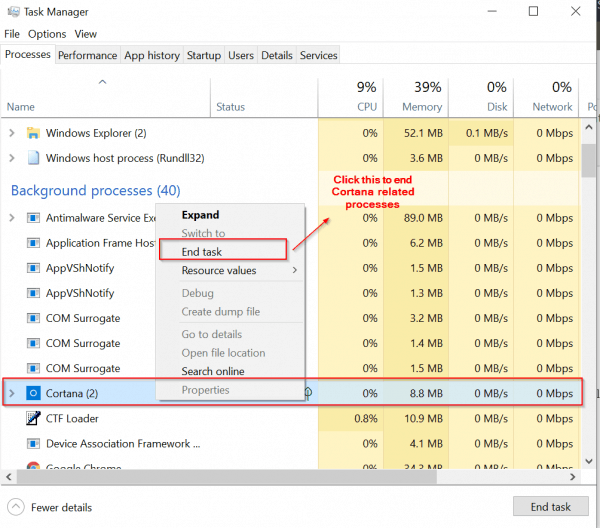
Ellenőrizze a Windows keresőszolgáltatást
Egy másik megoldás az, hogy megkeresi a "Keresés" szolgáltatást a Windows 10 rendszerben, és indítsa újra.A következő lépések segítenek.
1. Nyomja megWin+R,Akkor írja be " services.msc ”.
2. Az ablak alján válassza a " Standard
”.
3. Keresse meg Windows keresés"Szolgáltatások, majd kattintson a jobb gombbal a megtekintéséhez"Tulajdonságok”.
4. Más opciókat is használhat (például "开始""állj meg""Újrakezd”), mint előzetes megoldás.
5. Ha még nem indult el, kattintson a gombraüzembe helyezés"Gomb.
6. Szintén "Indítási típus"Beállítva"automatikus”.
Ha ez a szolgáltatás nem indul el, ellenőrizze a kapcsolódó szolgáltatásokat.Először el kell indítania őket, hogy ez működjön.
Ha jól működik, akkor más megoldásokat kell ellenőriznie.
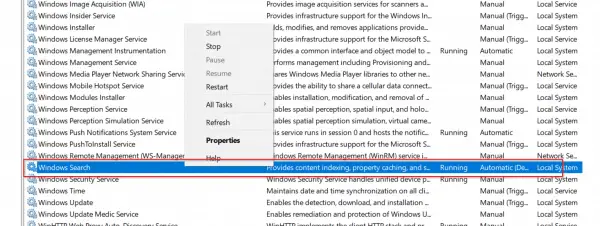
Indítsa újra a Windows Intézőt
Mivel a Windows 10 egyes folyamatai a „Windows Intézőhöz” kapcsolódhatnak, megpróbálhatja újraindítani.
A Feladatkezelő a korábban említett lépésekkel indítható.Kattintson jobb gombbal a Windows Intéző szolgáltatásra, majd kattintson az Újraindítás parancsra.Ennek tisztáznia kell minden függőségi problémát.
Használja a Windows hibaelhárítóját
A hagyományos Vezérlőpult továbbra is elérhető a Windows 10 rendszerben.Ellenkező esetben nyomja meg a Win + I billentyűket a Windows beállítási felületének megnyitásához.
Ezek bármelyikével megtalálhatja a " Keresés és indexelés "Hibaelhárítás.Ha hagyományos hibáit a keresési folyamat okozza, akkor a futtatásnak kell megtennie a trükköt, nem a Cortanának.
Ez azonban eltarthat egy ideig, mivel ki kell javítania a sérült keresési folyamatfájlokat.
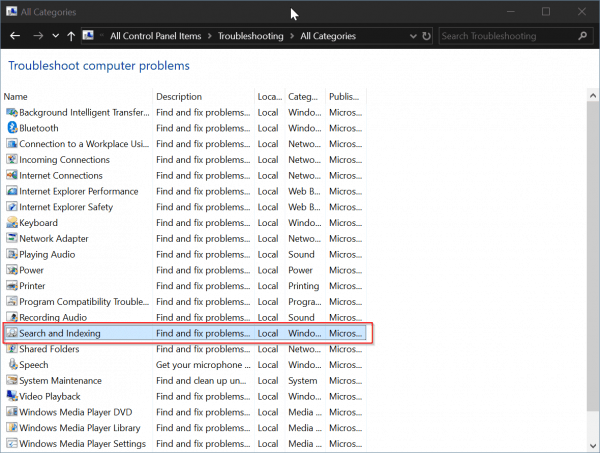
Futtassa a DISM eszközt
A következő parancsokkal is ellenőrizheti a rendszer állapotát, és visszatérhet a normál állapothoz.Nyissa meg a Parancssort rendszergazda módban.Ezután írja be a következő parancsokat.
DISM.exe /online/Cleanup-image /Scanhealth DISM.exe /online/Cleanup-image /Restorehealth
A számítógép konfigurációjától és a hibafájloktól függően ez 15-30 percig tarthat.
indítsa el csökkentett módban
2015-ben, amikor a Windows 10 új volt, néhány felhasználó olyan problémákkal találkozott, amelyek ilyen hibákat okoztak.
"Kritikus hiba – a Cortana nem működik megfelelően.A következő bejelentkezéskor megpróbáljuk kijavítani. "
Bármelyik
"Kritikus hiba – a Start menü és a Cortana nem működik.A következő bejelentkezéskor megpróbáljuk kijavítani. "
Bármelyik
"Kritikus hiba – A Start menü nem működik.A következő bejelentkezéskor megpróbáljuk kijavítani. "
Ez azt eredményezheti, hogy a Cortana-keresés és a Start menü nem működik egyszerre.Ebben az esetben elindíthatja a számítógépet csökkentett módban, majd kiléphet.Ezután normál módban indíthatja el, ami automatikusan kijavíthatja ezt a hibát.
Használhatja a fent említett hibaelhárítót.
Távolítsa el a harmadik féltől származó víruskeresőt, és telepítse újra
A Windows 8.1 óta a Microsoft beépített egy "Windows Defender" nevű víruskeresőt.A Windows 10 1809-es verziójában most „Microsoft Defender” néven.Ez jól működik számos normál biztonsági fenyegetés ellen, beleértve a ransomware elleni védelmet is.
Ha azonban aggódik az adathalászat és a rosszindulatú programok támadásai miatt, kipróbálhat egy harmadik féltől származó AV-eszközt, például az Avastot.De a "maszk" funkciója néha problémákat okozhat.Ezután letilthatja (amikor nincs kapcsolat az interneten), és ellenőrizheti, hogy a Cortana keresés működik-e.Ha igen, akkor az ön AV-ja a tettes.
Úgy tűnik, ez történik a Windows 10 korábbi verzióiban.
Hozzon létre egy új helyi rendszergazdai fiókot
Esetenként a meglévő felhasználói fiókok is megsérülhetnek.Ebben az esetben hozzon létre egy új helyi rendszergazdai fiókot, és törölje a meglévő rendszergazdai fiókot.
Ellenkező esetben új vendégfiókkal is ellenőrizheti.Ha az adott fiókban működik, de a jelenlegi fiókjában nem, akkor valami probléma van a felhasználói fiókjával.Tehát vagy váltson új fiókra, vagy törölje jelenlegi fiókját minden reklámprogramtól, bloatware-től, vírustól stb.
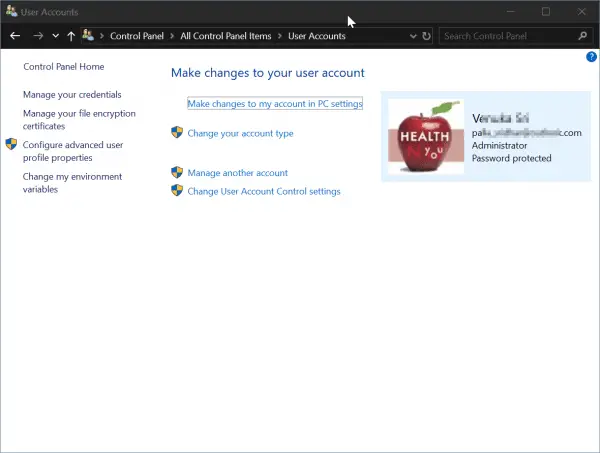
Újra megadhatja Microsoft-fiókja jelszavát is.Ellenkező esetben bejelentkezhet és ki is jelentkezhet, hogy a Cortana keresés újra működjön.
Regisztrálja újra a Cortana-t
Mint tudják, a Windows számos összetevője úgy működik, mint a folyamatok vagy szolgáltatások.Kijelentkezhet közülük, majd újra regisztrálhat, hogy megnézze, nincs-e probléma az összetevőnek a Windows 10 rendszerrel való belső integrációjával.
Ugyanezt a bejelentkezést alkalmazhatja a Cortanánál is.Ahogy korábban láttuk, leállíthatjuk a Cortana folyamatot, és az automatikusan újraindul.De ez a javítás néha nem működik.
akkorrendszergazda módbanNyisd kiPowerShell.Ezután írja be a következő parancsot.
Get -AppXPackage -AllUsers | Foreach {Add-AppxPackage -DisableDevelopmentMode-Register "$ ($ _. InstallLocation) AppXManifest.xml"}
Nyomja meg az Enter billentyűt a parancs végrehajtásához.
Indítsa újra a rendszert, és ellenőrizze, hogy a Cortana keresési problémája megoldódott-e.

![[Javítva] A Microsoft Store nem tud letölteni alkalmazásokat és játékokat](https://oktechmasters.org/wp-content/uploads/2022/03/30606-Fix-Cant-Download-from-Microsoft-Store.jpg)
![[Javítva] A Microsoft Store nem tud letölteni és telepíteni alkalmazásokat](https://oktechmasters.org/wp-content/uploads/2022/03/30555-Fix-Microsoft-Store-Not-Installing-Apps.jpg)

