Frissítenie kell az operációs rendszert és annak összetevőit, hogy kiküszöbölje a különféle hibákat és hiányosságokat, és így kiküszöbölje a teljesítményproblémákat.Javasoljuk, hogy gyakrabban frissítse számítógépét, hogy elkerülje az operációs rendszer sebezhetőségét, a .NET-keretrendszert, az illesztőprogramok összeférhetetlenségét és a biztonsági fenyegetéseket.Néhány illesztőprogram automatikusan frissül, míg mások kézi frissítést igényelnek.
Egyes felhasználók 0x80070103 hibakódot jelentettek több frissítés telepítésekor.Ezt a hibakódot leggyakrabban a Windows Update képernyőn jelentik be, de akkor is előfordulhat, ha megerősíti a Windows Update parancsot, és telepít egy adott illesztőprogramot az eszközre.
Frissítheti a hivatalos Windows rendszerbőlwebhelyA függőben lévő letöltések manuális frissítése.Ebben a részben a Microsoft megerősítette a problémát, és megerősítette, hogy a 0x80070103 számú hiba két okból következik be.A Microsoft azt mondta,Ha frissítés telepítésekor a 80070103-as Windows Update hibaüzenetet látja, akkor előfordulhat, hogy olyan illesztőprogramot próbál telepíteni, amely már telepítve van a számítógépére, vagy amely alacsonyabb kompatibilitási besorolású, mint a telepített illesztőprogram.
tartalom
- 0.1 Mi okozza a 0x80070103 hibát?
- 0.2 1. módszer: Futtassa a Windows Update hibaelhárítót
- 0.3 2. módszer: Rendszerfájlok javítása
- 0.4 3. módszer: Futtasson víruskeresést
- 0.5 4. módszer: Frissítse manuálisan az illesztőprogramokat
- 0.6 5. módszer: Frissítse manuálisan a Windows rendszert
- 0.7 XNUMX. módszer: Módosítsa a Windows Update szolgáltatást
- 0.8 7. módszer: Állítsa vissza a frissítési összetevőket
- 0.9 8. módszer: A szolgáltatások és az indítási alkalmazások letiltása
- 0.10 9. módszer: Kapcsolja ki az automatikus frissítéseket
- 0.11 10. módszer: A Windows illesztőprogram-frissítéseinek blokkolása
- 0.12 11. módszer: Távolítsa el a gyanús alkalmazásokat csökkentett módban
- 1 Ó szia, örülök, hogy megismertelek.
Mi okozza a 0x80070103 hibát?
Ez a rész összeállítja azoknak a forgatókönyveknek a listáját, amelyekben általában találkozik ezzel a hibával.Ez a rész szükséges a kiváltó probléma kiváltó okának megértéséhez, így követni tudja a megfelelő hibaelhárítási módszereket.
- Második telepítési frissítés:Ez a probléma akkor fordul elő, ha a Windows Update (WU) összetevőt összekeverik más telepített szoftverekkel, a számítógép második szoftvernek tekinti, és nem tudja frissíteni a kéréseket.
- Telepítse ugyanazt a frissítést a telepített illesztőprogramokhoz:Ezzel a problémával szembesülni fog, ha a Windows Update (WU) összetevő egy telepített illesztőprogram nem kompatibilis verzióját próbálja meg telepíteni.
- Harmadik fél interferencia:Ezzel a problémával akkor kell szembesülnie, ha egy harmadik féltől származó biztonsági csomag vagy bármely nem kompatibilis program megzavarja a számítógépét.
1. módszer: Futtassa a Windows Update hibaelhárítót
Mielőtt bármi mással próbálkozna, van egy egyszerű módszer a probléma automatikus kijavítására a Windows Update hibaelhárító futtatásával.Ha a Windows Update összetevőiben inkonzisztens funkciók vannak, a hibaelhárító a javítási stratégiák gyűjteményén keresztül azonosítja és megoldja.
1. Egyidejűleg nyomja meg a gombot Windows + I billentyű üzembe helyezés beállít.
2. Kattintson a gombra Frissítés és biztonság csempe, az ábra szerint.

3. Lépjen a bal oldali ablaktábláraHibaelhárítás menü.
4. Válasszon Windows Update Hibaelhárítás és kattintson Futtassa a hibaelhárítót gombot, az alábbiak szerint.
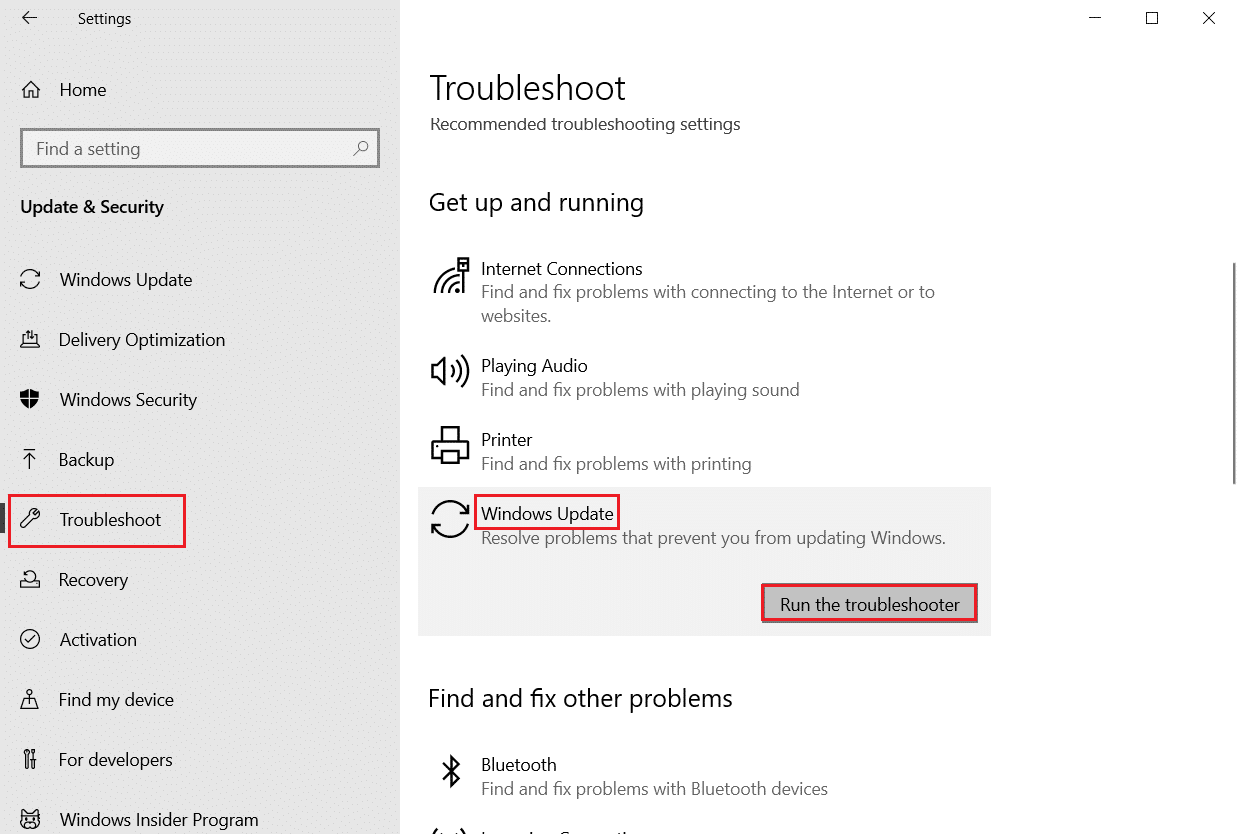
5. Várja meg, amíg a hibaelhárító észleli és kijavítja a problémát.A folyamat befejezése után, Újrakezd a számítógépét.
2. módszer: Rendszerfájlok javítása
A hiba kiváltásának fő oka a sérült rendszerfájlok.A Windows 10 felhasználók automatikusan átvizsgálhatják és javíthatják rendszerfájljaikat a Rendszerfájl-ellenőrző és a Telepítési képfájl, valamint a Szolgáltatáskezelő eszközök futtatásával.Ehhez kövesse az alábbi lépéseket:
1. Nyomja meg Windows kulcs, Típus Parancssor És kattintson Futtatás rendszergazdaként.
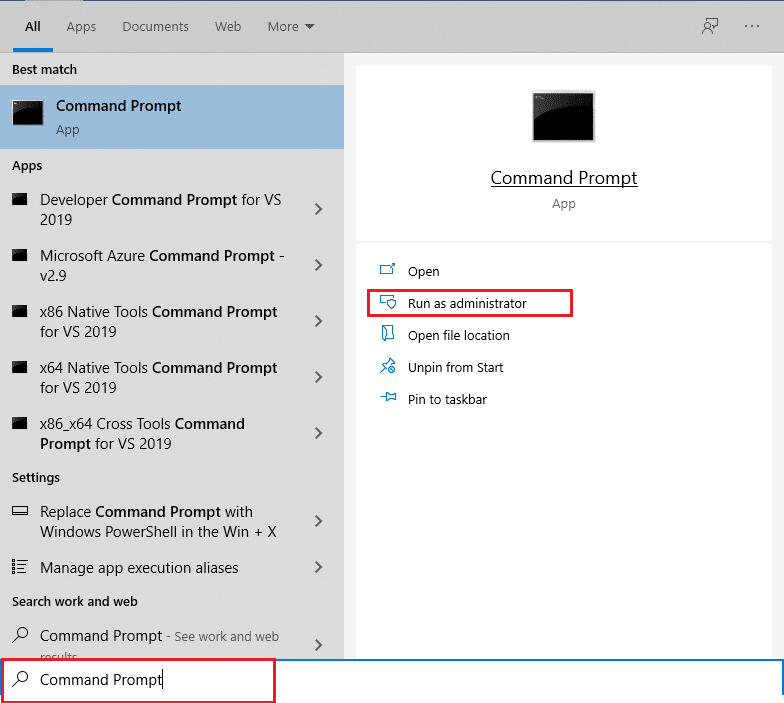
2. Be Felhasználói felület gyorsKattintson Igen.
3. Írja be chkdsk C: / f / r / x Parancs és nyomja meg Enter gomb.
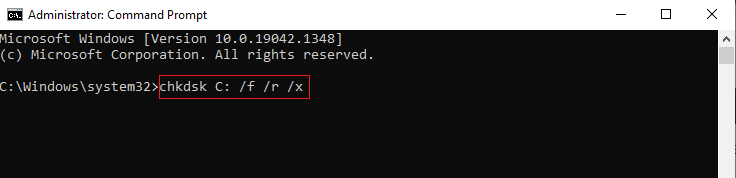
Megjegyzés:Ha felkérik,A Chkdsk nem fut… a kötet… használatban van, majd írja be Y És nyomja megbelép.
4. Írja besfc / scannow És nyomja meg Enter gombFuttasson le egy Rendszerfájl-ellenőrző vizsgálatot.
Megjegyzés: A rendszerellenőrzés elindul, és néhány percet vesz igénybe.Addig is folytathat más tevékenységeket, de vigyázzon, nehogy véletlenül becsukja az ablakot.
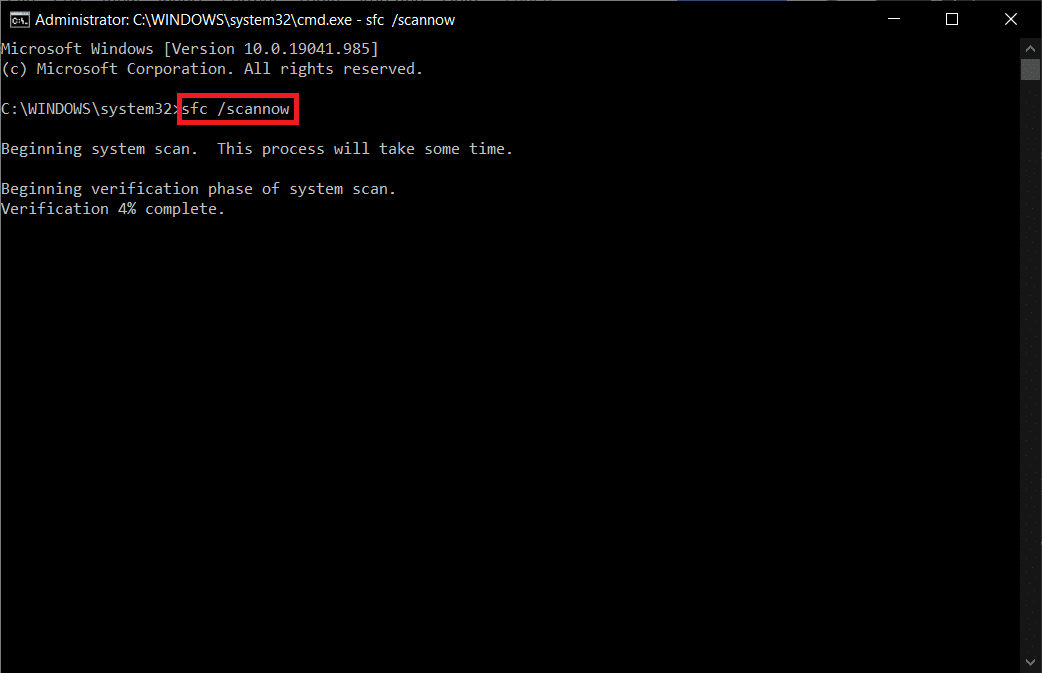
5. Amikor a beolvasás befejeződött, a következő üzenetek egyike jelenik meg:
- A Windows Resource Protection nem talált integritássértést.
- A Windows Resource Protection nem tudta végrehajtani a kért műveletet.
- A Windows Resource Protection sérült fájlokat talált, és sikeresen kijavította azokat.
- A Windows Resource Protection sérült fájlokat talált, de néhányat nem tudott kijavítani.
6. Miután a beolvasás befejeződött, Újrakezd a számítógépét.
7. újra Indítsa el a Parancssort rendszergazdaként és sorban hajtsa végre a megadott parancsokat:
dism.exe /Online /cleanup-image /scanhealth dism.exe /Online /cleanup-image /restorehealth dism.exe /Online /cleanup-image /startcomponentcleanup
Megjegyzés: A DISM-parancsok megfelelő végrehajtásához aktív internetkapcsolattal kell rendelkeznie.
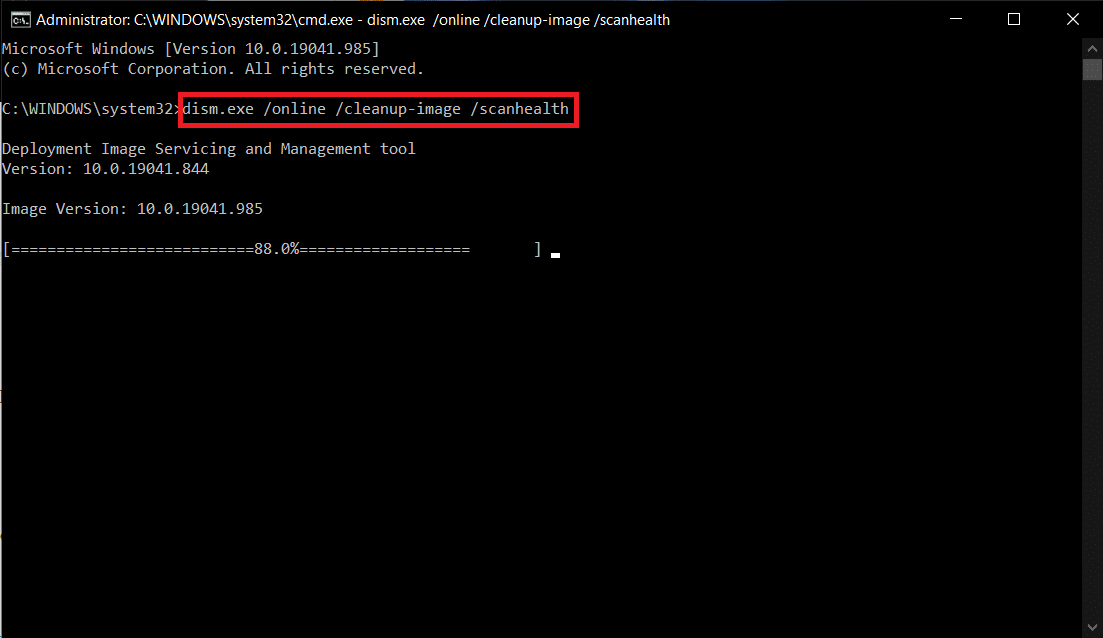
3. módszer: Futtasson víruskeresést
Néha, amikor bármely vírus vagy rosszindulatú program rendszerfájlokat használ, a Windows Defender nem tudja azonosítani a fenyegetést.A rosszindulatú programokat vagy vírusokat arra tervezték, hogy a felhasználó tudta nélkül károsítsák a felhasználó rendszerét, személyes adatokat lopjanak el, vagy kémkedjenek a rendszer után.
A rosszindulatú programok leküzdésére néhány anti-malware szoftver áll rendelkezésre.A szoftver rendszeresen ellenőrzi és védi a rendszert.Tehát a 0x80070103-as hiba elkerülése érdekében futtasson víruskeresőt a rendszerében, és ellenőrizze, hogy a probléma megoldódott-e.Ezután kövesse az alábbi lépéseket ehhez.
1. Nyomja meg egyszerre a gombotWindows + I billentyű üzembe helyezés beállít.
2. Kattintson ide Frissítés és biztonság az ábrán látható beállításokat.

3. Menjen ide A bal oldali ablaktáblábanWindows biztonság.
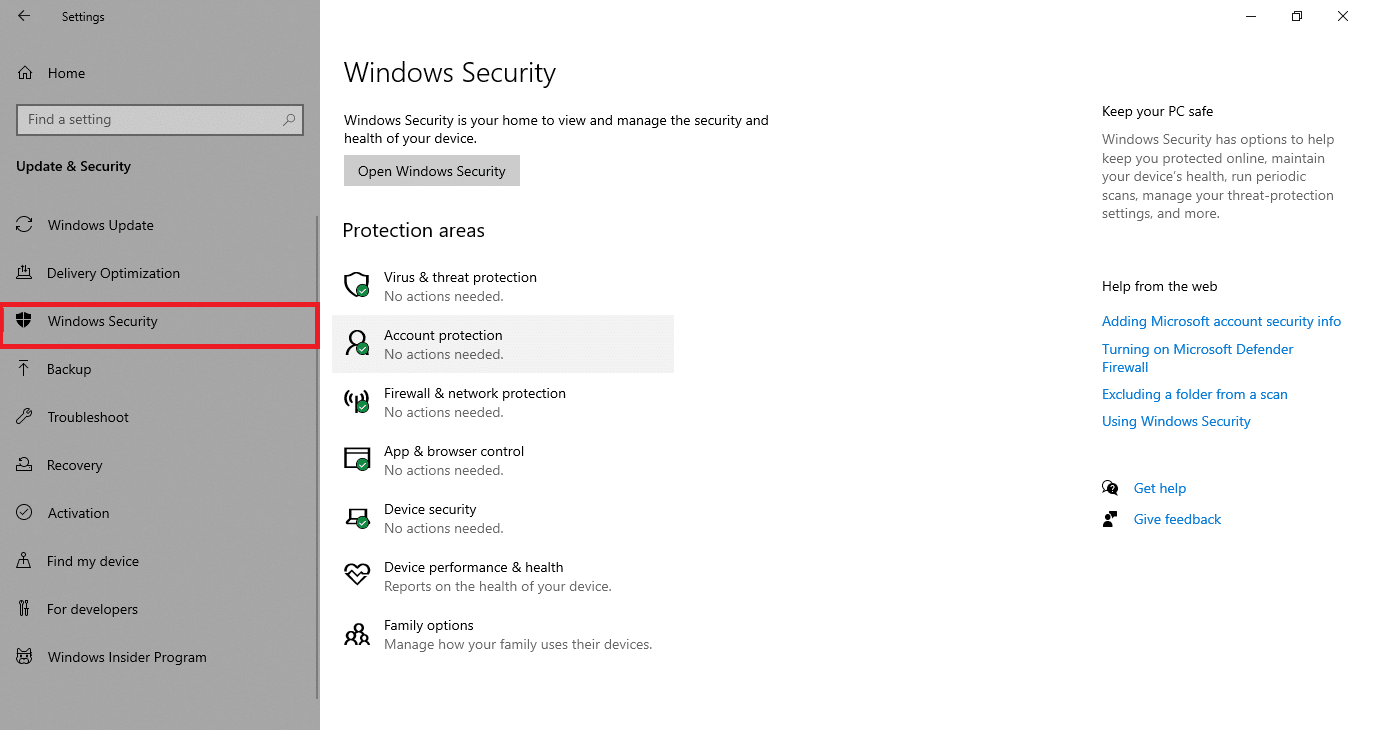
4. Kattintson a jobb oldali ablaktáblában Vírus- és fenyegetésvédelem Lehetőségek.
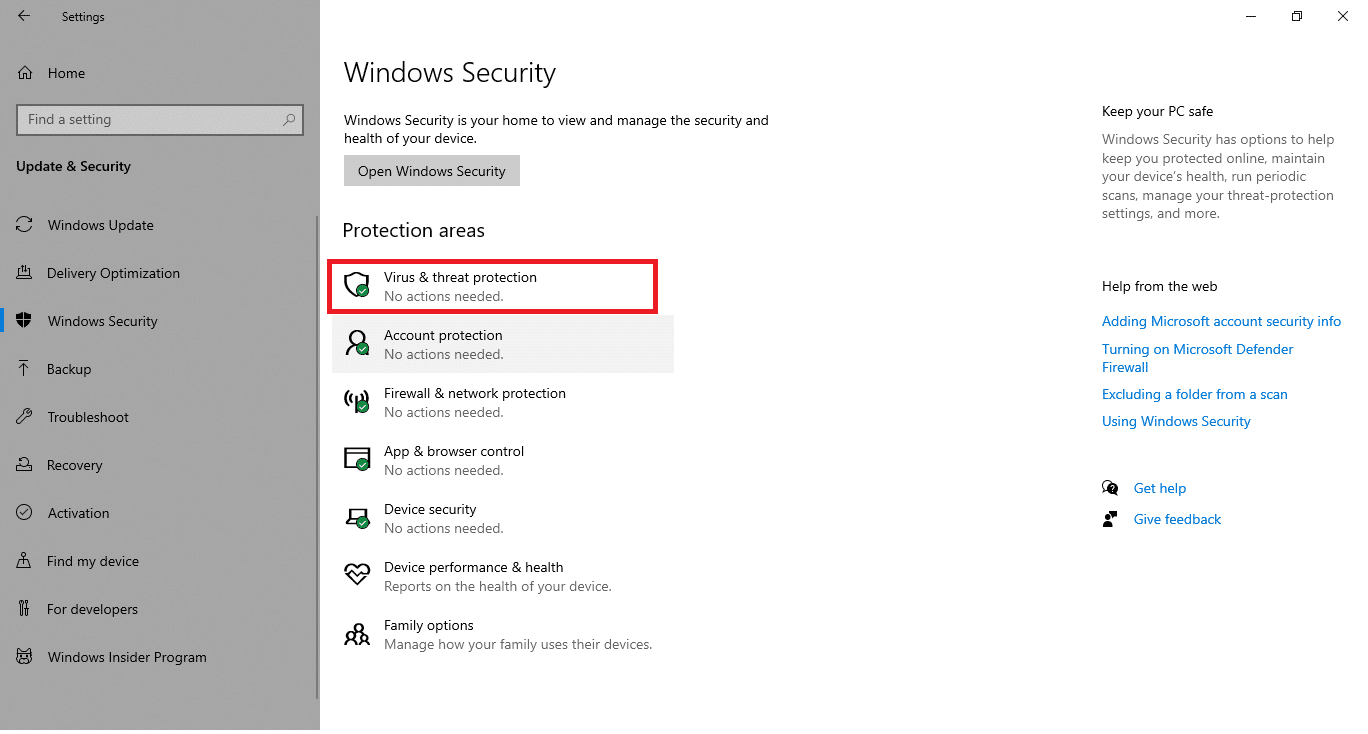
5. Kattintson a gombra Gyors vizsgálat gombot a rosszindulatú programok kereséséhez.
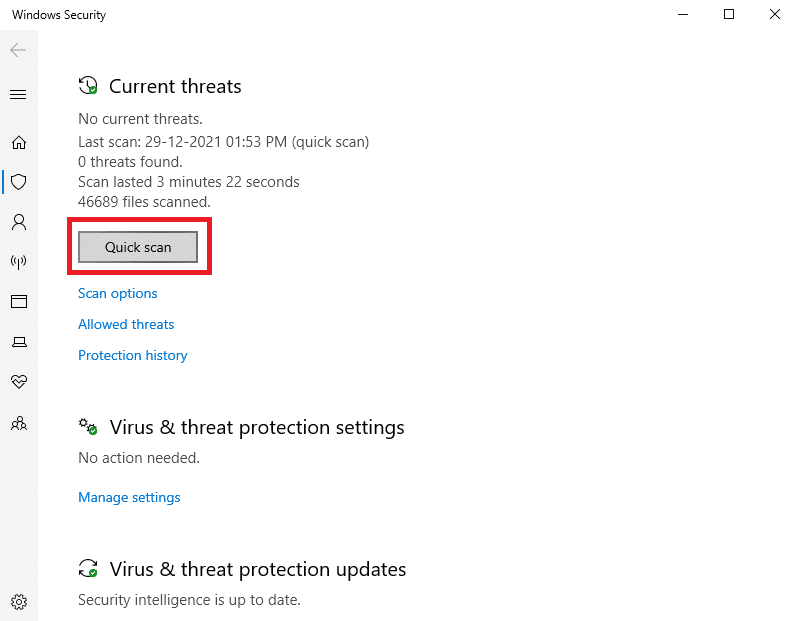
6A.A vizsgálat befejezése után az összes fenyegetés megjelenik.Kattintson aktuális fenyegetésekle-fogj neki .
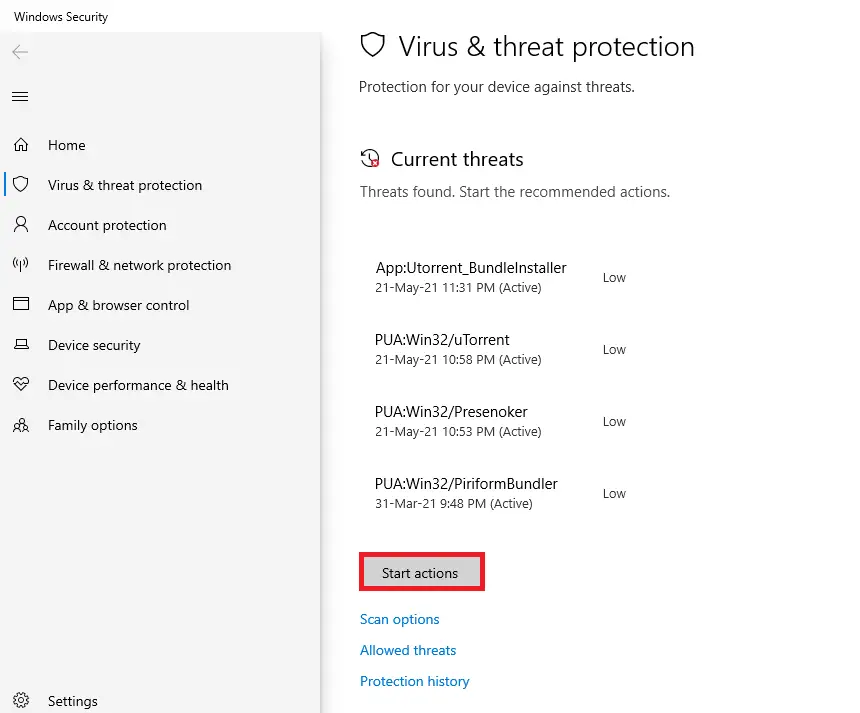
6B.Ha nincs fenyegetés az eszközön, akkor az eszköz megjelenik Jelenleg nincs veszély riasztás.
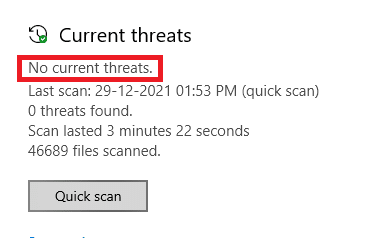
4. módszer: Frissítse manuálisan az illesztőprogramokat
Megpróbálhatja manuálisan telepíteni az illesztőprogramokat, hogy megszabaduljon a 0x80070103-as Windows frissítési hibakódtól, az alábbiak szerint.
1. Kattintson a gombra开始, TípusEszközkezelő, majd nyomja meg a gombotEnter gomb.
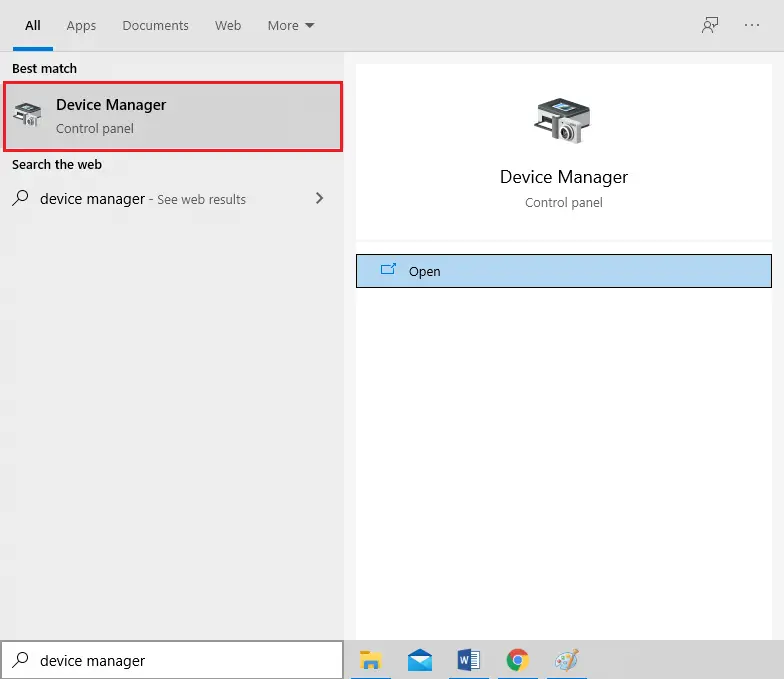
2. Kattintson duplán Kijelzőadapter Bővítse ki.
3. Most kattintson a jobb gombbal a videokártya illesztőprogramját És válasszon illesztőprogramok frissítése, ahogy a kép is mutatja.
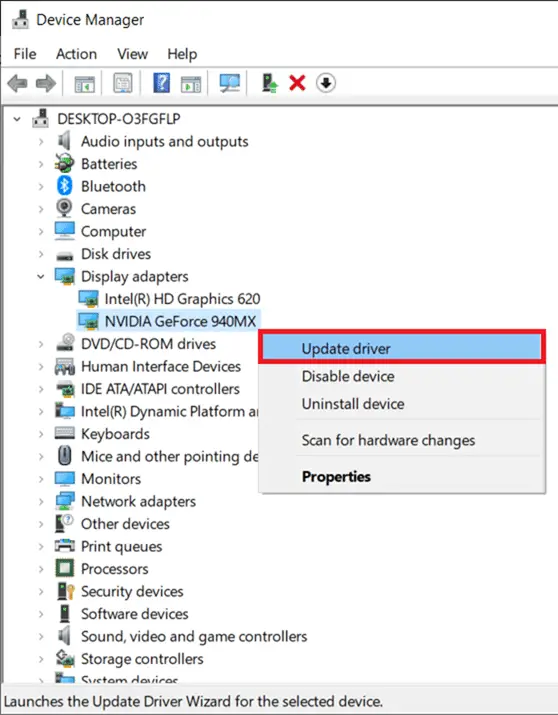
4. Ezután kattintson a gombra Automatikus illesztőprogram keresés hogy telepítse a frissített illesztőprogramot a számítógépére.
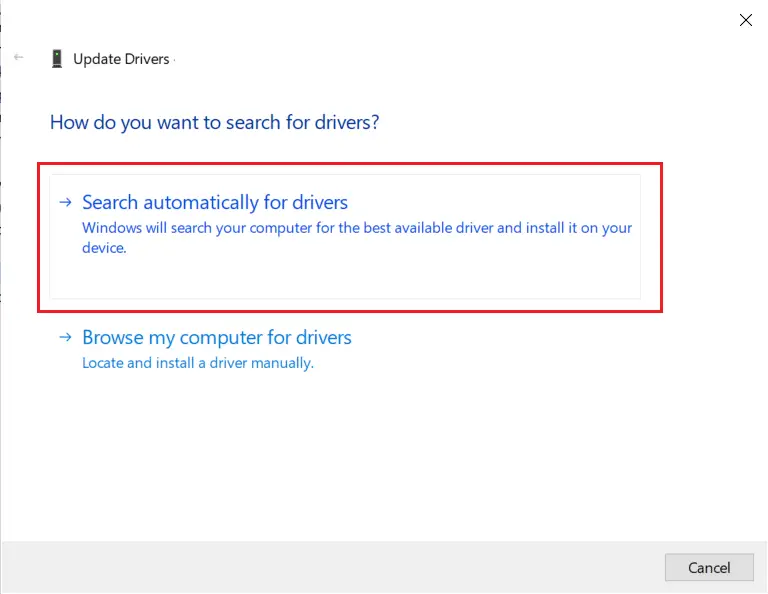
5A.Ha az illesztőprogram nincs frissítve, akkor az illesztőprogram megtörténik 更新a legújabb verzióra.A telepítésükhöz indítsa újra a számítógépet.
5B.Ha már a frissítési fázisban vannak, Meg fog mutatkoznia következő képernyőn.Kattintson bezárás Lépjen ki az ablakból, és indítsa újra a számítógépet
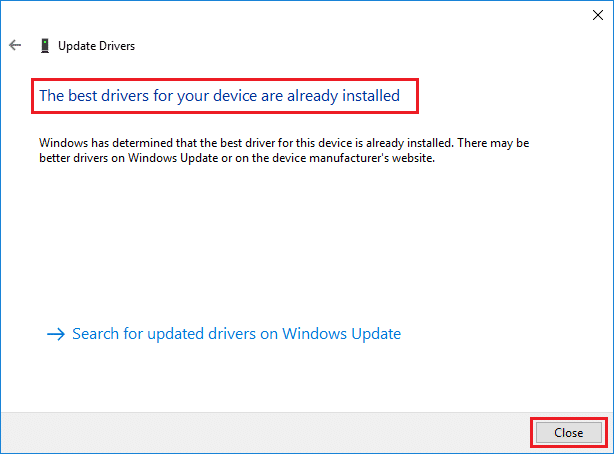
6. Itt vannak a grafikus kártya illesztőprogramjának frissítésének lépései.más sofőrökennek megfelelően kövesse is őket.
Kérjük, olvassa el ezt is: Javítsa ki a Windows 10 kék képernyő hibáit
5. módszer: Frissítse manuálisan a Windows rendszert
Ha meggyőződött arról, hogy nincsenek sérült fájlok vagy rosszindulatú programok a számítógépén, és minden alapvető szolgáltatás zökkenőmentesen fut, az alábbi utasításokat követve manuálisan is letöltheti a frissítést:
1. Egyidejűleg nyomja meg a gombot A Windows + I 鍵 nyissa meg a rendszertbeállít .
2. Válassza ki az ábrán látható módonFrissítés és biztonság.
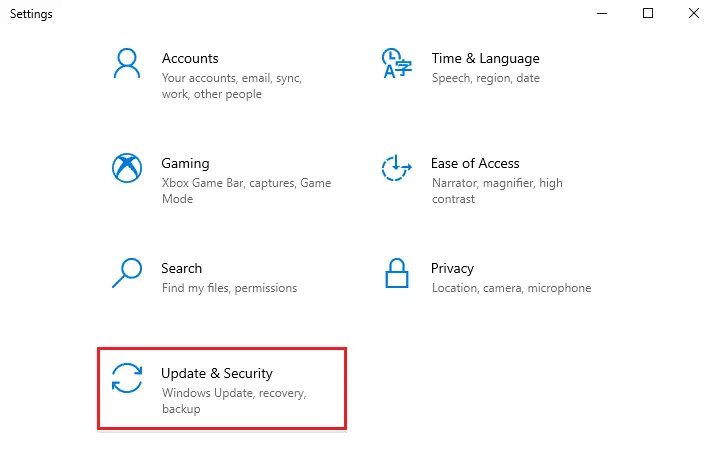
3. Most kattintson a gombra Frissítési előzmények megtekintése opciókat, az alábbiak szerint.
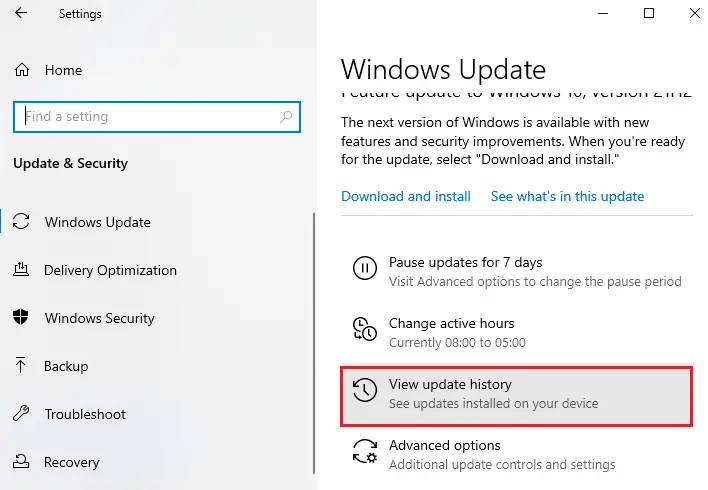
4. Jegyezze fel a listába Hibaüzenet miatt letöltésre várKB szám.
5. Itt, 在 Írja be a Microsoft Update katalógus keresősávjábaKB szám ,Alábbiak szerint.
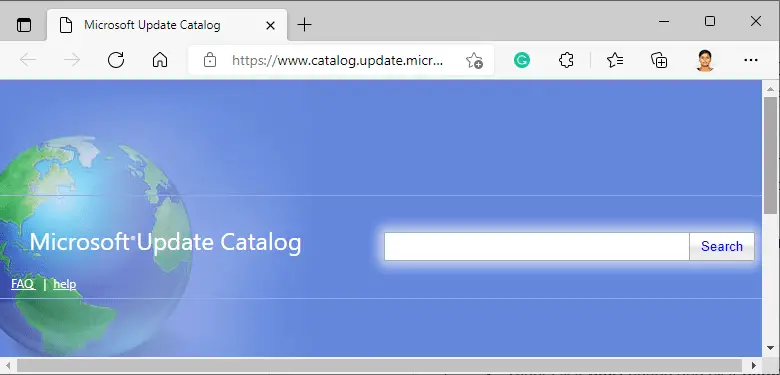
6. Kövesd Utasítások a képernyőn Töltse le és telepítse manuálisan a frissítést.
XNUMX. módszer: Módosítsa a Windows Update szolgáltatást
Egyes esetekben a frissítés meghiúsulhat, és egyes fájlok elvesznek.Ezután törölnie kell vagy át kell neveznie ezeket a telepítési fájlokat a probléma megoldásához.A fájlok módosításához le kell tiltani a frissítési szolgáltatást, mivel ezek a háttérben futnak.Ehhez kövesse az alábbi lépéseket:
1. Nyissa meg párbeszédablak futtatása És lépj be szolgáltatások.msc.按Enter gomb üzembe helyezés" szolgáltatás" ablak.
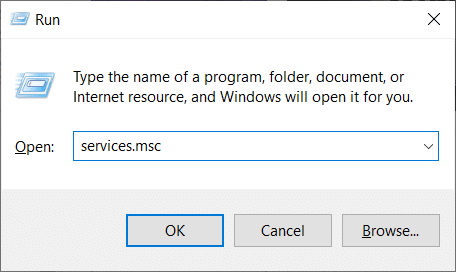
2. Most görgessen le a képernyőn, és kattintson a jobb gombbal Windows Update.
3. Itt, ha az aktuális állapot látható fuss, Kattintson állj meg .
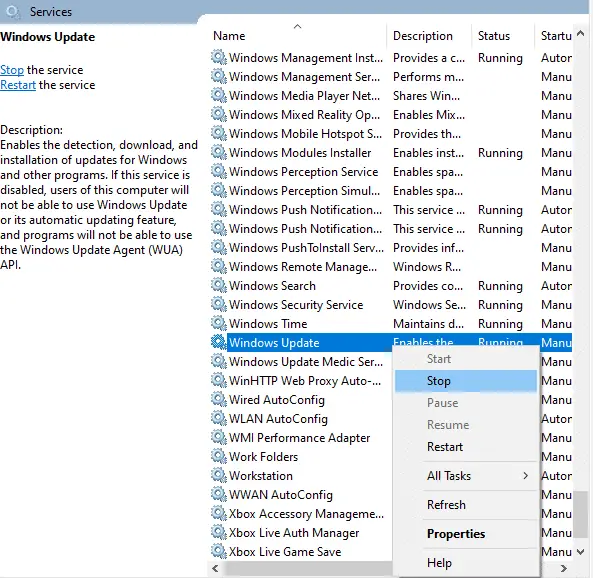
4. A rendszer arra kéri, A Windows megpróbálja leállítani a következő szolgáltatásokat a helyi számítógépen...Várjon, amíg a felszólítás körülbelül 3–5 másodpercen belül eltűnik.
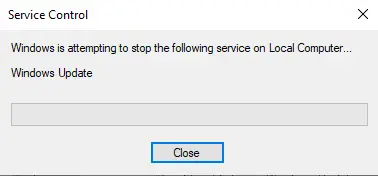
5.Egyidejű kattintással Windows + E billentyű az indításhozFájlkezelő és navigáljon a megadott útvonalra:
C: WindowsSoftwareDistributionDataStore
6. Egyidejűleg nyomja meg a gombotCtrl + A billentyűkVálassza ki az összes fájlt és mappát.
7. Kattintson a jobb gombbalüres területÉs válasszonTörlés lehetőség az összes fájl és mappa törlésére a DataStore helyről.
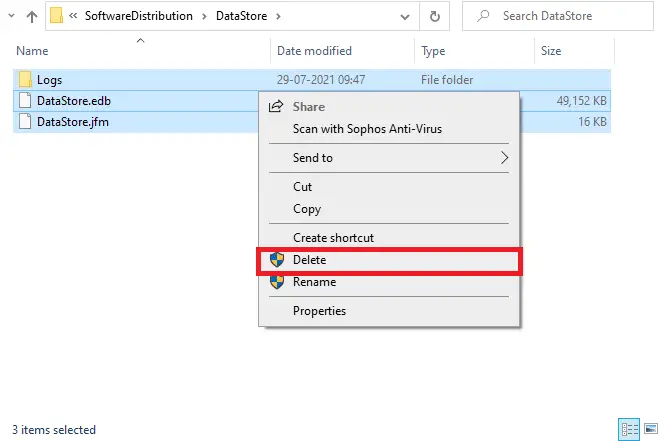
8. Ezután navigáljon ideC: WindowsSoftwareDistributionDownloadéshasonló módonTörölje az összes fájlt.
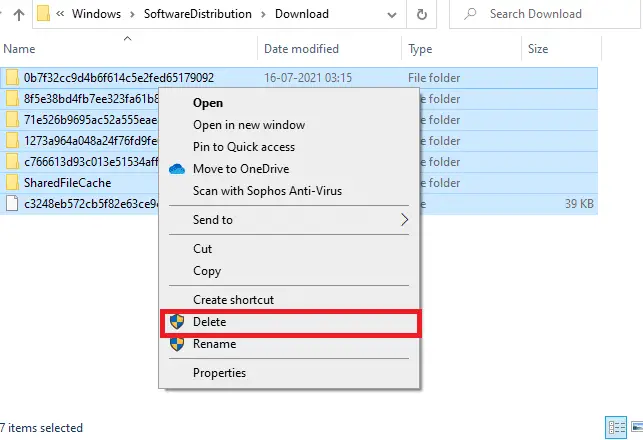
9. Vissza a "szolgáltatás ” ablakban kattintson a jobb gombbalWindows UpdateÉs válassza ki a " 开始 ” opciót, ahogy az alábbi ábrán is látható.
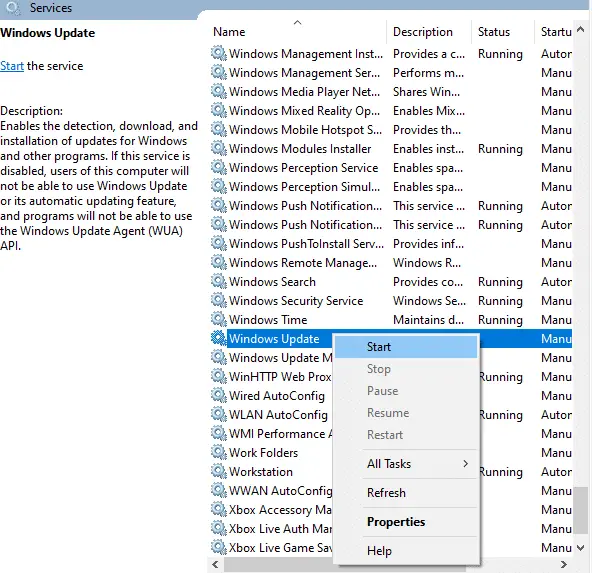
10. Ahogy korábban említettük, Várjon A Windows a következő szolgáltatásokat próbálja elindítani a helyi számítógépen...A felszólítás eltűnik.
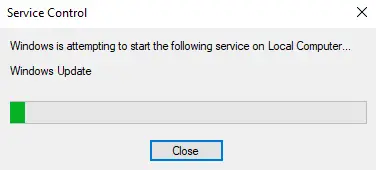
11. Zárja beszolgáltatásablakot, és indítsa újra a számítógépet.
7. módszer: Állítsa vissza a frissítési összetevőket
Ennek a módszernek a végeredménye a következőket tartalmazza:
- Indítsa újra a BITS-t, az MSI-telepítőket, a titkosítást és a Windows Update Services szolgáltatást.
- Nevezze át a SoftwareDistribution és a Catroot2 mappákat.
Ennek ki kell javítania a 10x0 hibakódot a Windows 80070103 rendszeren.
1. Kezdje rendszergazdaként Parancssor.
2. Most egyenként Írja be a következőt parancs, és minden egyes parancs után nyomja meg a gombotBelép .
net stop wuauserv net stop cryptSvc net stop bitek net stop msiserver ren C: WindowsSoftwareDistribution SoftwareDistribution.old ren C: WindowsSystem32catroot2 Catroot2.old net start wuauserv net start cryptSvc net start bitek net start msiserver
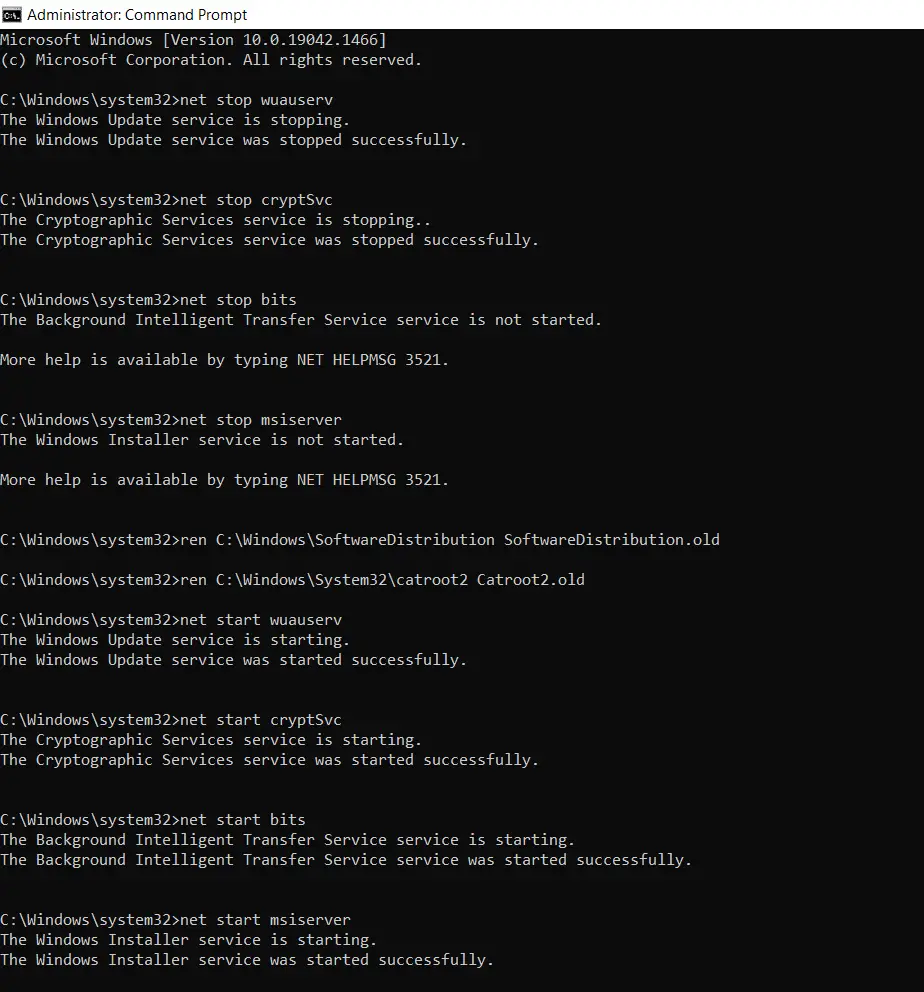
8. módszer: A szolgáltatások és az indítási alkalmazások letiltása
A 10x0 hibakóddal kapcsolatos problémák kijavíthatók a Windows 80070103 rendszer összes alapvető szolgáltatásának és fájljának tiszta indításával, az ebben a módszerben leírtak szerint.
Megjegyzés:győződjön meg rólaJelentkezzen be rendszergazdakénthogy végrehajtsa a Windows tiszta rendszerindítását.
1. Egyidejűleg nyomja meg a gombotWindows + R billentyű az indításhozfussPárbeszédablak .
2. BemenetmsconfigÉs nyomja megEnter gombNyisd kiSystem Configuration.
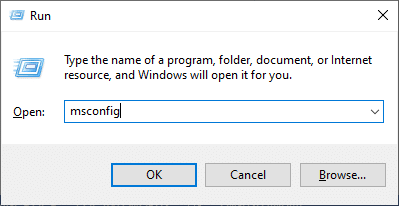
3. hogy megjelenjenRendszerbeállítások ablak.Ezután váltson a következőre: szolgáltatás Tab.
4. Jelölje be az Összes Microsoft-szolgáltatás elrejtése jelölőnégyzetetA doboz mellett , Majd kattintson Összes tiltása gombot, amint az az ábrán látható.
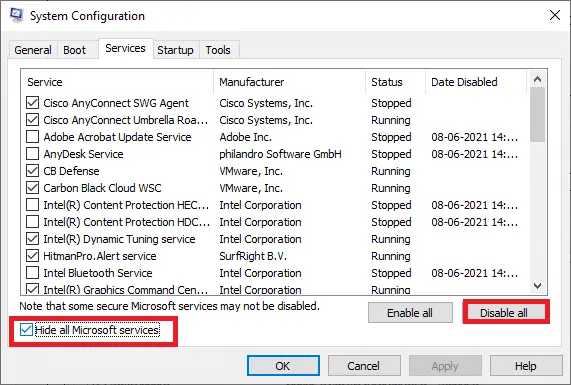
5. Most váltson a következőre Indítás fül És kattintson Nyissa meg a feladatkezelőtlinket, az alábbiak szerint.
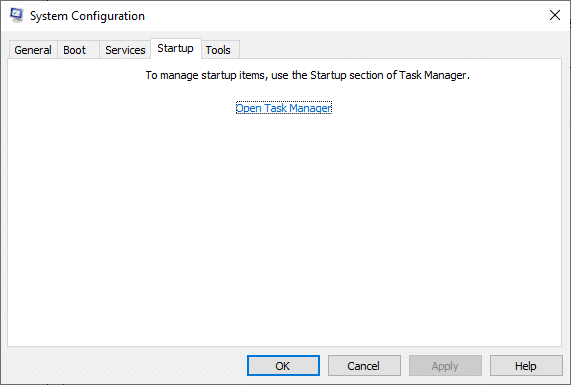
6. Ekkor megjelenik a Feladatkezelő ablak.Válassza ki a nem kívánt indítási feladatokat, és kattintson a gombra a jobb alsó sarokban láthatóTiltva.
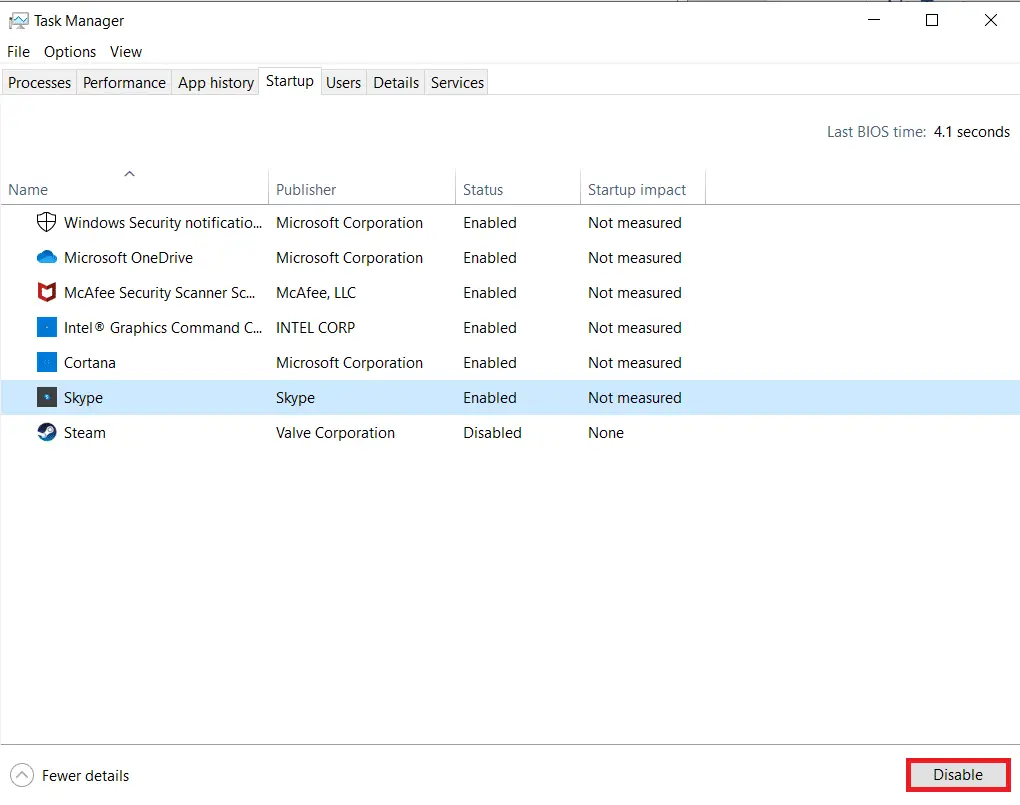
7. KilépésFeladatkezelő 和 Rendszerbeállításokablak.Végül,Újrakezd a számítógépét.
Kérjük, olvassa el ezt is: Javítsa ki a 0x80070005 számú Windows Update hibát
9. módszer: Kapcsolja ki az automatikus frissítéseket
Az automatikus frissítési funkció folyamatosan frissíti számítógépét a legújabb verzióra, amikor elérhető frissítés.Ha az automatikus frissítések miatt ezt a 0x80070103-as hibakódot látja, az alábbiak szerint próbálja meg kikapcsolni az automatikus frissítéseket:
1. Nyomja meg és tartsa lenyomva egyszerreA Windows + IKulcs a kinyitáshozbeállít.
2. Most válassza ki az ábrán látható módonFrissítés és biztonság.
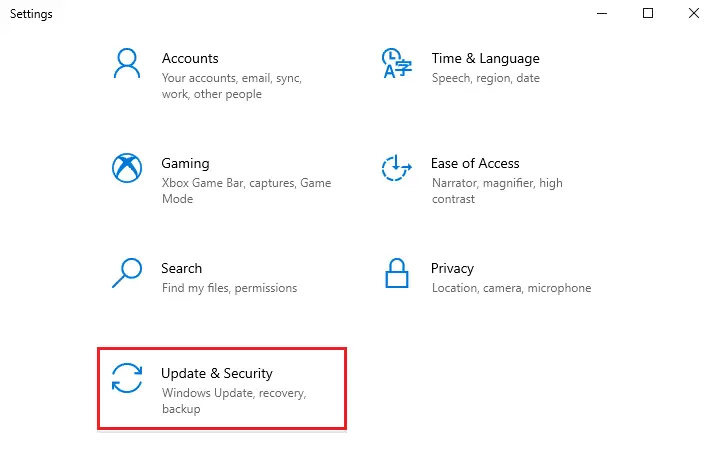
3. Most kattintson a ikonra a jobb oldali ablaktáblábanhaladó beállítások,Alábbiak szerint.
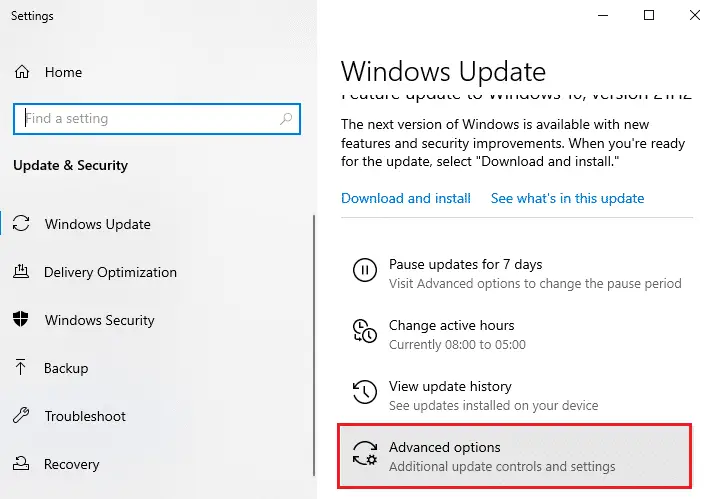
4. A következő ablakban görgessen le a lehetőséghezA frissítések szüneteltetéseszakaszt, és kattintson a kiemelt elemredátum kiválasztásaLehetőségek.
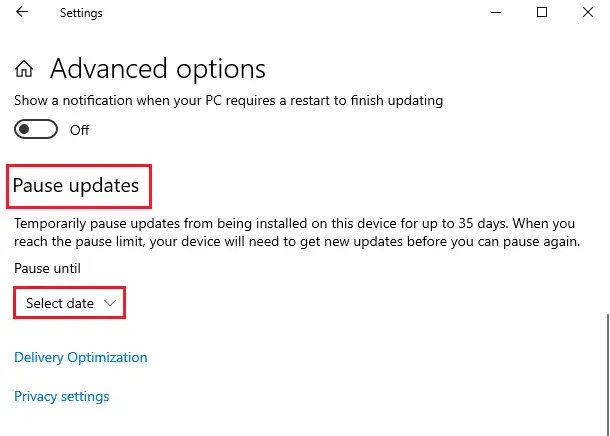
5. Most válassza kiLetiltása frissítvedátum.
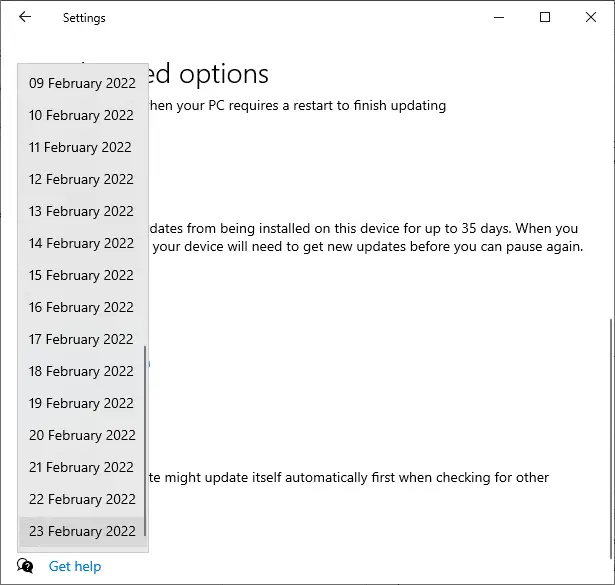
10. módszer: A Windows illesztőprogram-frissítéseinek blokkolása
Megakadályozhatja, hogy a 0x80070103 hibakód megjelenjen a számítógépén, ha megakadályozza, hogy a számítógép újratelepítse az illesztőprogram-frissítéseket.Vegye figyelembe, hogy ez a módszer letiltja az összes elérhető frissítést bármely illesztőprogramhoz, nem csak egyhez.Kövesse az alábbi lépéseket a Windows illesztőprogram-frissítések elrejtéséhez a számítógépen.
1. Kattintson a gombraWindows kulcsés írja be a keresősávbaVezérlőpult.
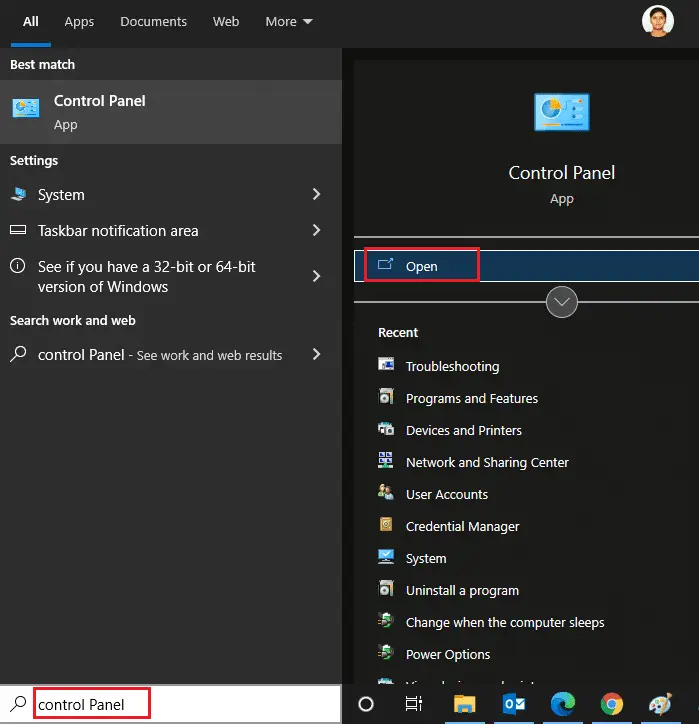
2. Most állítsa be aMegtekintés:opciókra vannak beállítvaKis ikon, Majd kattintsonkiemelteRendszerbeállítások.
![]()
3. Innen görgessen lefelé a képernyőn, és kattintson a gombraHaladó rendszerbeállítások, ahogy a kép is mutatja.
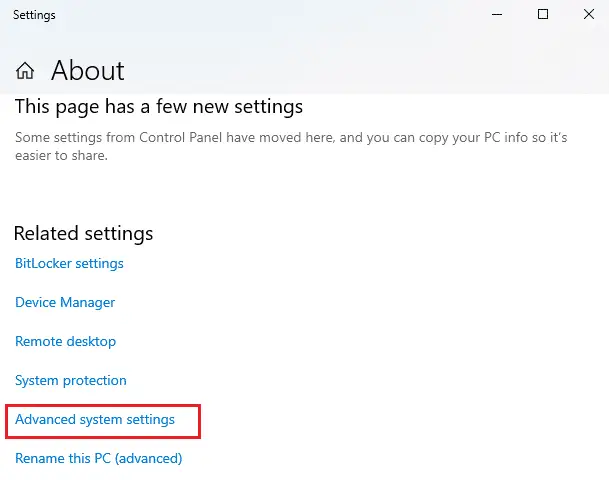
4. Ezután váltson a következőreA rendszer tulajdonságaia felugró ablakbanhardverTab.Kattintson a kiemeltreAz eszköz telepítési beállításaiGomb.
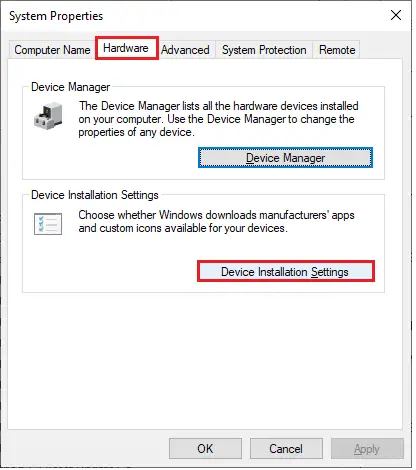
5. Ezután kattintson a képen látható módonNem (előfordulhat, hogy készüléke nem a várt módon működik)Opció és kattintsonváltoztatások mentéseGomb.
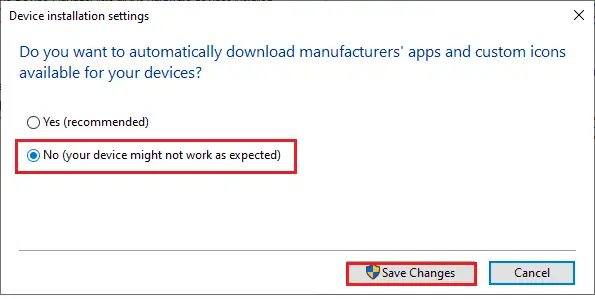
6. VégülIndítsa újra a számítógépetés ellenőrizze, hogy megoldotta-e a problémát.
11. módszer: Távolítsa el a gyanús alkalmazásokat csökkentett módban
Indítsa el a számítógépet csökkentett módban, és próbálja meg telepíteni azt az alkalmazást, amely ezt a hibát okozhatja.
Megjegyzés:A számítógép csökkentett módban történő indításához, ha rendelkezik titkosított eszközzel, a rendszerElőfordulhat, hogy a rendszer felkéri a belépésreBitLocker kulcs.
1. Kövesse útmutatónkat a Windows 10 csökkentett módba való indításához.
2. Most nyomja meg a gombotWindows kulcs, Típus Alkalmazások és funkciók, Majd kattintson Nyisd ki.
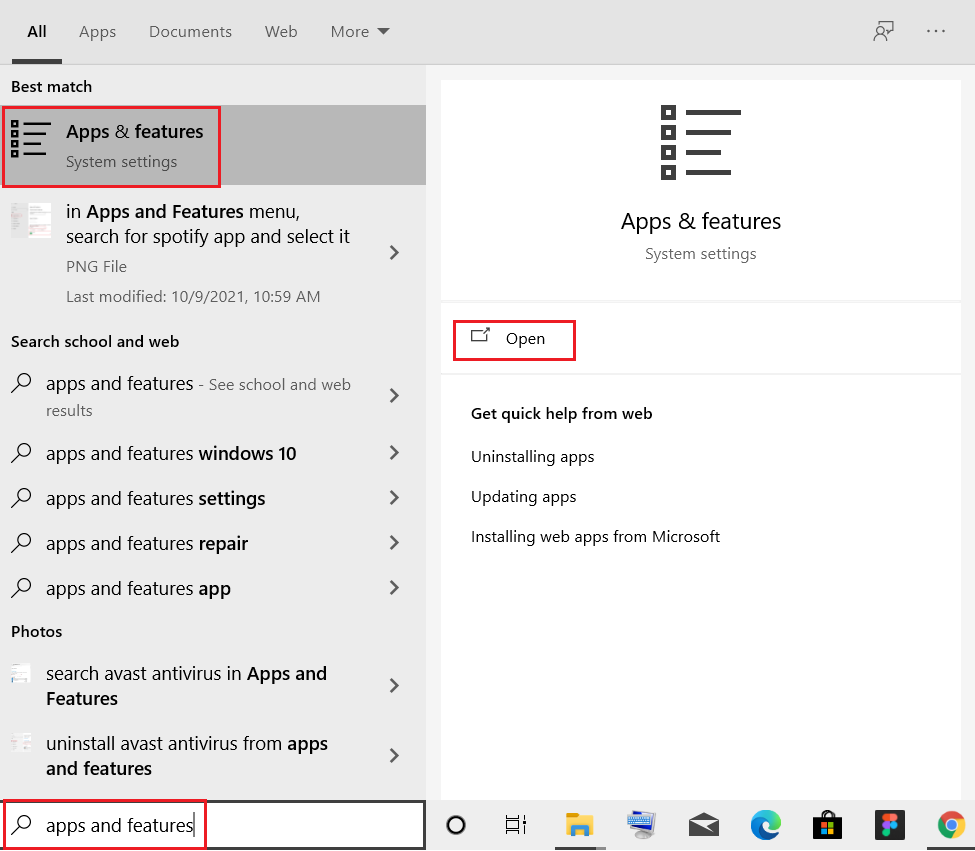
3. Kattintson az Igen gombraÜtköző/gyanús alkalmazások (pl. Battle.net), és válassza ki Eltávolítás opciókat, az alábbiak szerint.
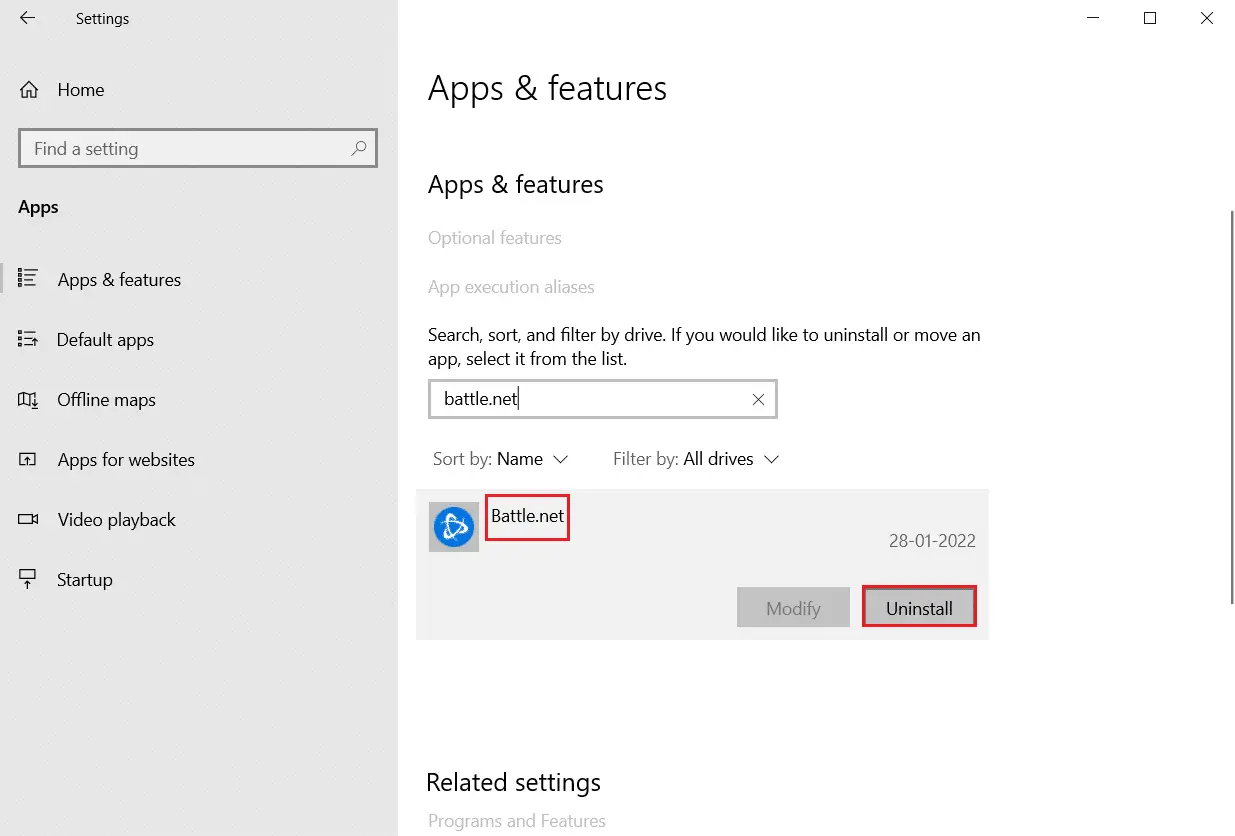
4. Kattintson újraEltávolításhogy ugyanezt megerősítsük.
5. VégülÚjrakezd a számítógépét és ellenőrizze, hogy a hibakód továbbra is fennáll-e.Ha igen, próbálkozzon a következő megoldással.
Reméljük, hogy ez az útmutató hasznos volt az Ön számára, megtehetiJavítsa ki a 10x0 számú hibát a Windows 80070103 rendszerben.

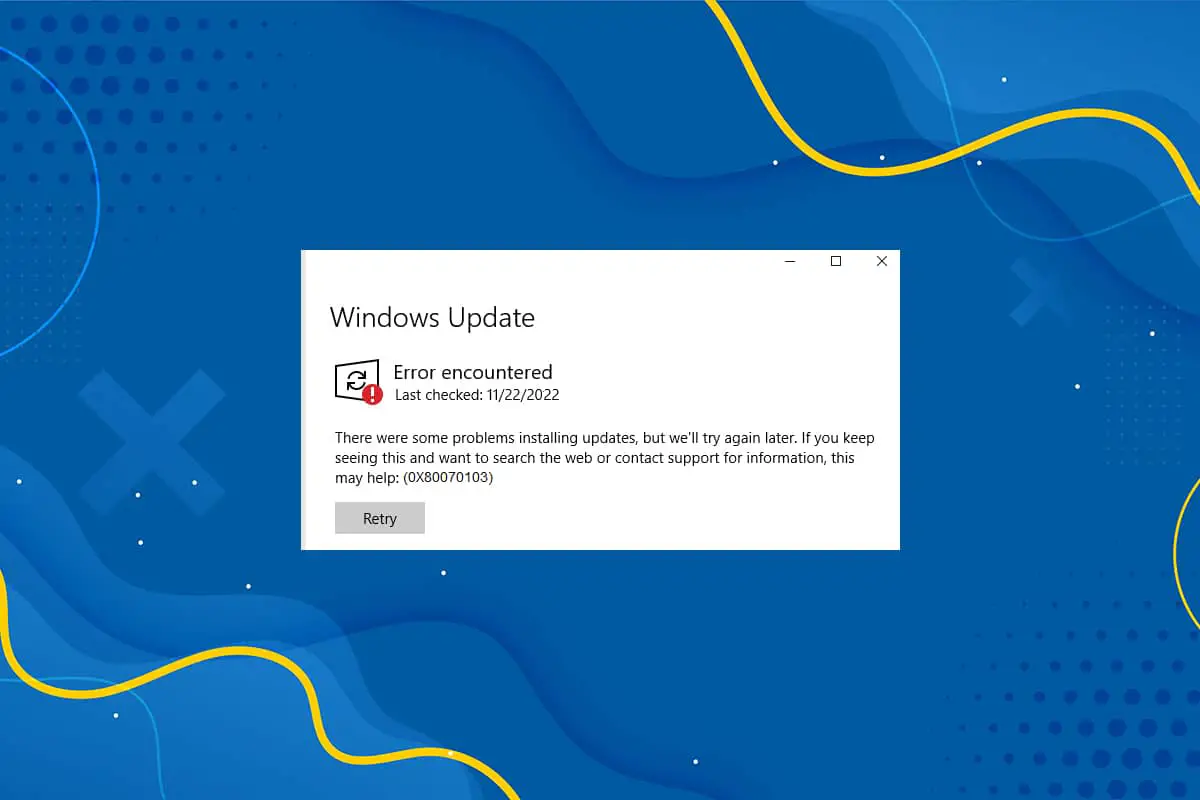



![Megszakadt a kapcsolat javítása [Windows 10] Megszakadt a kapcsolat javítása [Windows 10]](https://oktechmasters.org/wp-content/uploads/2022/02/29522-Fix-Your-connection-was-interrupted-in-Windows-10-150x150.jpg)
![[Javítva] A Microsoft Store nem tud letölteni alkalmazásokat és játékokat](https://oktechmasters.org/wp-content/uploads/2022/03/30606-Fix-Cant-Download-from-Microsoft-Store.jpg)
![[Javítva] A Microsoft Store nem tud letölteni és telepíteni alkalmazásokat](https://oktechmasters.org/wp-content/uploads/2022/03/30555-Fix-Microsoft-Store-Not-Installing-Apps.jpg)

