A Microsoft nemrégiben kiadott Windows 2020 10. októberi frissítése számos új funkciót és a meglévők fejlesztését tartalmazza.
A frissítési folyamat a legtöbb felhasználó számára zökkenőmentes volt, de néhány felhasználónak eltérő problémái voltak.
Több felhasználó jelentette a Windows 10 20H2 rendszertStart menü nem működik.Vagy a Windows 10 2020. októberi frissítésének frissítése után a start menü nem működik.Emellett néhány felhasználó panaszkodott, hogy a frissítés után az alkalmazások már nem szerepelnek a Start menüben annak ellenére, hogy telepítve vannak a rendszerre.Nem lehet alkalmazásokat rögzíteni a tálcáról vagy a Start menüből a legutóbbi frissítés után.
A Windows 10 20H2 start menüje nem működik
A Windows 10 Start menüjében minden megtalálható a Windows rendszeren, így bosszantó lehet, ha hirtelen leáll ahelyett, hogy kinyína.A Start menü hibaelhárítójának futtatása, a sérült rendszerfájlok javítása, új felhasználói fiókprofil létrehozása és a Windows alkalmazás újratelepítése segíthet a probléma megoldásában.Ha azzal is problémái vannak, hogy a Start menü nem válaszol, összeomlik vagy akár nem is nyílik meg, amikor a Start menüre kattint.Próbálja ki megoldásaink egyikét a javításhoz.
Alap ellenőrzés
- Győződjön meg arról, hogy nincs vírus/rosszindulatú program, amely a problémát okozza.Javasoljuk, hogy telepítsen egy jó víruskereső és kártevőirtó alkalmazást, és végezzen teljes rendszervizsgálatot.
- Futtasson egy rendszeroptimalizáló eszközt, például a CCleanert a spam, a gyorsítótár, a rendszerhibafájlok törléséhez és a korrupt beállításjegyzék-hibák kijavításához.
- Nyissa meg a Windows Services alkalmazást is, és győződjön meg arról, hogy az Application Identity szolgáltatás fut, ha nem, egyszerűen kattintson rá jobb gombbal, és indítsa el a szolgáltatást.
Windows 10 Start menü Hibaelhárítás
A Microsoft jól ismeri ezt a Start menüvel kapcsolatos problémát, és kiadott egy Start Menu hibaelhárító eszközt, amely segít megtalálni és kijavítani a Start menüvel kapcsolatos egyéb problémákat.Mielőtt más megoldásokat alkalmazna, futtassa a Hibaelhárító eszközöket a hivatalos Start menüből, és hagyja, hogy a Windows magától kitalálja a dolgokat.
- Először töltse le a Microsoft Start menüjétHibaelhárítás,Ezután futtassa rendszergazdaként.
- Kattintson a Speciális elemre, és győződjön meg arról, hogy az Automatikus javítás opció be van jelölve.
- Kattintson a Tovább gombra, és a képernyőn megjelenik az Ugar.
A hibaelhárító a következő problémákat keresi:
- Ha a start menü és a Cortana alkalmazás megfelelően van telepítve
- Rendszerleíró kulcs engedélyezési probléma
- Csempézett adatbázis-sérülési probléma
- Alkalmazásjegyzék-korrupciós probléma.
Ha bármilyen hibát talál, az eszköz automatikusan megpróbálja kijavítani.A hibaelhárítási folyamat befejezése után egyszerűen indítsa újra a Windows rendszert, és ellenőrizze a Start menüt a következő bejelentkezési ablak megfelelő működéséhez.Továbbra is problémái vannak, kövesse a következő utasításokat.
Telepítse újra a Windows 10 alkalmazásokat
Ha a Hibaelhárító eszközök futtatása után a Hivatalos Start menüben,Windows 10 Start menümég mindig對您Nem működik.Ekkor a Windows Start menüjének újratelepítése a legjobb és leghatékonyabb megoldás, a Fix Start Menu nem működik, összeomlik, és a legtöbb felhasználónál a Start menü sem.
- A Start menü alkalmazás újratelepítéséhez a Powershell parancssorát kell végrehajtanunk.
- Mivel a Start menü nem működik, kattintson a jobb gombbal a Power Shellre a tálcán, és válassza a Feladatkezelő lehetőséget.
- Kattintson a Fájl lehetőségre, írja be a PowerShell parancsot, és jelölje be a „Feladat létrehozása rendszergazdai jogosultságokkal” lehetőséget.
- Kattintson az OK gombra a power shell rendszergazdai jogosultságokkal való megnyitásához.
- Miután belépett, írja be a következőket, és nyomja meg az Enter billentyűt a parancs végrehajtásához:
Get -AppXPackage -AllUsers | Foreach {add-AppxPackage-DisableDevelopmentMode-register "$ ($ _. InstallLocation) AppXManifest.xml"}
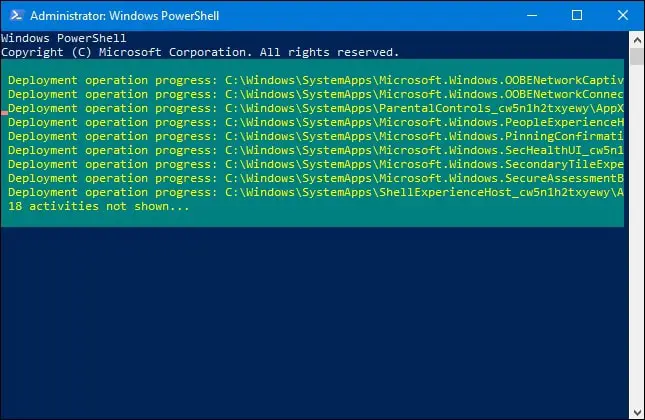
Várja meg, amíg a parancs teljesen végrehajtódik, és lent sok piros, sokkoló szöveget láthat.Hagyja figyelmen kívül a problémát, és indítsa újra a számítógépet, hogy a változtatások érvénybe lépjenek.A következő bejelentkezéskor ismét működjön a Start menü.
Csípje meg a Windows rendszerleíróadatbázis-szerkesztőt
Ha a Start menü hibaelhárító eszköze PowerShell-parancsokat használ (a Start Menu alkalmazás újratelepítéséhez), a megoldás nem javítja a nem reagáló Start gombot.A Windows 10 Start menüjének problémáit a Windows beállításjegyzékének módosításával javíthatja.
- Nyomja meg a Windows + R billentyűket, írja beregedit,Ezután kattintson az OK gombra a Windows Registry Editor megnyitásához.
- Készítsen biztonsági másolatot a rendszerleíró adatbázisról, majd lépjen a következő elérési útra:
- HKEY_LOCAL_MACHINESOFTWAREMicrosoftWindows CurrentVersion ImmersiveShellLauncher
- Itt jobb klikk Start -> 新建 -> DWORD (32 bites) érték, és nevezd el Használja Tapasztalat.
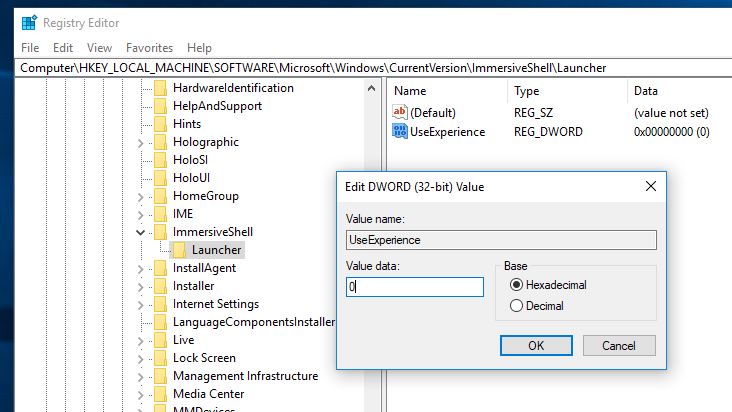
- Kattintson duplán az újonnan létrehozott elemre, és állítsa az értékét 0-ra.
- Kattintson Határozzuk a módosítások mentéséhez, zárja be a Rendszerleíróadatbázis-szerkesztőt, és indítsa újra a számítógépet.
Futtassa a Rendszerfájl-ellenőrzőt
Néha a Windows 10 Start menüjének működésképtelenségét a sérült vagy hiányzó rendszerfájlok is okozhatják.Ennek a lehetőségnek a kizárására javasoljuk az SFC segédprogram (Rendszerfájl-ellenőrző) futtatását a hiányzó, sérült rendszerfájlok javításához vagy visszaállításához.
Nyissa meg újra a Power shell-t a Taskmanagerből (jobb gombbal kattintson a Tálca->Taskmanager->fájl->Power shell-> jelölőnégyzetre a feladat létrehozásához rendszergazdai jogosultságokkal -> nyomja meg az OK gombot).
belépparancs sfc / scannowés a parancs végrehajtásához nyomja meg az Enter billentyűt.Ezzel megkezdődik az elveszett, sérült rendszerfájlok keresése.Ha megtalálja, akkor bármelyik SFC segédprogram innen indul%WinDir%System32dllcacheállítsa vissza egy speciális mappába.
Csak várnia kell egy ideig az egész folyamat befejezéséhez.Ha ugyanazt az eredményt látja, mint az alábbi képernyőképen, akkor a sérült fájl nem található.
Ha a következő értesítést látja:A Windows Resource Protection sérült fájlokat talált, de néhányat (vagy mindegyiket) nem tudta kijavítani.Akkor szüksége vanDISM parancs Ordít:
DISM /Online /Cleanup-Image /RestoreHealth.
Ez lehetővé teszi a Windows számára, hogy fájlokat töltsön le a Windows Update webhelyről, hogy lecserélje a sérült fájlokat.Ez azonban még eltart egy ideig, ezért kérjük, legyen türelmes.Ezután futtassa újra az Sfc/Scannow-t, és az "Újraindítás" ablakban ellenőrizze, hogy a következő bejelentkezési ablak Start menüje jól működik-e, bármilyen összeomlás, nincs válasz.
Próbáljon ki egy új felhasználói fiókot
Ezenkívül egy új felhasználói fiók létrehozása (új felhasználói profil létrehozása új konfigurációval a Windows 10 alkalmazásokhoz) segített javítani a Start menü működésképtelenségét, és a legtöbb felhasználó nem válaszolt.Új felhasználói fiókot a következő egyszerű parancssorral hozhat létre.
Nyisson meg egy Power Shell ablakot a Taskmanager alkalmazásból, és írja be a következő parancsot új felhasználói fiók hozzáadásához:
net user NewUsername NewPassword /add
Megjegyzés: Cserélje ki a NewUsername-t a saját NewPassword-jával.Én például használomsriFelhasználónévként használd1234Jelszóként.
Ez a sikeresen végrehajtott parancsot adja ki, amikor megnyomja az entert.Most jelentkezzen ki az aktuális felhasználói fiókból, majd jelentkezzen be az új "létrehozott fiókba", kattintson a "Start" menüre, és a többi alkalmazás a szokásos módon fog működni.
A fenti megoldások bármelyike segített a Windows 10 Start menüjének problémáinak megoldásában?Tudassa velünk az alábbi megjegyzésekben.
Továbbá kérjük, olvassa el
- Állítsa vissza a hálózati beállításokat a Windows 10 120H2 rendszeren
- A Hyper V virtualizáció engedélyezése és konfigurálása Windows 10 rendszeren
- A Google Chrome magas CPU-használatának javítása Windows 10, 8.1 és 7 rendszeren
- "A Start menü keresése nem működik" a Windows 10 20H2 frissítése után

![A nem működő Start menü javítása [Windows 10, 2020. októberi frissítés, 10H20]](https://oktechmasters.org/wp-content/uploads/2021/01/2211-Windows-10-Start-menu-846x530.jpg)




![[Javítva] A Microsoft Store nem tud letölteni alkalmazásokat és játékokat](https://oktechmasters.org/wp-content/uploads/2022/03/30606-Fix-Cant-Download-from-Microsoft-Store.jpg)
![[Javítva] A Microsoft Store nem tud letölteni és telepíteni alkalmazásokat](https://oktechmasters.org/wp-content/uploads/2022/03/30555-Fix-Microsoft-Store-Not-Installing-Apps.jpg)

