A szakemberek körében az egyik legnépszerűbb kommunikációs alkalmazás, a Microsoft Teams a COVID-19 világjárvány miatt az otthonról dolgozók kötelező alkalmazásává vált.
A Microsoft Teams különféle funkciókat tesz lehetővé, így felhasználóbarát és időtakarékos.Az egyik funkció, ha az alkalmazás a háttérben fut,Az állapot automatikusan Távollétre módosul.Ha azonban hívást vagy üzenetet kap, egy kis ablak jelenik meg a jobb alsó sarokban.Módosíthatja a csapatállapot-beállítást, hogy elkerülje, hogy az állapot megváltozzon.
Ebben az útmutatóban segítséget nyújtunk a Microsoft Teams elérhetőségének megőrzésében.
tartalom
Hogyan kell Windows 10 rendszerenfenntartaniA Microsoft Teams állapota mindig elérhető
Microsoft csapatokAz állapot automatikus módosítása Távollétre, amikor:
- A rendszer tétlen.
- A rendszer elalszik.
- A Teams alkalmazás tovább fut a háttérben.
Ez az automatikus módosítás akkor lehet hasznos, ha nem szeretné folyamatosan módosítani az állapotot.Ez azonban problémákat okozhat, ha az állapot "távol"-ra változik, még akkor is, ha még dolgozik.Kövesse tehát az alábbi módszerek bármelyikét a Microsoft Teams inaktivitási időtúllépésének módosításához.
1. módszer: Állítsa be az állapotot és a visszaállítás időtartamát
Egyszerűen beállíthat egy állapotüzenetet, amely megjelenik a csapattagoknak, így elkerülheti, hogy távollevőnek lássák őket, amikor a Microsoft Teams minimalizálva van, és a háttérben fut.eddig a végéig:
1. Kattintson a gombraa képernyő jobb felső sarkábanavatar.
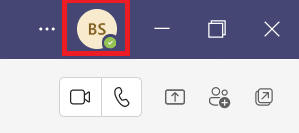
2. Kattintson a gombrajelen állapot, amint az az ábrán látható.
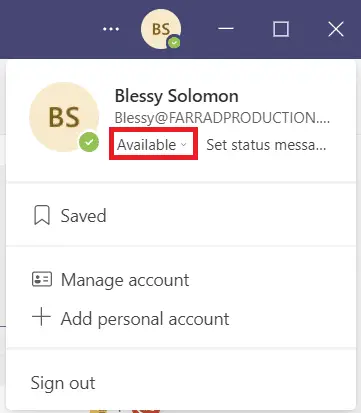
3. Kattintson a gombraidőtartama.
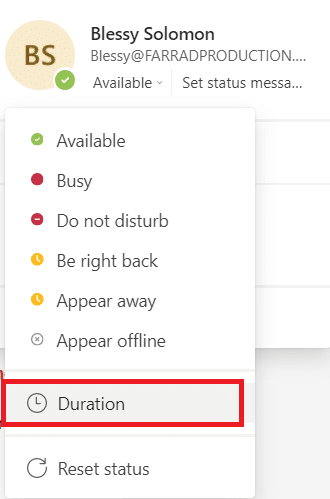
4. Szükség szerint在Állapot visszaállítása utánoszlop kiválasztásaállapot和állítsa vissza az időt.
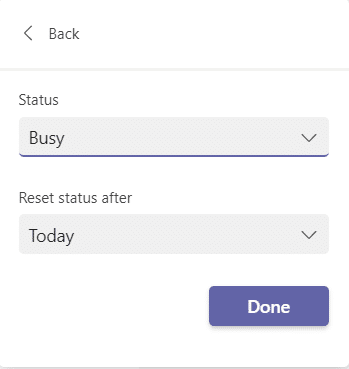
5. Végül kattintson a gombrateljes.
2. módszer: Akadályozza meg, hogy a számítógép alvó módba kerüljön
Ez a távolléti állapotra váltás automatikusan megtörténik, amikor a rendszer alvó állapotba kerül.Kövesse az utasításokat, hogy megakadályozza, hogy a Windows 10 számítógép alvó módba lépjen:
1. Nyomja megWindowskulcs.típusVezérlőpultés kattintson rá a megnyitáshoz.
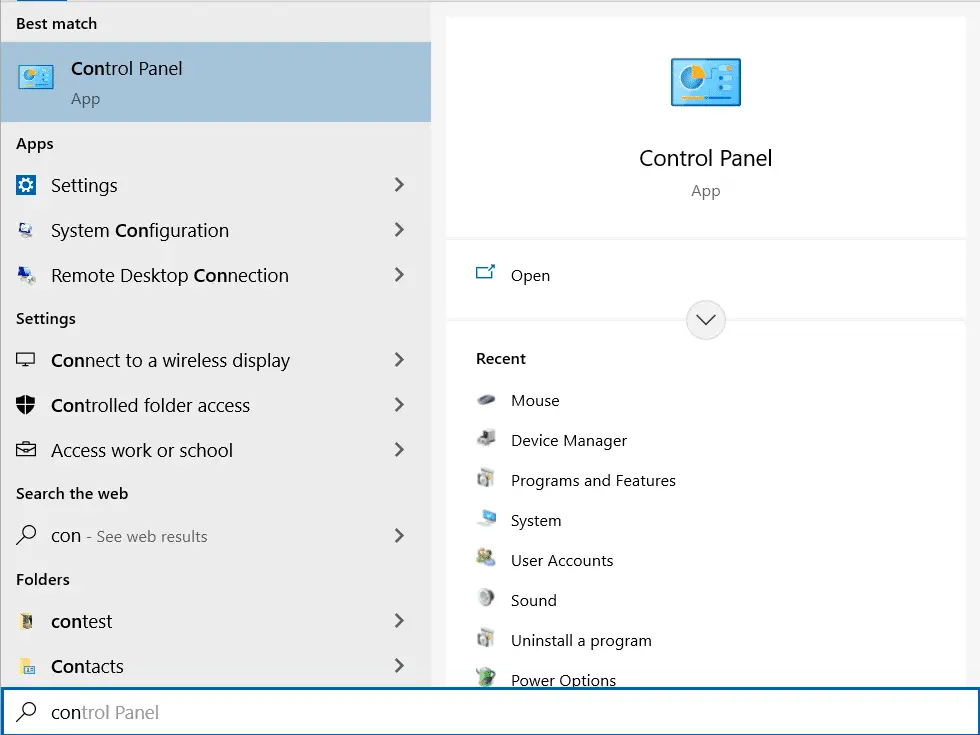
2.在Megtekintés beállítás szerintKategóriaÉs válasszonHardver és hangopciók, az ábrán látható módon.
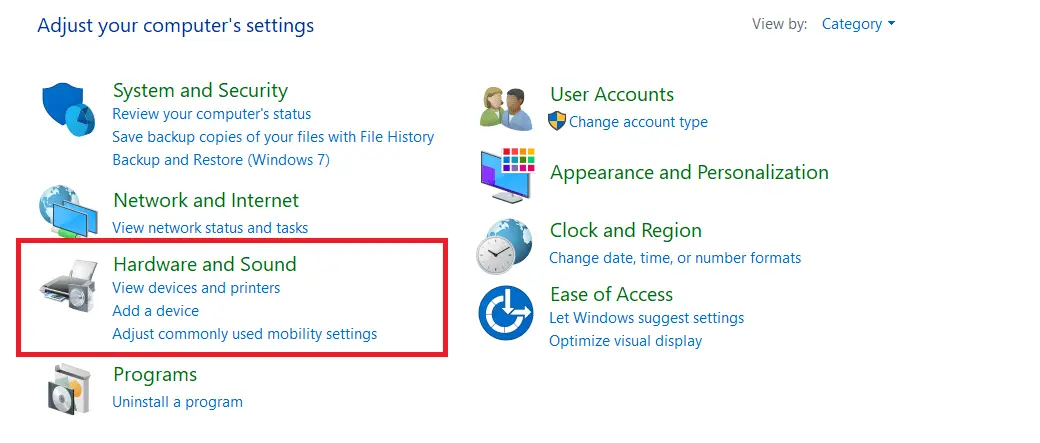
3. Kattintson a gombraTápellátási lehetőségek.
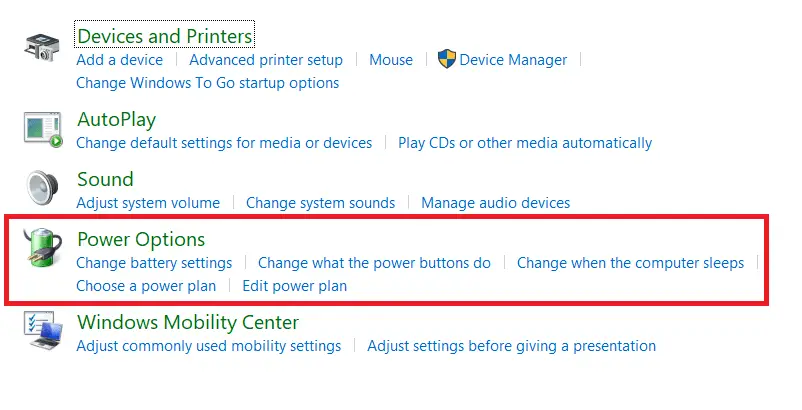
4. A következő képernyőn kattintson a gombraA terv beállításainak módosítása.
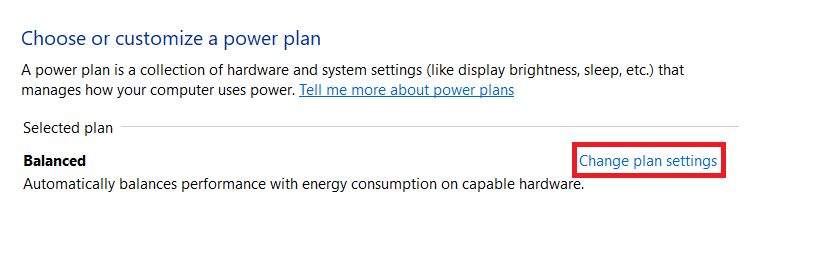
5. Helyezze alvó állapotba a számítógépetalacsonyabbváltozásvanSoha
- Az akkumulátorrólLehetőségek.
- betétLehetőségek.
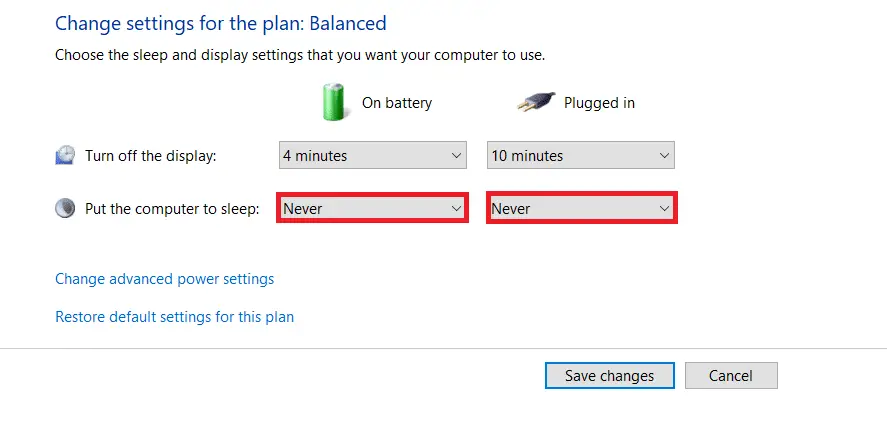
6. Végül kattintson a gombraváltoztatások mentése és a Kilépés.
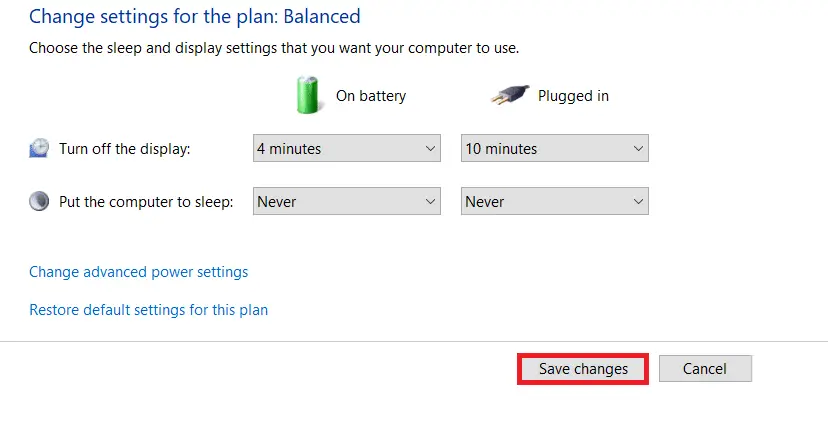
3. módszer: A számítógép alapjáratának megakadályozása
A Microsoft Teams biztosítja a Microsoft Teams inaktivitási időtúllépésének automatikus funkcióját, amely módosítható, amikor a rendszer tétlen állapotba kerül.Az alábbi módszerek bármelyikével elkerülheti a rendszer üresjáratát.
- némána háttérbenJátékdalt vagy filmet.
- MouseJigler használata或koffeinÉs egyéb harmadik féltől származó eszközökhogy megakadályozza a PC tétlen állapotba kerülését.
- Helyezzen be egy iratkapcsot a beszúró kulcs mellétartsa lenyomva a beszúró gombot.
Profi tipp: Állapotüzenetek beállítása a Microsoft Teamsben
Testreszabhatja a Teams állapotbeállításait is.Beállíthatja a beállított állapot időtartamát.Kérjük, kövesse az alábbi lépéseket.
1. Az asztalon/laptoponüzembe helyezésMicrosoft Teams.
2. Kattintson a gombraa képernyő jobb felső sarkábanavatar.
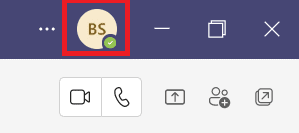
3. Kattintson a gombraÁllítsa be az állapotinformációkat,Az alábbiak szerint.
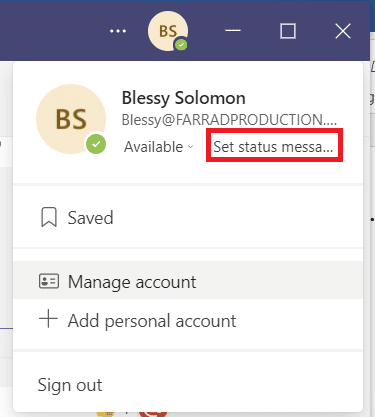
4. Írja bemeg akarod mutatniinformáció,Legfeljebb 280 karakter.
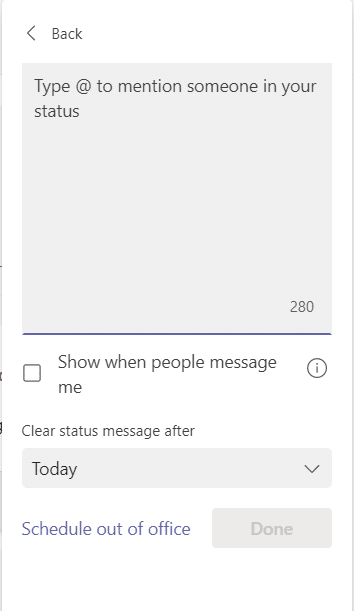
5.在Legördülő menüAz állapotüzenet törlése után válassza a lehetőségetSoha.
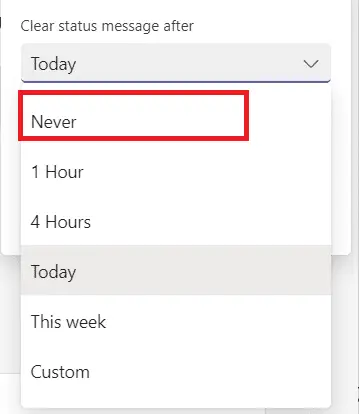
6. Végül kattintson a gombrateljes.
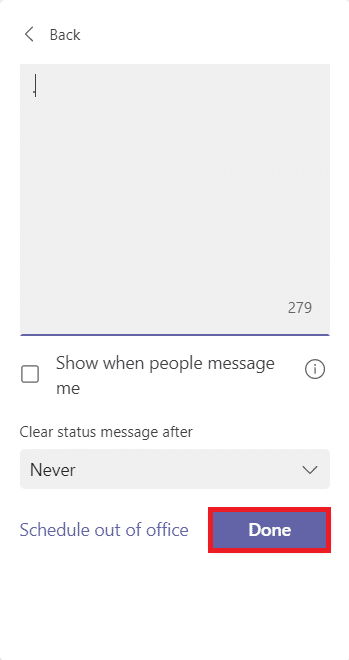
Gyakran Ismételt Kérdések (GYIK)
Q1.Melyek a Microsoft Teams különböző állapotai?
válasz.A Teams alkalmazásban hat állapot található:
- használható,
- Elfoglalt,
- ne zavarj,
- Mindjárt visszajövök,
- eltűnnek, és
- Úgy tűnik, offline állapotban van.
Q2.Melyik a legjobb alkalmazás, amely megakadályozza a rendszerem alapjárati működését?
válasz.Néhány harmadik féltől származó alkalmazás, amely ébren tartja a rendszert:
- koffein,
- egérugrás,
- mozgassa az egeret,
- kávé FF,val vel
- Ne aludj
Ez a miénket jelziA Microsoft Teams elérhetőségének megőrzéseaz útmutató vége.Reméljük, hogy ez hasznos referencia minden diák és alkalmazott számára, hogy aktívnak tekintsék, akár a Microsoft Teams fut a háttérben, akár az előtérben.

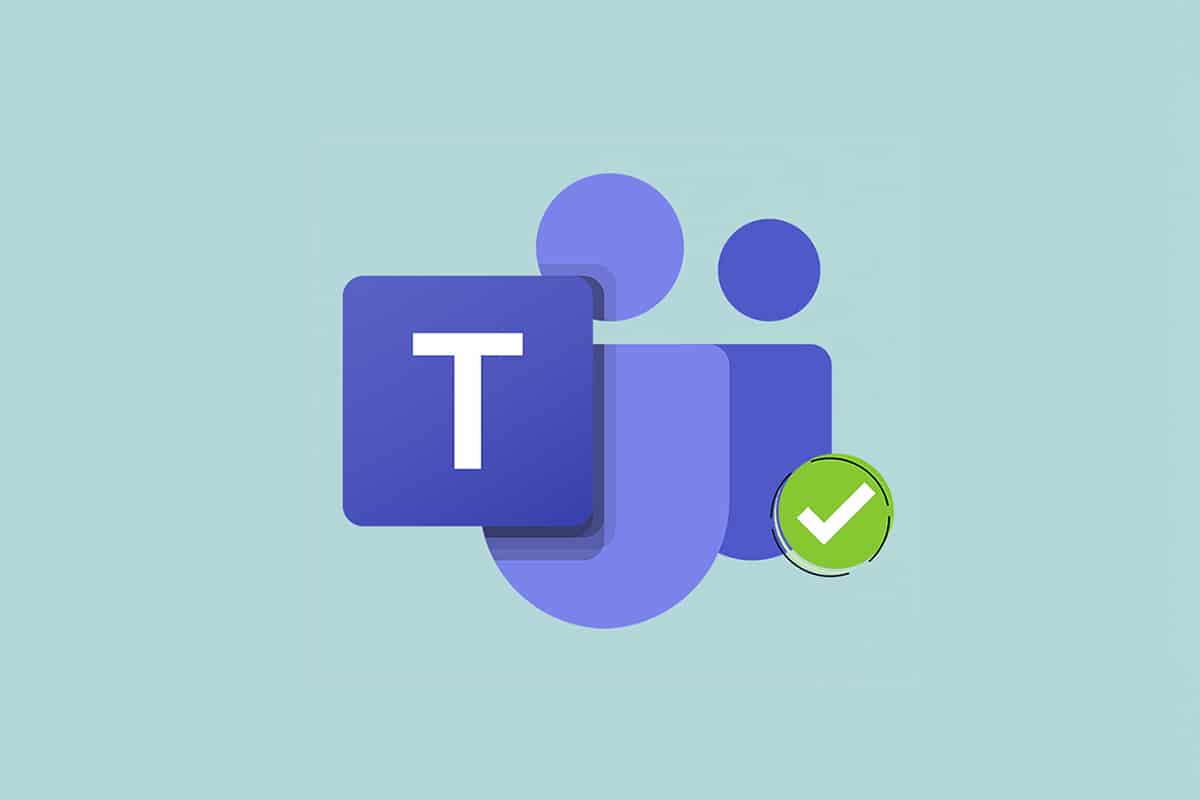


![[Javítva] A Microsoft Store nem tud letölteni alkalmazásokat és játékokat [Javítva] A Microsoft Store nem tud letölteni alkalmazásokat és játékokat](https://oktechmasters.org/wp-content/uploads/2022/03/30606-Fix-Cant-Download-from-Microsoft-Store-150x150.jpg)
![[Javítva] A Microsoft Store nem tud letölteni és telepíteni alkalmazásokat [Javítva] A Microsoft Store nem tud letölteni és telepíteni alkalmazásokat](https://oktechmasters.org/wp-content/uploads/2022/03/30555-Fix-Microsoft-Store-Not-Installing-Apps-150x150.jpg)
![[Javítva] A Microsoft Store nem tud letölteni alkalmazásokat és játékokat](https://oktechmasters.org/wp-content/uploads/2022/03/30606-Fix-Cant-Download-from-Microsoft-Store.jpg)
![[Javítva] A Microsoft Store nem tud letölteni és telepíteni alkalmazásokat](https://oktechmasters.org/wp-content/uploads/2022/03/30555-Fix-Microsoft-Store-Not-Installing-Apps.jpg)

