Hogyan lehet átlátszóvá tenni a hátteret festékben és festeni a 3D ablakokat 10
Tudta, hogy átlátszóvá teheti a hátteret az MS Paintben és a Paint 10D-ben a Windows 3 rendszerben?Igen, a háttér átlátszóvá tehető a kép előterében lévő területek levágásával vagy területek eltávolításával a képről.Íme egy lépésről lépésre bemutatott útmutatófestékben 中使Átlátszó fehér háttérvagy használja a Paint and Paint 3D-benátlátszó háttér.
Tedd átlátszóvá a fehér hátteret a festékben
- Nyomja meg a Windows billentyűt + R, írja beMSPAiNT, Majd kattintson az OK gombra.
- Ezzel megnyílik az ms paint alkalmazás
- Kattintson a Fájl -> Megnyitás elemre, és válassza ki a képet (tegye átlátszóvá a hátterét)
- Ezenkívül kattintson a jobb gombbal bármelyik képre, és válassza a Szerkesztés parancsot, hogy ugyanazt a képet paintben nyissa meg.
- Ezután kattintson az eszköztárraválassza"Akkor gombA menübőlJelölje be "Átlátszó kiválasztás"
- Most kattintson egy téglalap alakú kijelölésre vagy egy szabad formájú kijelölésre (lásd az alábbi képet).
PROFI TIPP: Itt a téglalapkiválasztó eszköz csak a téglalapon belüli elemek körvonalazását/kijelölését teszi lehetővé.Ahelyett, hogy egy adott alakzatra korlátozná, a szabad formájú eszköz pontosabb kijelölést tesz lehetővé az objektumok körül.
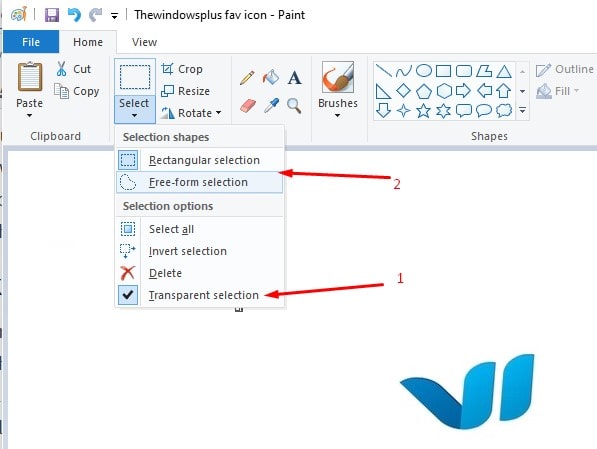
- Válassza ki az eszközt, és csak azokat a részeket jelölje ki, amelyeket bele szeretne foglalni a képbe.
- A kijelölés befejezése után kattintson a jobb gombbal a kijelölési területre, majd kattintson a Másolás/kivágás parancsra
- Most nyissa meg az új képet, ahová be szeretné illeszteni a másolt képet az MS Paint programban.
- Kattintson a jobb gombbal az új képre, és illessze be a másolt képet úgy, hogy az előző háttér átlátszó legyen.
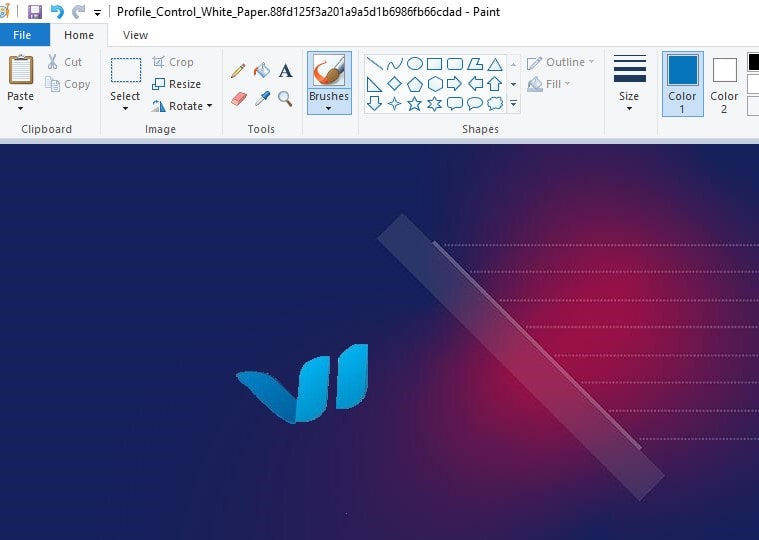
Megjegyzés: Az átlátszó hátterű képek nem menthetők a Microsoft Paint alkalmazásba
Hogyan készítsünk átlátszó hátteret paint 3D-ben
- Nyissa meg a Paint 10D alkalmazást a Windows 3 keresőmezőjéből
- Kattintson a Menü > Megnyitás > Fájl tallózása lehetőségre, és válasszon ki egy képet, amelyet meg szeretne nyitni a Paint 3D alkalmazásban.
- Válassza a Canvas gombot az oldalsáv megnyitásához (lásd az alábbi képet).
- Ezután kapcsolja be az „Átlátszó” vászonbeállítást az oldalsávon.
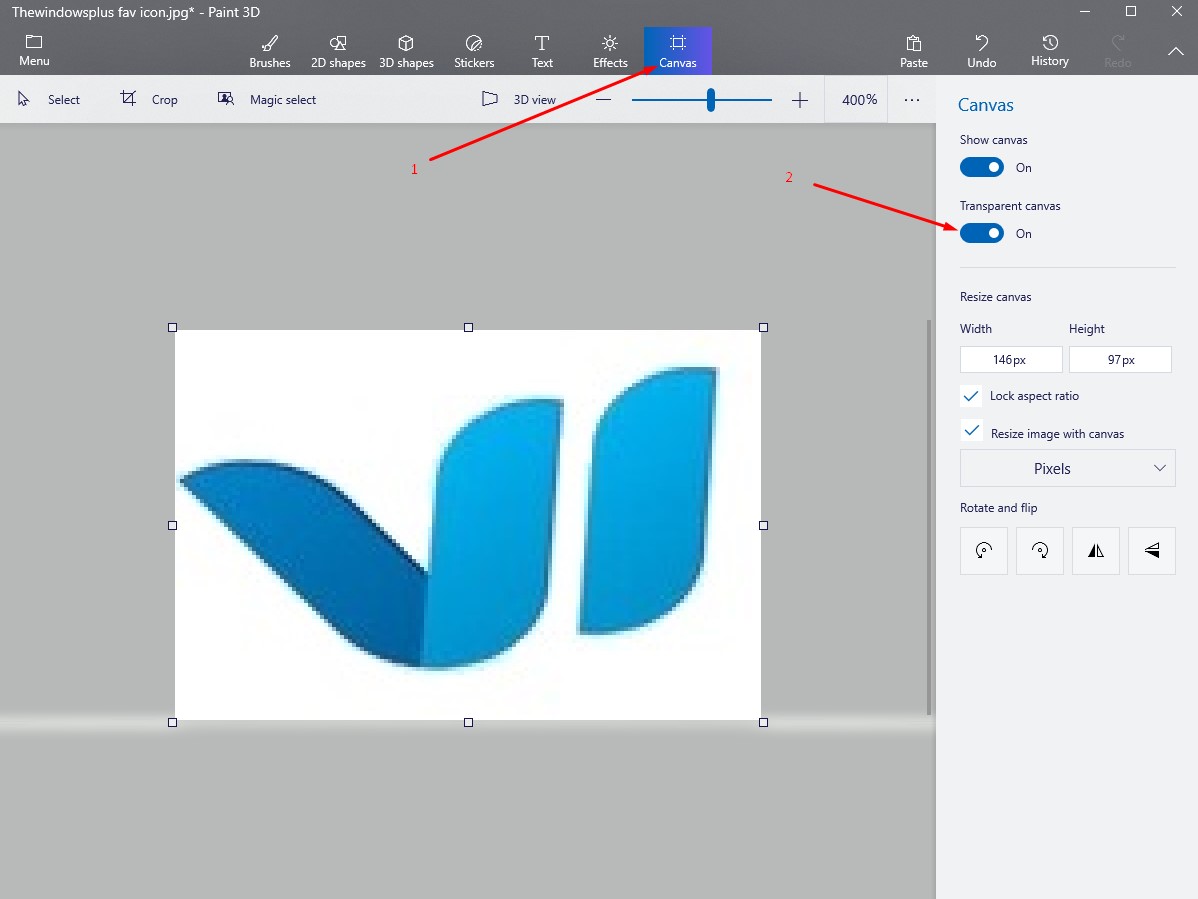
- Nyomja meg a Kiválasztás gombot, majd húzzon egy kijelölő téglalapot a törölni kívánt kép területére, kattintson a jobb gombbal, és válassza a Törlés lehetőséget.
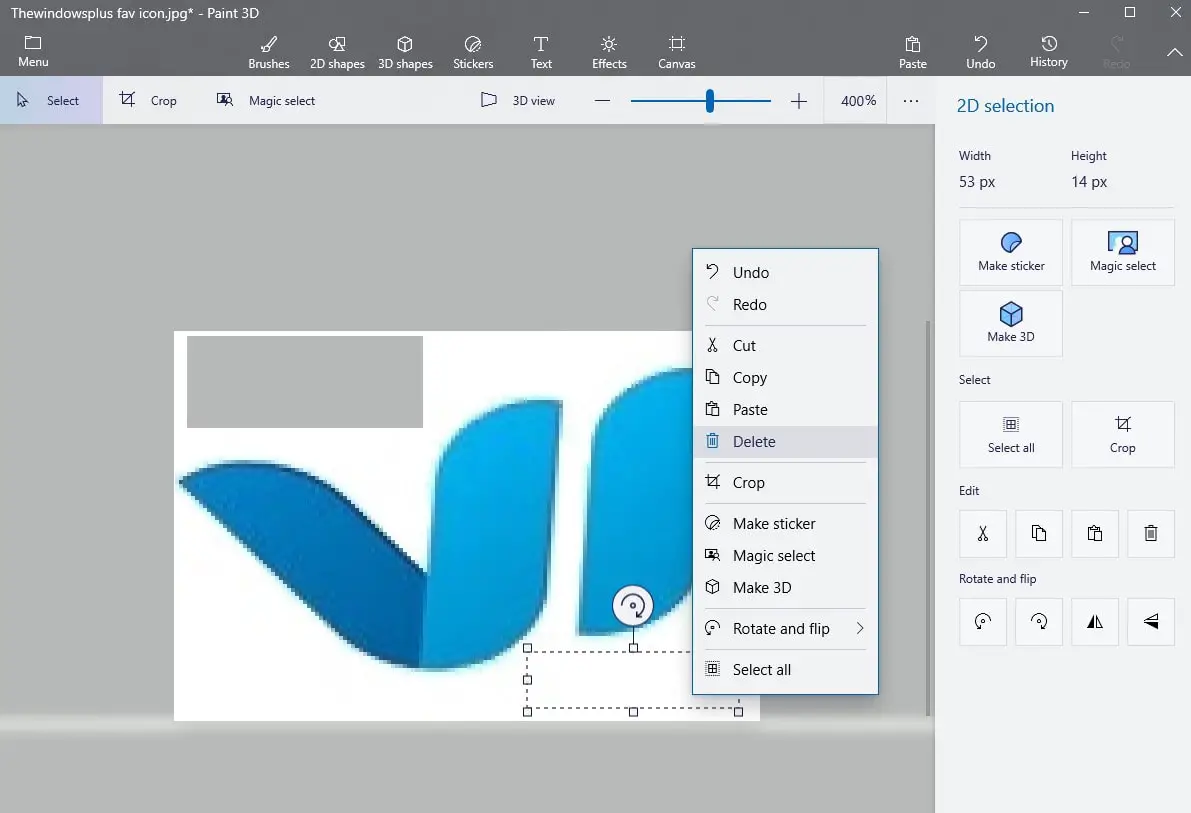
- Ezenkívül a felső sávban kiválaszthatja a varázslatos kiválasztási eszközt
- A doboz sarkaival vagy oldalaival válassza ki a képnek azt a részét, amelyre a hátteret módosítani szeretné.Ezután kattintson a Tovább gombra a jobb oldalon.
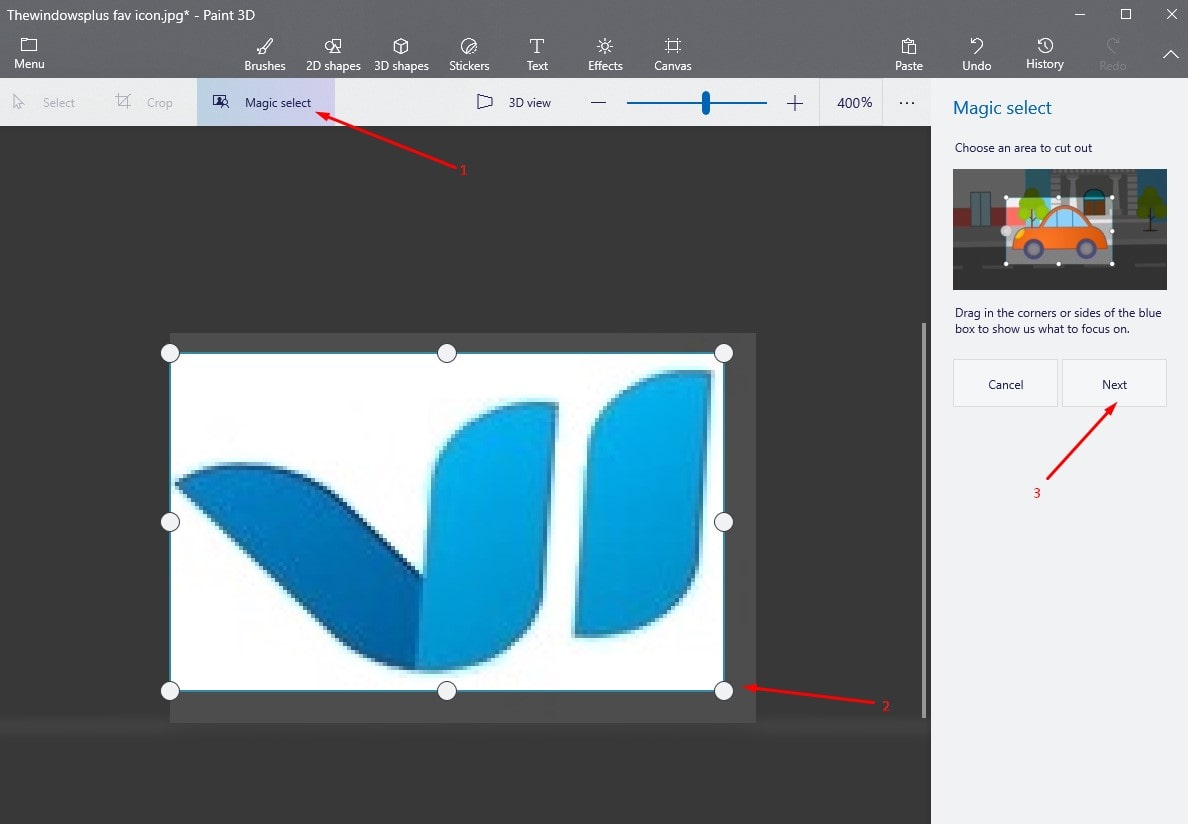
Ha elégedett a választásával, kattintson a jobb oldalon található Kész gombra.Ellenkező esetben használja a szintén jobb oldalon található Hozzáadás vagy Eltávolítás eszközöket a kijelölés módosításához.
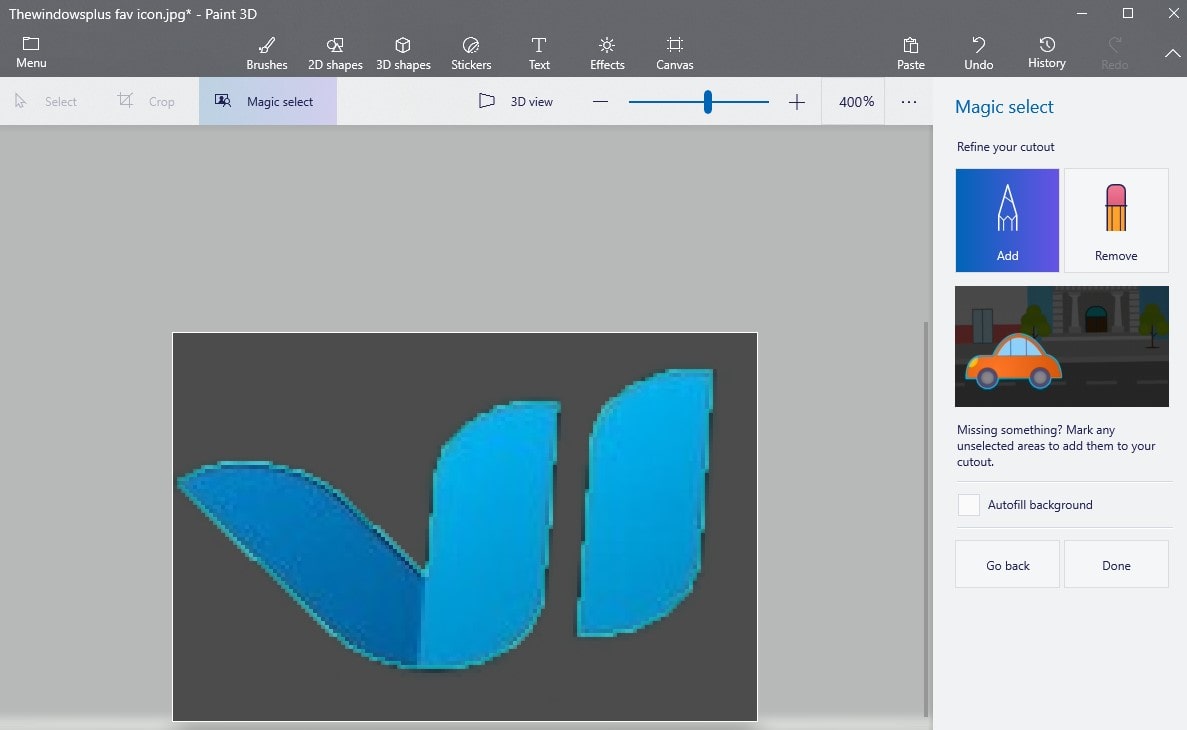
Ha elkészült, kattintson ismét a Vászon fülre, és csúsztassa a Vászon megjelenítése kapcsolót Ki állásba, ekkor a kép kijelölt része szürke háttéren látható.
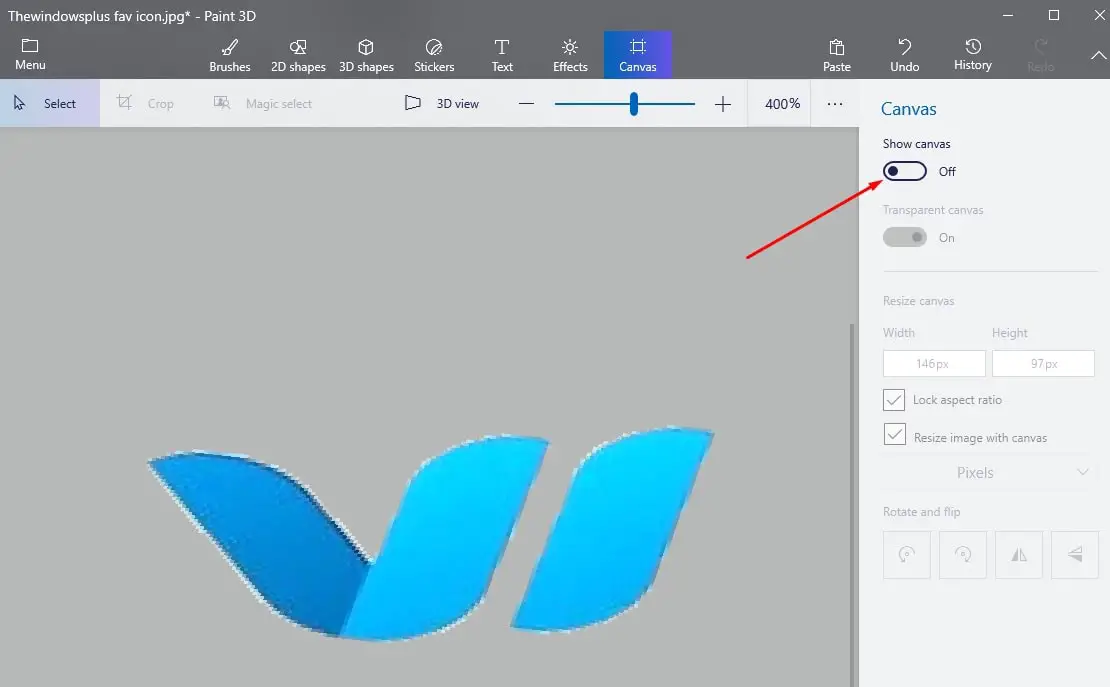
Most a kép mentéséhez kattintson a Menü->Mentés másként->Kép,
Módosítsa a mentési típust phn (kép) értékre, és jelölje be az „Átlátszóság” melletti négyzetet, majd kattintson a Mentés gombra,
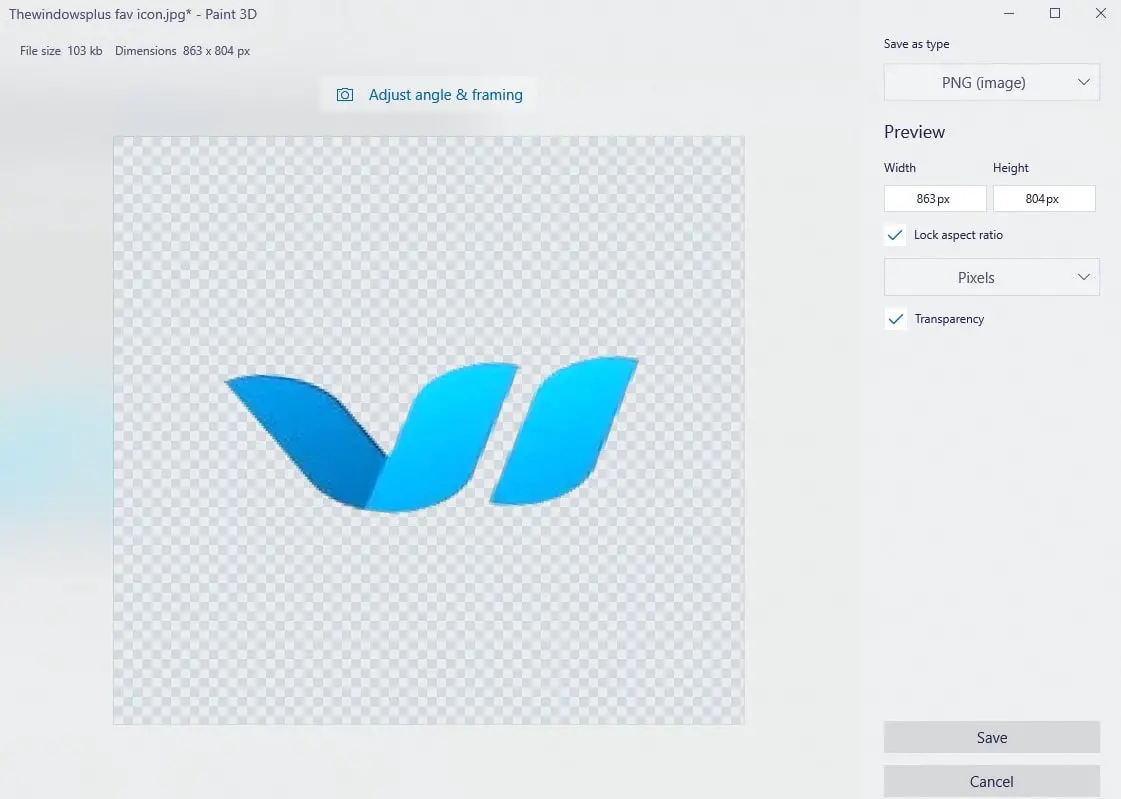
Adjon meg egy fájlnevet, majd kattintson a Mentés gombra, amely a képet teljesen átlátszó háttérrel menti el.

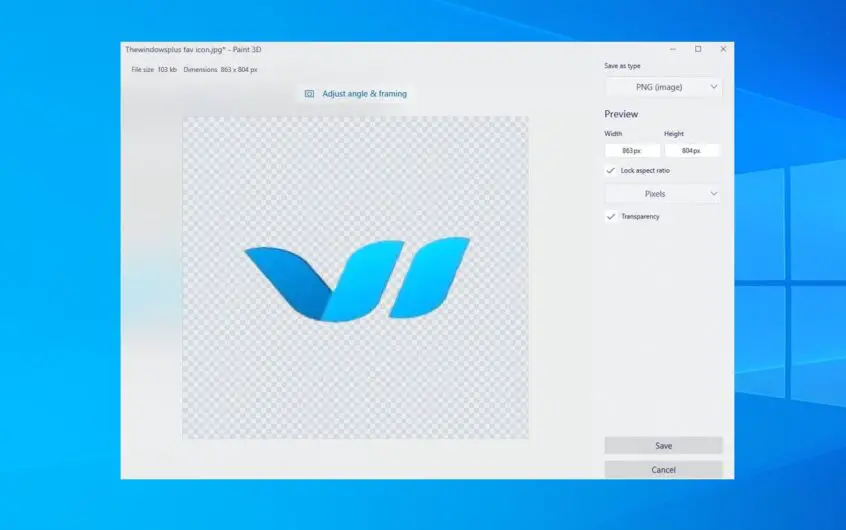
![[Javítva] A Microsoft Store nem tud letölteni alkalmazásokat és játékokat](https://oktechmasters.org/wp-content/uploads/2022/03/30606-Fix-Cant-Download-from-Microsoft-Store.jpg)
![[Javítva] A Microsoft Store nem tud letölteni és telepíteni alkalmazásokat](https://oktechmasters.org/wp-content/uploads/2022/03/30555-Fix-Microsoft-Store-Not-Installing-Apps.jpg)

