Elgondolkozott már azon, hogy mi működik a színfalak mögött, amikor az internetet keresésre vagy e-mailek küldésére használja?
Ez egy csodálatos mechanizmus, amely a színfalak mögött működik, hogy megadja az összes szükséges információt.
egyDNS szerverEz egy hatalmas rendszer része, amely a beírt URL és a kapcsolatot lehetővé tevő hálózati eszköz között működik.
Már ideges emiatt?A következők olvasása közbenMajd megbeszéljükMi az a DNS szerver és hogyan lehet megoldani a használat során gyakran előforduló problémákat.
Továbbá, ha ez a cikk megihlette, és egy online kalandra vágyik egy vadonatúj webhelyen, amely a teljes megjelenés részévé válik,Tekintse meg izgalmas webtárhely domain kínálatunkat,És kedvezményeket kaphat új domainjeihez és szerverigényeihez.
tartalom
Mi az a DNS szerver?
A DNS a "Domain név szerverek”rövidítése.Ahogy a név is sugallja, a DNS-kiszolgáló fő feladata az, hogy a számítógépére beírt URL-cím nevét a webszerver számára érthető névre fordítsa.Biztosan kíváncsi arra, hogy milyen követelményeknek kell megfelelnie ennek az átalakításnak.Nos, persze mi értjük az írott szót és a jelentését, de a webszerver nem.Tehát egy DNS-szerver lefordítja a kért URL-t egy csomó számra (IP-ként definiálva), amelyeket a hálózati rendszer megért, és lehetővé teszi a csatlakozást a kért webhelyhez.Igaz, nem ez a legmeggyőzőbb rendszer, de ez az egyetlen, amellyel csatlakozhatunk ahhoz a webszerverhez, amelyhez csatlakozni szeretnénk.
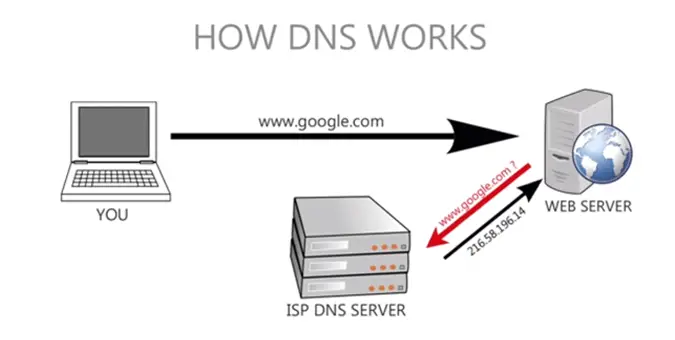
Módosítsa a DNS-beállításokat a Windows 10 rendszerben
Módosíthatja vagy frissítheti a DNS-beállításokat a Windows 10, 8.1 és 7 rendszeren
- Nyomja meg a Windows + R billentyűket, írja be az ncpa.cpl parancsot, majd kattintson az OK gombra,
- Ezzel megnyílik a Hálózati kapcsolatok ablak,
- Kattintson a jobb gombbal az aktív hálózati adapterre, és válassza a Tulajdonságok menüpontot.
- Keresse meg az Internet Protocol 4-es verzióját (TCP/IPv4), kattintson rá a kijelöléséhez, majd kattintson alatta a Tulajdonságok gombra.
- A felugró ablakban módosíthatja DNS-kiszolgálóit.
- Alapértelmezés szerint a „DNS-kiszolgálók automatikus beszerzése” lesz a kiválasztott lehetőség.
- Módosítsa a következő DNS-kiszolgálócímek használata lehetőségre a mellette lévő rádiógombra kattintva.
Ezután állítsa be a Google nyilvános DNS IPv4-címét:
8.8.8.8
8.8.4.4
vagy OpenDNS IPv4-cím:
208.67.222.222
208.67.220.220
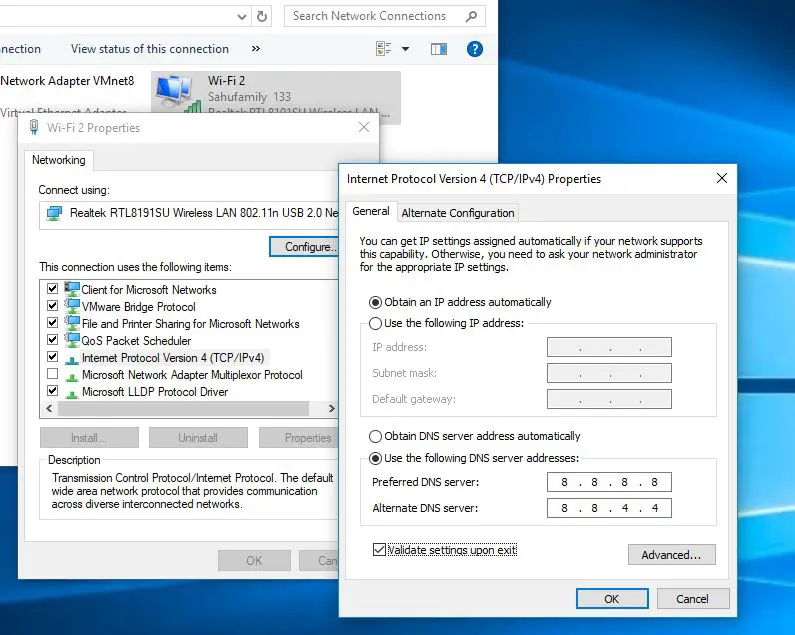
Javítsa ki a DNS-kiszolgálóval kapcsolatos problémákat Windows 10 rendszeren
A DNS szerverrendszer összetettsége és a mai internet szélessége miatt gyakran találkozunk számos problémával a DNS szerverekkel, és fogadok, hogy Önnek is sok problémája van.Szerencsére van néhány egyszerű megoldás ezekre a problémákra.Tehát ha a következő hibaüzenetet kapja: DNS szerver nem válaszol"vagy"Úgy tűnik, hogy számítógépe megfelelően van konfigurálva, de az észlelt eszköz vagy erőforrás (DNS-kiszolgáló) nem válaszol”, kövesse az alábbi lépéseket ehhez a bosszantó problémához.
Ellenőrizze a hálózati kapcsolatot
Az emberek gyakran kapnak DNS-hibákat, amikor internetkapcsolatuk nincs megfelelően beállítva.Győződjön meg róla, hogy minden használt útválasztót, modemet vagy vezetéket ellenőriz, és győződjön meg arról, hogy működőképesek, és megfelelően csatlakoznak a megfelelő portokhoz.
Ha minden rendben van, nyissa ki a vezérlőpultot.Ott válassza a "Hálózat és internet", majd a következő képernyőn a "Hálózati és megosztási központ" lehetőséget.A Hálózati és megosztási központban megtekintheti az internetkapcsolat részleteit.Győződjön meg arról, hogy a hozzáférés típusa „Internet” vagy „Helyi és internet”.Ha minden rendben van, folytassa a következő lépéssel, és forduljon internetszolgáltatójához (ISP), ha az általunk említetttől eltérő dolgot talál.
Futtassa a Windows hálózati diagnosztikát
A Hálózati és diagnosztikai központban válassza a "Hibaelhárítás”.A Windows régebbi verzióinál ennek meg kell nyitnia egy hibaelhárító oldalt, és lehetővé kell tennie a felmerülő probléma típusának kiválasztását.Futtassa a hibaelhárítót, és ne habozzon végrehajtani a javasolt műveleteket és javításokat.Ha minden jól megy, ez megoldja a problémát a legtöbb felhasználó számára.
- Kattintson jobb gombbal a Windows 10 Start menüjére, és válassza a Beállítások menüpontot,
- Ezután kattintson a Hálózat és internet elemre,
- Görgessen le, és keresse meg a Hálózati hibaelhárítót, kattintson rá,
- Kövesse a képernyőn megjelenő utasításokat a diagnosztikai folyamat megkezdéséhez.
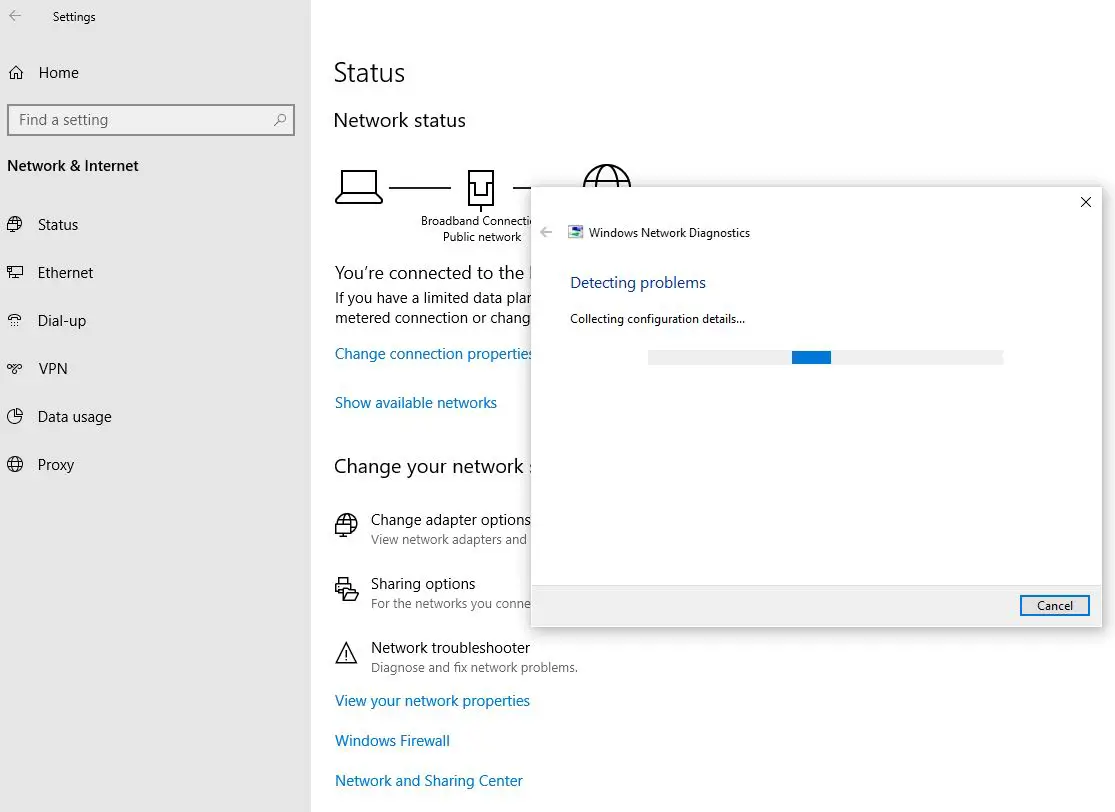
Frissítse a hálózati adapter illesztőprogramjait
Ha a fenti megoldások nem működnek az Ön számára, akkor valamivel bonyolultabb problémája lehet.
Ezt a hálózati adapter illesztőprogramjának frissítésével kezdjük meg javítani.Sok felhasználó számára ez a problémaIllesztőprogram frissítéseaztán eltűnt,És ennek folyamata nagyon egyszerű.Kövesse az alábbi utasításokat a hálózati illesztőprogram lépésről lépésre történő telepítéséhez.
- Nyomja meg a Windows billentyűt + X az Eszközkezelő kiválasztásához.
- Keresse meg a hálózati adaptereket az Eszközkezelő által biztosított hosszú listában.
- Kattintson a jobb gombbal a hálózati adapterre, és válassza az Eltávolítás lehetőséget.Ezzel eltávolítja a jelenlegi hálózati adapter illesztőprogramját.
- Az Eszközkezelő képernyőjének tetején kattintson a Műveletek, majd a Hardverváltozások keresése elemre.kattints rá.
- Most keresse meg újra a hálózati adaptert, és kattintson rá jobb gombbal.
- Válassza az Illesztőprogram-szoftver frissítése lehetőséget.
- Amikor a rendszer kéri, válassza a Frissített illesztőprogram-szoftver automatikus keresése lehetőséget.
- A Windows most telepíti a megfelelő frissített illesztőprogramokat az eszközhöz.
- A telepítés befejezése után indítsa újra az eszközt.
Ellenőrizze a rosszindulatú programokat és a túl aktív víruskereső szoftvereket
Ritka esetekben a DNS-problémákat olyan rosszindulatú programok okozhatják, amelyek az interneten keresztül bejuthatnak a rendszerbe, vagy a rendszerben manuálisan futtatott fájlok sérültek.Bár valószínűtlen, mégis fontos, hogy hatékony víruskeresővel ellenőrizze eszközét, különösen akkor, ha a Windows régebbi verzióját futtatja, vagy nincs telepítve víruskereső program.
Ma a víruskereső szoftverek nemcsak a rendszerünkben lévő vírusoktól védenek meg bennünket, hanem a rosszindulatú webhelyektől is.Ez utóbbi időnként gondot jelenthet, mert a víruskereső szoftver azonnal blokkolja az internetkapcsolatokat, amint gyanúsat észlel.Gyakran előfordul, hogy bizonyos alkalmazásfrissítések, amelyek az eszköz hátterében zajlanak, téves riasztásokat válthatnak ki a víruskereső szoftverekről, és minden internetkapcsolatot erőszakosan letilthatnak.Ügyeljen arra, hogy ellenőrizze, hogy eszközén ki van-e kapcsolva a víruskereső, és ha ez megoldja a problémát, azonnal forduljon a víruskereső szállítójához, hogy további részleteket tudjon meg arról, hogyan kerülheti el az ilyen problémákat a jövőben a vírusirtó karbantartása mellett.
Végezzen tiszta rendszerindítást
Ezt harmadik féltől származó szoftverhibák is okozhatják.csinálj egy tiszta rendszertHasznos a problémák megtalálásához és diagnosztizálásához.Az ellenőrzéshez kövesse ezeket az egyszerű lépéseket.
- Nyomja meg a Windows + R billentyűt.
- Írja be az "msconfig" parancsot, és nyomja meg az Enter billentyűt.
- Megnyílik egy új "Rendszerkonfiguráció" nevű ablak.
- Jelölje be az "Összes Microsoft-szolgáltatás elrejtése" lehetőséget az alján, majd kattintson az "Összes letiltása" gombra.
- Kattintson az Alkalmaz gombra a kijelölések mentéséhez, majd kattintson az OK gombra az ablak bezárásához.
- Indítsa újra a számítógépet.
- Ha az újraindítás után sem tapasztalja a problémát, biztos lehet benne, hogy ezt egy harmadik féltől származó alkalmazás okozta.
- Ismételje meg ezt a folyamatot, hogy egyszerre csak egy harmadik féltől származó alkalmazás azonosítsa a tettest.
- Ha sikerül azonosítania az alkalmazást, távolítsa el most.
következtetés
A DNS-kiszolgálók a modern hálózati rendszerek szerves részét képezik, és összetettségük felelős a gyakori hibákért.De az biztos, hogy a legtöbb gyakori probléma megoldható a fenti lépésekkel.Ha a fenti megoldások kipróbálása után is ugyanaz a probléma jelentkezik, forduljon bizalommal a számítógép gyártójához segítségért és szervizért.Te isaz alábbi linken keresztülésMicrosoft kapcsolattartó, hogy megoldja a problémát.


![[Javítva] A Microsoft Store nem tud letölteni alkalmazásokat és játékokat](https://oktechmasters.org/wp-content/uploads/2022/03/30606-Fix-Cant-Download-from-Microsoft-Store.jpg)
![[Javítva] A Microsoft Store nem tud letölteni és telepíteni alkalmazásokat](https://oktechmasters.org/wp-content/uploads/2022/03/30555-Fix-Microsoft-Store-Not-Installing-Apps.jpg)
