ÖnElfelejtette a Windows bejelentkezési jelszaváthelyzet sokszor.Szerencsére,Állítsa vissza a Windows 10 jelszavátA folyamat ésWindows 8 és újabb verziókbana folyamatanagyon hasonló.Számos hasznos módszer létezik a Windows 10 jelszavának helyreállítására.
Ebben az oktatóanyagban megvitatjuk, hogyan lehet visszaállítani egy elfelejtett jelszót a Windows 10 rendszerben adatvesztés nélkül.
OK, két lehetőség van a jelszavak használatára a Windows 10 rendszeren.Először is, a fiók egy Microsoft-fiókhoz van kapcsolva, másodszor pedig a fiók egy helyi fiók.Ha Microsoft-fiókkal jelentkezik be, megteheti Állítsa vissza online a Microsoft webhelyén.Nos, ha van helyi rendszergazdai fiókja, visszaállíthatja a Windows 10 jelszavát a Parancssor segítségével (harmadik féltől származó szoftverek nélkül).
tartalom
Elfelejtett jelszó visszaállítása a Windows 10 rendszerben
Ebben a cikkben lépéseket fogunk tenniHasználja a Microsoft webhelyétvisszaállításaMicrosoft fióka felejtésrőljelszó.valamint a jelszó-visszaállító lemez és a parancssor használata a helyi felhasználói fiókok jelszavainak helyreállításához.
A Microsoft-fiók jelszavának visszaállítása a Windows 10 rendszerben
Ha a Windows 10-et Microsoft-fiókkal konfigurálták.A Microsoftnál tudsz linkelnihttps://account.live.com/password/resetÁllítsa vissza az új jelszót a Microsoft-fiókhozEzután elérheti a Windows 10-et.eddig a végéig,Először bármely másik számítógépre van szükség ahhoz, hogy bejelentkezhessen Microsoft-fiókjába, és helyreállíthassa jelszavát.
- Először is, a másik számítógépen lévő összes megnyitott webböngészőben
- Látogassa meg ezt az URL-t: https://account.live.com/password/reset
- Adja meg a Microsoft-fiókjához társított e-mail-címet, telefonszámot vagy Skype-nevet.majd kattintson a tovább gombra
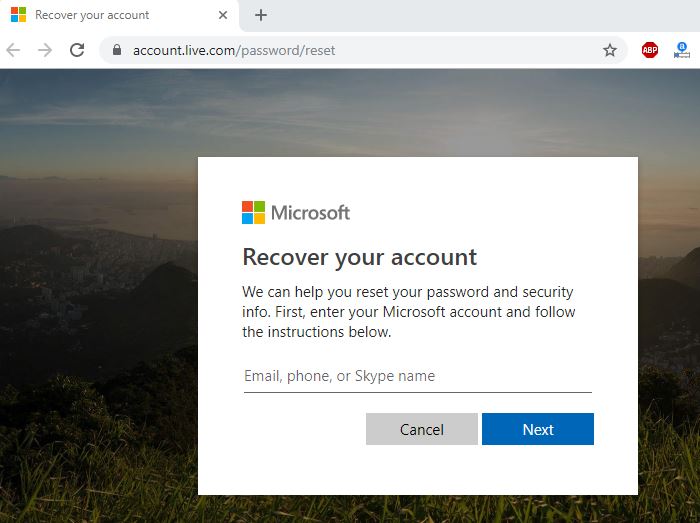
- Most válassza ki, hogyan szeretné megkapni a biztonsági kódot.
- Használjon a Microsoft-fiókjához társított alternatív e-mail címet vagy telefonszámot.
- Válasszon közülük egyet, és kattintson a Kód küldése gombra.
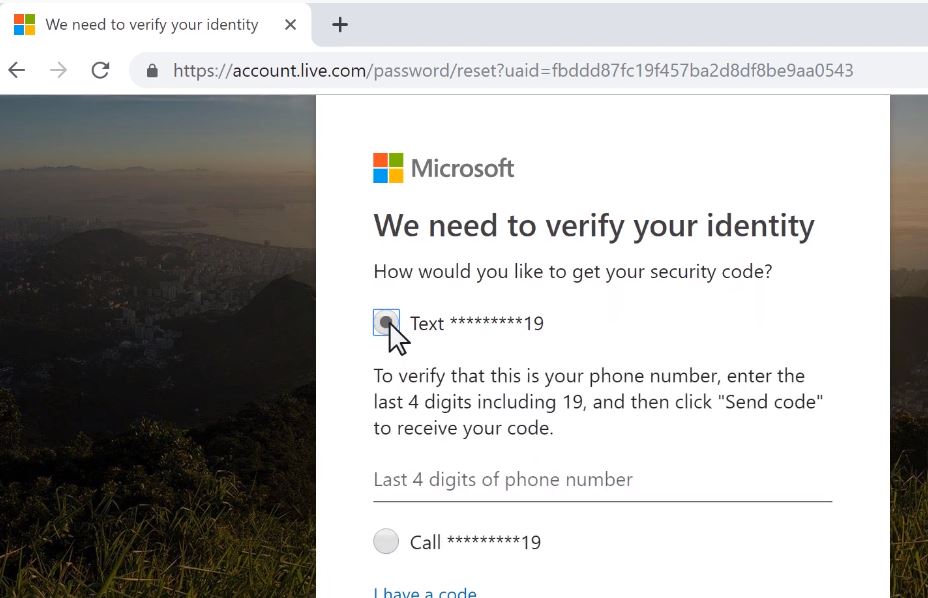
- A biztonsági kódot tartalmazó e-mailt azonnal elküldjük másodlagos e-mail címére.
- Ha úgy dönt, hogy a biztonsági kódot telefonon keresztül kapja meg, szöveges üzenetet kell kapnia.
- Most írja be az imént kapott biztonsági kódot, és kattintson a Tovább gombra.
- Most a Reset mezőben írja be az új jelszavát a jelszóablakba, majd írja be újra ugyanazt a jelszót.
- A jelszómódosítás befejezése után jelentkezzen be a Windows 10/8.1 rendszerbe az új jelszóval.
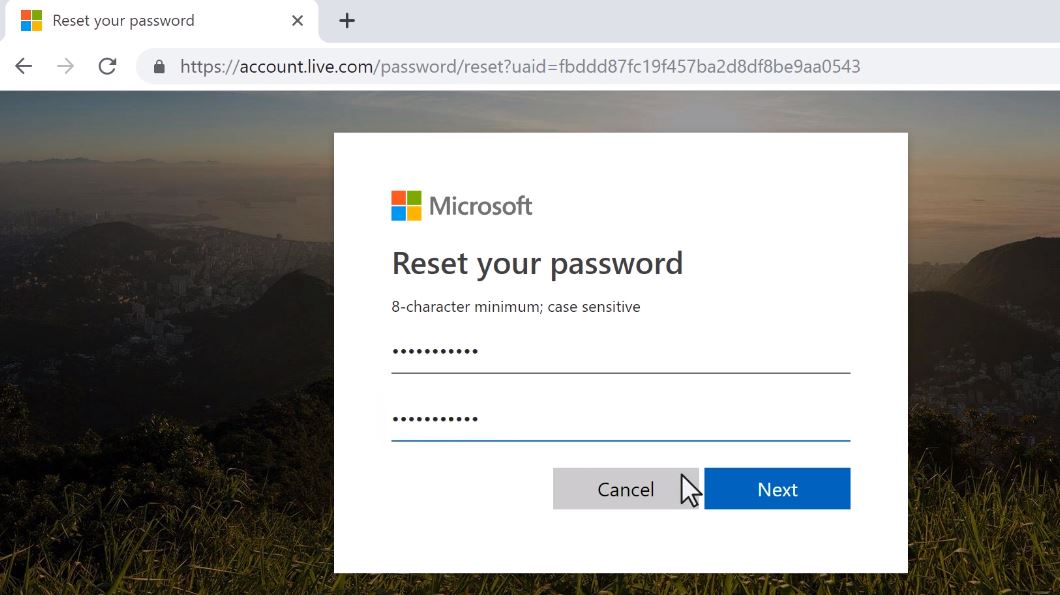
A helyi rendszergazdai jelszó visszaállítása a Windows 10 rendszerben
Az alábbiakban ezek a lépések a helyi felhasználói fiókokra vonatkoznak.
reset lemez jelszóval
A jelszó-visszaállító lemez használata az egyik legegyszerűbb módja az elfelejtett Windows-jelszó visszaállításának.Ennek a folyamatnak az egyetlen hátránya, hogy előtte létre kell hoznia egy jelszó-visszaállító lemezt.Ha létrehozott egy jelszó-visszaállító lemezt a számítógépéhez, kövesse az alábbi lépéseket a Windows 10 jelszó visszaállításához egy jelszó-visszaállító lemez segítségével.Ellenkező esetben ugorjon a következő lépésre, amely a Windows 10 jelszó visszaállítása parancssor lépéseit mutatja.MEGJEGYZÉS: Az egyik Windows rendszeren létrehozott jelszó-visszaállító lemez nem működik a másikon.
- Első alkalommal nyissa meg a Windows 10 bejelentkezési képernyőjét.
- A rossz jelszó kétszeri vagy háromszori beírása után egyszerűen írja be a rossz jelszót, és a jelszó megjelenik.
- Ezután helyezze be az USB flash meghajtó jelszó-visszaállító lemezét a számítógépbe, és kattintson a hivatkozásra.
- A varázsló végigvezeti Önt a jelszó visszaállításához.
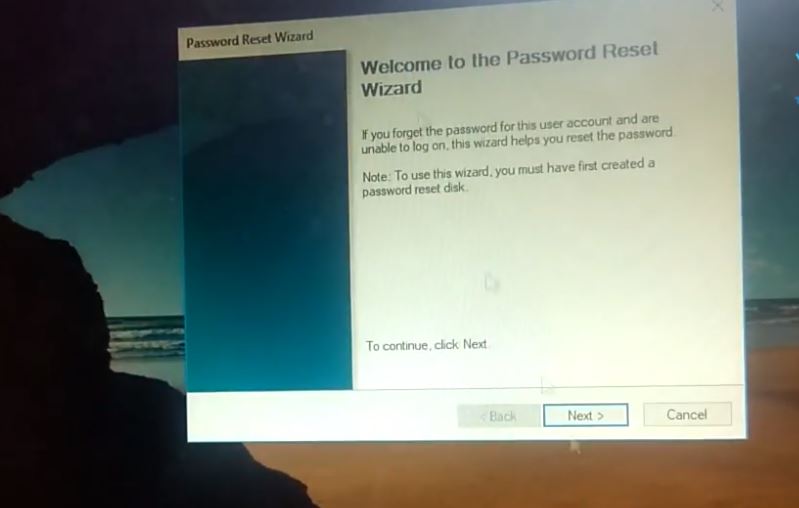
- Válassza ki a jelszó-visszaállító lemezt a listából, majd kattintson a Tovább gombra.
- Ha rossz lemez van csatlakoztatva, figyelmeztetés jelenhet meg a jelszó-visszaállító lemez hibájáról.
- Írja be kétszer az új jelszót, majd írja be a jelszó tippet.
- Ezután kattintson a Tovább gombra a folytatáshoz.
- Végül kattintson a Befejezés gombra a varázsló bezárásához.
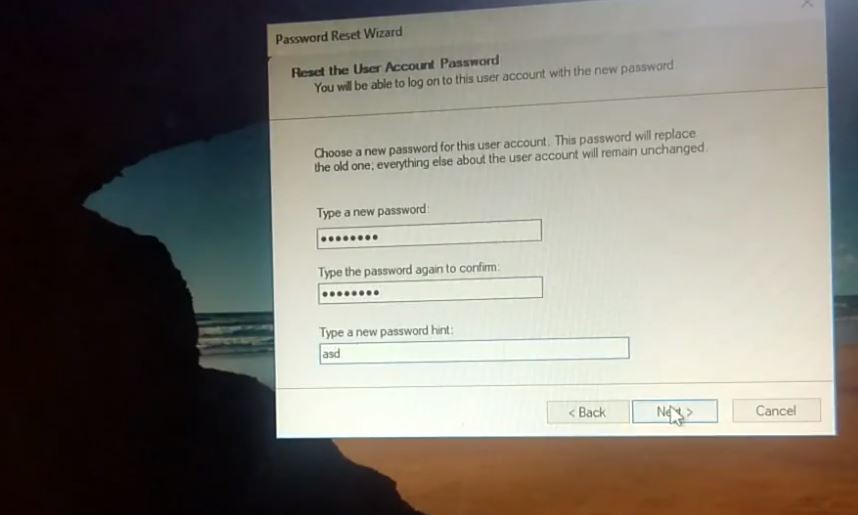
Jelszava megváltozott, és most már bejelentkezhet a Windows felhasználói fiókjába az új jelszóval.
Ez a módszer csak helyi rendszergazdai fiókokkal működik.Ha nem állította vissza a Lemez segédprogramot, próbálkozzon az alábbi második megoldással.
A Windows 10 jelszó helyreállítása a parancssor segítségével
Itt van egy módja annak, hogy visszaállítsa a Windows 10 elfelejtett jelszavát.Ehhez csak a telepítő adathordozóra van szüksége.
- Először helyezze be a telepítő DVD-t vagy a rendszerindító USB-t.Indítsa újra az ablakokat.
- Nyomja meg a DEL vagy az F2 billentyűt a BIOS beállításához.
- Most módosítsa a rendszerindítási sorrendet a Bios Setupban, először indítsa el a rendszert CD-ről, DVD-ről vagy USB-ről.
- Most nyomja meg az F10 billentyűt a módosítások mentéséhez.
Amikor a Windows elindul, a rendszer arra kéri, hogy bármelyik billentyűt megnyomja a DVD-ről való rendszerindításhoz, és bármelyik billentyűt a telepítési adathordozóról történő indításhoz.A telepítési képernyő most Ön előtt van.Nyomja meg a Shift + F10 billentyűket a billentyűzeten a Parancssor megnyitásához.
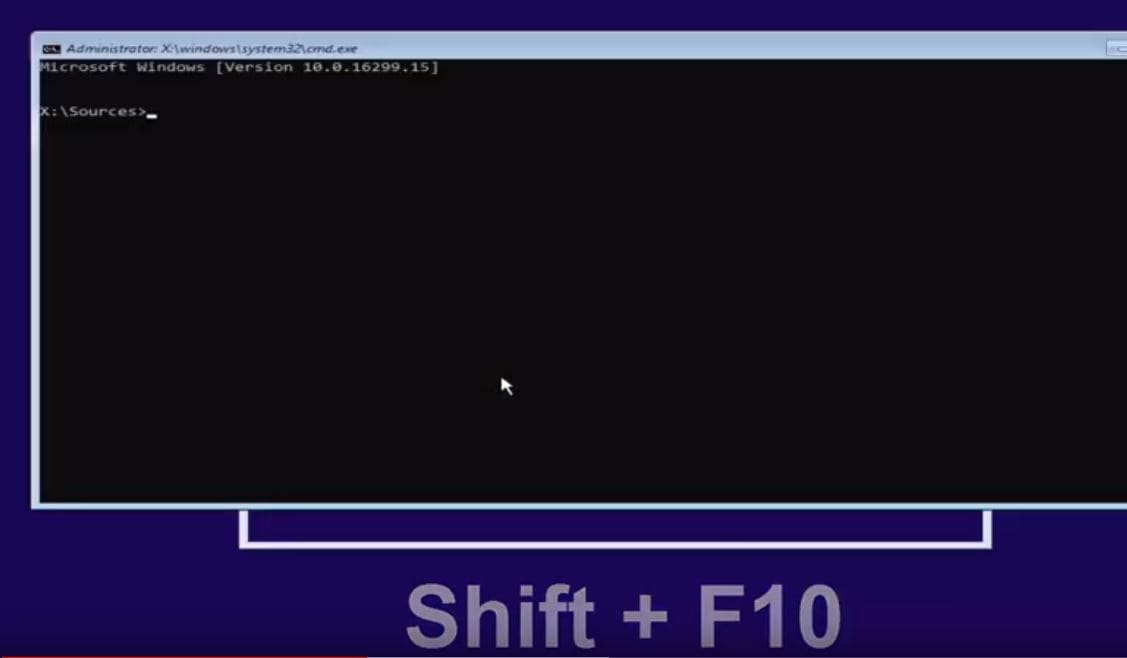
- Most a parancssorban először ellenőrizze, hogy melyik meghajtóra van telepítve a Windows.
- Ehhez írja be a parancsotDiskpartés nyomja meg az Enter billentyűt, majd írja be a lista hangerejét, és nyomja meg az Enter billentyűt
- Ekkor megjelenik a kötetek listája.
- Ellenőrizze, hogy melyik kötetre van telepítve a Windows.Például a meghajtóm betűjele D:
- Vegye figyelembe az alacsonyabb hangerő betűjelét és a meghajtó ltr típusátkidobnia lemezrész megőrzéséhez.
- Most használja a parancsot d:Lépjen a telepítési könyvtárba
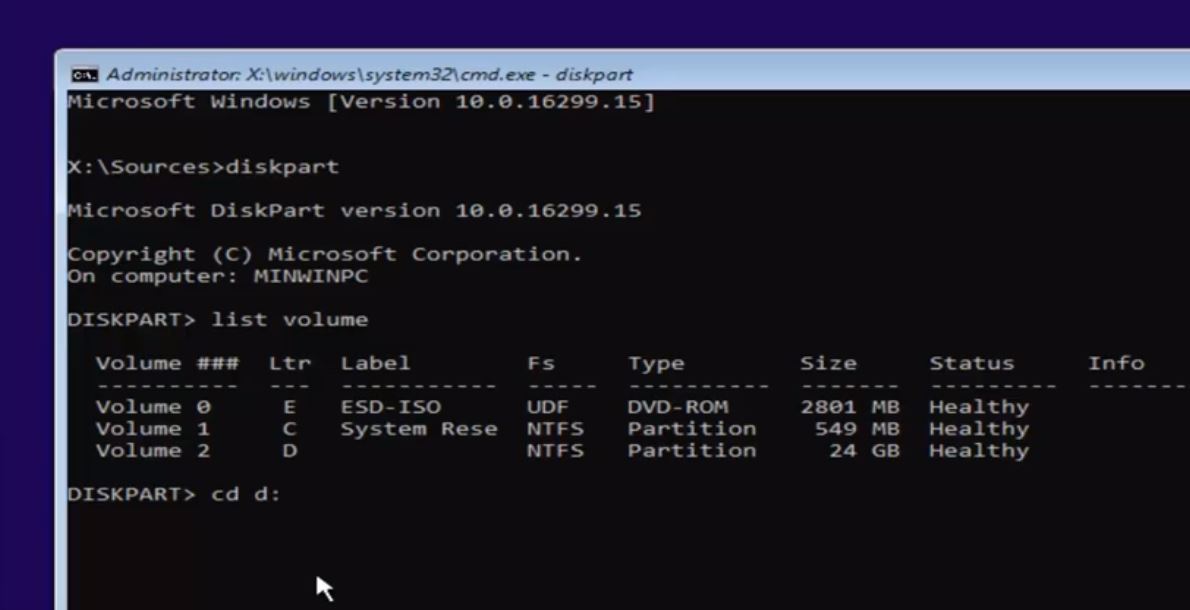
Most mi Használni cmd.execserélje kiutilman.exefájl , majd másolja utilman.exe和cmd.exe, hogy később vissza lehessen állítani.
- Most nyissa meg a Windows mappát, használja a parancsotcd ablakok.
- Itt, a hozzáférési rendszer 32-es mappa használatának parancsa mellettcd rendszer32.
- Ezután készítsen biztonsági másolatot az Utilman.exe és cmd.exe fájlokról az alábbi paranccsal.
Másolja ki az utilman.exe utilman1.exe fájlt
Másolja a cmd.exe fájlt a cmd1.exe fájlba
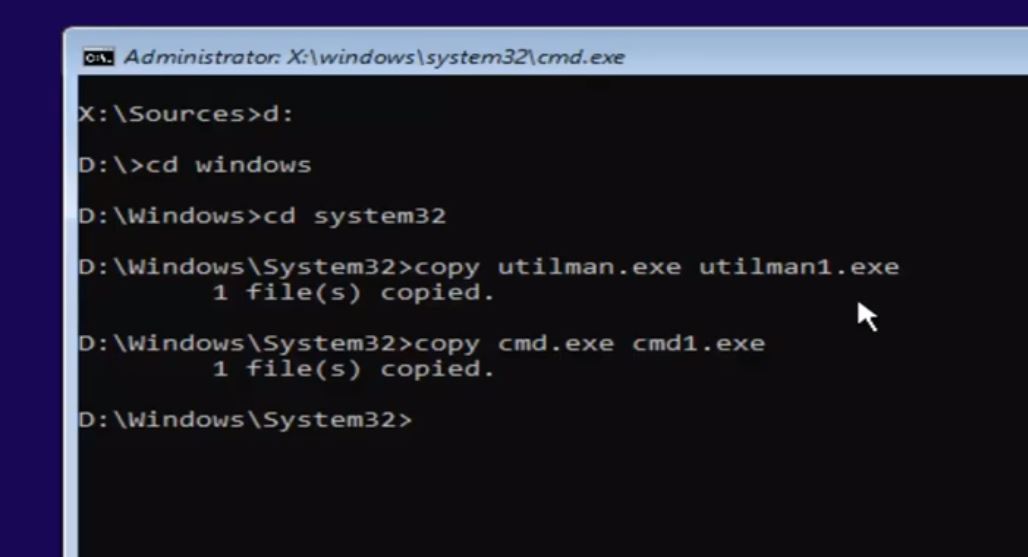
- Most használja a parancsotdelutilman.exe törölje az utilman.exe fájlt
- majd használja a parancsotNevezze át a cmd1.exe utilman.exe fájlt erre: Átnevezéscmd1.exeMintutilman.exe(Lásd az alábbi képet)
- Ez az, most zárja be a parancssort, és törölje a telepítési ablakot.
- A rendszer felszólítja az újraindítást, most a Windows "normálisan" fog újraindulni.
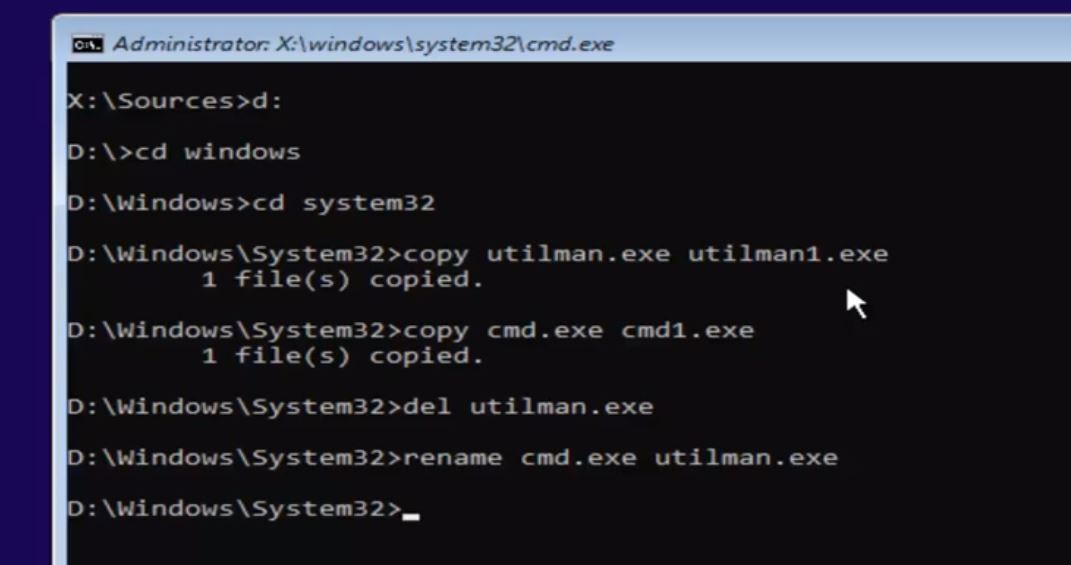
- Kattintson ide a segédprogramkezelő ikon hüvelykujjára.
- A segédprogram ikonra kattintás után azonnal megnyílik a parancssor.
![]()
- A parancssorba írja be userpasswords2 vezérlés és nyomja meg az Enter billentyűt, amely megnyitja a Felhasználói fiókok ablakot az alábbi képen látható módon.
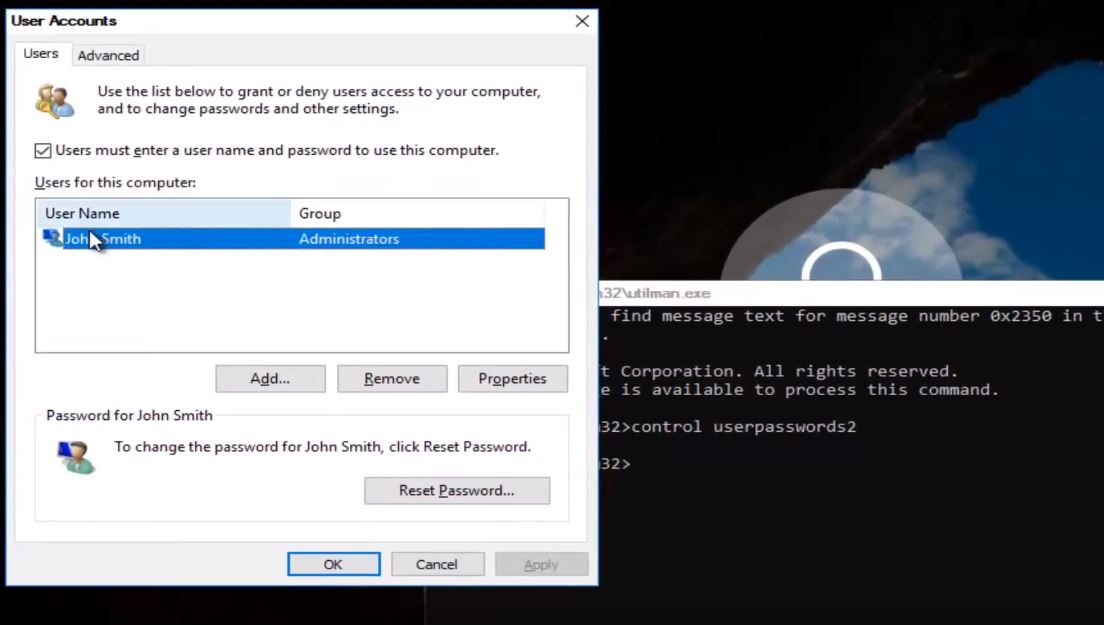
- Most itt válassza ki azt a felhasználói fiókot, amelynek jelszavát vissza szeretné állítani.
- Kattintson a felhasználói fiókra, és válassza a "Jelszó visszaállítása" lehetőséget.
- Új jelszó megadására kéri az alábbi képen látható módon.
- Írja be az új jelszót, és kattintson az OK gombra a módosítások mentéséhez.
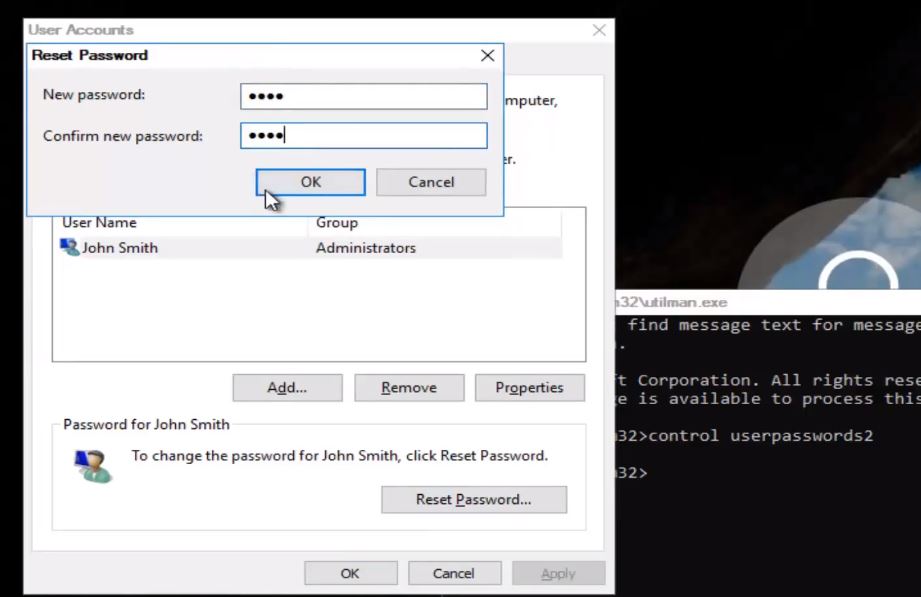
Minden jelszó megváltoztatható a parancssor egyszerű megváltoztatásával, majd az újonnan létrehozott jelszóval bejelentkezve a Windowsba.Sikeresen bejelentkezik a rendszerbe.
Tekintse meg ezt a videót lépésről lépésre, hogyan állíthatja vissza a Windows 10 jelszót a cmd használatával:
Ezek a legjobb tippek a Windows 10 jelszavának helyreállításához, a Windows 10 helyi és a Microsoft felhasználói fiók jelszavainak visszaállításához.Bármilyen kérdése vagy új módszere van a Windows-jelszó helyreállítására, kérjük, kommentálja alább.

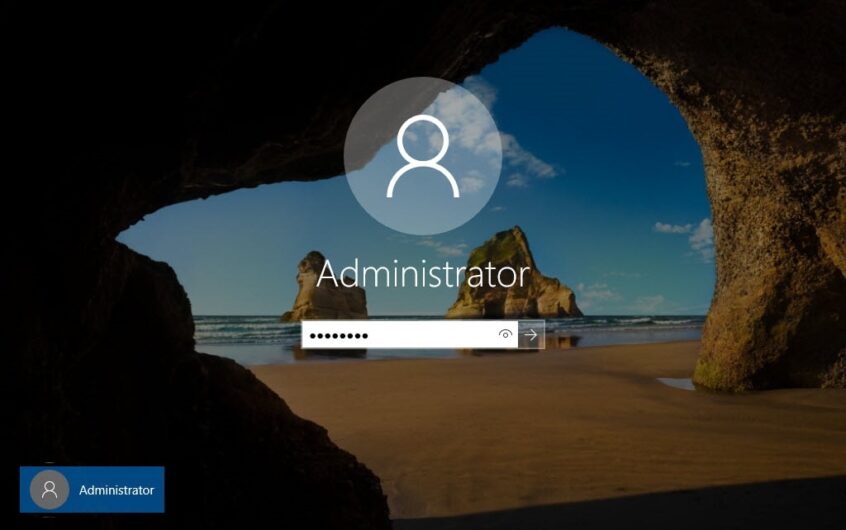
![[Javítva] A Microsoft Store nem tud letölteni alkalmazásokat és játékokat](https://oktechmasters.org/wp-content/uploads/2022/03/30606-Fix-Cant-Download-from-Microsoft-Store.jpg)
![[Javítva] A Microsoft Store nem tud letölteni és telepíteni alkalmazásokat](https://oktechmasters.org/wp-content/uploads/2022/03/30555-Fix-Microsoft-Store-Not-Installing-Apps.jpg)
