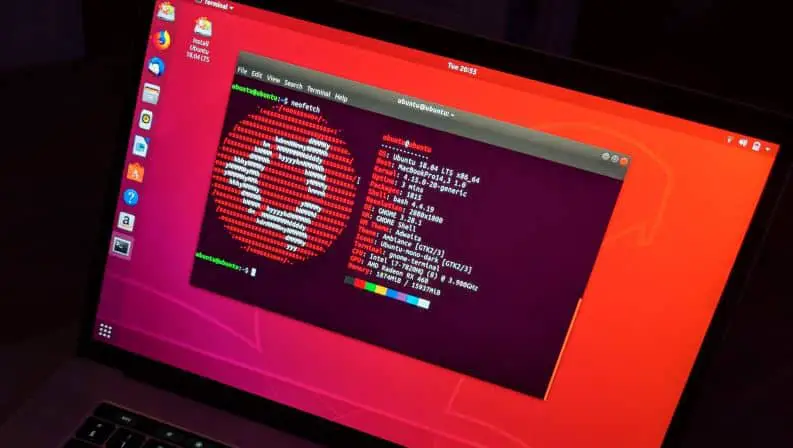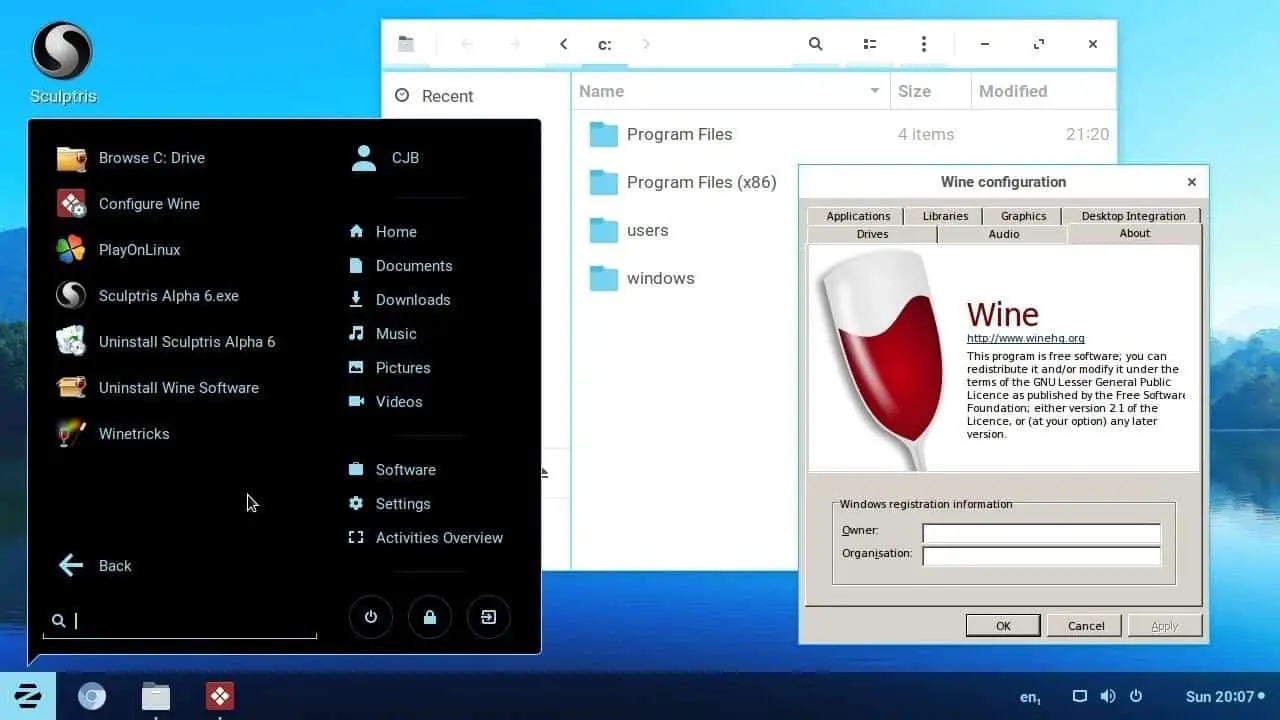Ha nagy rajongója az Ubuntu Linux biztonságának, megbízhatóságának és teljesítményének, akkor a legújabb Ubuntu operációs szoftvert kell használnia a rendszeren.
Ha azonban nemrég frissített az Ubuntu 20.04.2.0-ra, és a nyomtató-illesztőprogramok már nem működnek, ne essen pánikba, mert nem Ön az egyetlen, aki szembesül ezzel a problémával.Igen, sok olyan esetet dokumentáltak, amikor a felhasználók panaszkodtak, hogy nyomtatóik nem működtek az Ubuntu 20.04.2.0 verzióra való frissítés után.
tartalom
A nyomtató nem működik Ubuntu
Ha nem tudja csatlakoztatni a nyomtatót az újonnan frissítettUbuntu 20.04.2.0 kapcsolat,Ezután megpróbálhatja a következő megoldásokat a probléma megoldására.
USB nyomtató
- Először is meg kell győződnie arról, hogy a nyomtató csatlakoztatva van a számítógépes rendszerhez, és be van kapcsolva.
- Ezután meg kell nyitnia egy terminált, és ellenőriznie kell, hogy az USB kernel modul fel van-e töltve - $ lsmod | grep usb
- Most húzza ki az USB nyomtatókábelt az eszközből, és írja be ezt a parancssort – $ tail -f /var/log/syslog
- Ismét csatlakoztassa az USB nyomtatókábelt, és egy üzenetnek kell megjelennie a képernyőn.
- A rögzítés leállításához nyomja meg a Ctrl és C billentyűket a billentyűzeten.
- Győződjön meg arról, hogy az USB alrendszer megfelelően észleli a nyomtatót, és azonosítja a termék szállítóját, valamint a számítógép USB-buszát és címét – $lsusb.Ne feledje azonban, hogy ha kikapcsolja a nyomtatót, az USB-busz és az eszközök címe megváltozik, ezért futtassa újra a parancsot.
- Most ellenőriznie kell, hogy létrejött-e a nyomtató eszközfájlja, és hogy a tulajdonjog ("root lp") és engedélyek (nem HP: "crw-rw-r–", HP: "crw-rw-r–+") helyesen vannak beállítva – $ ls -l /dev/usb/lp* /dev/bus/usb/*/*.
- Ezután meg kell határoznia a nyomtatóazonosító karakterláncot a következőképpen:
$ sudo usb_printers /dev/usb/lp0
$ sudo usb_printerid /dev/usb/lp1
Most ellenőriznie kell, hogy a CUPS észleli-e a nyomtatót – $ lpinfo -v.Ezzel könnyen kijavíthatja az USB-nyomtatók hibáit.
Párhuzamos portos nyomtató
- Először csatlakoztassa a nyomtatót a számítógéphez, és kapcsolja be.
Nyisson meg egy terminált, és győződjön meg rólaBetöltés了lp, ppdev és parport_pc kernel modulok-
$ lsmod | grep lp
$ lsmod | grepppdev
$ lsmod | grep parport_pc
- Ellenőrizze, hogy a párhuzamos port észleli-e a rendszermagot rendszerindításkor – $ do | grep par
- Most meg kell győződnie arról, hogy a párhuzamos port eszközfájljai és a megfelelő jogosultságuk vagy tulajdonjoguk - $ ls -l /dev/lp* /dev/parport*
- Ezután ellenőrizze, hogy a nyomtató automatikus észlelésének eredményei megjelennek-e a kernel virtuális fájlrendszerében -
$ ls -l /proc/sys/dev/parport/parport*/autoprobe*
$ sudo cat /proc/sys/dev/parport/parport*/autoprobe*
- Győződjön meg arról, hogy a CUPS felismeri a nyomtatót.
- A párhuzamos portos CUPS-t egyedül kell futtatnia szabványos felhasználói jogokkal és root -
$ /usr/lib/cups/backend/parallel
$ sudo /usr/lib/cups/backend/parallel
hálózati nyomtató
- A nyomtató bekapcsolása után csatlakoztassa a hálózathoz.Ha azonban van WLAN-nyomtatója, be kell állítania a vezeték nélküli hálózat használatához.
- Ezután konfigurálja a nyomtatót úgy, hogy kinyomtat egy konfigurációs oldalt a nyomtató előlapi menüjéből.Ez információkat nyújt a nyomtató által támogatott IP-címekről és hálózatokról.
- A nyomtató IP-címe az útválasztó webes felületén is konfigurálható.
- A nyomtató konfigurációjának megváltoztatásához használhatja az előlapi menüket vagy a webes konfigurációs felületet.A webes felülethez megadhatja a nyomtató IP-címét egy webböngészőben.
- Ha a nyomtatónak WLAN-hoz kell csatlakoznia, akkor nem tud IP-címet használni.Ezért fontos, hogy a WLAN-t a megfelelő hálózati névvel és jelszóval bekapcsolva tartsa.
- Most beállíthatja a nyomtatót a rendszerkonfiguráció segítségével, és várjon 15 másodpercet, amíg a hálózati szkennelés befejeződik.
- Itt nyisson meg egy parancsterminált, és futtassa a következő parancsot -
$ ping
$ nmap
- Ezután futtassa a parancsot, és ellenőrizze, hogy a CUPS megtalálható-e -
$ /usr/lib/cups/backend/snmp
$ sudo /usr/lib/cups/backend/dnssd
- Ha a nyomtató nem találja a CUPS-t, futtassa ezt a parancsot – $ /usr/lib/cups/backend/snmp
- Keresés, ha a CUPS észleli-e a nyomtatót – $ lpinfo -v
- Futtassa ezt a parancsot annak ellenőrzésére, hogy a nyomtató látható-e a DNS-SD, mDNS, BonJour által –
$ avahi-browse -a -v -t -r
$ avahi-browse -a -v -c -r
- Végül futtassa az általános hálózat állapotának ellenőrzését -
$ifconfig
$ útvonalon
Nos, itt van a végső útmutató a nem működő nyomtató kijavításához az Ubuntu 20.04.2.0 verzióra való frissítés után.Tehát, ha az Ubuntu frissítése után problémái vannak az USB-vel, hálózati és párhuzamos nyomtatókkal, akkor csak gondosan kövesse az egyszerű lépéseket, és oldja meg a problémát.

![[Javítás] A nyomtató nem működik az Ubuntu 20.04.2.0 verzióra való frissítés után](https://oktechmasters.org/wp-content/uploads/2021/09/24695-printer-not-working-ubuntu.jpg)
![Hogyan konfigurálható az IPTables Linux alatt? [Lépésről lépésre 2021-ig]](https://oktechmasters.org/wp-content/uploads/2021/09/24785-configure-iptables-in-Linux.jpg)