tartalom
mac wifi nem működik
Először ellenőrizze a Wi-Fi kapcsolatát más eszközökkel (pl. iPhone, iPad stb.), hogy megbizonyosodjon arról, hogy azok is megszakadnak-e.Ha igen, ideje ellenőrizni a hálózati berendezést és az útválasztót, vagy kicserélni őket.
Ha jól csatlakoznak, indítsa újra a Wi-Fi útválasztót, beleértve a Macbookot is, ez megoldja a problémát, ha bármilyen átmeneti hiba okozza a problémát.
Próbáld meg bontani a bluetooth kapcsolatot.Íme egy javítás, amely egyeseknél bevált.
Az operációs rendszer hibái Mac WiFi problémákat okozhatnak.Ennek elkerülése érdekében frissítse az OS X-et a legújabb verzióra.Ismétlem, ha a probléma a legújabb frissítés telepítése után jelentkezik, akkor lehet, hogy a hibát a Macbook legújabb frissítése okozza.Választhat a verzió alacsonyabb verziójára, vagy újratelepítheti azt.Sok felhasználó sikeresen újratelepítette az operációs rendszer frissítéseit.
Futtassa a vezeték nélküli diagnosztikát
használhatod"Vezeték nélküli diagnosztika"a Wi-Fi hálózat elemzéséhez.Ilyen sorrendben:
- Zárja be az összes futó alkalmazást
- Csatlakozás Wi-Fi hálózathoz
- Nyomja meg és tartsa lenyomva az opciógombot, majd lépjen a Wi-Fi állapotmenübe, és válassza a „Vezeték nélküli diagnosztika megnyitása” lehetőséget.
- Adja meg a rendszergazda nevét és jelszavát
- Most kövesse a lépéseket, hogy megtudja, talált-e problémákat.
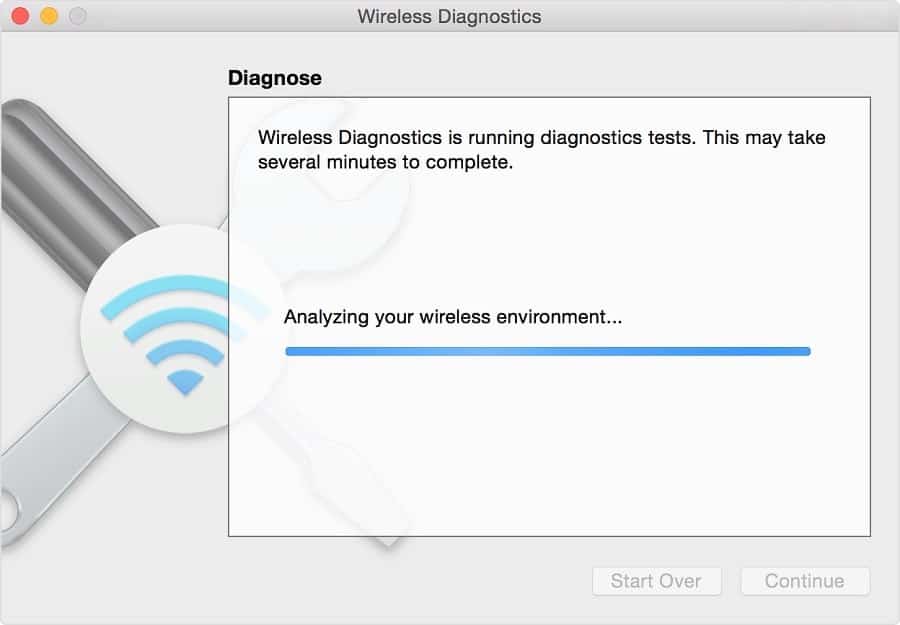
Felejtse el Wi-Fi hálózatát
Néha el kell engedned az újracsatlakozáshoz.Ez vonatkozik a Wi-Fi jelekre is.
- zárd be a repülőteret
- Lépjen a Rendszerbeállítások oldalra
- Hálózat > Válassza a Wi-Fi lehetőséget
- Kattintson a Speciális elemre
- Válassza ki a hálózatot, amelyről le kíván kapcsolódni, kattintson a mínuszjelre, és fogadja el.
Tegye ezt minden olyan eszközön, amelyhez nem tud csatlakozni, majd indítsa el az adott hálózathoz való csatlakozás folyamatát, írja be a jelszót, és újra csatlakoznia kell.
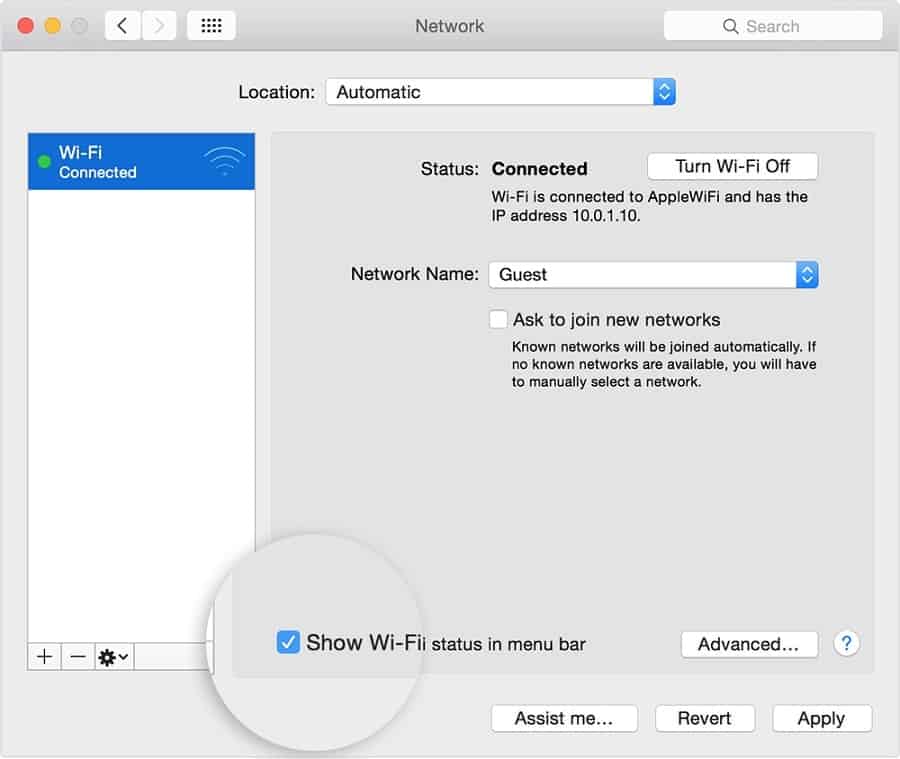
Hozzon létre egy egyéni DNS-t
Itt van egy másik működő megoldás, amely bármilyen operációs rendszer verziójú Macbookokon működik.
- Először zárja be az összes internetet igénylő alkalmazást
- Most lépjen a Rendszerbeállítások elemre
- Kattintson a Hálózati beállítások, majd a Wifi elemre
- Kattintson ide, és szerkessze a helyet
- Kattintson a + jelre új hely hozzáadásához, írja be a kívánt nevet, majd kattintson a Kész gombra
- Csatlakozzon a wifi hálózathoz, és adja meg a jelszót
- Lépjen a Speciális beállítások > TCP/IP menüpontra
- Kattintson a "DHCP-bérlet megújítása",és amikor a rendszer kéri, válassza az Alkalmaz lehetőséget.
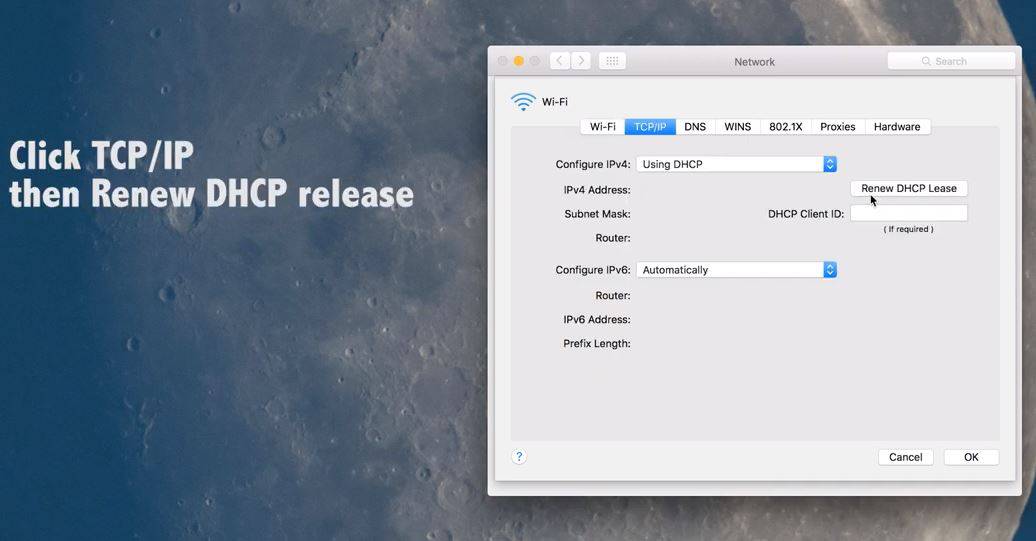
- Lépjen a DNS-be, és kattintson a + jelre
- Írjon be egy új DNS-kiszolgálót (lehet 8.8.8.8)
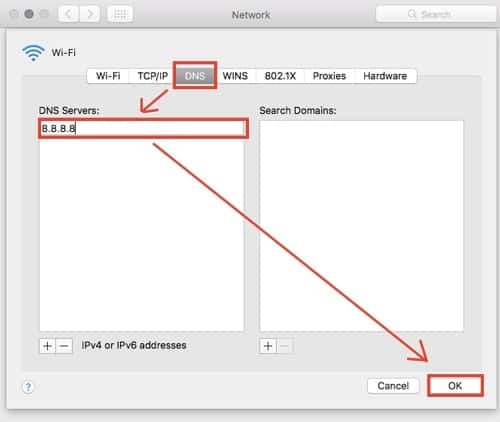
- Lépjen a hardverre, és válassza ki a kézikönyvet a konfigurációs beállítások közül
- Válassza az "Egyéni" lehetőséget az MTU-beállítások közül, és írja be az 1453-at az MTU-szám alapján
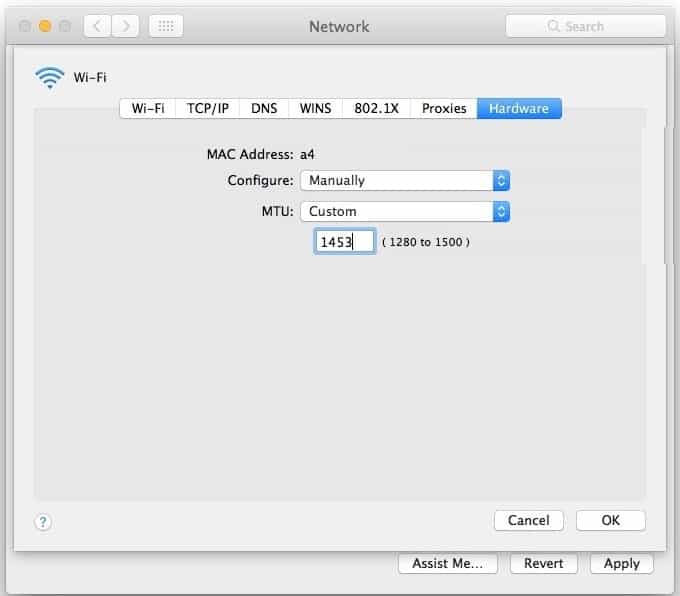
- Kattintson az OK gombra, majd alkalmazza a beállításokat
- Most nyisson meg egy webböngészőt, és ellenőrizze, hogy az internetkapcsolat stabil-e.
Állítsa vissza a Macbook PRAM/NVRAM-ját
Néha előfordulhat, hogy a Macbook memóriája okozza a problémát,
- Kapcsolja ki, majd kapcsolja be újra a Macbookot
- Tartsa lenyomva a Command, Option, P és R billentyűket, amíg a szürke képernyő meg nem jelenik
- A Macbook újraindítása után engedje fel a gombokat.
- Ezzel visszaállítja a PRAM/NVRAM-ot.
Indítsa újra a Wifi-beállításokat
Néha a wifi beállítást elölről kell kezdeni.Az újraindításhoz,
- Hozzon létre egy új mappát a Macbookon a régi Wifi-beállítások tárolásához
- Kapcsolja ki a wifit, lépjen a Finderbe, és kattintson egyszerre a Command, Shift és G gombokra
- Lépjen a Library/Preferences/System Configuration menüpontra
- Válassza ki a következő fájlokat:
airport.preferences.plist
com.apple.wifi.message-tracer.plist
NetworkInterfaces.plist
preferences.plist
- Helyezze át ezeket a fájlokat a létrehozott mappába, és szükség szerint törölje őket.
- Indítsa újra a Macbookot, és ellenőrizze, hogy ez megoldja-e a problémát
Segítenek ezek a megoldásokMacbook wifi csatlakozási probléma?Tudassa velünk a következő megjegyzéseket.


![Az iPhone nem kapcsol be az iOS 14 frissítése után? [4 megoldás]](https://oktechmasters.org/wp-content/uploads/2021/09/25142-iphone-wont-turn-on-after-update.jpg)

