Az internet nem működik iOS 14 frissítés után illAz iPhone nem csatlakozik a Wi-Fi-hez?Az internetkapcsolat nélküli iPhone csak egy hagyományos okostelefon.Néha az internet hibái nagyon unalmassá tehetik iPhone-ját.
Ha nem tud mobiladat-kapcsolatot vagy WiFi-t csatlakoztatni iPhone-ján, akkor ebben a cikkben néhány tippet fogunk megvitatniInternetproblémák megoldása iPhone-on.Készítettünk egy részletes tervezetet, amely végigvezeti Önt az internettel kapcsolatos problémákon.
Profi tipp: Ha VPN-t használ egy beépített funkción vagy alkalmazáson keresztül, próbálja meg letiltani.Néha a VPN-ek bizonyos mértékig megzavarják az internet- és Wi-Fi-kapcsolatokat is.
tartalom
Az internet nem működik iPhone-on
A probléma megoldása előtt először meg kell határoznia a probléma okát.Szükségünk van egy alkatrészre a javításhoz.Először is győződjön meg arról, hogy nincs teljesen csatlakozva az internethez.
A levelek frissítésével ellenőrizheti, kereshet az App Store alkalmazáslistájában, megnyithatja a Safarit stb.Ha nincs kapcsolat, akkor az internetkapcsolata teljesen nem elérhető.Ha azonban más internetalapú funkciókat is tud végrehajtani, de nem tud csatlakozni a Safarihoz, akkor a probléma csak aza Safariban.Ez az egyenlet bármely más alkalmazáshoz is használható.
Csak a WiFi vagy a mobilinternet 4G okát ellenőrizze?
Rendben, tehát ha az internetkapcsolat nem működik teljesen, a következő dolog, amit ki kell derítenie, hogy a mobil adatátvitel vagy a wifi a probléma.Ez egy egyszerű teszt a probléma futtatásához és diagnosztizálásához.
Győződjön meg arról, hogy a megfelelő wifi hálózathoz csatlakozik.Tekintse meg iPhone-ja képernyőjének bal felső részét, és az öt blob megtekintésével határozza meg a hálózat erősségét.Egy pont alacsony jelet, öt folt pedig magas jelet jelez.Ha ez az ismerős „Wi-Fi” ikon három koncentrikus csengéssel, akkor ne feledje, hogy Wi-Fi-t használ.Ha nem, akkor láthatja a 4G-t vagy a 3G-t, amelyek jó kapcsolatot biztosítanak;Vagy GPRS vagy Edge (vagy E), bár valószínűleg nem, de akkor is betölthetsz furcsa weboldalakat, ha türelmes vagy
Ha nem lát WiFi vagy mobil adatátviteli jelet, akkor nem csatlakozik az internethez.Tehát, ha a wifi- vagy mobiladat-adatai problémát okoznak, kövesse a tippeket az internetproblémák megoldásához iPhone-ján.
Alkalmazza ezt a lehetőséget, ha a mobil adatforgalom problémákat okoz
Ellenőrizze a mobil adatátviteli kapcsolót – először lépjen a Beállítások, majd a Mobiladatok menüpontra, és ellenőrizze, hogy be van-e kapcsolva a mobiladat-kapcsolat az eszközön.Ellenőrizze, hogy a Mobiladatok előtti csúszka zöld-e, ha nem, koppintson rá.
adatforgalom– Ha külföldre utazik, győződjön meg arról, hogy a „Data Roaming” opció be van kapcsolva az iPhone-on.A mobil adatroaming opciók a mobil adatátviteli beállítások alatt találhatók.Csak győződjön meg arról, hogy ez az opció előtt van egy zöld sáv.
méhsejt zsákutca– Ha a mobil adatátvitel nem megfelelő a környéken, akkor érdemes máshonnan is csatlakozni, hiszen ennyi fejlesztés után is nagyon ritka a mobil adatátvitel.
adatkorlát– Vegye fel a kapcsolatot mobil adatszolgáltatójával, és győződjön meg arról, hogy a havi adatkorlát még nem járt le.Az iPhone-ban nincs olyan rendszer, amely ellenőrizné az adatfogyasztás szintjét.Fel kell vennie a kapcsolatot a szolgáltatóval és meg kell erősítenie adategyenlegét, ha az adategyenleg nem elegendő, azonnal fel kell töltenie a szolgáltatás helyreállításához.
indítsa újra az iPhone-t – Az iPhone újraindítása számos iPhone-nal kapcsolatos probléma megoldása.Könnyedén újraindíthatja iPhone-ját a kezdőlap gomb és a bekapcsoló gomb egyidejű megnyomásával, ami a legtöbb esetben megoldja a problémát.
- iPhone 7 és újabb verziók esetén nyomja meg és tartsa lenyomva egyszerre a hangerő csökkentő gombot és a bekapcsológombot.
- Az iPhone X/8/8 Plus felhasználóknak nyomja meg és engedje fel a „Hangerő fel” gombot, majd nyomja meg és csökkentse a „Hangerő csökkentése” gombot.Ezután nyomja meg és tartsa lenyomva egy ideig a bekapcsológombot.
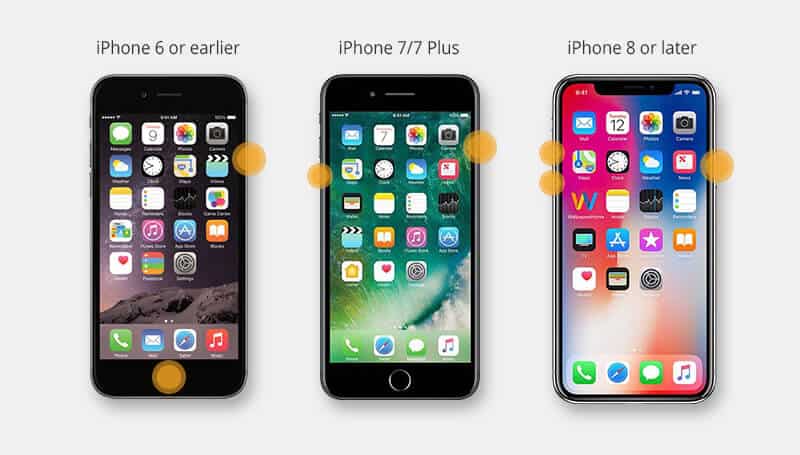
Helyezze vissza a SIM-kártyát– A mellékelt SIM-kártya tálca eszközzel eltávolíthatja, majd visszahelyezheti a SIM-kártyát.Ez néha megoldhatja a problémát, mivel a SIM-kártya néha elmozdulhat vagy megsérülhet.
Ellenőrizze a szolgáltató beállításait– Megpróbálhatja ellenőrizni a szolgáltató beállításait, és megbizonyosodni arról, hogy megfelelnek a követelményeknek.Ez egy kis gondot okoz Önnek, mert az eszköze nincs az interneten keresztül.Azonban ellenőrizheti a szolgáltató frissítési beállításait, mielőtt a telefon offline állapotba kerülne, ha a Beállítások > Általános > Névjegy menüpontot választja.
hívja fel a szolgáltatót- Ha a mobil probléma minden próbálkozás után sem oldható meg, hívja fel az adatszolgáltatóját és kérje meg a hiba elhárítását, mivel a szolgáltató cég szerverei leálltak.
Alkalmazza ezt a lehetőséget, ha a WiFi problémákat okoz
Őszintén szólva, ez ugyanaz a helyzet a mobil adatátvitelhez képest, de nem olyan bonyolult.Először is, az újraindítás előtt minden alapelvvel foglalkozunk.Tehát lépjen a Beállításokba, és ellenőrizzeWiFiEllenőrizze, hogy a csúszkán van-e zöld sáv, és győződjön meg arról, hogy csatlakozik a helyi hálózathoz.Nem tud csatlakozni egy ismeretlen szerverhez, de ha valahogy sikerül csatlakozni egy ismeretlen szerverhez, azonnal vegye le.
Ha minden jól működik, egy másik eszközzel tesztelheti a wifi hálózathoz való csatlakozást.Ha nem csatlakozik, a probléma az útválasztóval vagy a szélessávú szolgáltatóval van, és az eszköz teljesen működőképes.
Ha azonban ez nem működik az Ön számára, újraindíthatja iPhone-ját.Miután újraindult, lépjen a Beállítások > Wi-Fi menüpontba, és csatlakozzon újra a hálózathoz.
Repülőgép mód váltása
A repülőgép mód bekapcsolása, majd néhány másodperc múlva kikapcsolása megoldhatja a problémát 4G / 3G vagy LTE csatlakozási problémák.Ily módon;Csúsztassa felfelé az ujját iPhone képernyő (be iPhone Az X sorozaton csúsztassa ujját lefelé a jobb felső sarokból, majd kapcsolja be és ki a Repülőgép módot.
Állítsa vissza a hálózati beállításokat
Ezzel törli az összes mentett Wi-Fi-hálózatot, miközben visszaállítja a mobiladat-beállításokat az alapértelmezett értékekre.
- Nyissa meg a Beállítások alkalmazást.
- Görgessen le, és érintse meg az Általános menüopciót.
- Görgessen le, és koppintson a Reset menüopcióra.
- Válassza a "Hálózati beállítások visszaállítása" lehetőséget a képernyő közepén.
- Adja meg iPhone vagy iPad jelszavát a visszaállítás engedélyezéséhez.
- Kattintson a "Hálózati beállítások visszaállítása" gombra a visszaállítás megerősítéséhez
- Most csatlakozzon újra a wifi hálózathoz, és ellenőrizze, hogy ez segít-e.
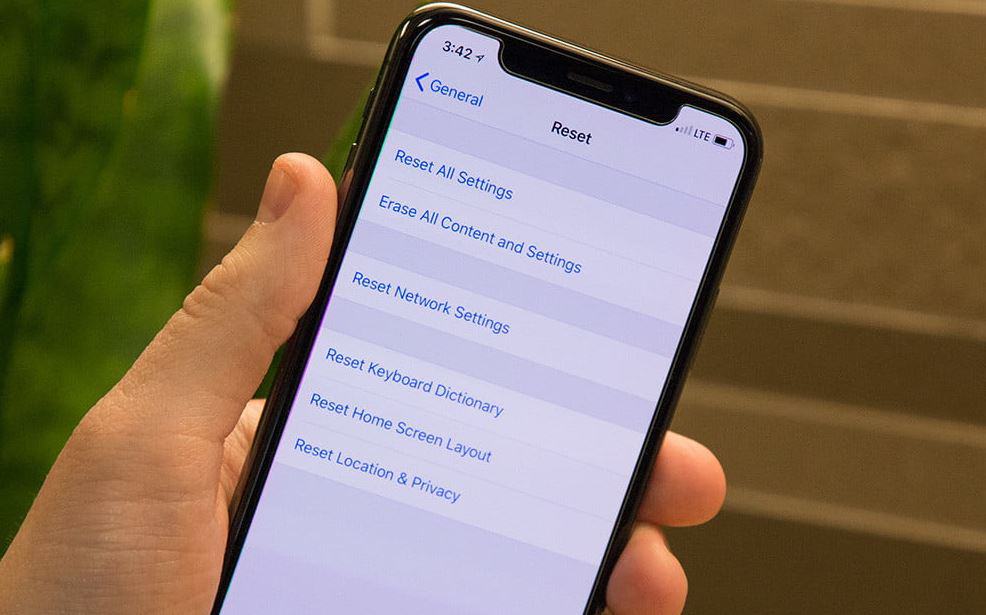
Váltson a Google DNS-re
Alapértelmezés szerint minden Wi-Fi hálózaton automatikusan be van állítva a DNS.Néha azonban az OpenDNS-re vagy a Google DNS-re történő módosítása segít az internetes problémákon.
- Nyissa meg a Beállításokat a telefonján, és lépjen a Wi-Fi-re.
- Koppintson a problémát okozó Wi-Fi hálózatra.
- Kattintson a "DNS konfigurálása" gombra, majd válassza a "Kézi" lehetőséget.
- Törölje a DNS-kiszolgálók alatti bejegyzést, és először írja be a Google DNS-t, ami a 8.8.8.8.Ezután írja be a 8.8.4.4-et a Szerver hozzáadása gombra kattintva.
- Alternatív megoldásként használja az OpenDNS értékeket: 208.67.222.123, 208.67.220.123.
- Most ellenőrizze, hogy segít-e
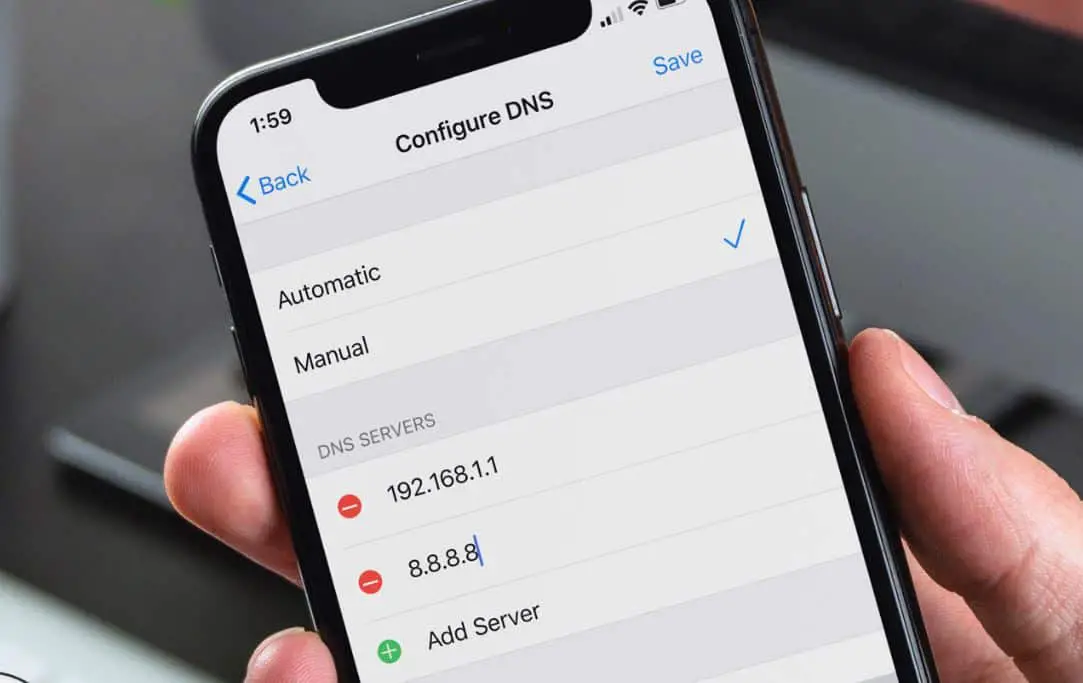
Visszaállítás
Ha a hálózati beállítások visszaállítása nem segít, a következő logikai hibaelhárítási lépés a gyári beállítások visszaállítása.Ahogy a neve is sugallja, minden szoftverbeállítás visszaáll az alapértelmezett értékre.Ha még soha nem próbálta ezt, kövesse az alábbi lépéseket:
- Készítsen biztonsági másolatot a fontos fájlokról az iTunes vagy az iCloud segítségével.
- Jelentkezzen ki iCloud-fiókjából (ha van).
- Menjen a beállításokhoz, kattintson az általános gombra.
- Ezután kattintson a Visszaállítás, majd az Összes tartalom és beállítás törlése elemre.
- Adja meg a jelszót a művelet engedélyezéséhez.
- Kattintson az „iPhone törlése” gombra a művelet megerősítéséhez.
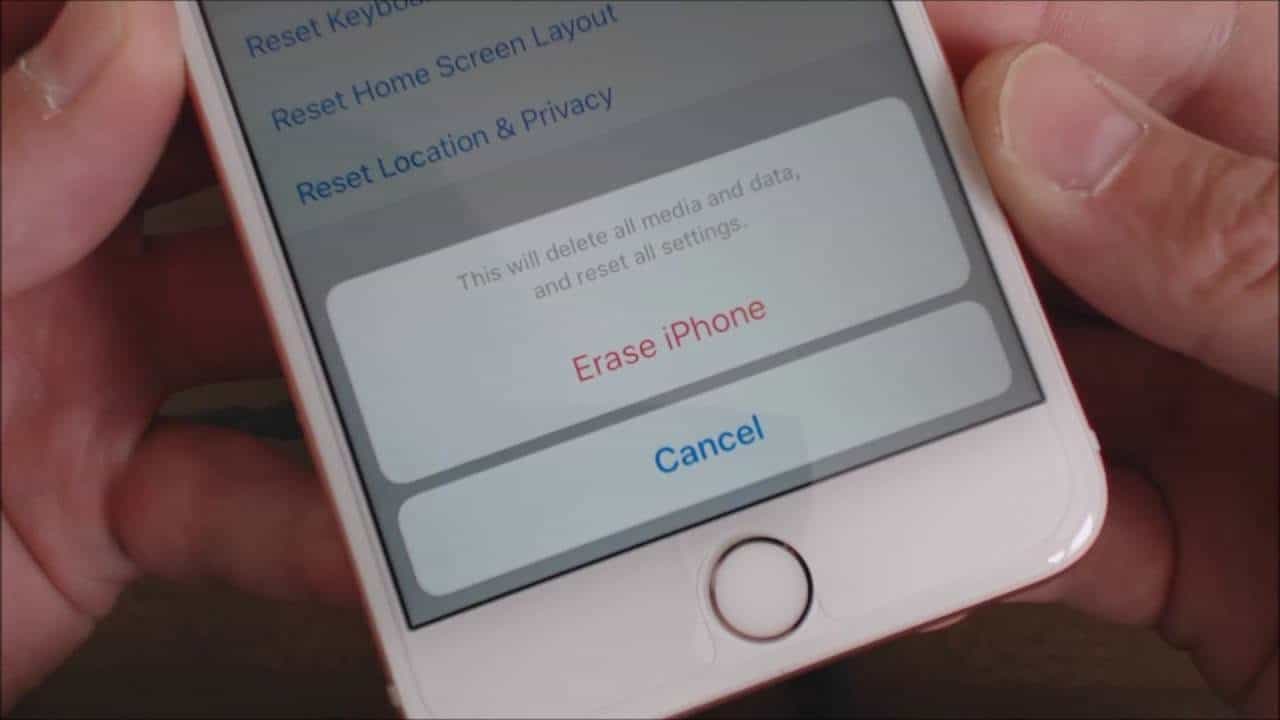
Mi a teendő, ha az iPhone nem tud csatlakozni a Wi-Fi-hez?
Ha iPhone-ja nem tud csatlakozni egy adott Wi-Fi hálózathoz, próbálja rákényszeríteni a telefont, hogy „elfelejtse” az adott hálózatot.Lépjen a Beállítások, Wi-Fi menüpontra.Érintse meg a hálózat neve melletti jobbra nyilat, és a következő képernyőn válassza a "Felejtsd el ezt a hálózatot" lehetőséget.
Most próbáljon újra csatlakozni a WiFi hálózathoz, és ellenőrizze, hogy ez segít-e.
Tehát ezek az egyszerű tippek a wifin keresztüli internet és a mobil adatok javításához az iPhone készüléken.Ha a fenti módszerek egyike sem vált be Önnek, vegye fel a kapcsolatot az Apple ügyfélszolgálatával, és ellenőrizze iPhone-ját.

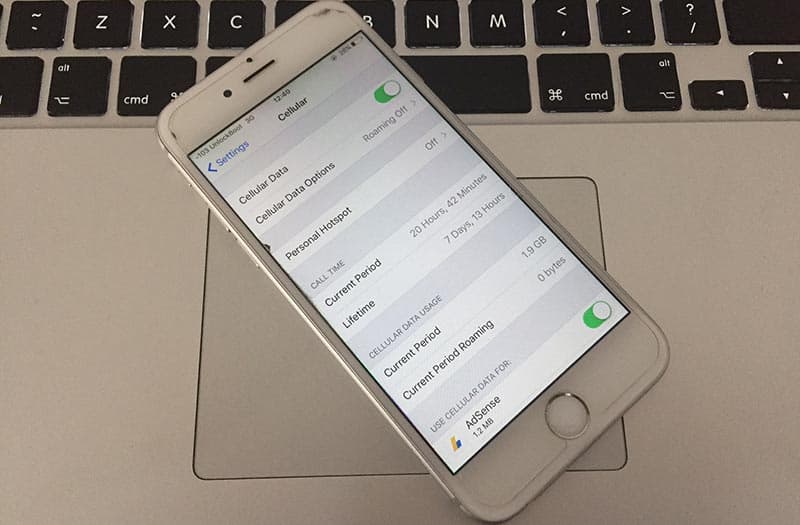
![Az iPhone nem kapcsol be az iOS 14 frissítése után? [4 megoldás]](https://oktechmasters.org/wp-content/uploads/2021/09/25142-iphone-wont-turn-on-after-update.jpg)


