Nagyon fontos, hogy rendszeresen készítsen biztonsági másolatot iPhone-járól, mivel egyre több adatot tárolnak ezeken az eszközökön.Fontosnak kell lennie, ha iPhone-ját a legújabb iOS 13-ra szeretné frissíteni.Valójában az online tanácsok azt sugallják, hogy biztonsági mentés nélkül nem fogja tudni sikeresen frissíteni iPhone-ját.
Akár iPhone 11-re, akár iOS 13-ra frissít, először biztonsági másolatot kell készítenie.
Célszerű biztonsági másolatot készíteni az eszközről a frissítés előtt, így ha valami elromlik, nem tér vissza a néhány nappal ezelőtt készített biztonsági másolathoz, és minden aktuális információ visszaáll.
Nos, az iTunes és az iCloud különböző típusú biztonsági mentési megoldások, amelyeket az Apple biztosít az iPhone, iPad vagy iPad touch rendszeres biztonsági mentéséhez.Amikor biztonsági másolatot készít egy iPhone-ról, az eszköz adatainak pillanatképe az iPhone-tól eltérő helyre (például számítógépre vagy felhőmeghajtóra) kerül mentésre.
Ezzel helyreállíthatja a fontos adatokat, fényképeket (ha bármilyen okból), vagy ha véletlenül törölték vagy elvesztek egy iOS 13 frissítés után.Ebben a cikkben lépésről lépésre bemutatjuk, hogyan készíthet biztonsági másolatot az iPhone-ról az iCloud és az iTunes használatával.
tartalom
Hogyan készítsünk biztonsági másolatot az iPhone-ról
Nos, használhatja az Apple által biztosított iCloud vagy iTunes biztonsági mentési megoldásokat iOS-eszközeinek, köztük iPhone, iPad vagy iPad biztonsági mentéséhez.
iPhone biztonsági mentése az iCloud segítségével
Elmondható, hogy az iCloud kiváló választás iPhone biztonsági mentéséhez, mivel az iPhone biztonsági mentési adatait a felhőben tárolja a számítógép helyett.Így Wi-Fi-n keresztül bárhonnan hozzáférhet biztonsági mentési adataihoz (amennyiben ismeri Apple ID-jét és jelszavát).
Az iOS-eszköz biztonsági mentése az Apple iCloud szolgáltatásával a legegyszerűbb módja.Minden iCloud-fiókhoz 5 GB ingyenes tárhely tartozik, például biztonsági mentésekhez.
✔ Tárolja a biztonsági másolatokat az iCloudban
✔ 5 GB ingyenes tárhely (több díj fizetendő)
✔ Titkosított biztonsági mentés
✔ Biztonsági mentések létrehozása és használata Wi-Fi-n keresztül
✔ Visszaállíthatja iPhone-ra biztonsági mentés segítségével
Hogyan készítsünk biztonsági másolatot az iPhone-ról az iCloudra
- Győződjön meg arról, hogy csatlakozik Wi-Fi hálózathoz, és van csatlakoztatva töltő is.
- Nyissa meg a Beállításokat az iPhone Alkalmazások képernyőjén.
- Kattintson a felhasználónév bejegyzésére.(Apple ID a képernyő tetején)
- Görgessen le, és koppintson az iCloud > iCloud biztonsági mentés elemre.Ha iOS 10.2-es vagy korábbi verziót használ, lépjen a Beállításokba, majd görgessen le, és koppintson az iCloud elemre. )
- Kattintson a "Biztonsági mentés most" gombra.
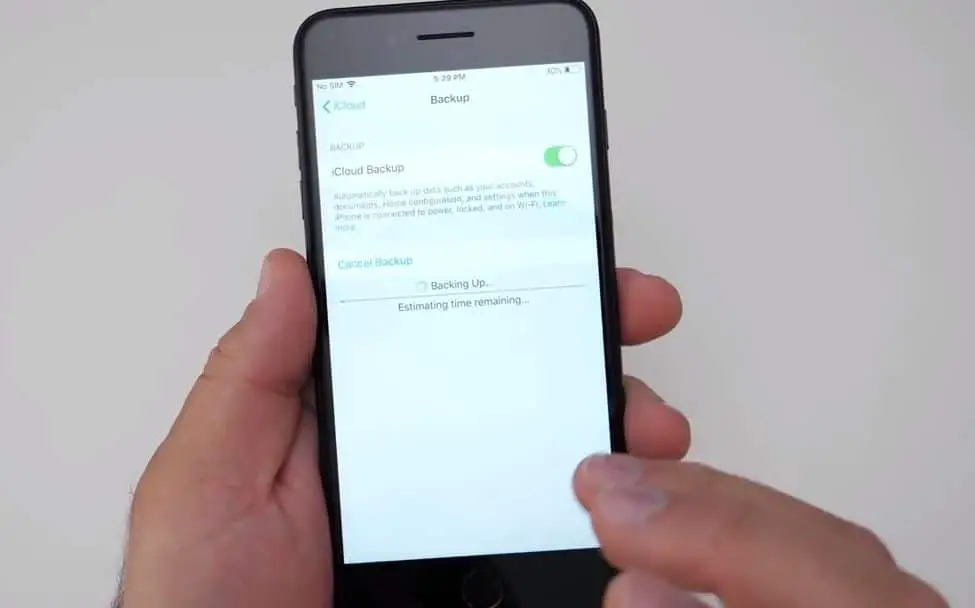
Megjegyzés: Maradjon kapcsolatban a Wi-Fi hálózattal, amíg a folyamat be nem fejeződik.
Ha még soha nem készített biztonsági másolatot az iCloudról, az első biztonsági mentés eltarthat egy ideig.Ezt követően az iCloud csak a legutóbbi biztonsági mentés óta végrehajtott módosításokat tölti fel, ami sokkal gyorsabb.
A biztonsági mentés befejezésének ellenőrzéséhez és megerősítéséhez:
Koppintson a Beállítások > [az Ön neve] > iCloud > iCloud Storage > Tárhely kezelése lehetőségre, és válassza ki az eszközt – a biztonsági másolatnak meg kell jelennie a részletek között az idővel és a biztonsági másolat méretével együtt.Ha iOS 10.2-es vagy korábbi verziót használ, az elérési út a Beállítások > iCloud > Tárhely > Tárhely kezelése.
Automatikus biztonsági mentés az iCloud Backup segítségével:
- Győződjön meg arról, hogy az iCloud biztonsági mentés be van kapcsolva
- Ellenőrizheti és megnyithatja ezt az űrlapot: Beállítások > [az Ön neve] > iCloud > iCloud biztonsági mentés.
- Ha iOS 10.2 vagy korábbi verziót használ, lépjen a Beállítások > iCloud > Biztonsági mentés menüpontra
- Csatlakoztassa a készüléket az áramforráshoz
- Csatlakoztassa eszközét egy Wi-Fi hálózathoz
- Győződjön meg arról, hogy az eszköz képernyője le van zárva
- Ellenőrizze, hogy van-e elég szabad hely az iCloudban a biztonsági mentéshez
Az iPhone biztonsági mentése az iTunes segítségével
Az iOS-eszköz biztonsági mentésének másik módja az iTunes használata.Szüksége van egy számítógépre az iTunes legújabb verziójával és egy Apple Lightning kábellel.Az iTunes biztonsági mentési módszere is hasonló az iCloud biztonsági mentéshez, a biztonsági mentés segítségével visszaállíthatja a pillanatképet az iPhone készülékére.A különbség azonban az, hogy az iTunes biztonsági másolatait a rendszer a helyi számítógépen tárolja a felhő helyett.Így nem kell aggódnia a felhő-illesztőprogram 5 GB-os tárhelykorlátja miatt, de nem férhet hozzá a biztonsági másolatokhoz Wi-Fi-n keresztül egy másik számítógépen.
✔ Tárolja a biztonsági másolatokat PC-n vagy Mac-en
✔ Opcionális biztonsági mentési titkosítás
✔ Biztonsági mentések létrehozása és használata PC-n vagy Mac-en
✔ Visszaállítás iPhone-ra biztonsági mentés segítségével
Az iTunes biztonsági mentései nem tartalmazzák:
- Touch ID beállítások.
- Nem tud biztonsági másolatot készíteni az állapot-, tevékenység- és kulcstartó-adatokról, hacsak nem hajt végre titkosított biztonsági mentési módszert az iTunes alkalmazásban.
- Apple Pay információk és beállítások.
- A fotók a felhőben, az iCloud Photo Library-ben és a My Photo Streamhez hasonlóan kerülnek tárolásra.
- Az iTunes-ból szinkronizált tartalom, például importált MP3-ak vagy CD-k, videók, könyvek és fényképek
- Az iTunes és az App Store áruházból származó tartalom vagy közvetlenül az iBooks szolgáltatásba letöltött PDF (a tartalom biztonsági mentéséhez használhatja az iTunes Vásárlások átvitele funkcióját).
Hogyan készítsünk biztonsági másolatot az iPhone-ról az iTunes-ra
Győződjön meg arról, hogy az iTunes legújabb verziója telepítve van a PC-re/mac-re
- Csatlakoztassa iOS-eszközét a számítógéphez, és oldja fel.
- Ha a rendszer a számítógép és az eszköz közötti kapcsolat jóváhagyására kéri, írja be a PIN-kódot.
- Az iTunes alkalmazásban kattintson az eszköz kis miniatűrjére a „Zene/Film” legördülő menü mellett.
- Miután bejelölte a bal oldali „Összefoglaló” opciót, egy képernyőt kell látnia, amely tele van az eszköz részleteivel.
- Ezen a képernyőn van még " biztonsági mentés" szakasz.
- Ezután jelölje be az "Ez a számítógép" választógombot (bejelölheti a Titkosítás jelszóval védett biztonsági másolatok jelölőnégyzetet is)
- KattintsonBiztonsági mentés most , futtassa az iTunes-t.
- Néhány perc múlva a számítógépén lesz egy titkosított biztonsági másolat.
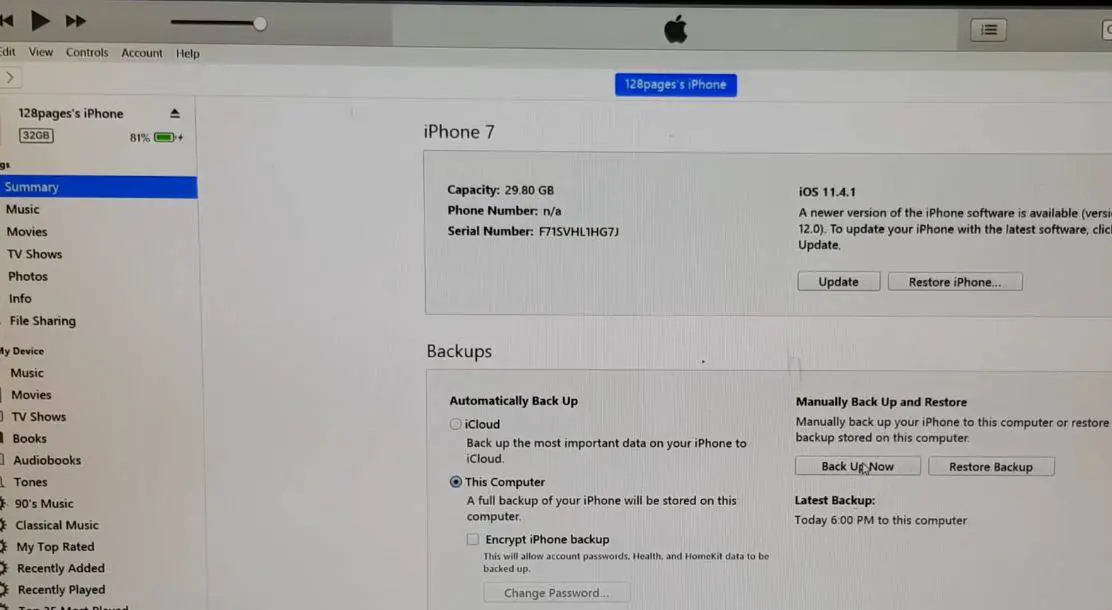
Megjegyzés: A titkosított biztonsági mentések megóvják attól, hogy az eszköz visszaállításakor meg kelljen adnia fiókjelszavakat az olyan alkalmazásokhoz, mint az e-mail vagy a Facebook, ami az iCloud biztonsági mentéseknél előfordulhat, de lehet, hogy nem.
Keresse meg az iOS biztonsági másolatokat Mac rendszeren
Keresse meg a biztonsági másolatok listáját:
Kattintson a menüsorban.Írja be vagy másolja ki és illessze be a következőket: ~/Library/Application Support/MobileSync/Backup/Return.
Keressen egy konkrét biztonsági másolatot:
- Nyissa meg az iTunes-t.Kattintson az iTunes elemre a menüsorban, és válassza a "Beállítások" lehetőséget.
- Kattintson az Eszköz elemre.
- A Control billentyűt lenyomva tartva kattintson a kívánt biztonsági másolatra, és válassza a Felfedés lehetőséget a Finderben.
Az iOS biztonsági másolatokat a Windows 7, 8 vagy 10 rendszerben találja
Nyissa meg a meghajtót, amelyre a Windows telepítve van (alapvetően C 🙂 Felhasználók (felhasználónév) AppDataRoamingApple ComputerMobileSyncBackup
Nyomja meg a Windows + R billentyűket a Futtatás megnyitásához, írja be: %appdata% vagy %USERPROFILE% (ha az iTunes-t a Microsoft Store-ból töltötte le), majd kattintson az OK gombra.
Kattintson duplán a következő mappákra: „Apple” vagy „Apple Computer” > MobileSync > „Biztonsági másolatok”.


![Az iPhone nem kapcsol be az iOS 14 frissítése után? [4 megoldás]](https://oktechmasters.org/wp-content/uploads/2021/09/25142-iphone-wont-turn-on-after-update.jpg)


