Gyakran előfordulhat, hogy olyan helyzetbe kerülhet, amikor iPhone-ja WiFi-je folyamatosan megszakad, vagy iOS-eszköze nem marad kapcsolatban a WiFi-vel.Nem vagy egyedül, sok más iPhone-felhasználó is szembesül ugyanezzel a WiFi-problémával, különösen azután, hogy a legutóbbi iOS-frissítést használó felhasználók „az iPhone képernyőn kívüli WiFi kapcsolatának megszakadásáról” számoltak be.
Az iOS frissítések mellettiPhonesok más esetben isVéletlenszerűen válassza le a wifit.
Ebben a bejegyzésben lépésenkénti hibaelhárítási útmutatót nyújtunk az iOS frissítés utáni WiFi leválasztásának javításához.
Csatlakozzon Wi-Fi-hez iPhone/iPad készüléken
- A kezdőképernyőn lépjen a következőre: beállít > Wi-Fi.
- Kapcsolja be a Wi-Fi-t.A készülék automatikusan megkeresi az elérhető Wi-Fi hálózatokat.
- Kattintson a csatlakozni kívánt Wi-Fi hálózat nevére.
Gyors megoldás:
Ha sietsz, egy gyors megoldás működött, hogy kijavítsam a wifit, és megőrizzem a leválasztási problémát az iOS-eszközödön.
- Nyissa meg a WiFi beállításokat, és keresse meg a csatlakoztatott útválasztót.
- Kattintsona router neve mellettA kisén.
- Először győződjön meg arról, hogy automatikusan csatlakozik.
- Ha meg tudja győződni arról, hogy az IP és a DNS konfigurálása "Auto" értékre van állítva, kivéve, ha statikus IP-t és DNS-t használ.
- Ezután kattintson az oldal tetején található "Felejtsd el ezt a hálózatot" elemre.
- Ezután indítsa újra a telefont, és indítsa újra a vezeték nélküli útválasztót is.
- Miután mindkettő teljesen újraindult, nyissa meg a Beállítások > Wi-Fi elemet iPhone-ján, és érintse meg az útválasztót.
- A csatlakozáshoz újra meg kell adnia WiFi jelszavát.
- Miután ismét csatlakozott, érintse meg ismét az Én lehetőséget, és győződjön meg arról, hogy az Automatikus csatlakozás be van kapcsolva, és az IP és a DNS beállítása Auto.
- Ellenőrizze, hogy van-e stabil Wi-Fi kapcsolata.
Nos, ha van ideje, olvassa el, hogy többet megtudjon a problémáról és arról, hogyan javíthatja ki a WiFi kapcsolat megszakadását.
tartalom
Miért vesztette el az iPhone WiFi kapcsolatát?
Különböző okok is okozhatnak különböző WiFi- és internetkapcsolati problémákat az iPhone-on.De ezek mind két forrásból származnak 1. WiFi router problémák 2. iOS-eszköze, az iPhone önmagában okozza a problémát.
Nos, ha egy WiFi útválasztó meghibásodik (például átmeneti kimaradás, firmware-probléma vagy alkatrészhiba), az általában WiFi-problémákat okoz, mivel nem tud WiFi jelet küldeni.
Hasonlóképpen, az iOS-eszközök hardverproblémái, például sérült alkatrészek és szoftverhibák, beleértve az iPhone helytelen vagy érvénytelen hálózati beállításait, az iPhone végtelenségig lemerüléséhez vezethetnek.
Hogyan lehet kijavítani, hogy az iPhone nem csatlakozik a WiFi-hez
Az itt található lehetséges megoldások segítenek kijavítani az iPhone-on megszakadt vagy nem elérhető WiFi-t.
Profi tipp:Más eszközök csatlakoztatása ugyanahhoz a WiFi-hálózathoz Ha más eszközök is tudnak csatlakozni a WiFi-hálózathoz, a probléma valószínűleg az Ön iPhone-jával van.Ha más eszközök okoznak hasonló problémákat, akkor lehet, hogy csak az útválasztó okozza a problémát.
01.Győződjön meg arról, hogy iPhone készüléke a hálózat hatótávolságán belül van.
02.Az iPhone készüléken be- és kikapcsolhatja a WiFi-t a csatlakozási hibák kiküszöbölése és a hálózat stabilizálása érdekében.
- Nyissa meg iPhone-ján a Beállítások > Wi-Fi menüpontot, kapcsolja ki a Wi-Fi kapcsolót, majd kapcsolja be egy időre.
- A kapcsolat frissítéséhez megpróbálhatja bekapcsolni a Repülőgép módot, majd kikapcsolni a Beállításokban.
03.Néha a Bluetooth-beállítások megzavarhatják iPhone-ja internetkapcsolati képességét, és a Bluetooth kikapcsolása segíthet.
04.néhavpn kapcsolatInstabillá teszi a WiFi-kapcsolatot.Válassza le az iOS-eszközt a VPN-kapcsolatról, és ellenőrizze, hogy segít-e megoldani a WiFi leválasztási problémát.
- Nyissa meg a Beállítások > VPN elemet iPhone-ján,
- Ezután kapcsolja ki az állapotváltót a VPN-konfiguráció alatt.

Indítsa újra a WiFi routert/iPhone-t
Újraindíthatja iPhone-ját, hogy kijavítsa iPhone-ján a legtöbb kisebb szoftverhibát, beleértve az iPhone Wi-Fi-kapcsolati problémáit.
- Ha iPhone X-et vagy újabbat használ, nyomja meg és tartsa lenyomva az Oldalsó gombot és a Hangerő fel gombot a bekapcsoló csúszka kikapcsolásához, majd húzza el a csúszkát az iPhone kikapcsolásához.
- iPhone 8 vagy korábbi verzió esetén nyomja meg és tartsa lenyomva az oldalsó gombot a csúszka megjelenítéséhez, majd húzza el az iPhone kikapcsolásához.
- Az iPhone kikapcsolása után nyomja meg és tartsa lenyomva az oldalsó gombot az iPhone ismételt bekapcsolásához.
Az iPhone újraindításakor próbálja meg újraindítani a WiFi útválasztót is.Néha a WiFi-problémák az útválasztóhoz kapcsolódnak, nem az iPhone-hoz.
Frissítse az iOS-t a legújabb verzióra
Az iOS rendszeres frissítésével az Apple számos fejlesztést és hibajavítást vezet be.Kezdje azzal, hogy frissítse az iOS-t a legújabb verzióra, hogy megoldja a különféle problémákat, beleértve a megszakadt WiFi-t is.
- Nyissa meg a Beállításokat, és válassza az Általános lehetőséget.
- Válassza a "Szoftverfrissítés" lehetőséget, ha elérhető frissítés,
- Válassza a Letöltés és telepítés lehetőséget.
Kapcsolja ki a WiFi Assist-t
A WiFi-asszisztens zavarhatja telefonja WiFi-hálózathoz való csatlakozásának képességét, így a kikapcsolása megoldhatja a problémát.
- Adja meg a beállításokat.
- Válassza a Cellular vagy Mobile Data lehetőséget.
- Görgessen le, és válassza a Wi-Fi Assist lehetőséget;Ha be van kapcsolva, kapcsolja ki.
Felejtsd el, és csatlakozz újra a WiFi hálózathoz
- Nyissa meg a Beállítások alkalmazást iPhone-ján, és kattintson a Wi-Fi sávra.
- Érintse meg az „i” ikont azon WiFi hálózat mellett, amelyhez az iPhone csatlakozik.
- Kattintson a "Felejtsd el ezt a hálózatot", majd a megerősítéshez kattintson az "Elfelejtés" gombra a felugró párbeszédpanelen.
- Válassza ki a hálózatot, amelyhez csatlakozni szeretne, és adja meg a jelszót az újracsatlakozáshoz.
- És állítsa az IP és DNS konfigurálása beállítást Automatikusra.
Állítsa vissza a hálózati beállításokat
A probléma megoldásához próbálja meg alaphelyzetbe állítani az iPhone hálózati beállításait.Nos, ez frissíti az iPhone hálózati kapcsolatát.Törölje az összes meglévő hálózati beállítást iPhone készülékén, és állítsa vissza őket a gyári alapértékekre.
- Nyissa meg a „Beállítások” > „Általános” > „Visszaállítás” menüpontot iPhone-ján.
- Kattintson a Hálózati beállítások visszaállítása elemre.
- Adja meg jelszavát, amikor a rendszer kéri, majd válassza a "Hálózati beállítások visszaállítása" lehetőséget a kis felugró ablakban.
- Az iPhone automatikusan újraindul.
Megjegyzés: A hálózat visszaállítása törli az összes mentett WiFi jelszót, és a WiFi hálózathoz való csatlakozáshoz újra meg kell adnia a WiFi jelszót.
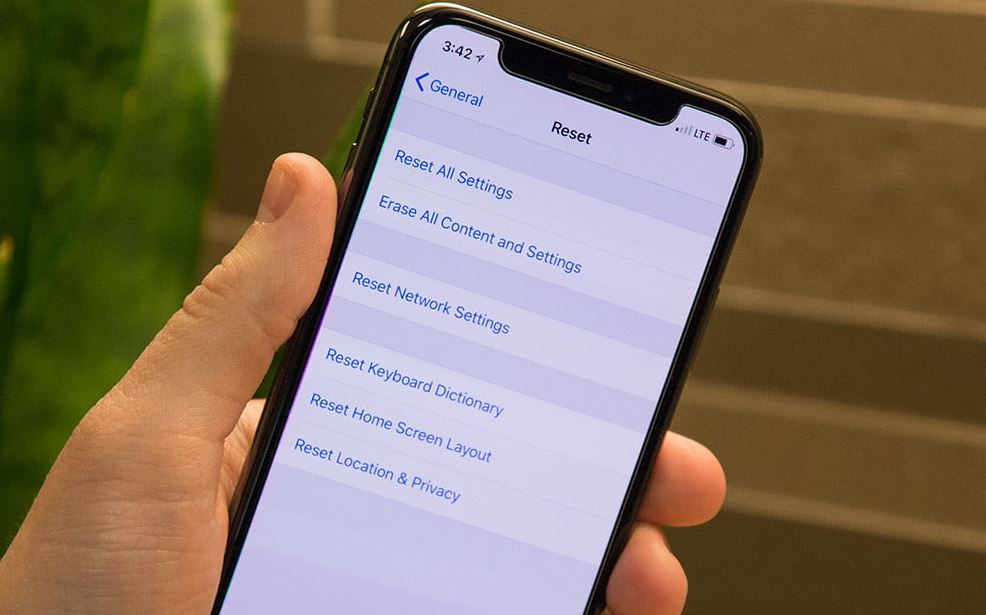
Állítsa vissza az iPhone-t a gyári beállításokra
Ha a fenti megoldások egyike sem oldja meg a problémát, és az iPhone WiFi továbbra is le van választva, akkor megpróbálhatja visszaállítani az eszköz gyári beállításait.
Megjegyzés: Ez a módszer törli az összes meglévő adatot, beleértve az alkalmazásokat, az üzenetelőzményeket, a névjegyeket stb.Erősen javasoljuk, hogy előzetesen készítsen biztonsági másolatot iPhone adatairól.
- Nyissa meg a Beállítások > [a neve] > iCloud > iPhone keresése menüpontot, és kapcsolja ki az iPhone keresése lehetőséget.
- Csatlakoztassa iPhone-ját a számítógépéhez, és nyissa meg az iTunes alkalmazást.
- Miután az iTunes felismerte iPhone-ját, kattintson az eszköz ikonjára.
- Kattintson az "iPhone visszaállítása" gombra, majd a megerősítéshez válassza a "Visszaállítás" gombot a felugró párbeszédpanelen.
A fenti megoldások bármelyike segített az iPhone automatikus leválasztásának javításában?Tudassa velünk az alábbi megjegyzésekben.
Gyakori problémák az iPhone képernyőjének kikapcsolásával és a WiFi kapcsolat megszakadásával kapcsolatban
Normál körülmények között a „WiFi Assist” kikapcsolása után az iPhone nem bontja le a WiFi kapcsolatot, amikor kikapcsolja a képernyőt.De ha a probléma továbbra is fennáll, akkor a probléma az útválasztóval vagy más hálózati eszközzel lehet.
Ha kikapcsolta a WiFi Assist, iPhone-ja nem vált automatikusan 3G/4G-re a képernyő kikapcsolása után.De ha továbbra is 3G/4G-re vált, akkor a WiFi jel instabil lehet, vagy a készülék szoftverével lehet probléma.

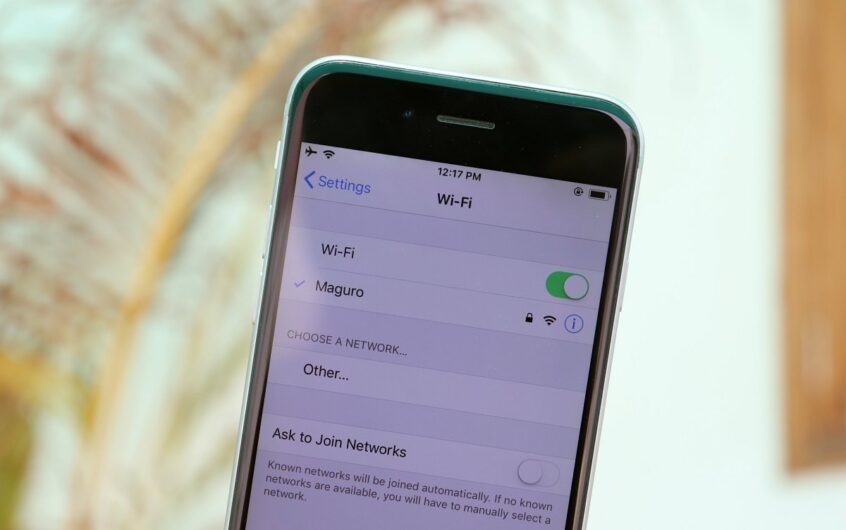
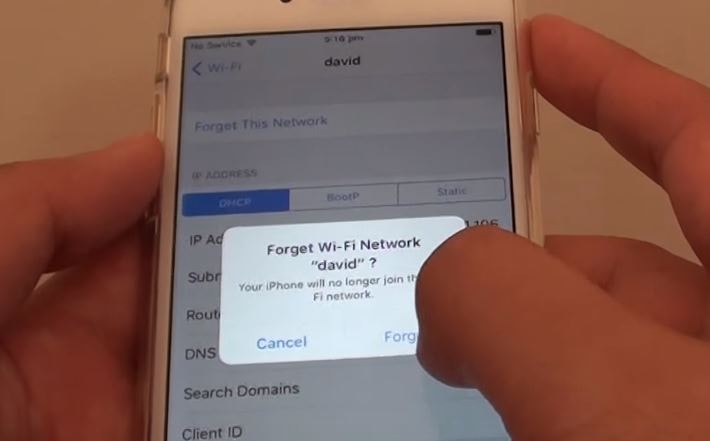
![Az iPhone nem kapcsol be az iOS 14 frissítése után? [4 megoldás]](https://oktechmasters.org/wp-content/uploads/2021/09/25142-iphone-wont-turn-on-after-update.jpg)

