Vásárolt-e új iPhone 12, pro vagy pro Max készüléket (vagy bármilyen új iPhone-t), és be szeretné állítani az adataival és beállításaival.
Ebben a bejegyzésben bemutatjuk, hogyan állíthat be új iPhone-t, hogyan viheti át az összes adatot egy régi iPhone-ról egy új iPhone-ra az Apple „Áthelyezés iOS-re” alkalmazásával, hogyan viheti át az adatokat egy Android telefonról egy új iPhone és még sok más.Kezdjük.
tartalom
Állítsa be iPhone-ját új telefonként
Ha először használ vadonatúj iPhone-t:
- Nyomja meg a Be/Ki kapcsolót az iPhone bekapcsolásához.Az üdvözlő képernyőn megjelenik a Beállítások csúszka, amely a nyelvek között forog.
- Válassza ki a nyelvet és az országot, valamint azt, hogy engedélyezi-e a helymeghatározási szolgáltatásokat.Ez lehetővé teszi az Apple-alkalmazások (és a harmadik féltől származó alkalmazások) számára, hogy hozzáférjenek az Ön tartózkodási helyéhez Wi-Fi-hálózatokon és GPS-helymeghatározó rendszeren (Global Positioning System) keresztül.
- Az iPhone ezután ellenőrzi az összes Wi-Fi hálózatot azon a területen, amelyhez a telefon csatlakozni tud;Ha nem, vagy mobiltelefon szolgáltatást szeretne igénybe venni, kattintson a "Tovább" gombra.
- Itt beállíthatja készülékét vadonatúj telefonként, beleértve a jelszó, a Face ID vagy a Touch ID beállítását, attól függően, hogy melyik iPhone-ja van.
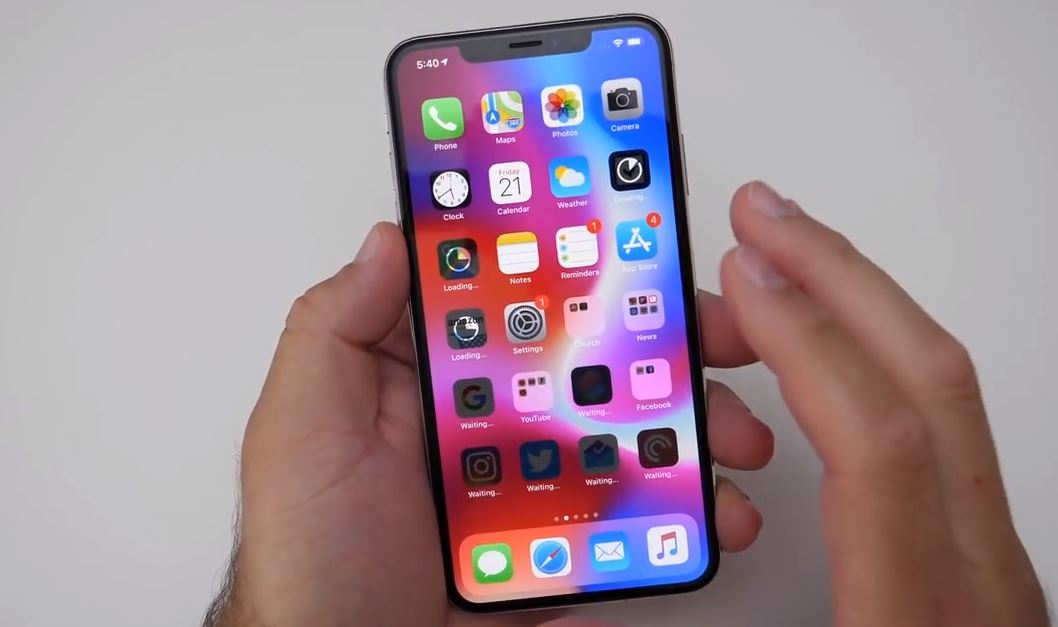
Átvitel a régi iPhone-ról az új iPhone-ra
Ha le szeretné cserélni régi iPhone-ját erre az új iPhone-ra, akkor annak összes alkalmazását, adatát és beállítását átviheti az új iPhone-ra, így az új telefon pontosan megegyezik a régi modellel, csak gyorsabban.
Függetlenül attól, hogy az automatikus beállítási funkciót, az iCloudot vagy az iTunes-t vagy az USB-kábelt használja, érdemes biztonsági másolatot készíteni a régi iPhone-járól, mielőtt bármi mást tenne.Ha ez megtörtént, több lehetősége van az adatok visszaállítására az új iPhone készülékre.
Készítsen biztonsági másolatot régi iPhone-járól az iTunes használatával
- Ügyeljen arra, hogy az iTunes legújabb verzióját futtassa a régi iPhone-eszközén.
- Vagy egyszerűen nyissa meg az iTunes-t, és ellenőrizze a frissítéseket a menüből.
- Ha az iTunes használatával szeretne biztonsági másolatot készíteni vagy frissíteni egy meglévő biztonsági másolatot, csatlakoztassa régi eszközét ahhoz a számítógéphez, amellyel általában USB-n keresztül szinkronizál, nyissa meg az iTunes alkalmazást, válassza ki az eszközt, és nyomja meg a Szinkronizálás gombot.
Ellenőrizze, hogy iPhone-járól készült-e biztonsági másolat a közelmúltban
Ha az iOS legfrissebb verzióját futtatja, mindaddig, amíg le van zárva, csatlakoztatva van egy Wi-Fi-hálózathoz, és zárva marad, az eszköz minden nap automatikusan biztonsági másolatot készít az iCloudról.Van elég szabad hely az iCloud-fiókjában.
Meghatározhatja, hogy mikor készült el az iPhone utolsó biztonsági mentése, ha a Beállítások menüben koppint az Apple ID adataira, majd az iCloudra, görgessen le az „iCloud Backup” elemre, és koppintson.
Ha az iPhone biztonsági másolatot készített az iCloudba, az iCloud Backup melletti csúszka zöld színű lesz.Ha nem, és így szeretne biztonsági másolatot készíteni, kattintson a csúszkára.
Ha biztonsági mentést szeretne kényszeríteni, mert telefonjáról nemrégiben nem készült biztonsági másolat, koppintson a Biztonsági mentés most lehetőségre.
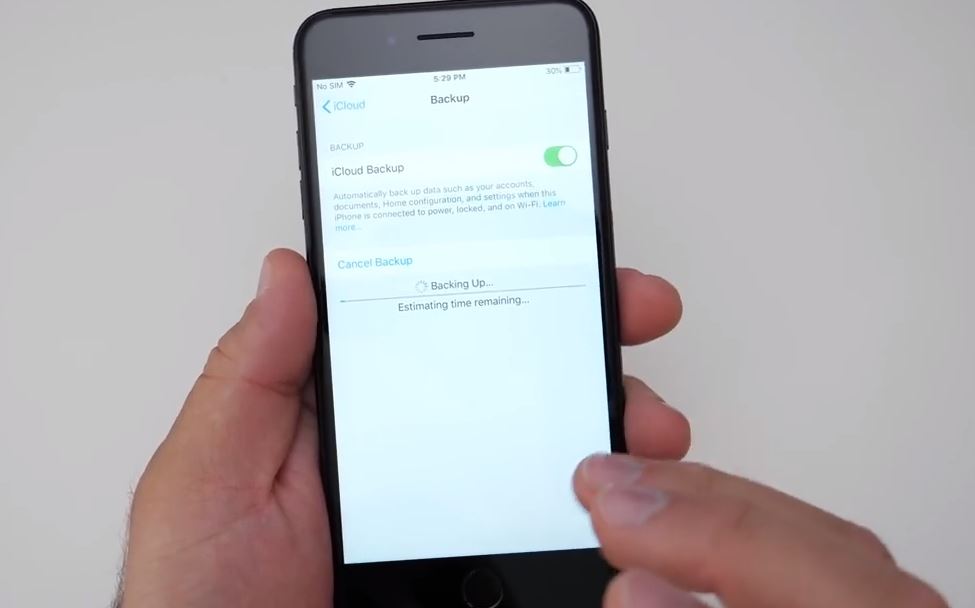
Kapcsolja be új iPhone-ját, és kövesse a telepítővarázsló utasításait
Most nyomja meg és tartsa lenyomva az ovális be-/kikapcsoló gombot az eszköz jobb felső sarkában (csak egy-két másodpercig), hogy bekapcsolja új iPhone-ját.
Az eszköz bekapcsolt állapotában csúsztassa az ujját a „Swipe to set” felirattal.Az Apple most számos lehetőséget kínál Önnek.
Először válassza ki a nyelvet, majd válassza ki az országot vagy régiót, csatlakozzon Wi-Fi-hez, és engedélyezze a helymeghatározási szolgáltatásokat.
Ezután kiválaszthatja, hogy visszaállítja az iCloud biztonsági másolatból, visszaállítja az iTunes biztonsági másolatából, vagy új iPhone-ként állítja be.Most, hogy van biztonsági másolata, válassza ki a megfelelő lehetőséget.
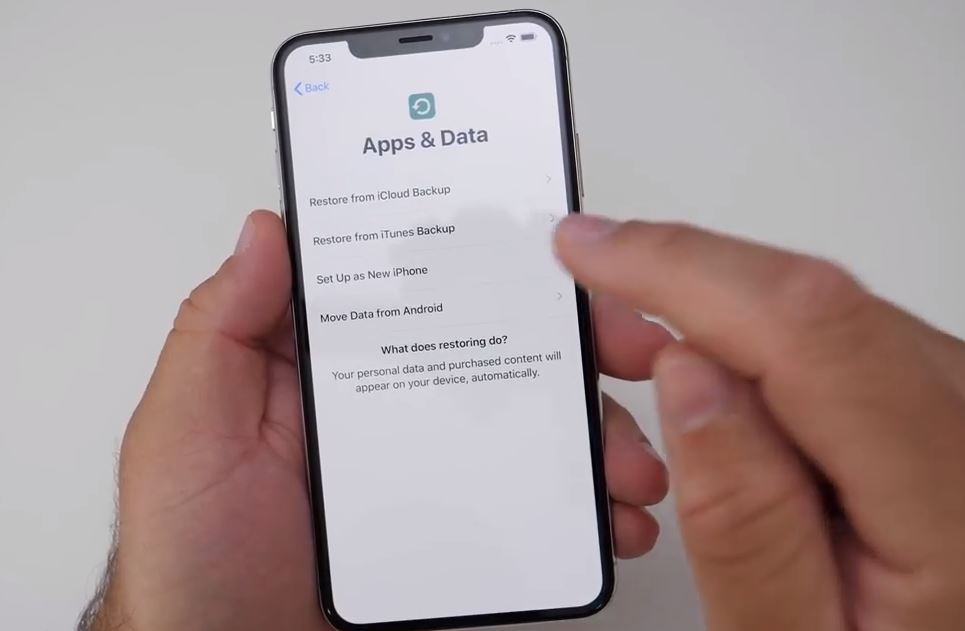
Visszaállítás az iTunesból
Ha iTuneson keresztül készít biztonsági másolatot, csatlakoztassa iPhone-ját ahhoz a számítógéphez, amelyre biztonsági másolatot készített.Az iTunes megkérdezi, hogy vissza szeretné-e állítani a biztonsági másolatból, vagy újként szeretné-e beállítani.Válassza a "Visszaállítás ebből a biztonsági másolatból" lehetőséget.
Az iTunes folyamatjelző sávja szünetelhet a visszaállítási folyamat közben – ez több időt vehet igénybe, ezért ne húzza ki a telefont.A folyamat befejezése után az új iPhone elindul.A zenék és egyéb médiafájlok szinkronizálásához tartsa az eszközt csatlakoztatva az iTuneshoz.
Visszaállítás az iCloudból
Ha biztonsági másolatot készített a régi iPhone-járól az iCloud-ra, akkor még csak nem is kell csatlakoztatnia iPhone-ját a számítógéphez, ha azt szeretné, hogy csatlakoztatva legyen.Wi-Fi hálózaton is kell lennie.Valójában beállíthatja új iPhone-ját anélkül, hogy csatlakoztatná a számítógéphez.
Amikor a rendszer felszólítja a beállításra, válassza a „Visszaállítás az iCloud biztonsági mentésből” lehetőséget, kattintson a „Tovább” gombra, és adja meg Apple ID-jét és jelszavát.Válassza ki a régi eszköz biztonsági másolatát, és kattintson a Visszaállítás gombra.
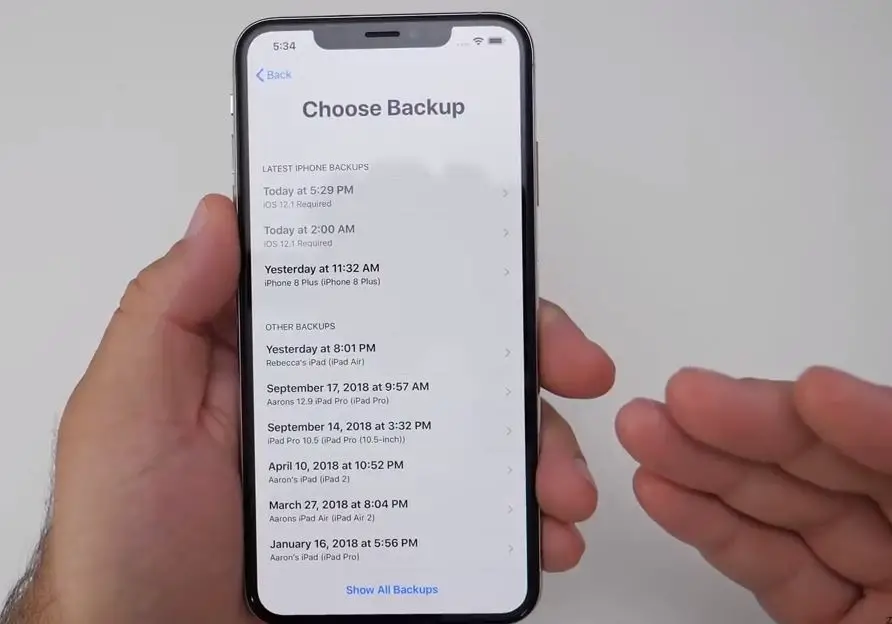
Várja meg, amíg az eszköz befejezi a visszaállítást a biztonsági másolatból – az ehhez szükséges idő a biztonsági másolatban lévő adatok mennyiségétől és az internetkapcsolat sebességétől függ.A visszaállítási folyamat befejezése után az eszköz újraindul.Minden régi iPhone-adatát megkapja az új eszközön.
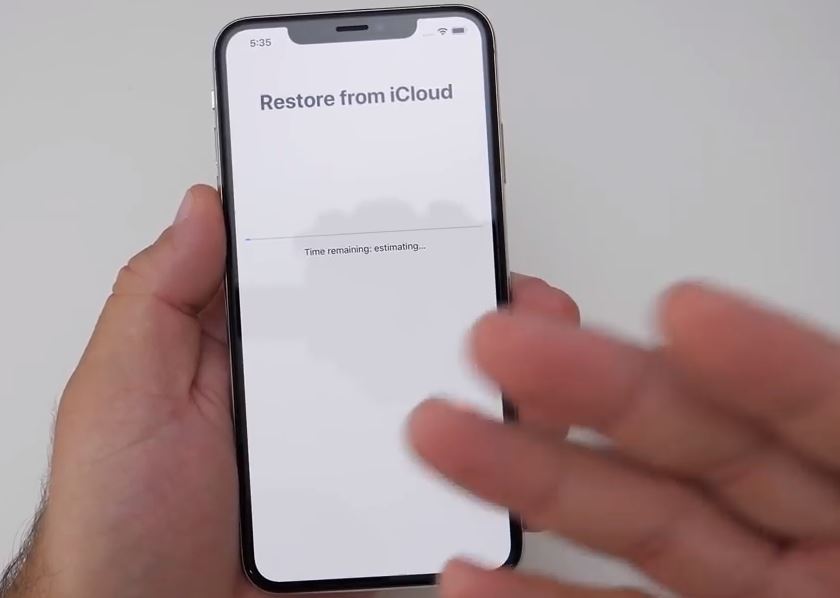
Váltson Androidról az új iPhone-ra
Ha Androidról érkezik, győződjön meg arról, hogy jelenlegi Android-eszközéről teljes biztonsági másolat készült egy működő e-mail címre.(Minden esetre! Ez nem azt jelenti, hogy számítunk arra, hogy bármi baj lesz, de soha nem tudhatod.) Ezt úgy teheti meg, ha az Android beállításainál keresse megBiztonsági mentés és szinkronizálásezt csináld meg .
- pont most, a Google PlayrőlLetöltés" Áthelyezés iOS" alkalmazásbaés telepítve van a készülékére.
- AndroidonNyisd ki" Áthelyezés iOS-re"alkalmazás, kattintson folytatni" ,Azután egyetért "Felhasználási feltételek".
- Kapcsolja be új iPhone-ját, és kövesse az utasításokat a beállításához.
- A folyamat néhány lépésével megjelenik az „Alkalmazások és adatok” című képernyő.válassza Mobil adatátviteli lehetőség az Androidtól.
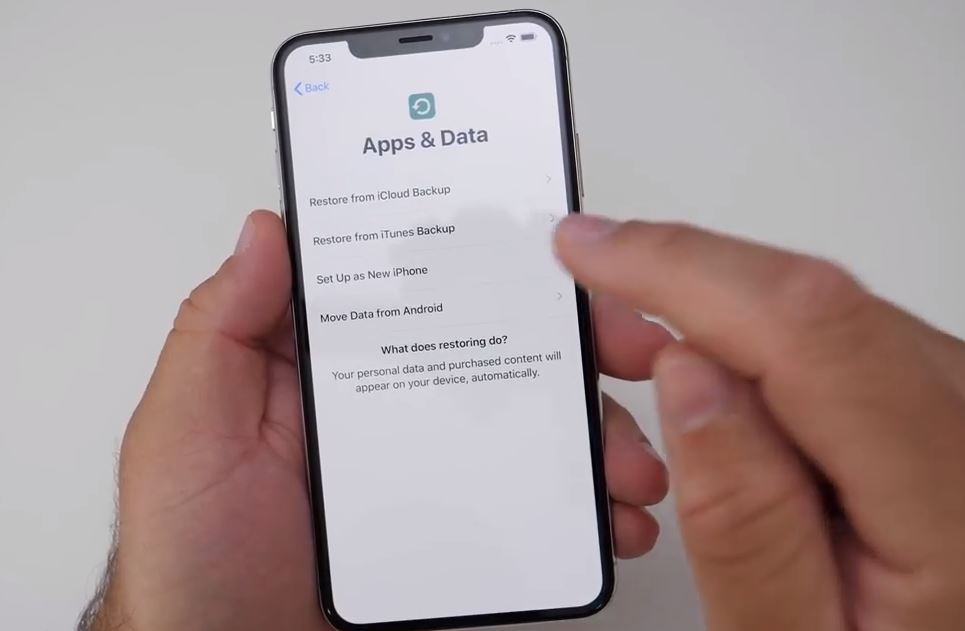
- Kattintson a Folytatás gombra,Kódmeg kell jelennie a képernyőn.
- Visszatérve Android rendszerére, kattintson a „Tovább” gombra, és írja be a kódot.
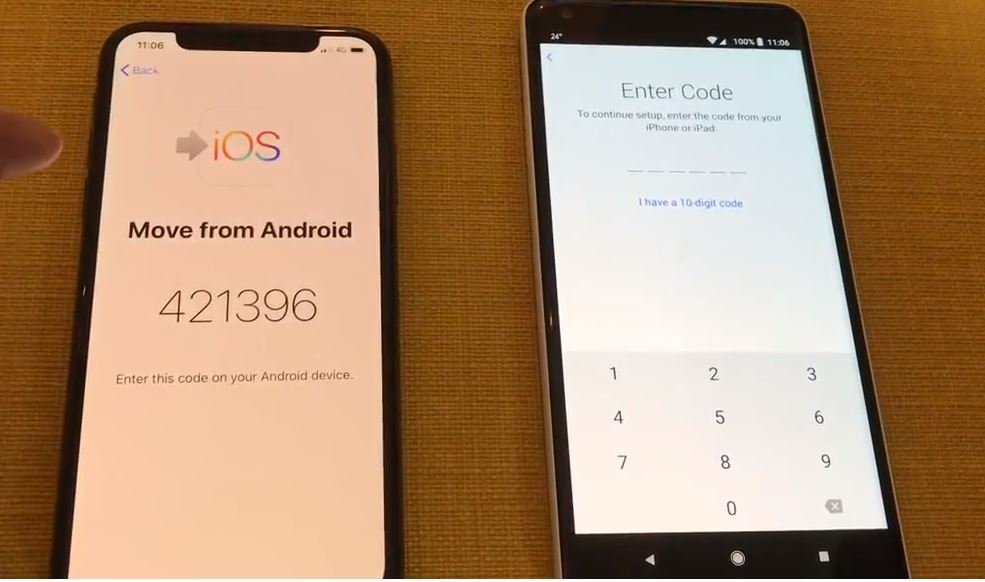
- Miután a telefon készen áll az átvitelre, az Androidnak meg kell jelennie egy "Adatok átvitele" című képernyőn.A képernyőn megjelenik az összes átvinni kívánt információ.Ellenőrizze, hogy minden, amit akar, ki van-e jelölve (ha nem, hagyja bejelöletlenül), majd kattintson a Tovább gombra.
- A tartalomátvitel most megkezdődik.Ez eltarthat néhány percig.vagy még több, attól függően, hogy mennyi adatot szeretne küldeni.
- Ha készen áll, kattintson a „Kész” gombra Androidon, és folytassa a beállítást iPhone-on.
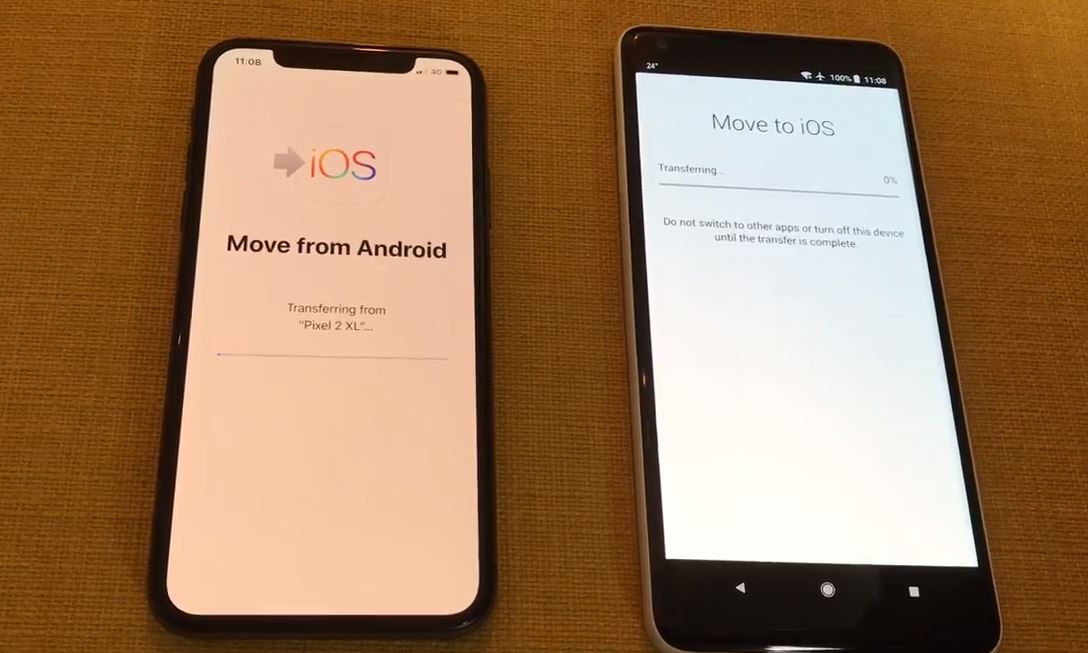
Megjegyzés:Nem vihet át mindent, de átviheti névjegyeit, üzeneteit, fényképeit és videóit, naptárait és e-mail fiókjait.Egyes ingyenes alkalmazások is ugrálnak.
Ez az, sikeresen beállította vadonatúj iPhone-ját.

![Az új iPhone 12 beállítása, (Átvitel a régi iPhone-ról) Gyors üzembe helyezési útmutató [2021]](https://oktechmasters.org/wp-content/uploads/2021/01/3761-Set-Up-New-iPhone-Quick-Start-Guide-846x530.jpg)
![Az iPhone nem kapcsol be az iOS 14 frissítése után? [4 megoldás]](https://oktechmasters.org/wp-content/uploads/2021/09/25142-iphone-wont-turn-on-after-update.jpg)


