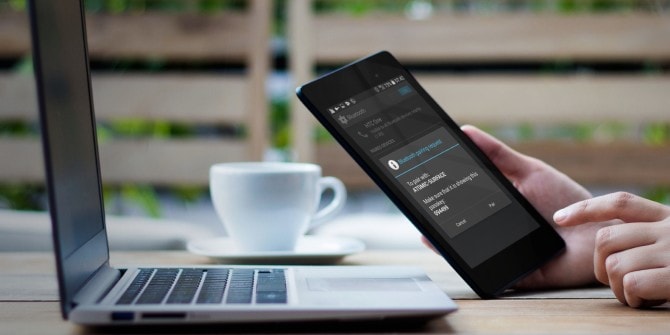tartalom
AndroidA telefon USB-t nem ismeri fel
- Először győződjön meg arról, hogy az eredeti USB-kábelt vagy az OEM USB-kábelt használja az Android rendszer számítógéphez való csatlakoztatásához.
- Győződjön meg arról is, hogy a kábel nem sérült, és az USB-port működőképes.Alternatív megoldásként válthat az USB-portok között, hogy megnézze, működnek-e más portok.
- Ezenkívül érdemes újraindítani az eszközt, ha bármilyen átmeneti hiba okozza a problémát, az meg tudja oldani.
- Nyomja meg és tartsa lenyomva a bekapcsológombot néhány másodpercig, majd engedje el, amikor megjelenik a Kikapcsolás menü.
- Érintse meg a Kikapcsolás gombot a telefon kikapcsolásához.
- 30 másodperc elteltével nyomja meg és tartsa lenyomva a bekapcsológombot
- A telefon újraindítása után csatlakoztassa vissza a számítógéphez USB-n keresztül, és ellenőrizze, hogy felismeri-e.
Kapcsolja be az USB hibakeresést
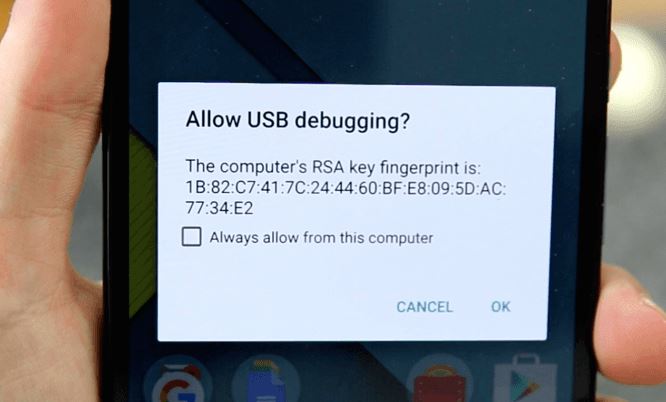
Az USB hibakeresési mód lehetővé teszi, hogy Android-eszköze kommunikáljon a Windows 10 rendszerű számítógéppel.A Beállítások > Telefon névjegye > Fejlesztői beállítások menüpontbanEllenőrizze és győződjön meg rólaAndroid-eszközénEngedélyezze了USB hibakeresési mód.
Ha a fejlesztői lehetőségek nem érhető el,
- Lépjen az Alkalmazások -> Beállítások -> Rendszer -> A telefonról menüpontra,
- Ezután egymás után 7-szer kattintson a build számra.
- Ezzel engedélyezi a „Fejlesztő” opciót a telefonon.
- A build számának megérintése után koppintson a Vissza ikonra, hogy visszatérjen a Beállítások menübe.
- Ezután látnia kell a "Fejlesztő" opciót a menüben.Kattintson rá a folytatáshoz.
- Ha szükséges, kattintson a Fejlesztői beállítások melletti kapcsolóra a funkció engedélyezéséhez.
- Miután engedélyezte, érintse meg az USB-hibakeresési opció bekapcsolásához.
- Ha a rendszer kéri, olvassa el az "USB hibakeresés engedélyezése" részt, és kattintson az "OK" gombra a megerősítéshez.
Csak indítsa újra telefonját, és próbáljon meg újra csatlakozni a Windows 10 rendszerű számítógéphez az USB-kábellel.
Ellenőrizze a számítógép USB csatlakozási beállításait
Ahhoz, hogy androidos telefon fájljait csatlakoztathassa és kezelje a számítógépén, androidos telefonját médiaeszközként (MTP) kell csatlakoztatnia.
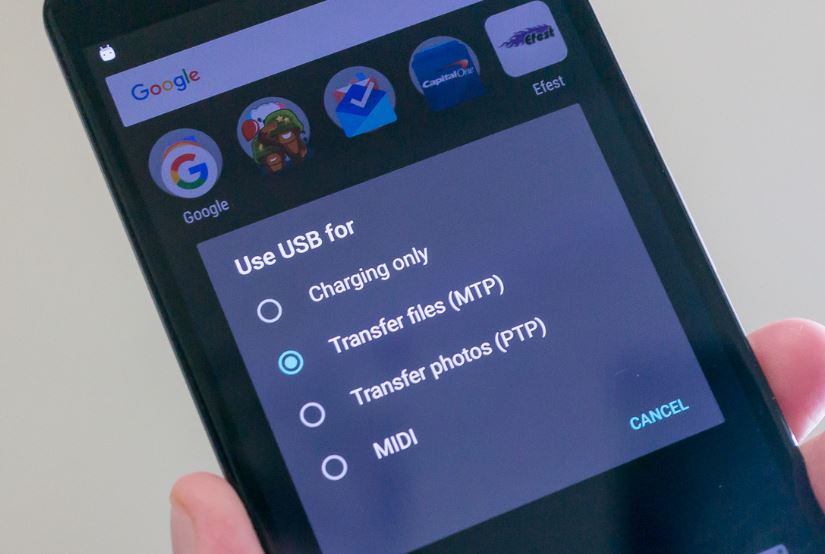
Ha nem, az alábbi lépések végrehajtásával módosíthatja ezt a beállítást Android-eszközén.
- Nyissa meg a „Beállítások” elemet Android-eszközén
- Kattintson a "Tárolás", majd a "Továbbiak" ikonra.
- Válassza az "USB számítógép csatlakozás" lehetőséget
- Válassza a "Médiaeszköz (MTP)" lehetőséget
Most csatlakoztassa újra Androidját a Windows 10 rendszerhez, ezúttal ellenőrizze, hogy csatlakoztatva van-e
Telepítse a megfelelő USB-illesztőprogramot
Amikor USB-n keresztül csatlakoztatja Andriod eszközét Windows 10 számítógépéhez, a számítógép automatikusan telepíti a megfelelő USB-illesztőprogramot Androidhoz, hogy a telefon megfelelően működjön a számítógépen.De előfordulhat, hogy a számítógépe nem tudja ezt megtenni.Ezért kellKézikönyvTöltse le és telepítse a megfelelő USB-illesztőprogramot, hogy megoldja azt a problémát, hogy a számítógép nem ismeri fel az Android telefont.
Alternatív megoldásként megpróbálhatja újratelepíteni az illesztőprogramokat a Windows 10 rendszerű számítógépére az alábbi lépések végrehajtásával.
- Először csatlakoztassa telefonját a Windows 10 rendszerhez USB-kábellel
- Most nyissa meg az eszközkezelőt a devmgmt.msc paranccsal.
- Ez megjeleníti az összes telepített illesztőprogram listáját, és előfordulhat, hogy a telefon "MTP-ként" vagy "Ismeretlen eszközként" jelenik meg az "Egyéb eszközök" vagy a "Hordozható eszközök" alatt.
- Kattintson a jobb gombbal, és válassza az Eltávolítás lehetőséget.
- Az eszköz eltávolítása után indítsa újra az ablakokat,
- Most válassza le, majd csatlakoztassa újra a telefont, és ellenőrizze, hogy ez segít-e.
Törölje a gyorsítótár-partíciót Androidon
Néha a szoftverproblémák a hibás rendszer-gyorsítótáraknak is tulajdoníthatók.Ezek a gyorsítótár-partíción tárolt ideiglenes rendszerfájlok.Bár hasznosak a többfeladatos munkavégzéshez, problémákat is okozhatnak, különösen akkor, ha elromlanak.A sérült rendszer-gyorsítótár törléséhez segíthet a gyorsítótár-partíció törlése.Íme a befejezett folyamat:
- Kapcsolja ki a telefont, és nyomja meg a bekapcsológombot.
- Ezután, miközben lenyomva tartja az alsóthangerő gombok和Bekapcsológombkörülbelül 3 másodpercig, majd aMegjelenik"Indítási lehetőségek"képernyőengedje fel mindkét gombot.
- Nyomja meg a csökkentéshezhangerő gombokGörgessen le és jelölje kivisszaszerez,majd nyomja meg az emelésthangerő gombokkiválasztani.Ezután megjelenik a telefonindítási logóKövetveAndroid helyreállításképernyő.
- BelépAndroid helyreállításképernyőn nyomja meg és tartsa lenyomva a gombothangerő” gombotkörülbelül 10-15 másodperc.
- Ezután gyorsan nyomja meg és engedje elBekapcsológomb.menü opciókkal jelenik meg的Android helyreállítási képernyő.
- Nyomja meg a csökkentéshezhangerő gombokkiemelniCache partíció törlésLehetőségek.
- majd nyomja meg a gombotBekapcsológombKiválasztás megerősítése.

A gyorsítótár-partíció törlése után hagyja újraindulni a telefont, és próbálja meg újra csatlakoztatni a Windows PC-hez.