Ha videokonferencián vagy híváson vesz részt, mindenki felváltva beszél.Tehát be kell kapcsolnia a némítást beszéd közben, és el kell némítania, amikor hallgat.Előfordulhat, hogy beszéd után nem tudja elnémítani a mikrofont.
Bosszantó lenne, ha valakinek nem sikerülne elnémítania, és hallaná a háttérzaját.Ennek elkerülése érdekében engedélyezheti a Microsoft Teams push hívást, hogy ne zavarjon másokat azért, mert elfelejtette a némítást.Ez a cikk segít a Microsoft Teams Intercom szolgáltatásának engedélyezésében.Szóval olvass tovább!
A munkaminták és környezetek közelmúltbeli változásait követően az emberek különféle kommunikációs szoftvereket használnak a kollégákkal való kommunikációhoz.A Microsoft Teams push-to-talk funkciót biztosít.A Microsoft Teams 2020-ban indította el ezt a funkciót mobileszközökön, és most már asztali számítógépen is elérhető.A funkció engedélyezése után;
- Videohívás közben nem kell manuálisan némítania vagy feloldania a mikrofont.
- A mikrofon némítása a gomb megnyomásakor, a gomb elengedésekor pedig elnémul.Ezt Microsoft Teamsnek hívjákkézi adóvevő.
- A Walkie Talkie lapot hozzáadtuk a Teams mobilalkalmazáshoz.Ez lehetővé teszi a munkáltatók számára, hogy az Android vagy iPhone készülékeket walkie-talkie-vé alakítsák.
- Ezzel a funkcióval a földrajzi távolságtól függetlenül kommunikálhat mobiltelefonon vagy Wi-Fi-n keresztül.
Íme a lépések az push-to-talk engedélyezéséhez a Microsoft Teamsben
Megjegyzés:Nem mindenki engedélyezheti ezt a funkciót a Teamsben.Csak egy szervezet rendszergazdája engedélyezheti a Microsoft Teams walkie-talkie funkcióját
1.在Microsoft Teams felügyeleti központ登錄AzMicrosoft fiók.
Megjegyzés:Az alkalmazások 48 órán belül elérhetők.
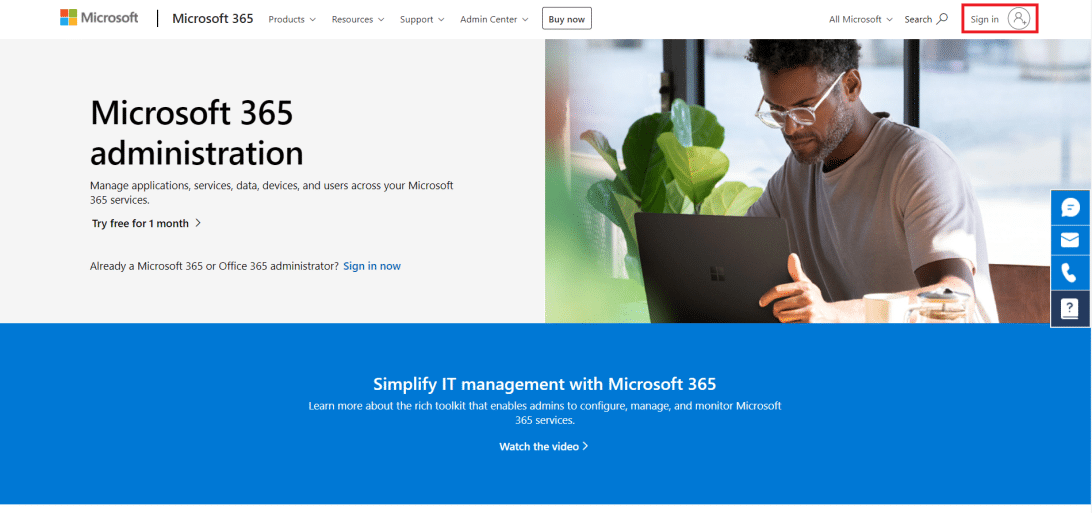
2. Kattintson a gombraA bal oldali ablaktáblábanTeams alkalmazás.
3. EzutánVálassza ki az almenübenÁllítsa be a házirendeket.
4. Válasszon egy lehetőségetGlobális (a szervezet egészére kiterjedő alapértelmezett)Engedélyezze a push-to-talk szolgáltatást a szervezet összes alkalmazottja számára.
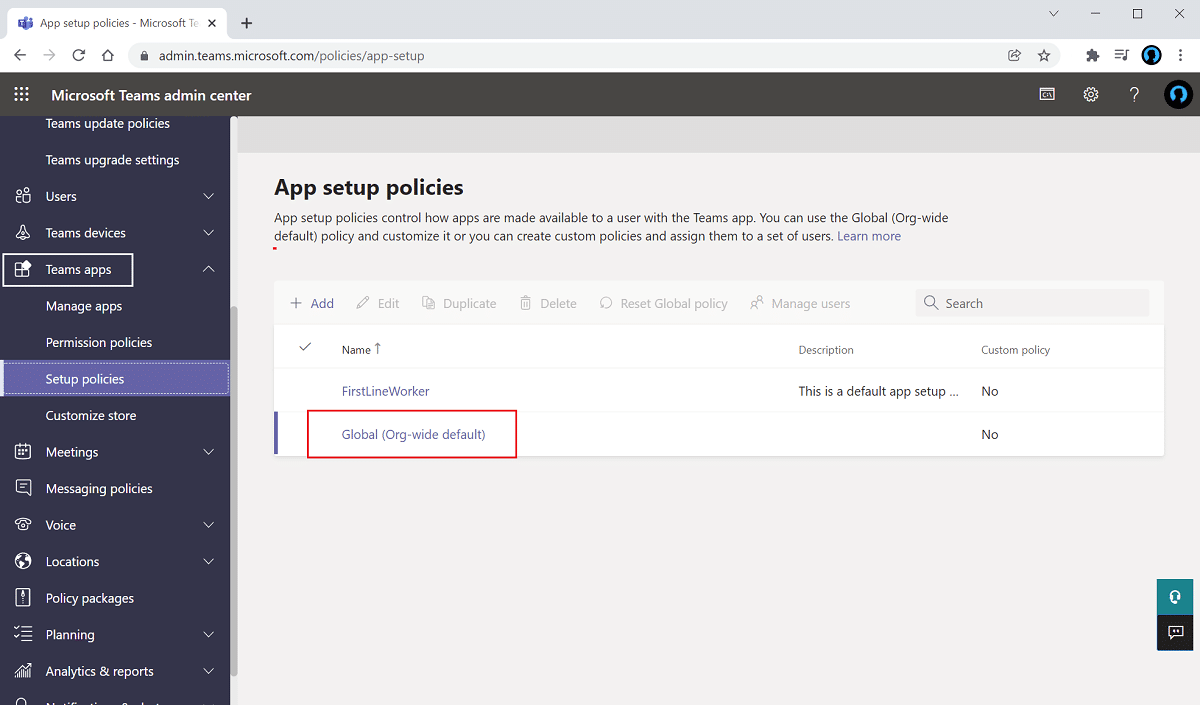
5. EzutánNyisd kiLehetőségekFelhasználói rögzítés engedélyezése.
6. Kattintson a gombraFix alkalmazásLehozzáadAlkalmazás.
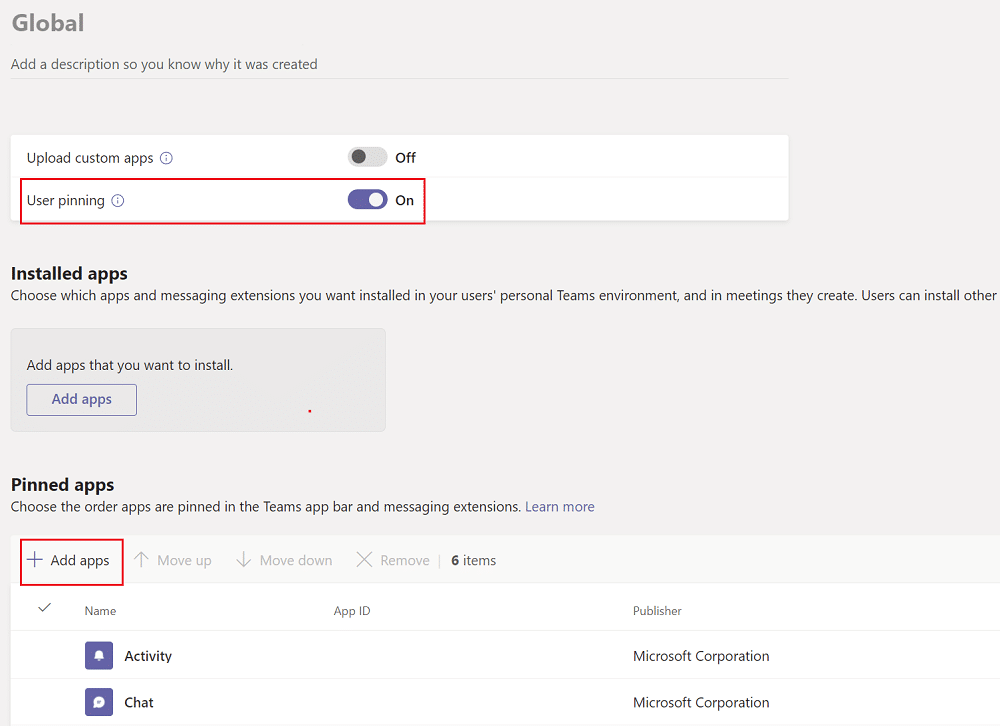
7.a jobb oldali ablaktáblában 的Írja be a keresősávbaKézi adóvevő.
8. Kattintson a gombrahozzáadhogy hozzáadja a rögzített alkalmazáshoz.
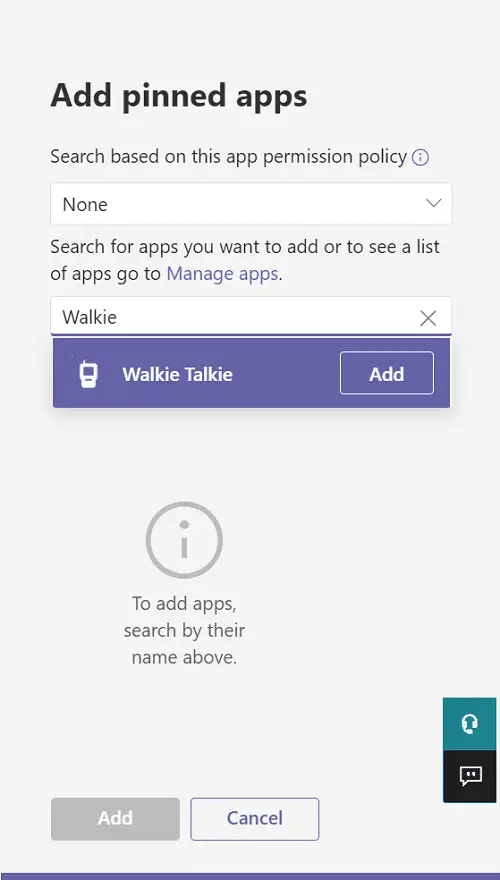
9. Kattintson újraa jobb alsó ablaktáblábanHozzáadás.
10. Kattintson a gombramentés.
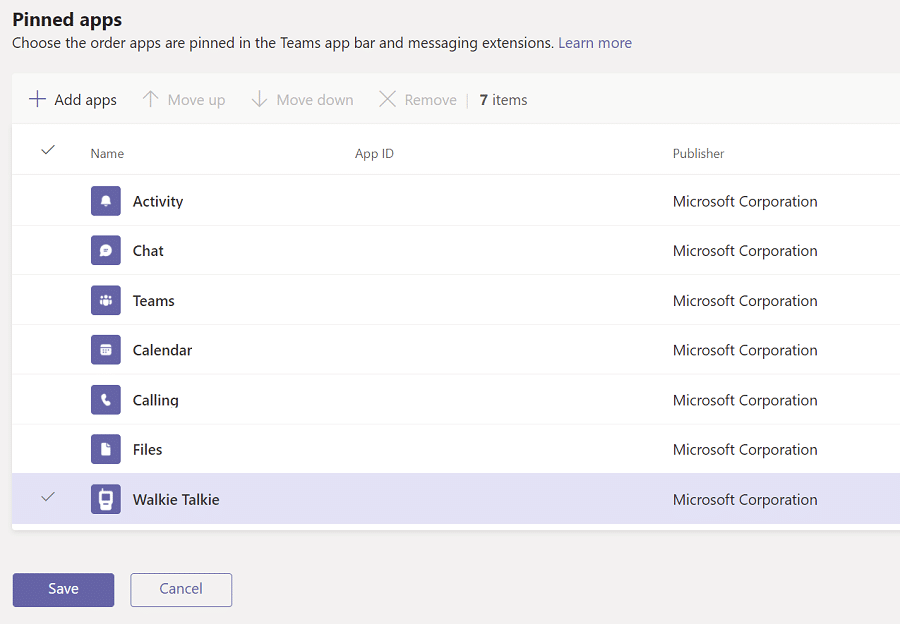
A push-to-talk használata Androidon
Miután szervezete engedélyezte ezt az push-to-talk funkciót a Microsoft Teamsben, használhatja azt a mobilalkalmazásában.Kövesse az alábbi utasításokat a Microsoft Teams Intercom használatához telefonján.
1.Nyissa meg az eszközénMicrosoft Teams.
2. Most kattintson a gombraalsóWalkie Talkie alkalmazás.
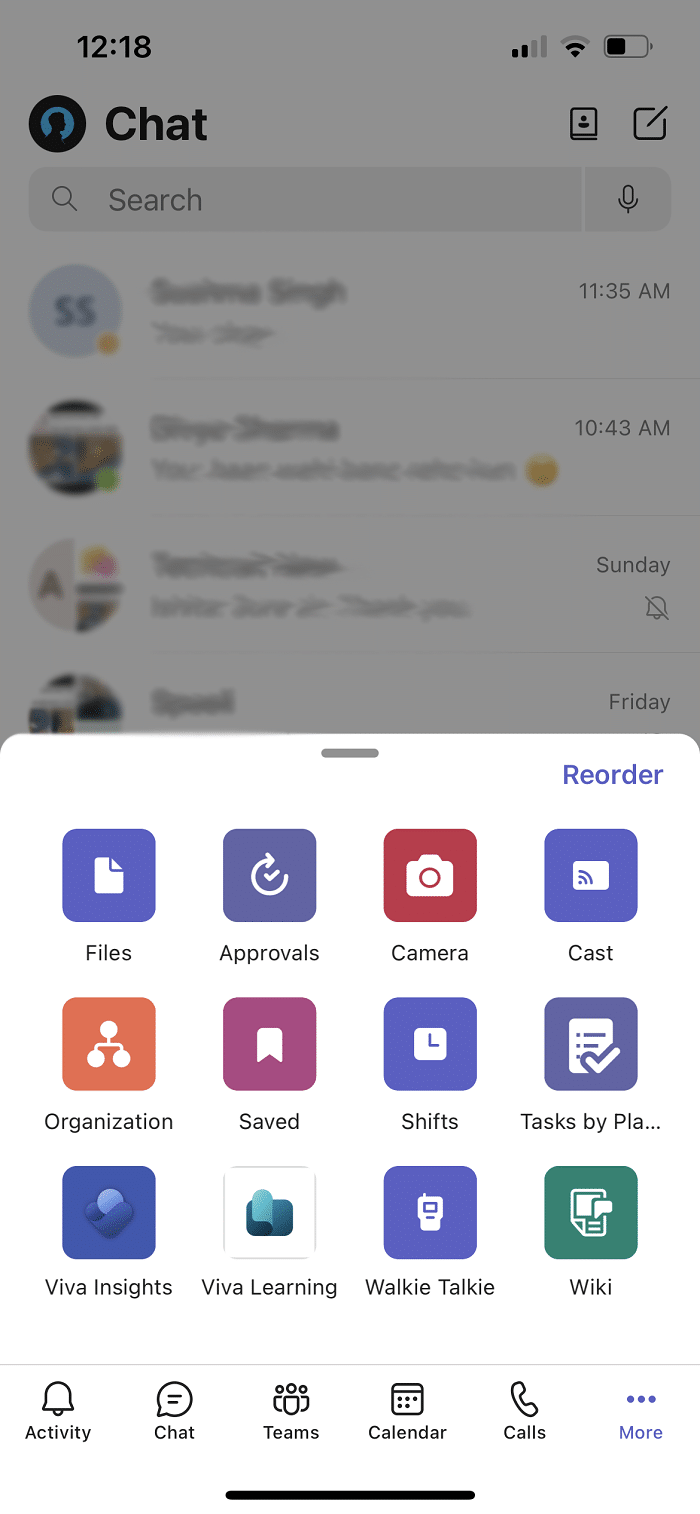
Megjegyzés:Ha nem létezik, kattintson a gombratöbbmegtalálnikézi adóvevő.
3. Kattintson a gombracsatornaVálassza ki azt a csatornát, amelyen használni szeretné a rádiót.
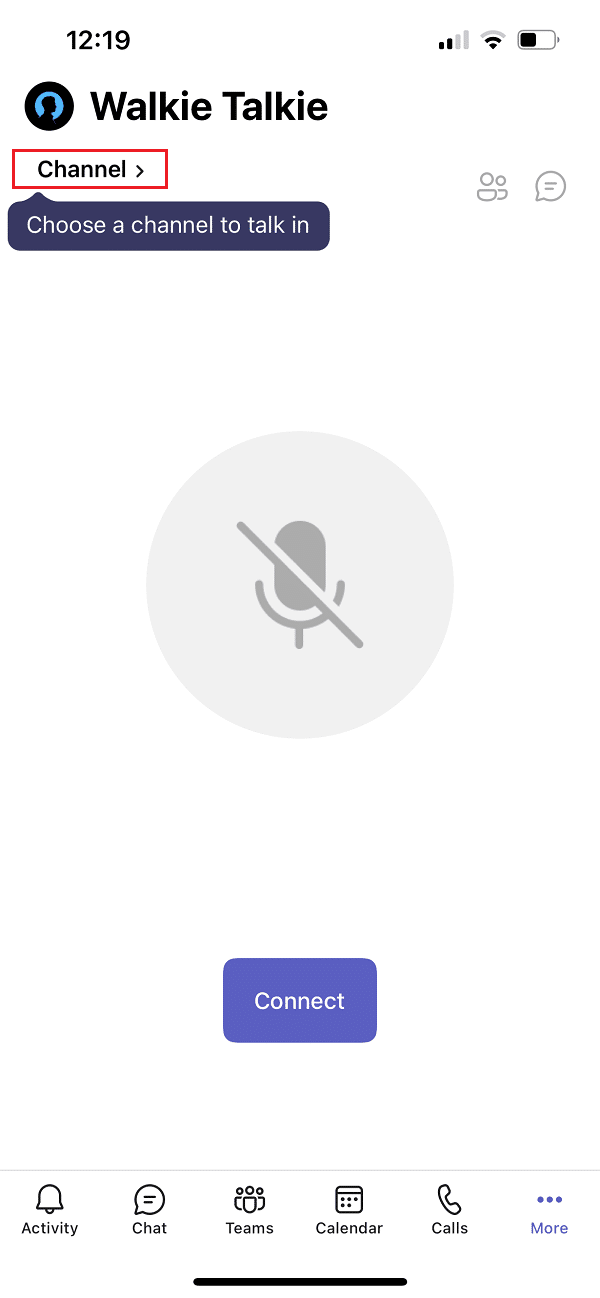
4. Láthatja a walkie-talkie összes csatlakoztatott tagját.Kattintsoncsatlakozni.
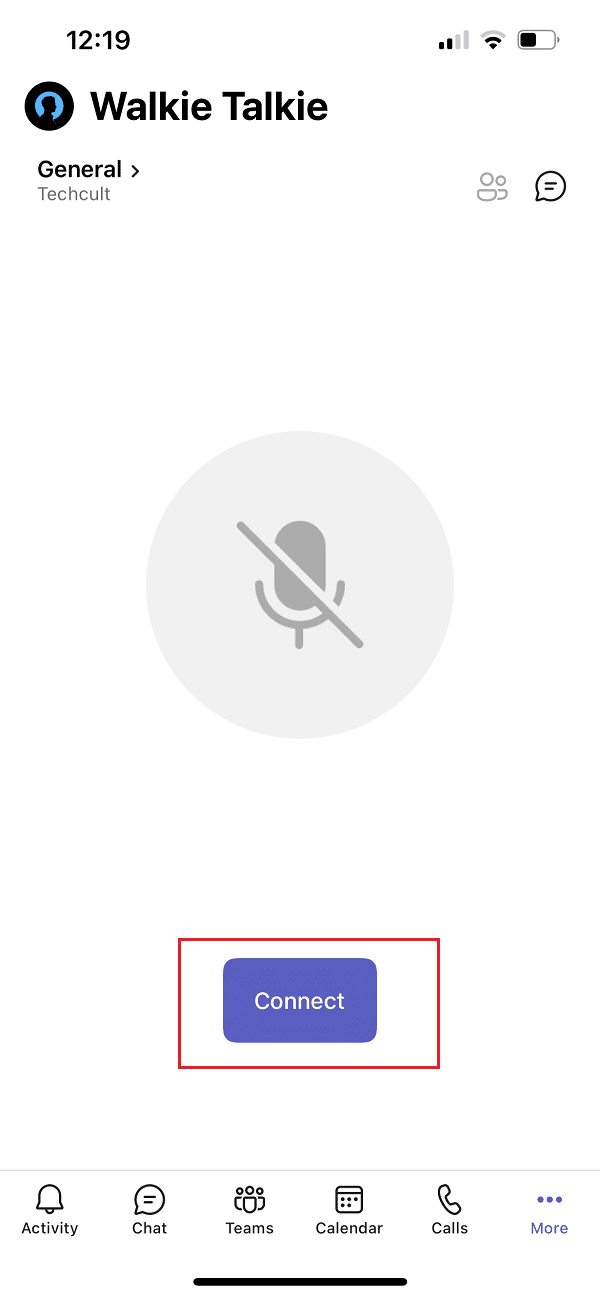
5. Nyomja meg és tartsa lenyomvamikrofon szimbólumNémítás feloldása és beszéd.
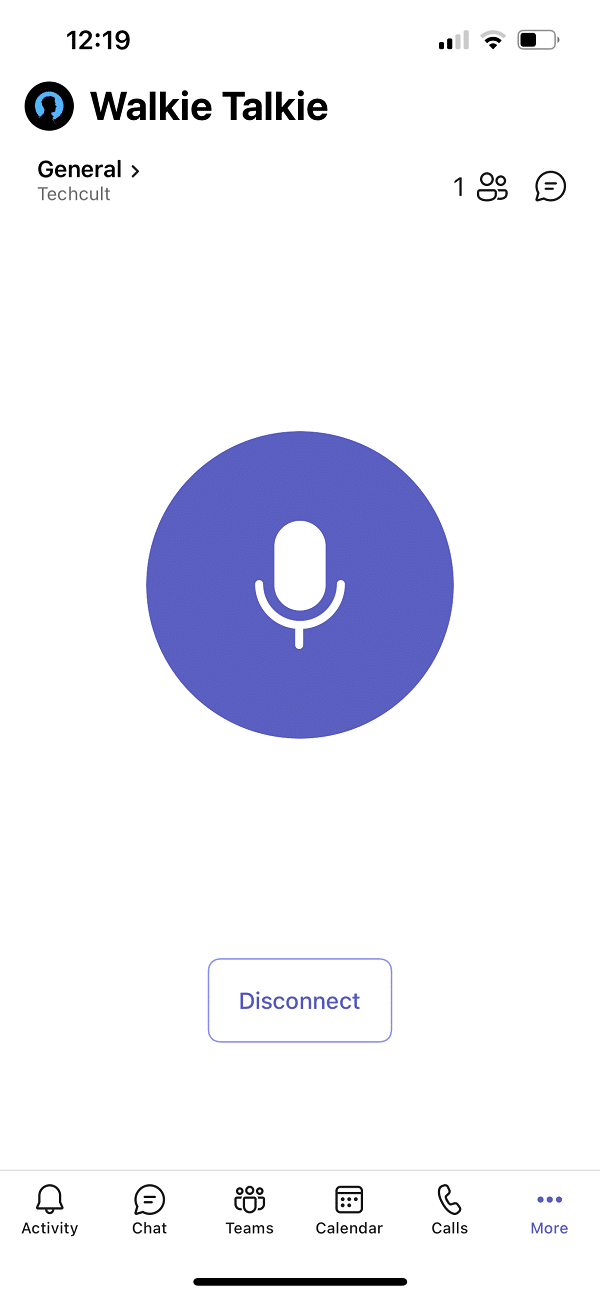
6. Ha végzett, engedje el az ujját a képernyőről.
Profi tipp: A mikrofon némítása vagy némítása az egér középső gombjával
Hívás közben egyszerre nyomja meg a gombotCtrl + Shift + M billentyűkA mikrofon némítása és némításának feloldása.Ez azonban nem engedélyezi a Microsoft Teams Intercom szolgáltatását.Bár a Microsoft Teams még nem vezette be a push-to-talk funkciót asztali számítógépekhez, egy névtelen felhasználó közzétett egy szkriptet a funkció használatához a Microsoft közösségi fórumain.Az AutoHotKey szkript segítségével engedélyezheti a Microsoft Teams Walkie Talkie funkcióját.Kérjük, kövesse az alábbi lépéseket.
1. Telepítse ésfussAutoHotKeyszoftver.
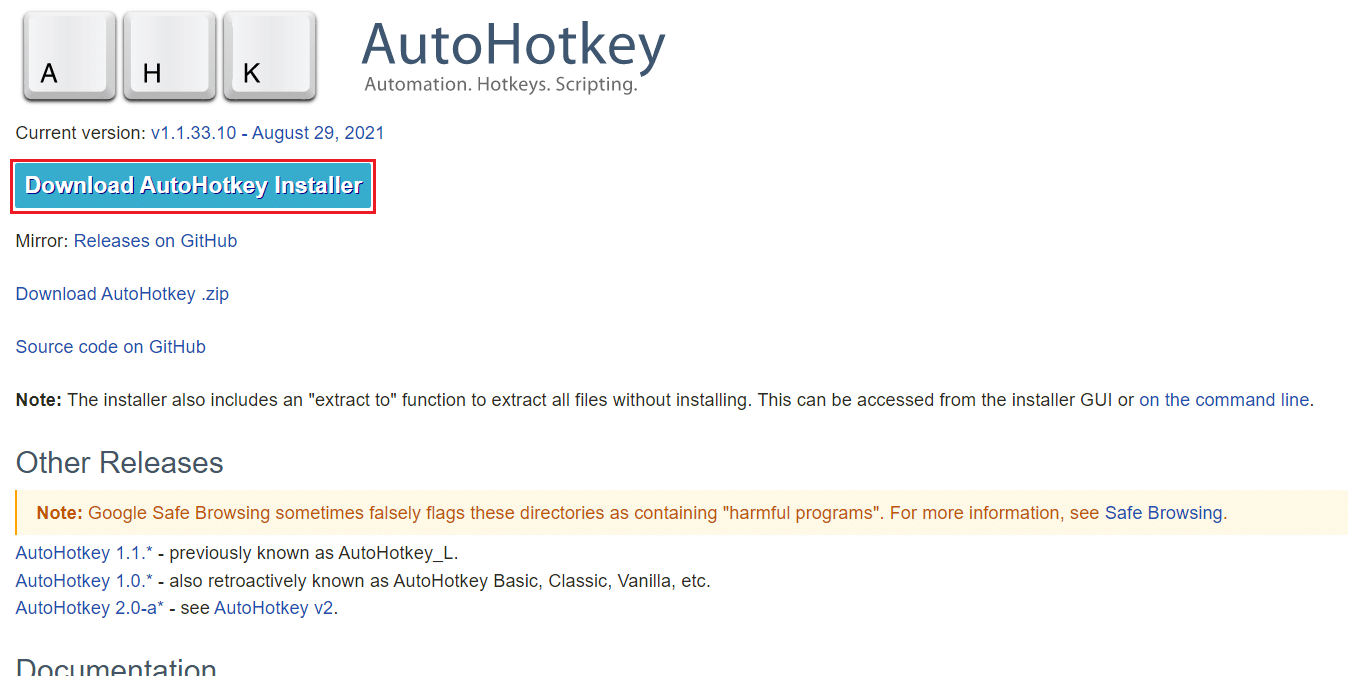
2. Most kattintson a jobb gombbalasztalonÉs válasszon新建.
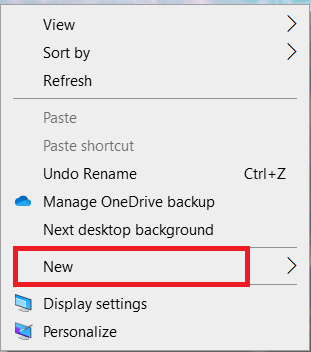
3. Válasszonszöveges dokumentum.
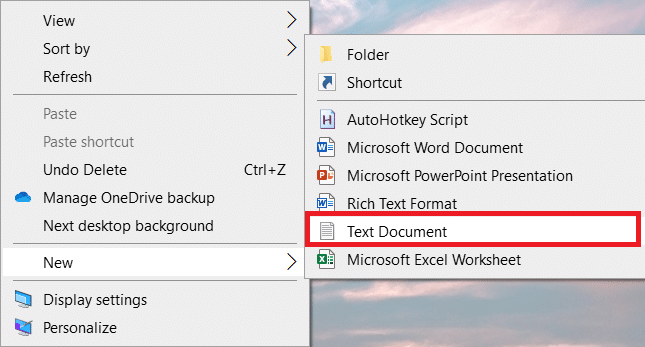
4. Nyissa meg a dokumentumot éskövetkező szkriptIllessze be a fájlba.
setKeyDelay, 50, 50 setMouseDelay, 50 $~MBgomb:: Küldés, ^+{M} while (getKeyState("MButton", "P")) { alvás, 100 } Küldés, ^+{M} visszatérés
Megjegyzés:Ebben a szkriptben elhelyezhetiMButtonCseréljeLButtona bal egérgombhoz aRBomb cserea jobb egérgombhoz.
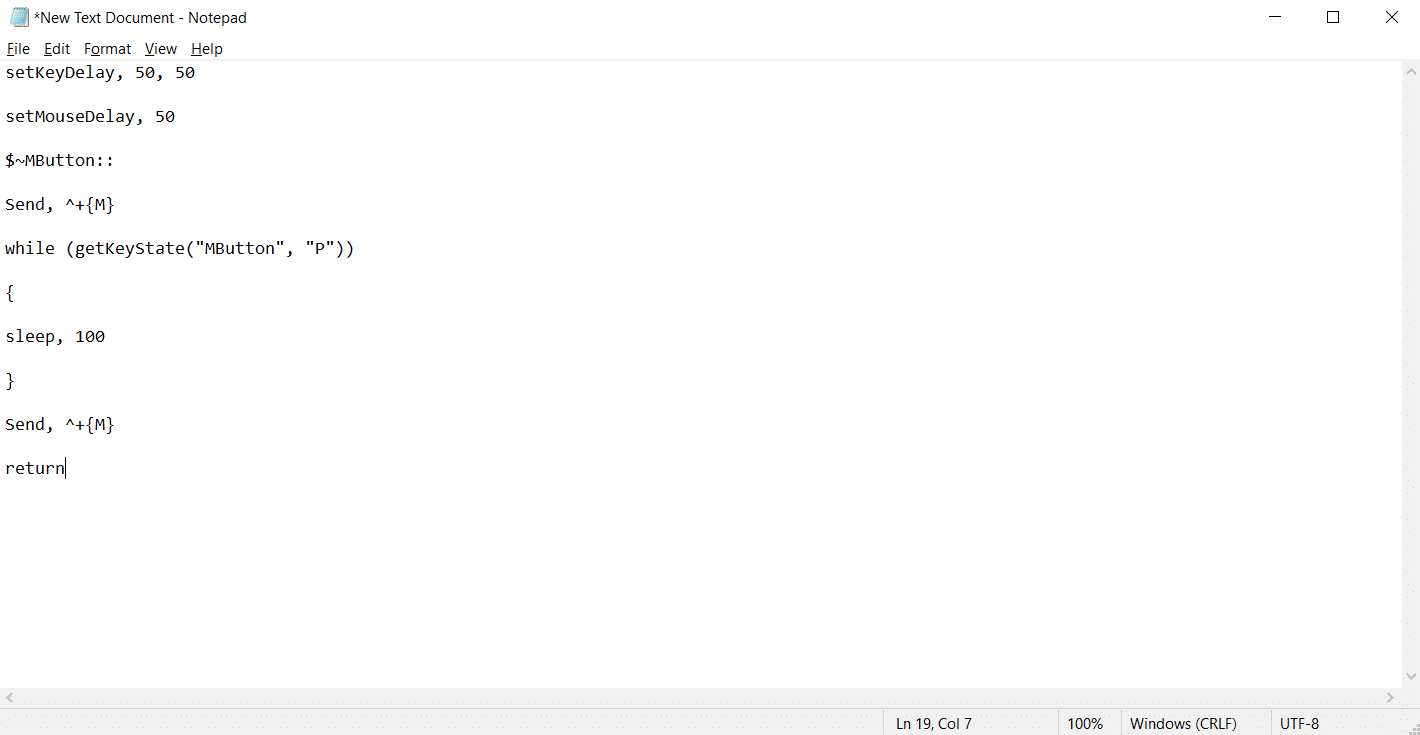
5. Kattintson a gombrafájlÉs válasszonMentés másként.
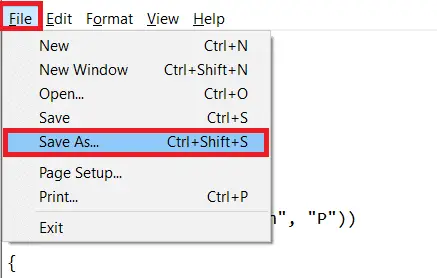
6. -valáhkiterjesztés mentse el a fájlt és írja beMinden fájl.
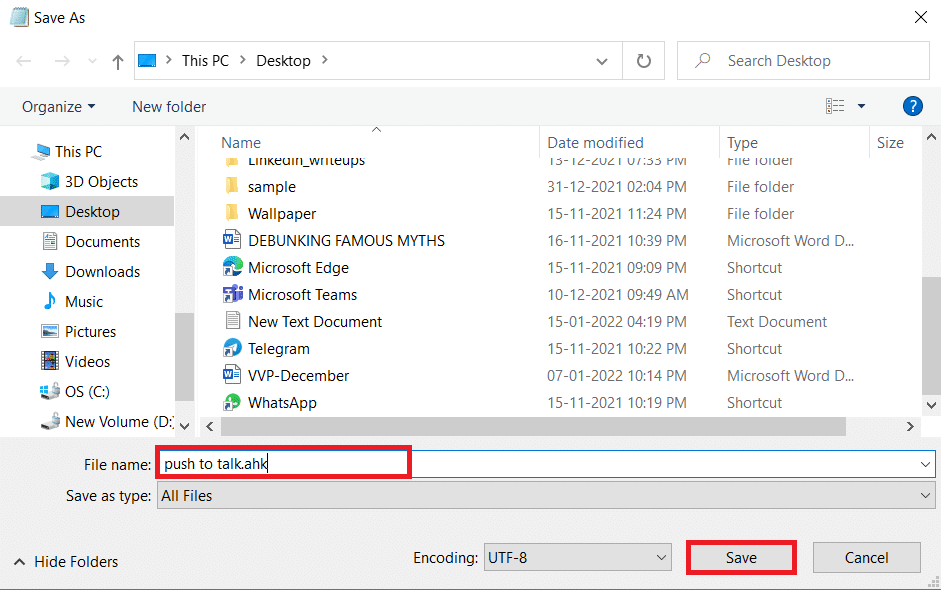
7. Menjen arra a helyre, ahová a fájlt mentette.Kattintson a jobb gombbal a fájlra, és válassza kiscript futtatása.
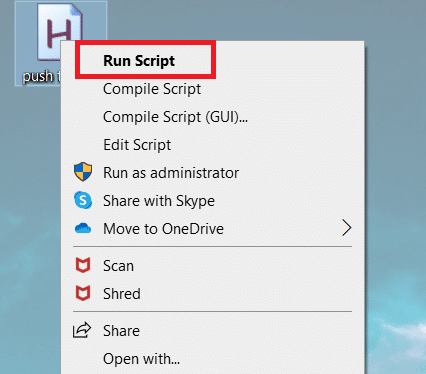
Mostantól a középső egérgombbal elnémíthatja és feloldhatja a mikrofont a Microsoft Teams szolgáltatással folytatott hívás közben.
Gyakran Ismételt Kérdések (GYIK)
Q1.Beszélhetek fejhallgatón keresztül a Microsoft Teams walkie-talkie használata közben?
válasz.Igen, vezetékes és vezeték nélküli is használhatóWalkie Talkiea híváson.A jobb élmény érdekében azonban mindig ajánlott megfelelő fejhallgató.
Q2.Melyek a legjobb feltételek a legjobb élményhez?
válasz.A szükséges hálózati feltételek a következőkKésleltetés (RTT)應kevesebb, mint 300 ms,Jitter應kevesebb, mint 30 ms,Csomagvesztés應kevesebb mint 1%.
Q3.Megtekinthetem a fájlokat offline módban a Microsoft Teamsben?
válasz.Igen, megtekintheti a korábban megtekintett fájlokat offline módban.Ez a funkció Android rendszeren érhető el.Kattintsona fájl melletthárom pontot, majd válassza kiOffline elérhető.Az ezzel a beállítással rendelkező fájljai offline módban is megtekinthetők.
Q4.Integrálhatok harmadik féltől származó alkalmazásokat a Microsoft Teamsbe?
válasz.Igen, a funkcionalitás bővítése érdekében integrálhat harmadik féltől származó alkalmazásokat a Microsoft Teamsbe.Egyes alkalmazások a Zendesk, az Asana, a Polly, a Smartsheet és a Zoom.ai

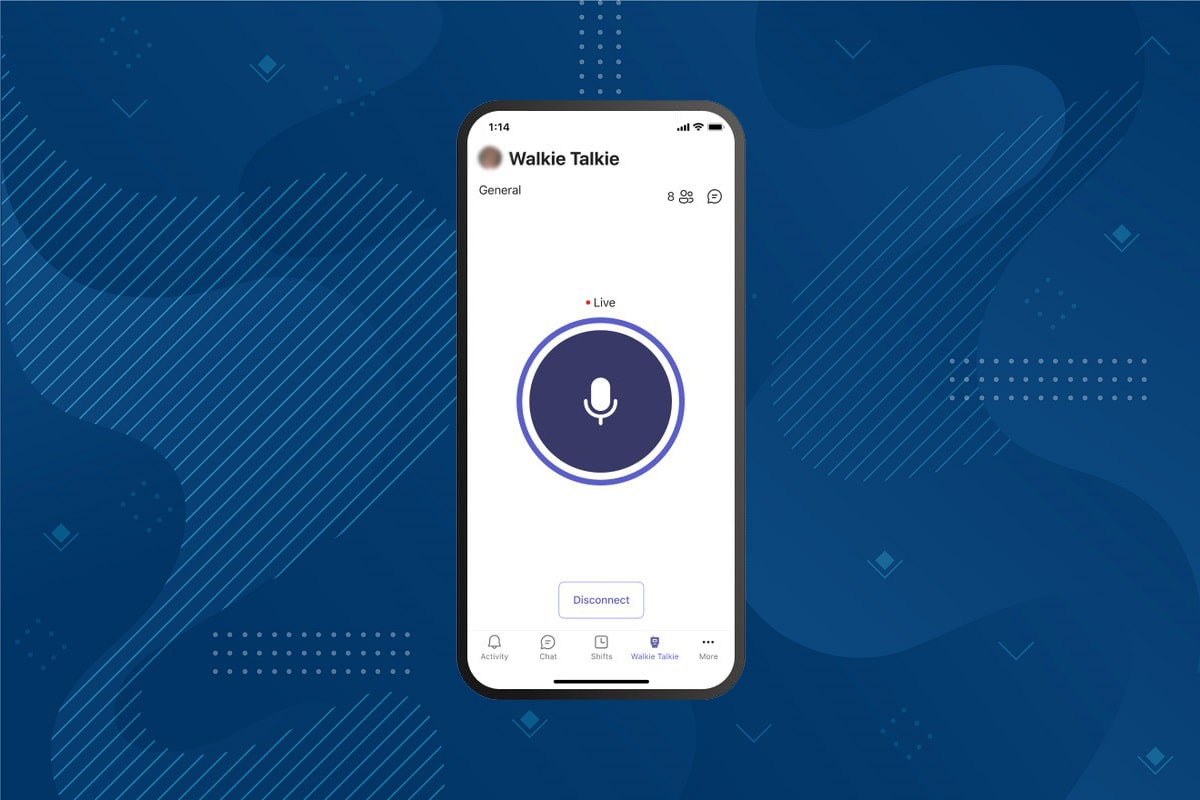



![[Javítva] A Microsoft Store nem tud letölteni alkalmazásokat és játékokat [Javítva] A Microsoft Store nem tud letölteni alkalmazásokat és játékokat](https://oktechmasters.org/wp-content/uploads/2022/03/30606-Fix-Cant-Download-from-Microsoft-Store-150x150.jpg)


