WordPress est un excellent système de gestion de contenu, et il a inversé l'approche de l'industrie de la conception Web.Aujourd'hui, le site Web détient une part de 36% sur Internet et est géré via WordPress.Il s'agit d'un outil simple pour concevoir un site Web, mais si vous n'avez paslocalementordinateurHôte local上Installer WordPress, Vous ne pourrez pas profiter de toutes les fonctionnalités de WordPress.
Dans cet article, nous avons des étapesInstaller Wordpress sur cette machine en utilisant XAMPP.
Table des matières
Comment installer WordPress sur LocalHost ?
Le processus d'installation de WordPress sur l'hôte local est très simple.Cependant, vous ne pouvez pas installer WordPress directement sur votre système informatique.Vous devez d'abord créer un environnement pour l'installation de WordPress.Il vous suffit de suivre trois étapes simples pour télécharger les paramètres WordPress –
- Créer un environnement pour WordPress
- Téléchargez WordPress à partir du lien de son site officiel
- Configuration de l'installation
Ces trois étapes peuvent être facilement réalisées sans aucune connaissance technique.Si vous souhaitez installer WordPress sans aucun problème, il vous suffit de suivre attentivement chaque étape sans manquer aucune étape.
Télécharger le logiciel du serveur local
Pour créer un environnement d'installation WordPress, vous devez d'abord télécharger le logiciel du serveur local.Vous devez télécharger un logiciel de serveur local qui peut être facilement exécuté sur différents systèmes d'exploitation.Il existe une variété de logiciels de serveur local disponibles sur le marché, mais pour ce sujet particulier, nous vous recommandons d'utiliser un logiciel écrit en PHP afin de pouvoir créer facilement un environnement de téléchargement basé sur votre système d'exploitation.Vous pouvez utiliser l'environnement de développement sélectionné en fonction du système d'exploitation (Windows, macOS ou Linux).
Quel est le meilleur serveur localhost ?
Voici quelques-uns des fournisseurs de services localhost les plus populaires.
- WAMP(WAMPAu nom de Windows-MySQL-Apache -PHP)
- MAMP(MAMPAu nom de Mac OS X-MySQL-Apache-PHP)
- LAMP(LAMPAu nom de Linux-MySQL-Apache-PHP)
- XAMPP(XAMPPReprésente multiplateforme (toutes) – MySQL – Apache – PHP)
Remarque : XAMPP est meilleur que WAMP, MAMP, LAMP car il est compatible avec tous les systèmes d'exploitation disponibles (tels que Windows, OS-X et Linux)
Il suffit de visiter Site officiel de XAMPP.Sélectionnez votre système d'exploitation et cliquez sur le bouton de téléchargement.
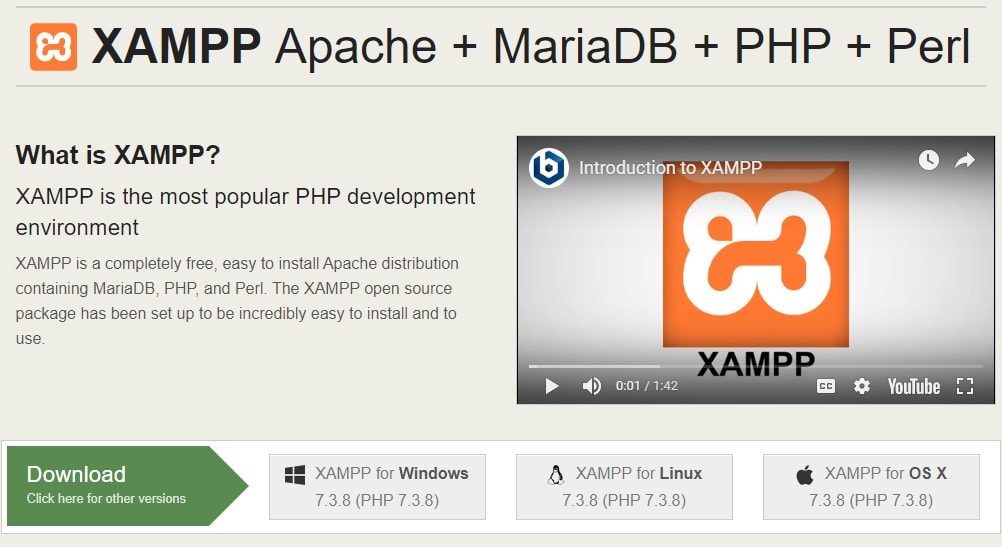
Exécutez votre logiciel
Après avoir téléchargé le logiciel du serveur local pour créer l'environnement d'installation WordPress, l'étape suivante consiste à exécuter le logiciel sur le système informatique.En exécutant le logiciel sur le système, vous comprendrez les différentes fonctions du logiciel et vous aiderez à comprendre comment il est utilisé.
Si vous envisagez d'utiliser XAMPP pour installer un site WordPress, vous n'avez besoin que Apache, MySQL, PHPet phpMyAdmin est bien.
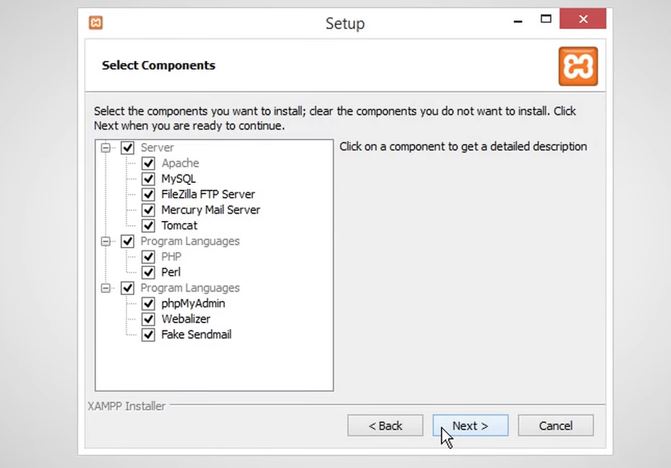
- A la fin de l'installation,peut vous montrer Alerte de sécurité Windows.as-tu besoin En cliquant "Permettre l'accès" Bouton ,volonté Pare-feu Windows Defender的 Apache HTTP ServerListe blanche .Assurez-vous de vérifier "Réseau privé, comme mon réseau domestique ou professionnel" Options.C'est très important.Si XAMPP n'est pas sélectionné, cliquez sur "Permettre l'accès",Alors XAMPP ne fonctionnera pas .
- Certains programmes antivirus ou pare-feu peuvent causer des problèmes avec l'installation de XAMPP.Si tel est le cas, il est recommandé de les désactiver temporairement jusqu'à ce que XAMPP soit installé avec succès.
Maintenant, ouvrez le panneau de configuration XAMPP et démarrez les serveurs Apache et MySQL.Si vous ne les démarrez pas en même temps, vous ne pourrez pas accéder à PHPMyAdmin.
Remarque : Si vous rencontrez des erreurs, telles que "Apache fermé de manière inattendue", le service sera activé. recherche mscService de publication sur le Web Word Et le désactiver
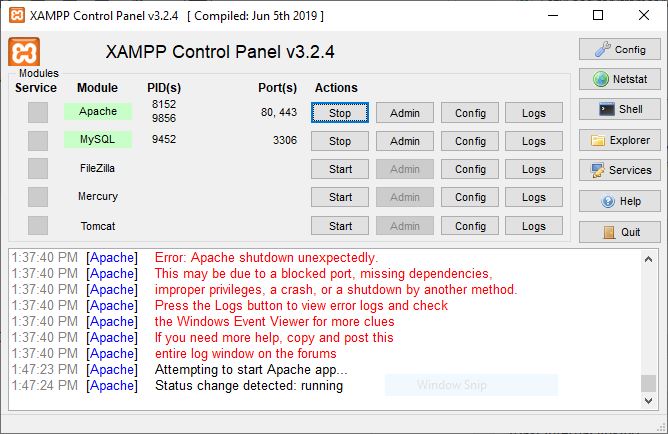
Télécharger WordPress
Il s'agit de l'étape principale au cours de laquelle les fichiers WordPress sur le système doivent être téléchargés à partir du site officiel.
- Aller à Site officiel de WordPress,
- Cliquez sur le bouton Obtenir WordPress dans le coin supérieur droit.
- Vous serez redirigé vers une nouvelle page.
- Cliquez maintenant sur le bouton "Télécharger WordPress".
- Le processus de téléchargement peut prendre un certain temps pour démarrer.ÿ
- Vous obtiendrez un fichier zip.Décompressez le fichier et copiez-le pour une prochaine utilisation.
Créer une base de données
Vous devez maintenant créer une base de données pour votre site Web WordPress afin d'enregistrer ses données dans le système.Il s'agit d'une étape très importante, elle doit donc être effectuée avec beaucoup de soin.De plus, après avoir créé la base de données, assurez-vous de vous souvenir du nom du fichier de base de données, car vous devrez vous souvenir du fichier plus tard pour accéder aux données WordPress.
Pour créer une base de données, vous devez suivre une petite instruction étape -
- Accédez au disque local sur lequel le fichier XAMPP téléchargé est enregistré.
- 選擇 htdocs Dossier et collez la dernière version de WordPress que vous avez copiée précédemment.
Remarque : Ici, vous pouvez renommer WordPress selon vos besoins, par exemple « zillowtechtest », ou vous pouvez le conserver tel quel.
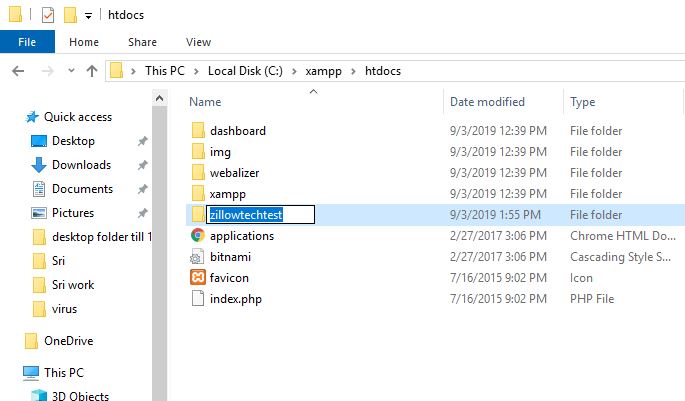
- Maintenant, ouvrez un nouvel onglet dans votre navigateur et accédez à localhost/phpmyadmin
- Sélectionnez la base de données
- Saisissez le même nom que sur le disque local.
- Enfin, cliquez créer Bouton.Votre base de données sera créée en quelques secondes.
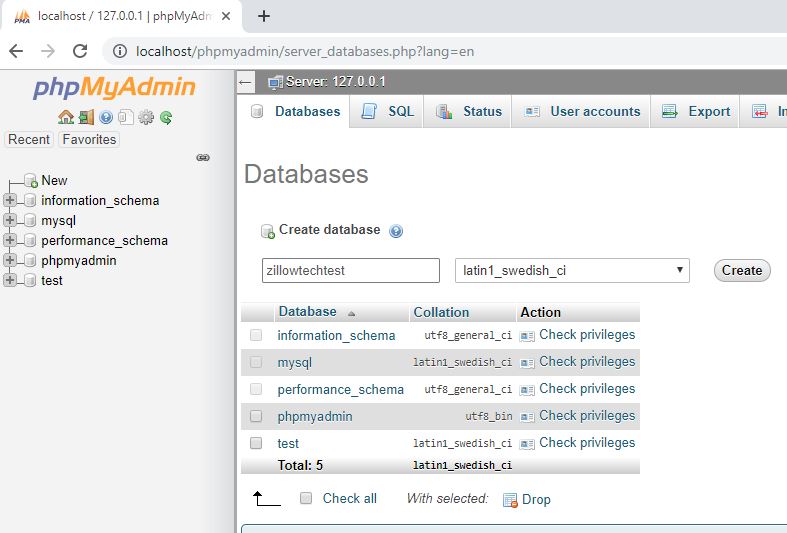
Installer WordPress
D'accord, vous avez presque terminé, il vous suffit d'effectuer les dernières choses pour terminer le processus d'installation de WordPress.Entrez localhost/WordPress (le nom du fichier WordPress dans htdocs) dans la barre d'adresse du navigateur et appuyez sur Entrée.Maintenant, effectuez quelques actions supplémentaires pour terminer l'installation.
Pour moi, l'URL est localhost/zillowtechtest
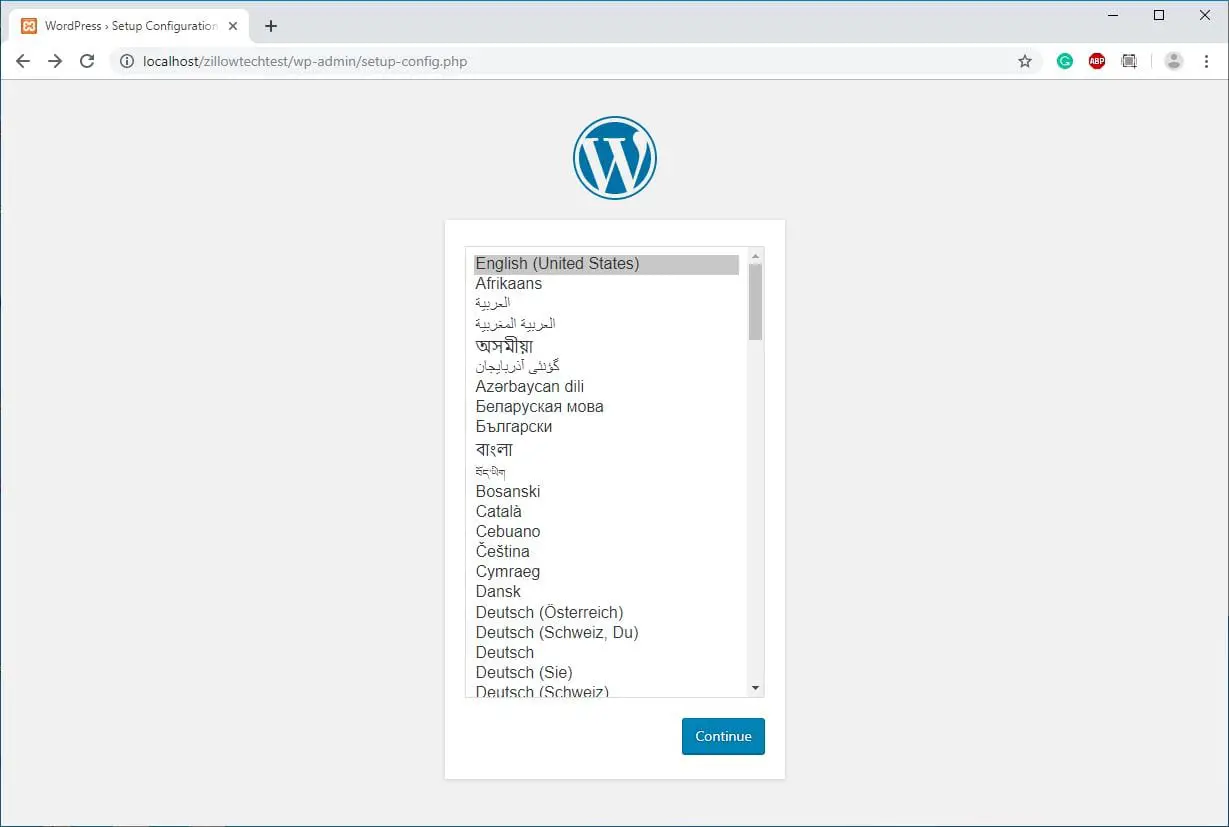
Les étapes que vous devez effectuer seront-
- Choisissez votre langue et cliquez sur "Continuer".
- Sur la page suivante, vous devez saisir le nom de la base de données créée précédemment.
- Vous devez également fournir un nom d'utilisateur et un mot de passe.(Ou laissez le mot de passe vide)
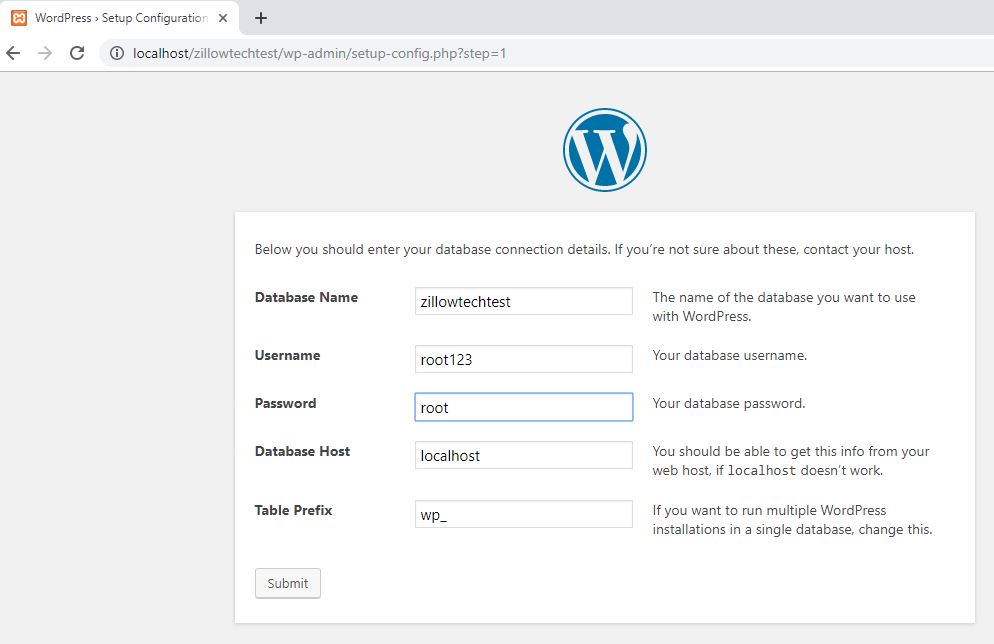
- Après avoir soumis ces informations, vous devez exécuter le processus d'installation.
- Vous devez entrer des informations telles que le titre, le nom d'utilisateur, le mot de passe et l'adresse e-mail, puis démarrer le processus d'installation.
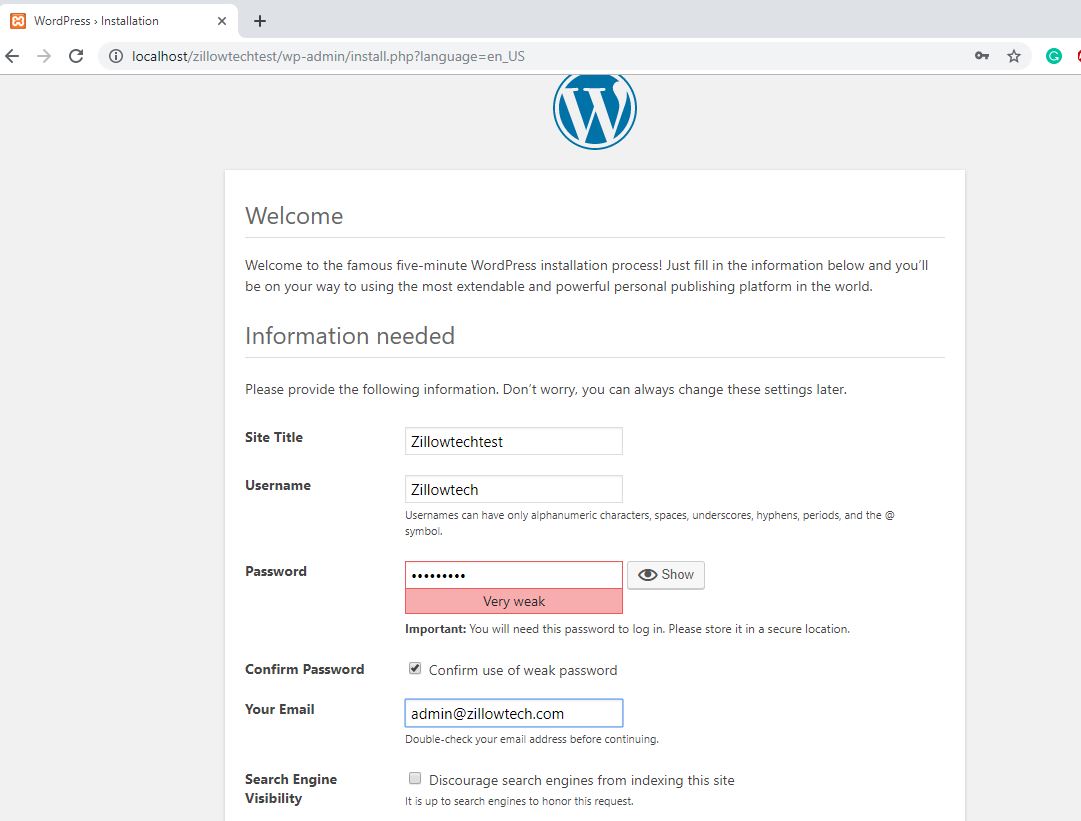
D'accord, donc après avoir soigneusement suivi les sept étapes, vous pourrez facilement installer WordPress sur localhost.Vous devez suivre les étapes ci-dessus.
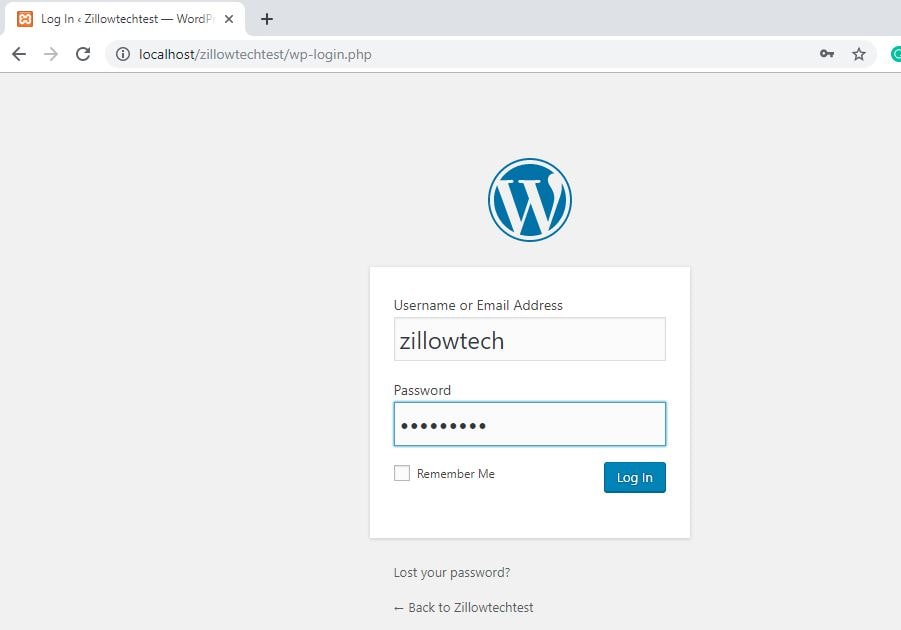
Si vous ne suivez pas attentivement les instructions ci-dessus, vous risquez de rencontrer des problèmes lors de la configuration de WordPress et vous ne pourrez pas le faire fonctionner correctement.
Nous espérons que vous pourrez facilement installer votre site WordPress sans aucun problème, mais si vous rencontrez des problèmes lors de l'exécution des étapes, vous pouvez mentionner votre problème dans la zone de commentaire ci-dessous, et nous résoudrons votre problème dans les plus brefs délais Problème et vous fournirons une solution spécifique.

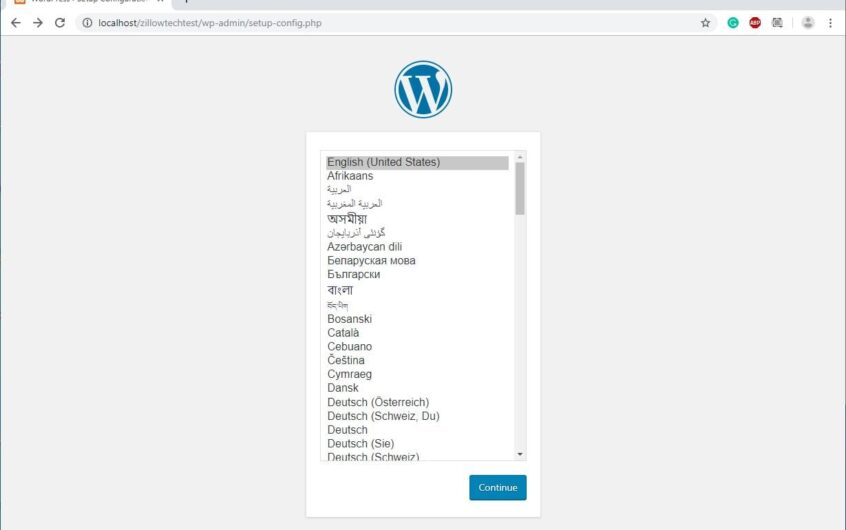

![Correction d'une erreur de serveur interne WordPress 500 [5 solutions efficaces]](https://oktechmasters.org/wp-content/uploads/2021/09/25171-WordPress-500-internal-server-error.jpg)
![Correction d'une erreur WordPress lors de l'établissement de la connexion à la base de données [2021]](https://oktechmasters.org/wp-content/uploads/2021/01/4092-Error-Establishing-A-Database-Connection-524x350.jpg)
