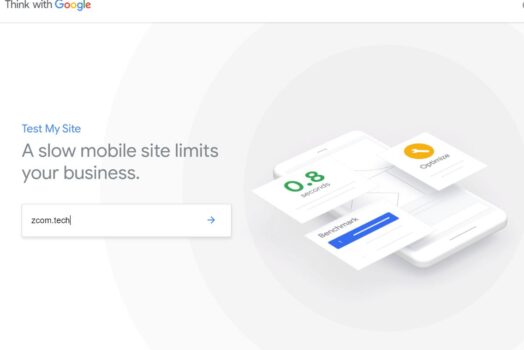Soudain, un site Web fonctionnait correctement il y a quelques secondes et il y a maintenant une erreur de serveur interne 500 ?
C'est une erreur WordPress courante que vous rencontrerez en tant qu'éditeur WordPress.Les causes les plus courantes de cette erreur sont les fichiers .htaccess corrompus et le dépassement de la limite de mémoire PHP du serveur.
Si vous êtes propriétaire d'un site Web, développeur Web ou éditeur WordPress, voici 5 solutions pour y remédier500 erreur serveur interne, Pour que vous puissiez remettre votre site WordPress en marche dès que possible.
Table des matières
Corriger « Erreur de serveur interne » dans WordPress
Remarque : Ces solutions nécessitent de nombreuses modifications dans le répertoire racine de votre site.Il est fortement recommandé de sauvegarder votre site avant d'essayer l'une de ces solutions en cas de problème.
Créer un nouveau fichier .htaccess
Les raisons les plus courantes de cette erreur sont des fichiers .htaccess corrompus et le dépassement de la limite de mémoire PHP du serveur.Après avoir installé des plugins ou apporté d'autres modifications au site WordPress, le fichier .htaccess dans le répertoire WordPress peut être corrompu.La réparation est simple.Tout ce que vous avez à faire est de créer un nouveau fichier .htaccess sur le répertoire racine de WordPress.
- Si vous avez accès à Cpanel, vous pouvez ouvrir le répertoire racine de WordPress à partir de l'outil de gestion de fichiers,
- Ou vous pouvez utiliser le logiciel tiers Filezilla pour accéder au répertoire racine de WordPress.
Renommez le fichier .htaccess en ".htaccess_old".
- Accédons au gestionnaire de fichiers directement depuis le tableau de bord cPanel :
- Recherchez le fichier .htaccess dans le répertoire racine de votre site Web.
- Faites un clic droit dessus et choisissez Renommer :
- Renommez-le en quelque chose comme ".htaccess_old".
- Maintenant, tout ce que vous avez à faire est de créer un nouveau fichier .htaccess pour le remplacer.
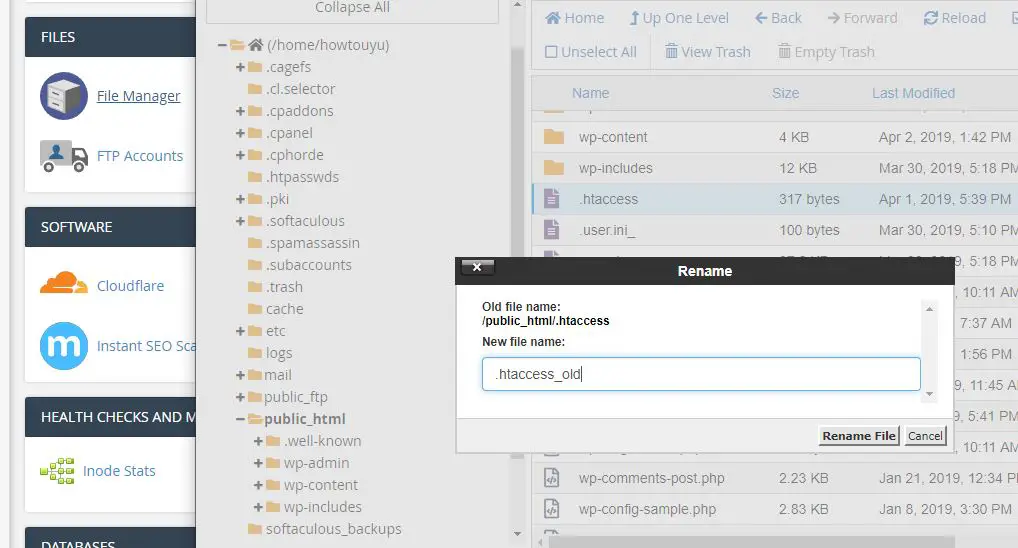
Générez un nouveau fichier .htaccess.
- Pour forcer WordPress à générer un nouveau fichier .htaccess,
- Accédez à votre tableau de bord WordPress.
- Ensuite, accédez à Paramètres → Lien permanent.
- Vous n'avez pas besoin de modifier les paramètres.
- Cliquez simplement sur le bouton "Enregistrer les modifications",
- WordPress générera automatiquement un nouveau fichier .htaccess propre :
- C'est ça!J'espère que votre site Web pourra fonctionner à nouveau.
Vérifiez s'il y a de mauvais plugins WP à l'origine du problème
Si le problème n'est pas résolu et que vous recevez toujours500 erreur de serveur interne, Ensuite, la prochaine chose que vous pouvez essayer est de désactiver votre plugin.Souvent, des problèmes de plug-in ou des conflits provoquent des erreurs de serveur internes.Surtout si vous voyez l'erreur immédiatement après l'activation du nouveau plugin.En désactivant votre plugin, vous pouvez trouver le plugin problématique et le supprimer.
Si vous avez accès au tableau de bord WordPress, allez dans la zone de gestion des plugins et utilisez la case à cocher pour désactiver tous les plugins à la fois :
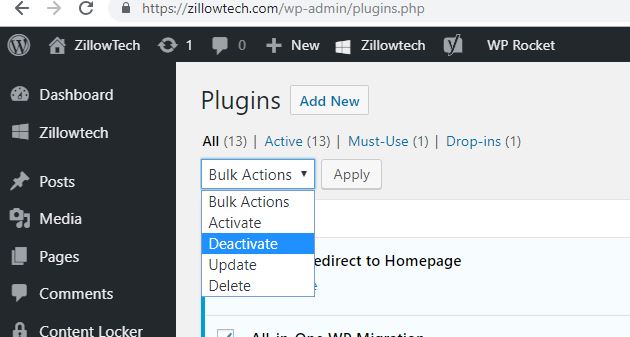
Ensuite, réactivez-les un par un et ouvrez la page Web après chacun.J'espère trouver le plugin problématique.
Si vous ne pouvez pas accéder au tableau de bord, veuillez désactiver le plugin WordPress :
Si vous ne pouvez pas accéder à votre tableau de bord ici en raison de cette erreur de serveur interne 500, veuillez suivre les étapes ci-dessous pour désactiver le plug-in du gestionnaire de fichiers.
- Connectez-vous à votre site via FTP ou gestionnaire de fichiers
- Accédez au dossier /wp-content/.
- Renommez le dossier du plugin en quelque chose comme plugins_old.
Essayez maintenant d'ouvrir votre tableau de bord WordPress, si vous pouvez y accéder, cela signifie que le problème est l'un des plugins.
- Allez dans la section plugin de WordPress,
- Il affichera l'erreur "En raison d'une erreur, le plugin a été désactivé ;Le fichier de plug-in n'existe pas. "ne t'en fais pas.
- Déplacez-vous vers le gestionnaire de fichiers et renommez le dossier plugins de plugins_old en plugins.
- Maintenant, depuis le tableau de bord WordPress, activez chaque plugin un par un.
- Après avoir activé le plugin, parcourez les pages 3 à 4 du blog.
- Répétez cette étape jusqu'à ce que vous trouviez le plug-in dont l'activation a provoqué l'erreur de serveur interne.
Basculer vers le thème par défaut
Si la désactivation de votre plugin ne résout pas le problème, alors votre thème est susceptible d'être le coupable.Vous pouvez facilement le vérifier en passant au thème WordPress par défaut.Je recommande d'utiliser Twenty-Six, qui est le dernier thème par défaut.Si le passage à 26 résout le problème, vous pouvez réactiver tous les plugins et commencer à rechercher le problème dans le code du thème.
Si votre thème provient d'une bibliothèque de thèmes officielle ou d'un magasin de thèmes indépendant, vous devez en informer l'auteur dès que possible.D'un autre côté, s'il s'agit de votre propre sujet, vous devez demander à un développeur de vous aider, car ces erreurs sont généralement difficiles à trouver, même pour les codeurs expérimentés.
Augmenter la limite de mémoire PHP
Un autre problème potentiel est que votre site WordPress a atteint sonLimite de mémoire PHP.Par défaut, WordPress essaiera d'allouer 40 Mo de mémoire pour une installation sur un seul site (tant que votre hébergeur le permet).Mais si vous rencontrez des difficultés, vous pouvez augmenter manuellement cette limite (encore une fois, tant que votre hébergeur le permet).
Accédez au répertoire racine de WordPress via FTP ou le gestionnaire de fichiers de cPanel :
Trouverwp-config.php Faites un clic droit sur le fichier et sélectionnez modifier
Dans /*Ajoutez les lignes de code suivantes avant, /* C'est tout, arrêtez d'éditer ! Bonne publication. */ message :
Définition ('WP_MEMORY_LIMIT', '64M');
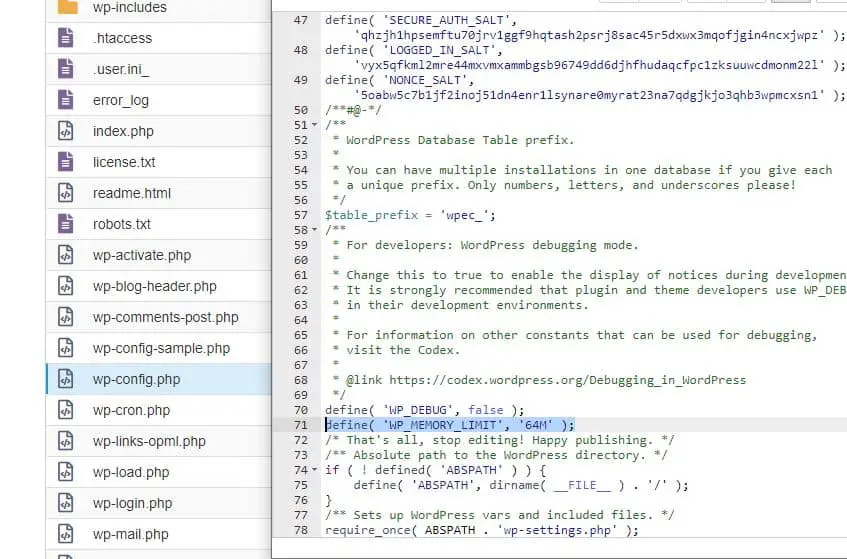
Cliquez ensuite sur le bouton Enregistrer pour enregistrer les modifications.Ou, vous pouvez contacter votre propriétaire pour fournir un soutien.Vérifiez maintenant si cela a corrigé l'erreur du serveur interne 500.
Re-télécharger le fichier WordPress de base
Si aucune des solutions ci-dessus ne fonctionne pour vous, essayez de télécharger une copie propre du fichier WordPress principal.
Aller à WordPress.org Et téléchargez la dernière version de WordPress.
Une fois le téléchargement terminé, décompressez le fichier ZIP et supprimez :
- L'ensemble du dossier wp-content.
- fichier wp-config-sample.php.
Ensuite, téléchargez tous les fichiers restants sur votre site WordPress via FTP.Votre programme FTP vous montrera des astuces sur les fichiers en double.Lorsque cela se produit, assurez-vous de sélectionner l'option pour écraser les fichiers en double.
J'espère que l'une de ces solutions pourra vous aider à corriger les messages d'erreur internes du serveur sur votre site WordPress.Si ce n'est pas le cas, nous vous recommandons de demander à l'équipe d'assistance de votre propriétaire d'examiner le journal des erreurs avec vous pour identifier le problème.

![Correction d'une erreur de serveur interne WordPress 500 [5 solutions efficaces]](https://oktechmasters.org/wp-content/uploads/2021/09/25171-WordPress-500-internal-server-error.jpg)

![Correction d'une erreur WordPress lors de l'établissement de la connexion à la base de données [2021]](https://oktechmasters.org/wp-content/uploads/2021/01/4092-Error-Establishing-A-Database-Connection-524x350.jpg)