WMI (Windows Management Instrumentation) ou WMI Provider Host (WmiPrvSE.exe) est un processus interne, généralement exécuté en arrière-plan, afin que les programmes du PC puissent demander et obtenir des informations sur d'autres programmes.
Normalement, WMI n'utilise pas de ressources CPU évidentes, mais parfois les performances sont réduites en raison d'erreurs ou d'autres processus sur le système.Vous remarquerez peut-êtreHôte du fournisseur WMIUtilisation élevée du processeur.
Windows 10Mis à jour,De nombreux utilisateurs de Windows 10 ont signalé l'hôte du fournisseur WMILe problème de l'utilisation élevée du processeur.
L'hôte du fournisseur WMI (WmiPrvSE.exe) est-il un virus ?
沒有L'hôte du fournisseur WMI (WmiPrvSE.exe) n'est pas un virus,il estWindows/Système3 2 dossiersServices du système juridique en .Il est principalement utilisé par les applications pour récupérer des informations sur le système de l'utilisateur, telles que des informations détaillées sur la carte mère ou le processeur.Si le service est arrêté, de nombreuses fonctions du système deviendront inutiles.
Puis-je désactiver l'hôte du fournisseur WMI ?
L'hôte du fournisseur WMI est un service système, par conséquent, il ne peut pas être arrêté ou désactivé de façon permanente.Dans cet article, nous pouvons effectuer quelques étapes de dépannage pour réduire son utilisation du processeur
Table des matières
Le fournisseur WMI héberge une utilisation élevée du processeur sous Windows 10
Les programmes les plus courants qui ne répondent pas, la température élevée du processeur ou les mauvais fichiers système sont à l'origine de ce problème d'utilisation élevée du processeur sous Windows 10.Si vous rencontrez un problème similaire, veuillez le résoudre iciWindows 10L'utilisation du processeur de l'hôte du fournisseur WMI (WmiPrvSE.exe) est trop élevée.
Redémarrez d'abord le PC, puis vérifiez s'il n'y a pas de problème d'utilisation du processeur plus élevé sur Windows 10.
De même, les virus ou logiciels malveillants peuvent être ceswmiprvse.exe haute CPULa raison de l'apparition de la fenêtre 10, veuillez utiliser la dernière application antivirus mise à jour pour effectuer une analyse complète du système.
Effectuez un démarrage en mode minimal et vérifiez si cela aide à déterminer si un service tiers au démarrage est à l'origine du problème.
Redémarrez l'hôte du fournisseur WMI
- Appuyez sur Windows + R, tapezservices.msc, Et cliquez sur OK,
- Cela ouvrira la console de service Windows,Dans la listeVenezWindows Management Instrumentationun service.
- Faites un clic droit dessus et choisissez Redémarrer.
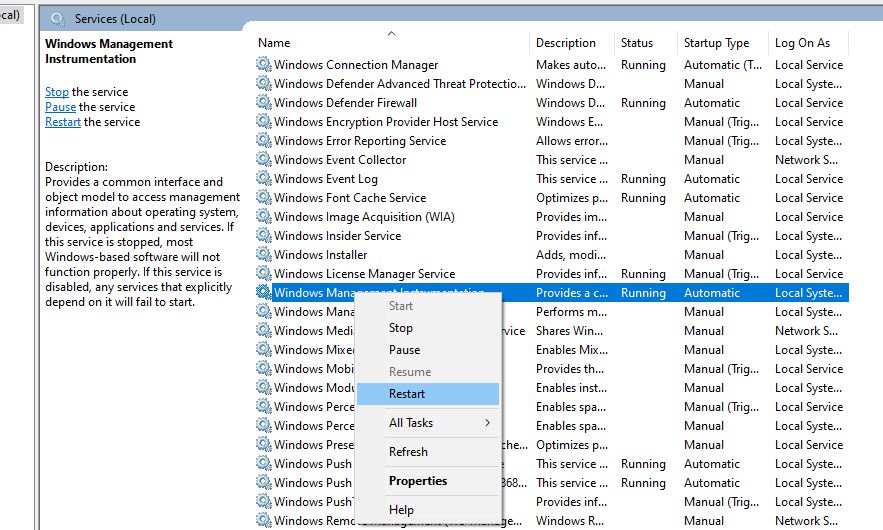
Maintenant, ouvrez une invite de commande en tant qu'administrateur et exécutez les commandes répertoriées ci-dessous.Une fois terminé, redémarrez le PC et vérifiez s'il n'y en a plus sur le PCL'hôte du fournisseur WMI a un processeur élevéproblème.
- Prix stop net iphlpsvc
- Arrêt net wscsvc
- Net stop loss Winmgmt
- Net start Winmgmt
- démarrage net wscsvc
- Démarrage net iphlpsvc
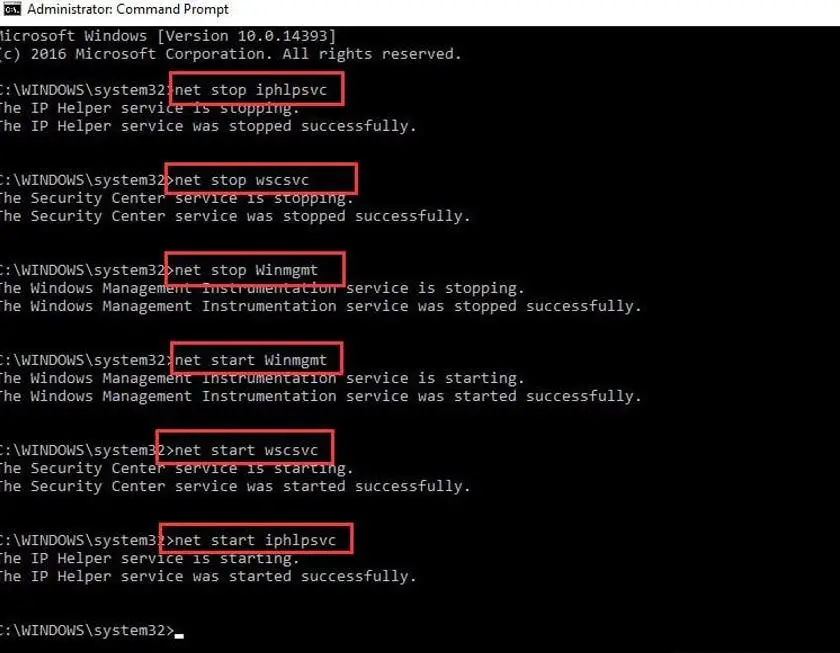
Résoudre les problèmes de maintenance du système en cours d'exécution
Démarrez Windows 10 en mode sans échec sur le réseau et suivez les étapes ci-dessous pour exécuter l'utilitaire de résolution des problèmes de maintenance du système.
- Appuyez sur Windows + R, tapezmsdt.exe -id MaintenanceDiagnostic, Et cliquez sur OK,
- Cela ouvrira la fenêtre de maintenance du système,
- Cliquez sur Suivant et suivez les instructions à l'écran.
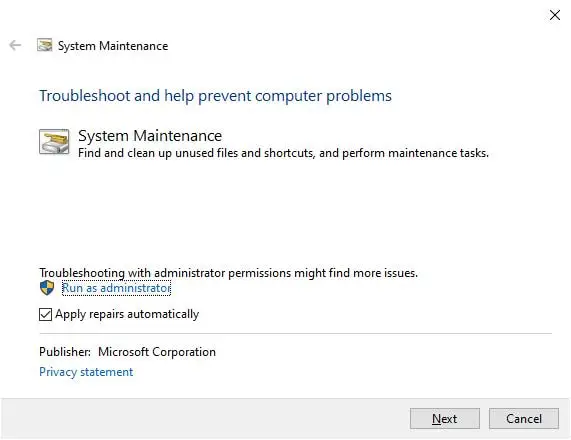
Trouvez la raison de l'utilisation élevée du disque de WMI dans l'Observateur d'événements
Comme mentionné précédemment, WMI (WmiPrvSE.exe) obtient des informations à partir de programmes et d'autres composants système.Si un programme ou un service ne répond plus lorsque WMI essaie d'obtenir des informations, la demande ne sera pas acceptée.Ce qui a abouti àWindows 10 a une utilisation élevée du processeur.Ouvrons l'observateur d'événements pour découvrir pourquoi WMI ne répond pas.
- Faites un clic droit sur le menu Démarrer de Windows 10 et sélectionnez "Observateur d'événements"
- Cliquez sur le bouton Afficher en haut, puis sur Afficher le journal d'analyse et de débogage.
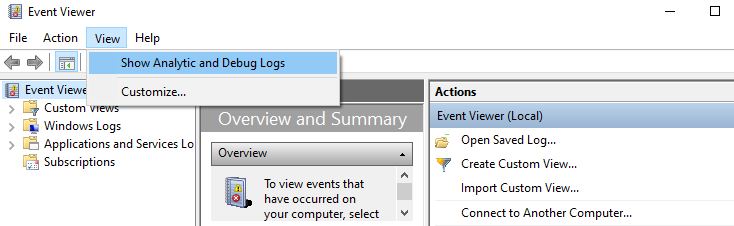
- Développez le journal des applications et des services ici> Microsoft> Windows> Activité WMI> Journal des opérations.
- Cliquez sur l'erreur la plus récente et notez ClientProcessld (voir l'image ci-dessous)
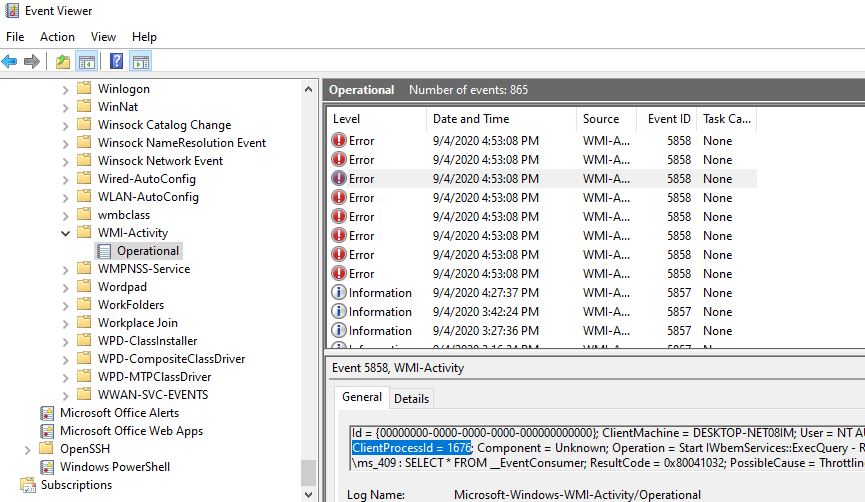
Ouvrez maintenant l'onglet Gestionnaire des tâches> Services et cliquez sur PID pour planifier le processus par PID.
Trouvez le processus avec l'ID de processus correspondant ici (voir l'image ci-dessous), le client traité pour moi ici est 1676, et le PID du gestionnaire de tâches indique que 1676 est l'hôte de service Bitdefender bdservicehost.exe qui a causé le problème.Vérifiez et désinstallez l'application, cela peut aider à corrigerSous Windows 10Le fournisseur WMI héberge un processeur élevéProblèmes de taux d'utilisation.
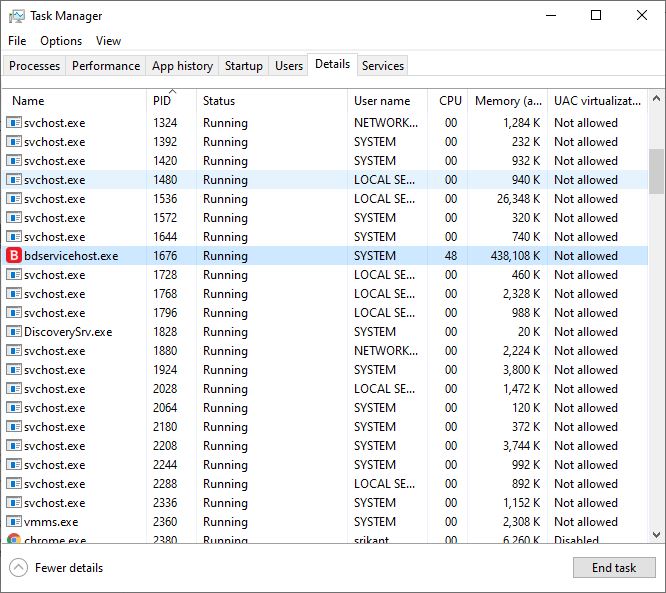
Exécutez l'utilitaire de vérification des fichiers système
Si les fichiers système Windows sont endommagés ou manquants, vous pouvez rencontrer des pannes de PC ou des problèmes d'utilisation élevée du processeur sous Windows 10.Exécutez l'utilitaire de vérification des fichiers système intégré, qui peut aider à analyser et à restaurer les fichiers système avec les fichiers corrects.
- Ouvrez une invite de commande en tant qu'administrateur,
- Importer命令SFC / scannowEt appuyez sur Entrée,
- Dans Outils SFCCommencez à rechercher les fichiers système endommagés et perdus, s'il est trouvé, il sera automatiquement restauré avec le bon.
- Il vous suffit d'attendre 100% pour terminer le processus de numérisation,
Une fois terminé, redémarrez votre PC et vérifiez s'il n'y a pas d'utilisation du processeur plus élevée dans Windows 10.

![Résolu : l'utilisation du processeur par l'hôte du fournisseur WMI (wmiprvse.exe) est élevée [Windows 10]](https://oktechmasters.org/wp-content/uploads/2021/01/2475-wmi-provider-host-high-CPU-usage-846x530.jpg)




![[Corrigé] Microsoft Store ne peut pas télécharger d'applications et de jeux](https://oktechmasters.org/wp-content/uploads/2022/03/30606-Fix-Cant-Download-from-Microsoft-Store.jpg)
![[Corrigé] Le Microsoft Store ne peut pas télécharger et installer des applications](https://oktechmasters.org/wp-content/uploads/2022/03/30555-Fix-Microsoft-Store-Not-Installing-Apps.jpg)

