Windows Spotlight reste bloqué sur une image ouWindows 10 Spotlight ne fonctionne pas après une mise à jour récente ?
Vous avez sélectionné la fonction Spotlight de Windows 10 pour l'écran de verrouillage, mais cela ne change pas périodiquement l'image, mais affiche uniquement une image ?VoyonsComment réparer Windows Spotlight ne fonctionne pas sur Windows 10.
Table des matières
Qu'est-ce que Windows Spotlight ?
Windows Spotlight est une fonctionnalité incluse avec Windows 10 qui utilise Bing pour télécharger et définir automatiquement une nouvelle image d'arrière-plan sur l'écran de verrouillage afin que vous puissiez profiter d'une nouvelle expérience à chaque fois que vous vous connectez.Mais parfois, surtout après la récente mise à niveau de Windows 10, l'expérience utilisateur de Windows Spotlight fonctionne, sinon vous le remarquerez bloqué sur la même image.Malheureusement, Windows 10 n'inclut pas d'option pour réinitialiser cette fonctionnalité.Mais il existe une solution simple pour réparer Windows 10 Spotlight.
Résoudre le problème où le focus Windows est toujours bloqué sur une image
Remarque : la fonction Spotlight n'est disponible que lorsque votre PC est connecté à Internet.Si vous êtes connecté à Internet, l'image sur l'écran de verrouillage changera automatiquement chaque jour.
Fermez la connexion de mesure : Lorsque votre PC est connecté à un réseau limité, il se peut qu'il ne télécharge pas les images ciblées afin de réduire la consommation de données.Il est recommandé d'activer et de vérifier si la connexion mesurée est activée.Pour ce faire, veuillez ouvrir Paramètres-> Réseau et Internet-> État-> Modifier les propriétés de la connexion-> Faites défiler vers le bas et désactivez le bouton défini comme connexion mesurée.
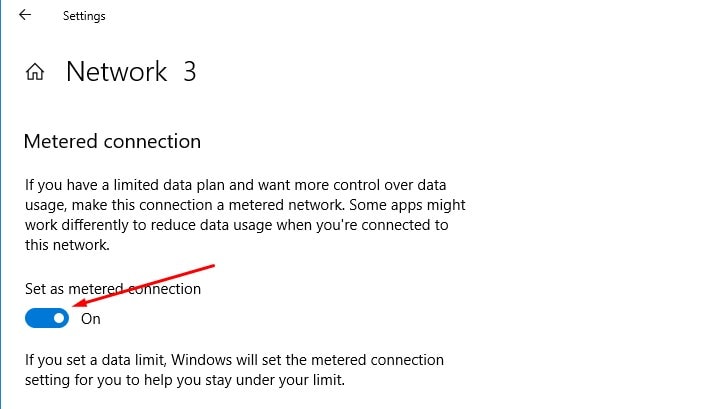
De plus, avant d'essayer des solutions, nous vous recommandons de désactiver d'abord Windows Spotlight, puis de le réactiver.
- Utilisez la touche Windows + Iallumer設置,
- Cliquer surpersonnaliser,puisCliquer surÉcran verrouillé,
- 選擇imageOption comme arrière-plan (cela désactivera la fonctionnalité), puis sélectionnezWindows Spotlight.
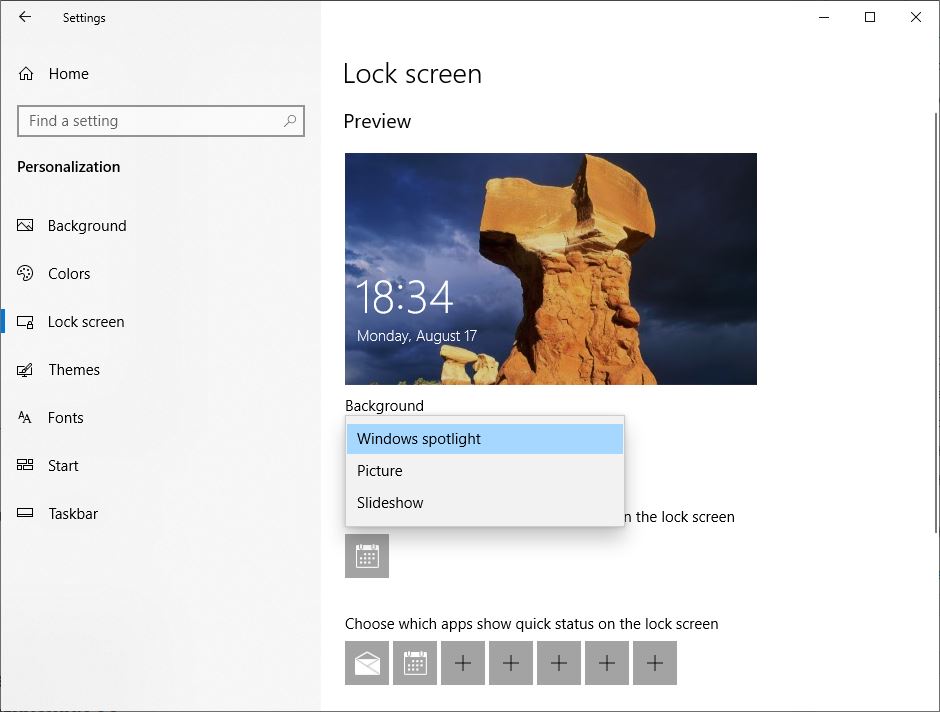
Ajuster via l'explorateur de fichiers
Ouvrez l'explorateur de fichiers (Windows + E) et passez à "vue"Onglet, cochez « Éléments cachés », puis accédez à
C:\Users\UserName\AppData\Local\Packages\ Microsoft.Windows.ContentDeliveryManager_cw5n1h2txyewy\LocalState\Assets
Dans le chemin ci-dessus, " C »remplacerEst la lettre de lecteur du lecteur sur lequel Windows 10 est installé, et mettez " UserName »remplacerEst votre nom d'utilisateur réel.
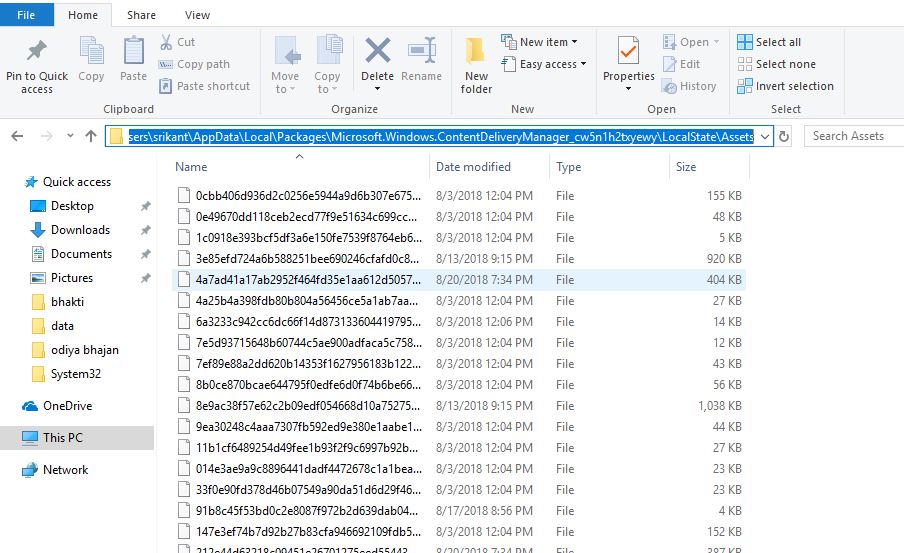
Ici, appuyez sur Ctrl + A pour sélectionner tous les fichiers, puis appuyez surSupprimerclé.Ensuite, accédez au dossier suivant :
C:\Users\UserName\AppData\Local\Packages\ Microsoft.Windows.ContentDeliveryManager_cw5n1h2txyewy\Settings
De même, sous le dossier "Paramètres", vous devriez trouver deux fichiers : roaming.lock et settings.dat.Sélectionnez deux fichiers et supprimez-les.Redémarrez le PC immédiatement et la fonction Windows Spotlight devrait recommencer à fonctionner immédiatement.
Réenregistrez l'application Spotlight
Cliquez avec le bouton droit sur le menu Démarrer de Windows 10 et sélectionnez PowerShell (Admin).Dans la fenêtre PowerShell, copiez et collez la commande suivante, puis appuyez sur Entrée :
Get-AppxPackage Microsoft.Windows.ContentDeliveryManager -allusers | foreach {Add-AppxPackage -register "$($_.InstallLocation)\appxmanifest.xml" -DisableDevelopmentMode}
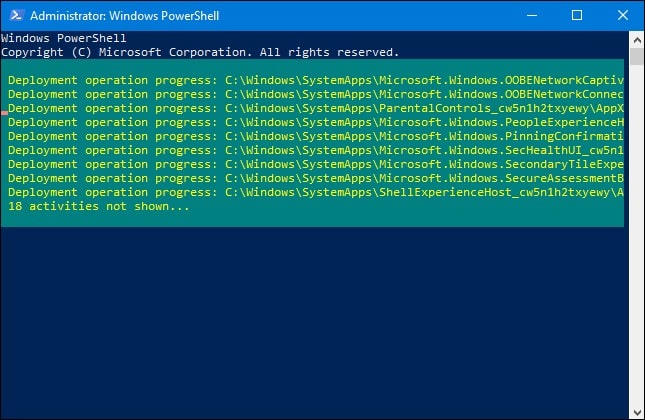
Une fois la commande entièrement exécutée, redémarrez le PC.Windows Spotlight doit immédiatement commencer à fonctionner en affichant une nouvelle image sur l'écran de verrouillage.
Exécuter le vérificateur de fichiers système
Si le problème persiste, essayez d'utiliser l'utilitaire SFC pour vérifier les fichiers système. L'utilitaire analyse tous les fichiers système protégés et remplace la version incorrecte par la version Microsoft correcte.
- En tant qu'administrateurallumer Invite de commande
- À l'invite de commande, tapez sfc / scannow Et appuyez sur Entrée.
- Quitter Invite de commande.
Attendez que le processus d'analyse soit terminé à 100 %, puis redémarrez Windows et vérifiez si cela vous aide.
Ces solutions aident-elles à résoudre le problème de non-fonctionnement du focus Windows après la mise à jour de Windows 10 ?Faites-nous savoir dans les commentaires ci-dessous.
FAQ : le focus Windows ne se met pas à jour
Veuillez d'abord confirmer si votre système dispose de la dernière version. Dans le cas contraire, veuillez mettre à jour le système Windows.Vérifiez également votreconnexion InternetEst-ce normal car les mises à jour du focus nécessitent une connexion réseau stable.
Accédez à Panneau de configuration > Système et sécurité > Système > Protection du système > Restauration du système et sélectionnez un moment précédent à restaurer.

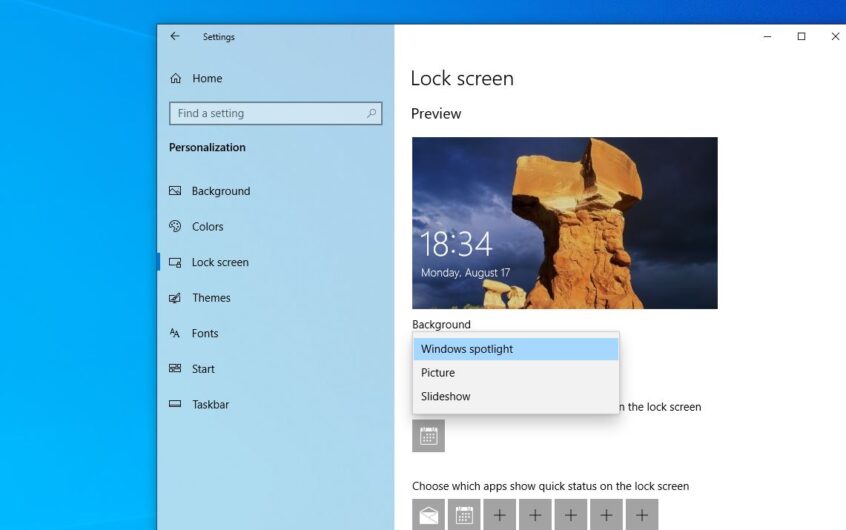




![[Corrigé] Microsoft Store ne peut pas télécharger d'applications et de jeux](https://oktechmasters.org/wp-content/uploads/2022/03/30606-Fix-Cant-Download-from-Microsoft-Store.jpg)
![[Corrigé] Le Microsoft Store ne peut pas télécharger et installer des applications](https://oktechmasters.org/wp-content/uploads/2022/03/30555-Fix-Microsoft-Store-Not-Installing-Apps.jpg)

