Avez-vous remarqué que le système se fige et qu'il n'y a aucune réponse après la mise à niveau de Windows 10 1809 ?L'ordinateur Windows ralentit et il est difficile de l'utiliser au démarrage.Et vérifiez le gestionnaire de tâches,Procédure de travail du programme d'installation du module WindowsContinuera à fonctionner avec une utilisation élevée du processeur.
Le processeur utilisé par le personnel d'installation du module Windows représente près de 99%.Pour d'autres, les lecteurs de disque,L'utilisation du disque du programme de travail du programme d'installation du module Windows est trop élevéeLa même chose arrive.
Laissez-nous comprendre quelle est la procédure de travail du programme d'installation du module Windows sur Windows 10 et pourquoi cela provoque l'utilisation du processeur過高 , Et sur Windows 10, 8.1 et 7擺脫Programme de travail du programme d'installation du module Windows CPU élevéeTaux d'utilisationétape.
Table des matières
- 1 Quelle est la procédure de travail du programme d'installation du module Windows ?
- 2 Correction de l'utilisation élevée du processeur par le programme d'installation des modules Windows
- 2.1 Rechercher une infection par des logiciels malveillants
- 2.2 Installer toutes les mises à jour disponibles
- 2.3 Désactiver les mises à jour automatiques pour Windows 10
- 2.4 Ajustez le dossier SoftwareDistribution
- 2.5 Réduire la priorité du processus TiWorker
- 2.6 Exécutez l'utilitaire de résolution des problèmes de Windows Update
- 2.7 Vérifier la maintenance du système
- 2.8 Utilisez l'invite de commande pour réparer Tiworker.exe
- 2.9 Exécuter la commande DISM
- 3 Oh, bonjour, ravi de vous rencontrer.
Quelle est la procédure de travail du programme d'installation du module Windows ?
Ouvrier d'installation de modules Windows,Aussi connu sous le nomTiWorker.exe,Il s'agit d'un composant système de Microsoft Windows, responsable de l'installation des nouveaux modules et des mises à jour.Il préparera votre ordinateur Windows 10 pour l'installation et vérifiera fréquemment les nouvelles mises à jour.De plus, ce TiWorker.exe effectue diverses tâches requises après la mise à jour vers Windows.
généralement,Une fois la mise à jour terminée,cetteProcédure de travail du programme d'installation du module WindowsToutes les ressources requises par Windows Update seront supprimées.Mais parfois, pour des raisons techniques, ces ressources continueront à s'exécuter en arrière-plan, ce qui entraînera une utilisation plus importante des ressources système et une vitesse de l'ordinateur plus lente.En outre, il arrive parfois qu'une infection par un logiciel malveillant, des fichiers système endommagés, des composants Windows Update endommagés, etc. puissent entraîner une utilisation à 100 % du processeur ou une utilisation élevée du disque du programme d'installation du module Windows.
Correction de l'utilisation élevée du processeur par le programme d'installation des modules Windows
Si vous rencontrez toujours ce problème, "L'utilisation du processeur Windows Modules Installer Worker sur Windows 10 est élevée", voici 5 solutions pour résoudre ce problème.
Remarque:La solution de Bellow convient pour réparer l'utilisation élevée du processeur par le personnel d'installation du module Windows et l'utilisation du disque à 10 % sur les ordinateurs Windows 8.1/7 et 100.
Rechercher une infection par des logiciels malveillants
À partir de "de base", à travers l'exécution avec complèteAntivirus/Application anti-malwareUne analyse complète du système pour s'assurer que toutes les infections de virus ou de logiciels malveillants ne causeront pas de problèmes, etInstallez les dernières mises à jour.
Installez également un programme gratuit d'optimisation du système (tel queCnettoyeur)Pour nettoyer les ordures, les fichiers temporaires, le cache, les erreurs système, les fichiers de vidage de mémoire et réparer les erreurs de registre corrompues manquantes.
Effectuez un démarrage en mode minimal de Windows, cela permet de déterminer s'il existe des conflits de services tiers qui provoquent une utilisation élevée du processeur par le programme d'installation du module Windows.
Installer toutes les mises à jour disponibles
Assurez-vous que toutes les mises à jour Windows disponibles ont été installées sur l'ordinateur.Parfois, le processus de mise à jour s'exécute en arrière-plan lorsque l'installation de la mise à jour est bloquée ou suspendue, ce qui peut entraînerProcédure de travail du programme d'installation du module WindowsPrend beaucoup de ressources système .
Windows 10 a été configuré pour télécharger et installer automatiquement les dernières mises à jour.Cependant, s'ils ne sont pas installés pour une raison quelconque, vous pouvez vérifier et installer manuellement les mises à jour disponibles en suivant les instructions ci-dessous.
- Appuyez sur Win + I pour ouvrirParamètres Windows
- Cliquez sur Mise à jour et sécurité, puis sur Windows Update
- Cliquez ensuite sur le bouton "Rechercher les mises à jour" pour télécharger et installer les dernières mises à jour disponibles.
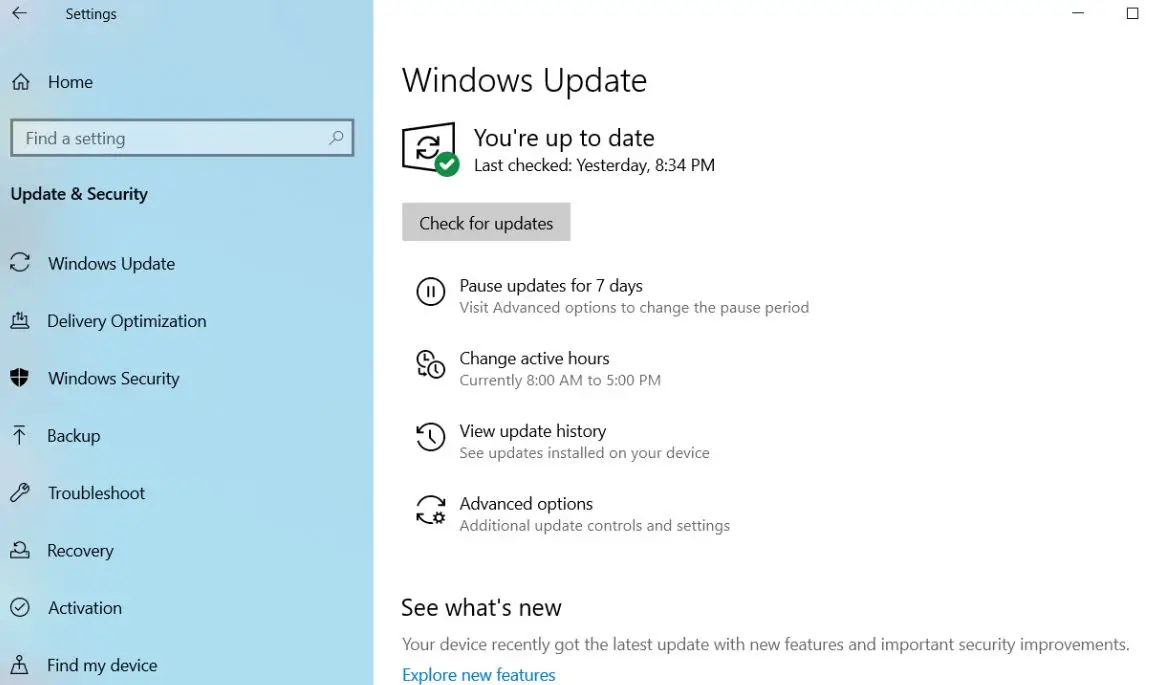
Désactiver les mises à jour automatiques pour Windows 10
Parce que ce problème est lié au programme d'installation du module Windows (TrustedInstaller) et au service Windows Update (wuauserv).Ces services peuvent ne pas répondre, planter ou ne pas fonctionner normalement, ce qui entraîne une utilisation élevée du processeur ou une utilisation du disque à 100 % du programme d'installation du module Windows.Désactivez les deux programmes de travail du programme d'installation du module Windows Services (installateur de confiance) et Windows Update (wuauserv)) en effectuant les étapes suivantes et vérifiez s'il n'y a plus d'utilisation élevée du processeur.
- Appuyez sur Windows + R, tapezservices.msc,Cliquez ensuite sur OK pour ouvrir le service Windows.
- Faites défiler vers le bas et recherchez le nomService de travail d'installation de modules Windows.
- Double-cliquez dessus pour ouvrir ses propriétés,
- Modifiez le type de démarrage pour désactiver, puis cliquez sur Arrêter en regard de l'état du service.
- Répétez cette étape pour le service Windows Update
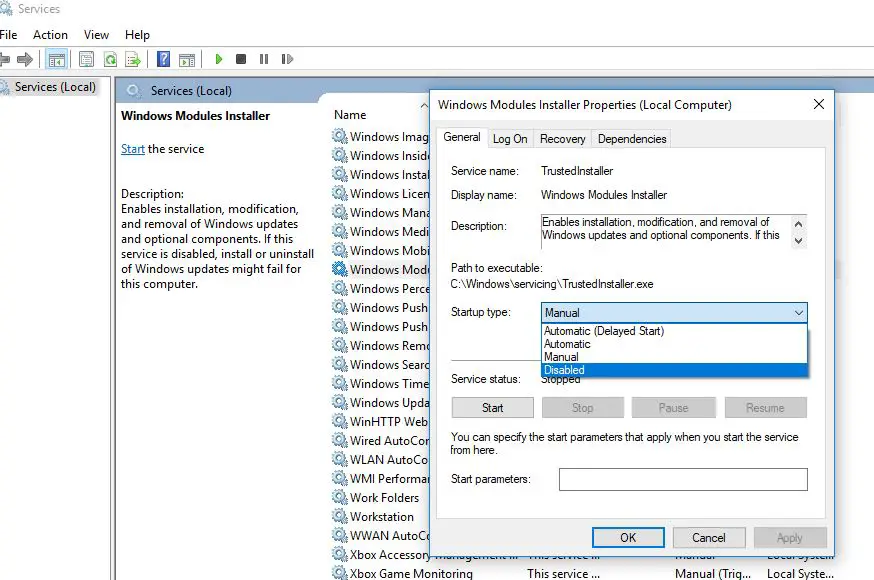
Redémarrez l'ordinateur pour redémarrer, cette fois le programme d'installation du module Windows et le service de mise à jour Windows ne démarrent plus en arrière-plan.Vérifiez que le programme d'installation du module Windows n'a plus le problème de l'utilisation du processeur à 100 %.
Remarque : lorsque nous définissons Windows Update sur Désactiver, Windows ne téléchargera pas et n'installera pas les dernières mises à jour.
Ajustez le dossier SoftwareDistribution
Dossier Windows Update Store (appelé"Distribution de logiciels "Dossier) est l'emplacement où Windows stocke les mises à jour téléchargées.Et un endommagement de ce dossier entraînera différents problèmes lors de l'installation des mises à jour Windows, provoquant le blocage des mises à jour, entraînant une utilisation élevée du processeur par le personnel d'installation du module Windows.Et supprimez le fichier de mise à jour précédent, forçant Windows à télécharger une nouvelle copie de la mise à jour à partir du serveur Microsoft, ce qui permet de résoudre les problèmes de mise à jour de Windows, notamment l'utilisation élevée du processeur sous Windows 10.
- Appuyez sur Windows + R, tapezservices.msc,Cliquez ensuite sur OK.
- Faites défiler vers le bas pour trouver le service Windows Update.
- Faites un clic droit et arrêtez le service (s'il est en cours d'exécution)
- Maintenant, parcourez C: WindowsSoftwareDistributionTéléchargements
- Appuyez sur Ctrl + A pour tout sélectionner et les supprimer.
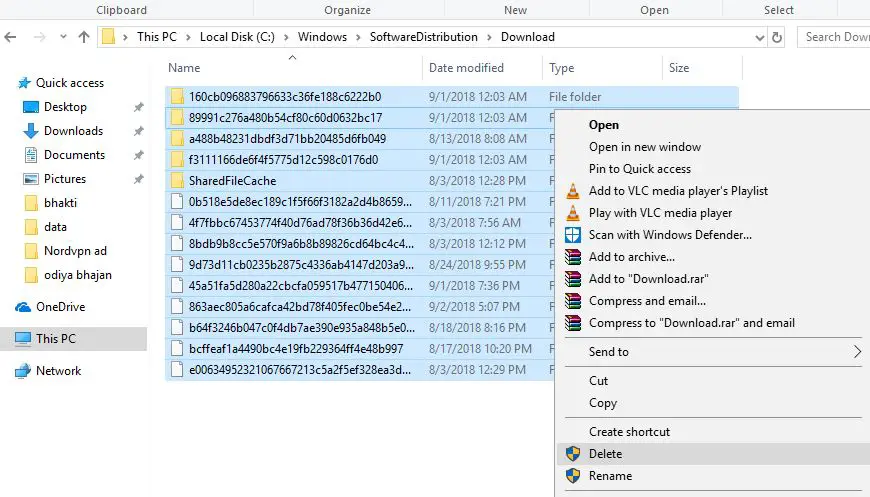
Maintenant, redémarrez Windows pour recommencer, puis vérifiez si l'utilisation du processeur n'est pas plus élevée.
Réduire la priorité du processus TiWorker
Cliquez avec le bouton droit sur la barre des tâches, puis sélectionnez Gestionnaire des tâches, puis cliquez sur Plus de détails.Passez ensuite à l'onglet "Détails", cliquez avec le bouton droit sur le processus TiWorker.exe et définissez la "Priorité" sur "Faible".*Vérifiez maintenant comment votre ordinateur fonctionne avec ce paramètre.Si le problème d'utilisation élevée de TiWorker n'a pas été éliminé, veuillez passer à la solution suivante.
Exécutez l'utilitaire de résolution des problèmes de Windows Update
Il s'agit également d'une solution meilleure et plus simple pour résoudre l'utilisation élevée du disque et du processeur causée par le processus de mise à jour de Windows.Si une mise à jour de Windows est bloquée en arrière-plan, cela peut entraîner une utilisation inutile des ressources système, telle qu'une utilisation à 100 % du processeur ou du DISQUE.Ouvrez Paramètres -> Mise à jour et sécurité -> Dépannage -> Cliquez sur Windows Update, exécutez l'utilitaire de résolution des problèmes Windows Update, puis laissez Windows vérifier et corriger toutes les mises à jour d'erreur bloquées ou les problèmes qui entraînent une utilisation élevée du processeur.
Vérifier la maintenance du système
La maintenance du système vous amènera à plusieurs étapes qui supprimeront les fichiers inutilisés, les raccourcis et effectueront la maintenance des tâches.Vous pouvez non seulement réparerUtilisation élevée du processeur par le programme d'installation des modules Windows, Vous pouvez également supprimer d'autres fichiers inutiles.
Il s'agit d'une solution alternative au problème ci-dessus.Pour effacer le "problème" TiWorker.exe (ce n'est pas un réel problème), lancez "Maintenance automatique" pour cela, puis ouvrez le "Panneau de configuration", puis cliquez sur "Tous les panneaux de configuration" puis cliquez sur " Sécurité et maintenance" -> "Démarrer la maintenance".Ce processus peut prendre un certain temps, alors assurez-vous d'avoir d'autres choses à faire avant de commencer le processus.
Utilisez l'invite de commande pour réparer Tiworker.exe
Il s'agit également d'une méthode alternative pour résoudre le problème tiworker.exe.Parfois, les fichiers système endommagés peuvent causer d'autres problèmes sur les ordinateurs Windows.Peut-être que les fichiers système manquants corrompus ont empêché le personnel d'installation du module Windows de répondre.
Pour vérifier et vous assurer que les fichiers système manquants et corrompus ne causeront pas de problèmes, veuillez suivre les étapes ci-dessous pour exécuter l'utilitaire Windows SFC.
- Ouvrez d'abord une invite de commande en tant qu'administrateur
- Tapez ensuiteSFC / scannowEt appuyez sur Entrée.
- L'utilitaire SFC commencera à rechercher les fichiers système perdus et endommagés.
- Si vous trouvez l'utilitaire de vérification des fichiers système, veuillez le télécharger à partir deCache %WinDir%System32dllRestaurez-les dans le dossier compressé sur.
- Attendez jusqu'à ce que 100% terminent le processus de numérisation
- Après cela, redémarrez la fenêtre et vérifiez que « l'utilisation avancée des ressources système » a été résolue.
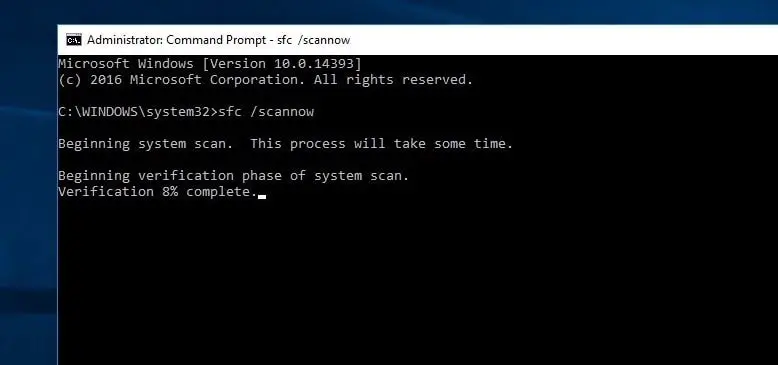
Exécuter la commande DISM
Si le vérificateur de fichiers système s'avère que la protection des ressources Windows trouve les fichiers endommagés, mais ne peut pas les réparer.Cela signifie que l'utilitaire ne peut pas réparer les fichiers système perdus et corrompus.Cela vous amène à avoir besoinExécuter DISM命令Dism / En ligne / Cleanup-Image / RestoreHealth,Devrait命令Vous pouvez réparer l'image système et permettre à SFC d'effectuer son travail.
Après avoir exécuté à nouveau la commande DISM, exécutez à nouveauSFC / scannowCommande pour réparer les fichiers système manquants.Après cela, en exécutant "Commande "Vérifier le disque"行來Vérifier et réparer les erreurs de lecteur de disque.Maintenant, redémarrez Windows et vérifiez que le programme d'installation du module Windows n'a plus une utilisation du processeur à 100 % ou une utilisation élevée du disque.
Ces solutions permettront-elles de résoudre le problème de l'utilisation excessive du disque par les installateurs de modules Windows sous Windows 10, 8.1 et 7 ?Faites-nous part des commentaires suivants.

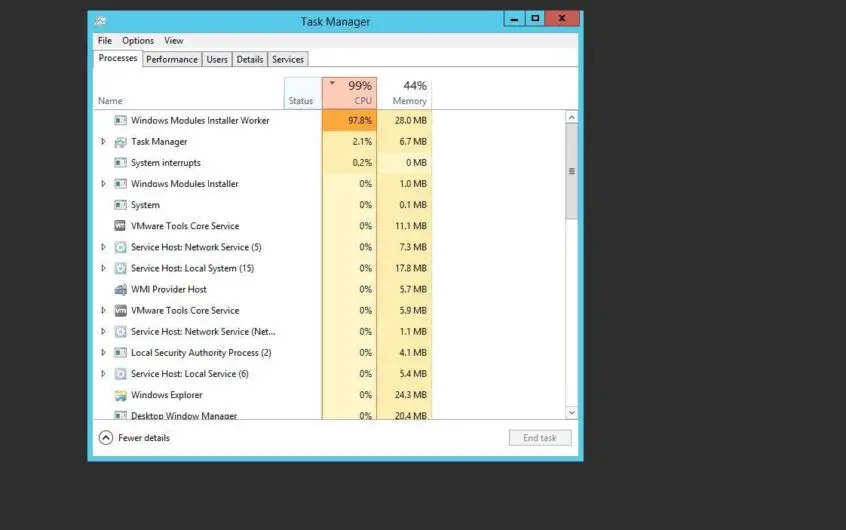




![[Corrigé] Microsoft Store ne peut pas télécharger d'applications et de jeux](https://oktechmasters.org/wp-content/uploads/2022/03/30606-Fix-Cant-Download-from-Microsoft-Store.jpg)
![[Corrigé] Le Microsoft Store ne peut pas télécharger et installer des applications](https://oktechmasters.org/wp-content/uploads/2022/03/30555-Fix-Microsoft-Store-Not-Installing-Apps.jpg)
