Après la mise à jour de Windows 10 20H2, l'ordinateur portable fonctionne-t-il très lentement ?
Le système se bloque longtemps au démarrage, ou Windows 2020 ne répond pas aux clics de souris après la mise à jour d'octobre 10 ?
Pour d'autresProblèmes Windows 10,Impossible de démarrer après la mise à jour de Windows 10, Différentes erreurs d'écran bleu s'afficheront en cas de plantage, ou le curseur restera bloqué sur l'écran noir.
Tous ces problèmes indiquent que la mise à jour n'a pas été installée correctement, la dernière mise à jour n'est pas compatible avec votre système actuel, les fichiers système Windows sont endommagés, etc.Si vous résolvez toujours ce problème, alors "Windows 10 est très lent et ne répond pas" iciFournit des conseils efficaces pour vous aiderAméliorez la vitesse et améliorez les performances de Windows 10.
Table des matières
- 1 Windows 10 s'exécute lentement
- 1.1 Effectuer un démarrage propre
- 1.2 Réparer les fichiers système endommagés
- 1.3 Désactiver les applications en arrière-plan
- 1.4 Modifier la taille du fichier d'échange pour améliorer les performances
- 1.5 Ajuster l'apparence et les performances de Windows
- 1.6 Mettre à jour le pilote de périphérique installé
- 2 Oh, bonjour, ravi de vous rencontrer.
Windows 10 s'exécute lentement
Microsoft publie régulièrement des mises à jour cumulatives avec des fonctionnalités améliorées.Installez les dernières mises à jour de Windows, qui peuvent contenir des correctifs de bogues qui empêchent Windows de répondre ou se bloquent.
- Appuyez sur Windows + I pour ouvrir les paramètres Windows,
- Cliquez sur Mise à jour et sécurité, pas sur Windows Update,
- Maintenant, cliquez sur le bouton "Rechercher les mises à jour" pour installer les dernières mises à jour de Windows.
- Après cela, redémarrez Windows et vérifiez si Windows fonctionne normalement.
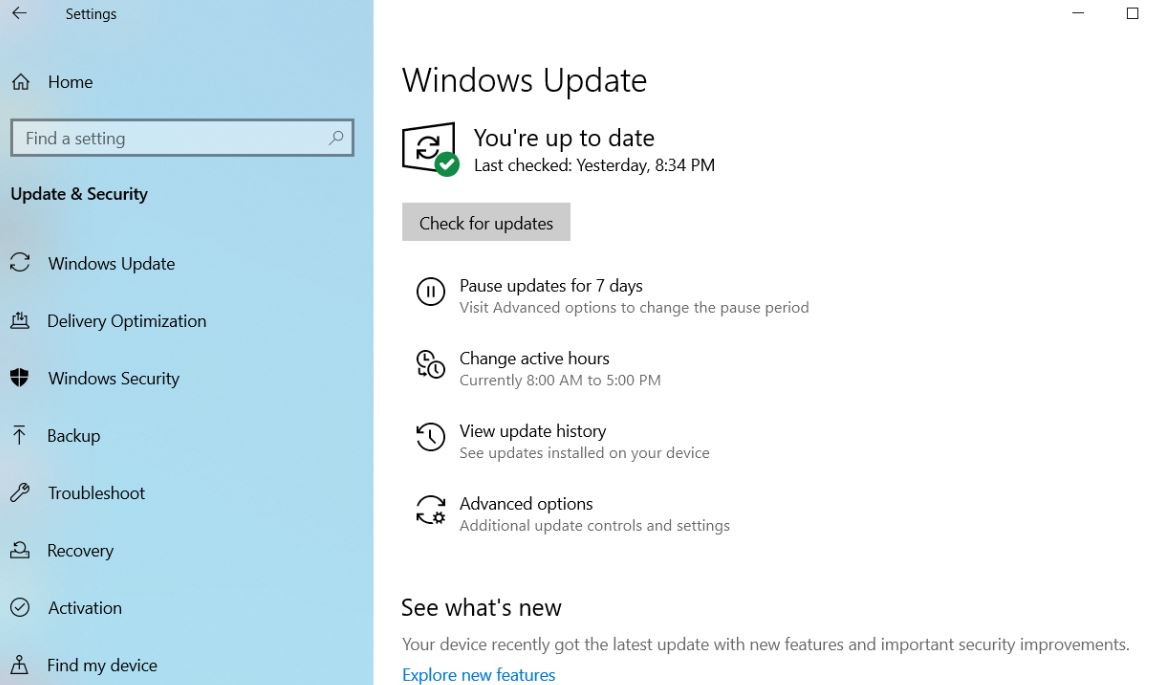 Les virus, les logiciels malveillants ou les logiciels malveillants peuvent également ralentir le fonctionnement de votre PC.D'autres symptômes incluent des messages contextuels inattendus, des programmes qui démarrent automatiquement par inadvertance ou le son du disque dur continue de fonctionner.La meilleure façon de lutter contre les virus et les logiciels malveillants est d'essayer de les arrêter en exécutant un logiciel anti-malware et antivirus et en les mettant à jour.
Les virus, les logiciels malveillants ou les logiciels malveillants peuvent également ralentir le fonctionnement de votre PC.D'autres symptômes incluent des messages contextuels inattendus, des programmes qui démarrent automatiquement par inadvertance ou le son du disque dur continue de fonctionner.La meilleure façon de lutter contre les virus et les logiciels malveillants est d'essayer de les arrêter en exécutant un logiciel anti-malware et antivirus et en les mettant à jour.
Effectuer un démarrage propre
Démarrez Windows en effectuant un démarrage en mode minimal à l'aide d'un ensemble minimal de pilotes et de programmes de démarrage.Cela permet d'éliminer les conflits logiciels qui se produisent lors de l'installation de programmes ou de la mise à jour ou de l'exécution de programmes dans Windows 10.Vous pouvez également effectuer un démarrage en mode minimal pour dépanner ou déterminer le conflit à l'origine du problème.
- Appuyez sur Windows + R, tapezmsconfig,Cliquez ensuite sur OK pour ouvrir l'utilitaire de configuration du système
- Dans l'onglet Général, cliquez sur Démarrage sélectif.
- Décochez la case Charger les éléments de démarrage.
- Cliquez sur l'onglet Services.
- Cochez la case Masquer tous les services Microsoft (en bas).
- Cliquez sur Désactiver tout et cliquez sur OK.
- Redémarrez Windows et vérifiez si Windows fonctionne normalement.
- Si c'est le cas, alors l'un des services à l'origine du problème.
Réparer les fichiers système endommagés
La plupart du temps, les fichiers système corrompus apporteront de nombreux problèmes au système Windows 10, tels qu'une erreur d'écran bleu, le système ne répond pas, l'application ne peut pas être ouverte, différents codes d'erreur s'affichent lors de l'ouverture de l'Explorateur ou de toute application.Et peut causer le problème que Windows 10 ne peut pas répondre en raison de fichiers système endommagés.Nous vous recommandons d'utiliser l'utilitaire Windows System File Checker pour vérifier les fichiers système.
- Dans la recherche du menu démarrerTapercmd,
- Dans les résultats de la recherche, cliquez avec le bouton droit sur l'invite de commande et sélectionnez Exécuter en tant qu'administrateur,
- Importer命令SFC / scannowEt appuyez sur Entrée.
- Cela commencera à analyser les fichiers système Windows pour les dommages.
- Si trouvéutilitaire sfc, puisEssayez de passer de%WinDir%system32dllcachedossierFaites une copie en cache de chaque fichier endommagé pour le réparer.
- Attendez jusqu'à ce que 100% terminent le processus de numérisation.
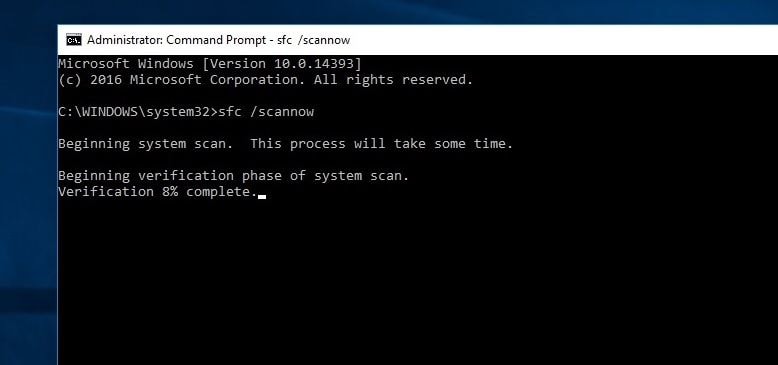
Si aucun fichier système endommagé n'est trouvé dans l'état précédent, nous vous suggérons d'essayer les étapes suivantes :
- Ouvrez à nouveau l'invite de commande et exécutez la commande DISM ci-dessous
DISM.exe /En ligne/Nettoyer les images/Restaurer la santé
- Cela réparera les images Windows, y compris les images utilisées pour Windows PE, Windows Recovery Environment (Windows RE) et Windows Installer.
- Fermez l'invite de commande, puis redémarrez le PC, puis vérifiez s'il fonctionne normalement.
Désactiver les applications en arrière-plan
Microsoft est un grand fan de ses applications universelles natives, ce qui explique peut-être pourquoi elles sont autorisées à s'exécuter en arrière-plan même si vous ne les avez pas encore lancées.Cela signifie que vous pouvez accéder à leurs fonctions plus rapidement, mais cela gaspille des ressources système.Et lorsque les applications en arrière-plan utilisent la plupart des ressources système, le système peut également empêcher Windows 10 de répondre.
- Appuyez sur Windows + I pour ouvrir les paramètres Windows,
- Cliquez sur confidentialité, puis sur applications en arrière-plan,
- Désactivez l'interrupteur à bascule à côté de l'application que vous ne voulez pas exécuter tout le temps.
- Bien sûr, si nécessaire, vous pouvez toujours démarrer ces programmes manuellement.
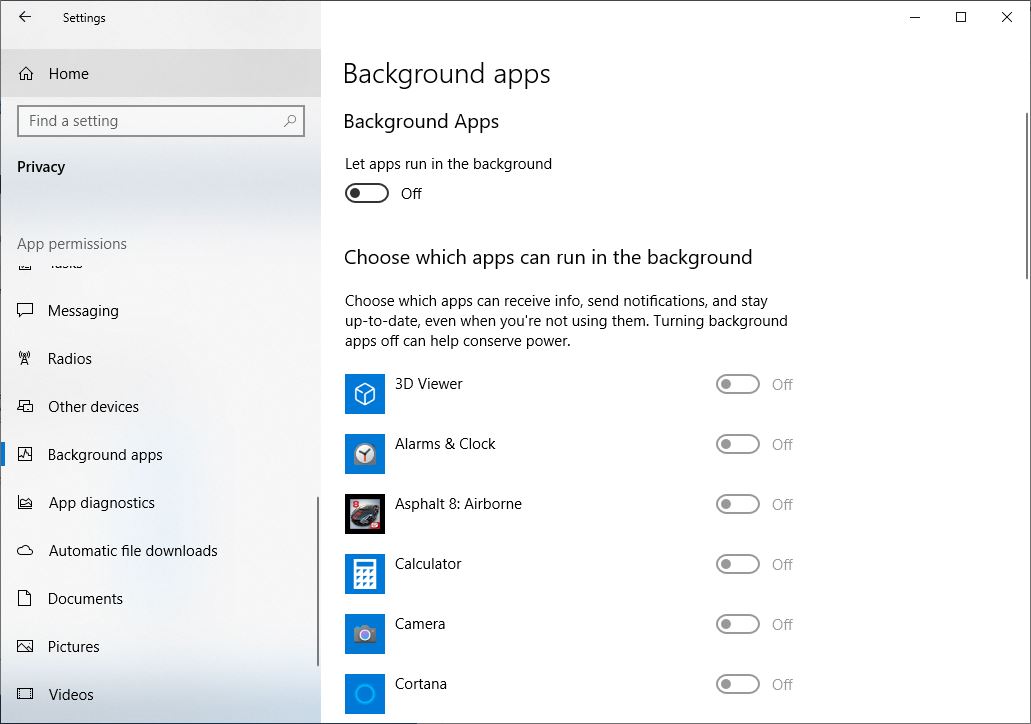
Modifier la taille du fichier d'échange pour améliorer les performances
Le fichier d'échange est une zone utilisée par le disque dur sous Windows, telle que la mémoire.L'augmentation de la taille du fichier d'échange peut aider à améliorer les performances du PC.
- Dans la zone de recherche de la barre des tâches, tapez « système avancé », puis sélectionnez « afficher les paramètres système avancés », sous lequel le panneau « Contrôle » est répertorié.
- Dans l'onglet "Avancé" dans "Propriétés système", sélectionnez "Paramètres" dans la zone "Performances".
- Dans les options de performances, sélectionnez Avancé>Modifier dans la zone de mémoire virtuelle.
- Décochez la case "Gérer automatiquement la taille du fichier d'échange pour tous les lecteurs".
- Sélectionnez une taille personnalisée, puis saisissez la taille initiale (en Mo) et la taille maximale dans les cases correspondantes.
- Sélectionnez Paramètres>OK.
- Redémarrez le PC en sélectionnant Démarrer>Alimentation>Redémarrer.
Utilisez votre PC et voyez s'il fonctionne mieux.Sinon, essayez l'astuce suivante.
Remarque : calculez toujours la taille du fichier d'échange. La taille initiale correspond à la moitié (1.5) x de la taille totale de la mémoire système.La taille maximale est de trois (3) x la taille initiale.Par conséquent, supposons que vous disposez de 4 Go (1 Go = 1,024 4 Mo x 4,096 = XNUMX XNUMX Mo) de mémoire.La taille initiale est de 1.5 x 4,096 6,144 = 3 4,096 Mo et la taille maximale est de 12,207 x XNUMX XNUMX = XNUMX XNUMX Mo.
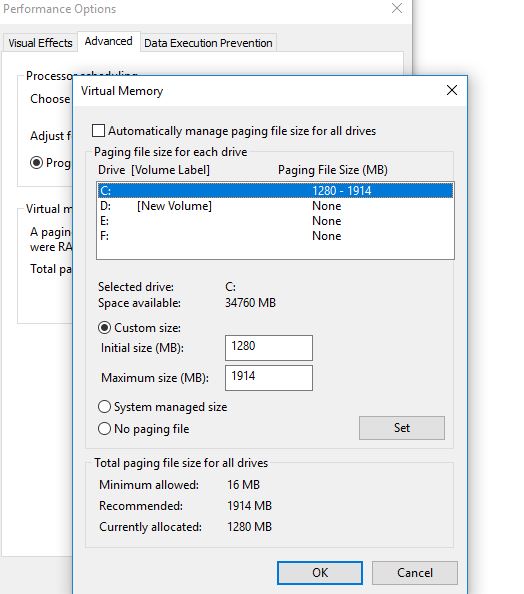
Ajuster l'apparence et les performances de Windows
Windows 10 inclut de nombreux effets visuels, tels que des effets d'animation et d'ombre.Ceux-ci ont l'air bien, mais ils peuvent également utiliser d'autres ressources système et ralentir votre PC, surtout si votre PC a moins de mémoire (RAM).
Ajuster les effets visuels dans Windows
- Dans la zone de recherche de la barre des tâches, tapez Performances, puis sélectionnez Ajuster l'apparence et les performances de Windows.
- Dans l'onglet " Effets visuels ", sélectionnez " Ajuster pour de meilleures performances " > " Appliquer ".
- Redémarrez le PC, puis voyez si vous pouvez accélérer le PC.
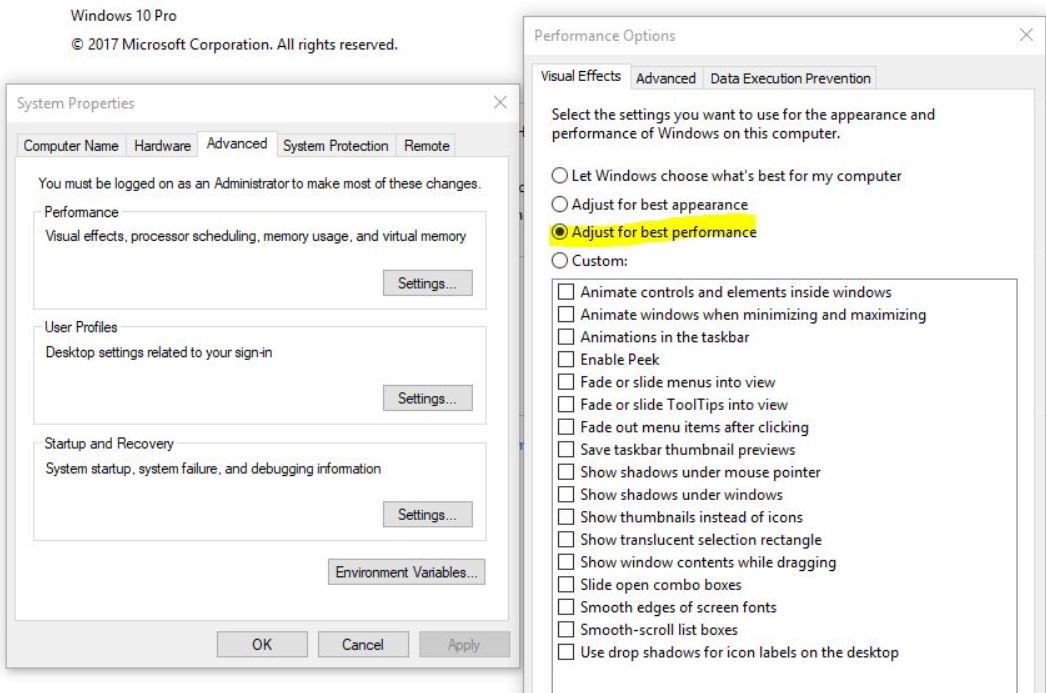
Mettre à jour le pilote de périphérique installé
Après la mise à niveau vers la mise à jour Windows 10 20H2, certains de vos programmes et pilotes peuvent fonctionner normalement, mais certains peuvent devenir incompatibles. Les plus couramment affectés sont les pilotes vidéo/graphiques.Il existe d'autres raisons que le pilote vidéo/graphique, mais c'est la raison la plus courante.Nous vous recommandons de vérifier et d'installer la dernière version du pilote pour la version actuelle de Windows.
- Appuyez sur les touches Windows + X du clavier,
- Allez dans le gestionnaire de périphériques,
- Développez l'adaptateur d'affichage,
Faites un clic droit sur le pilote graphique installé et sélectionnez "Mettre à jour le logiciel du pilote",
- Cliquez sur Rechercher automatiquement le logiciel pilote mis à jour, puis laissez Windows vérifier et installer le dernier logiciel pilote pour vous.
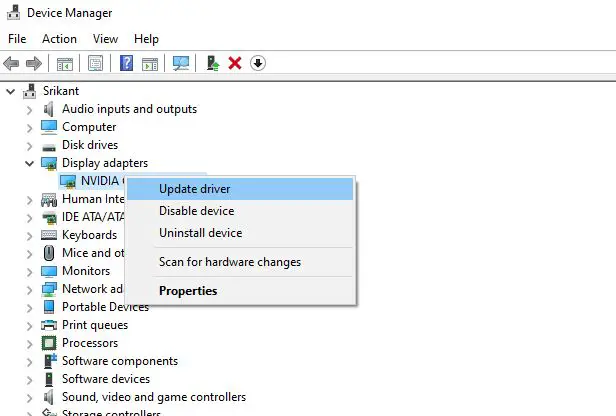
Ou visitez le site Web du fabricant de l'appareil, téléchargez et installez la dernièreAffichage/Graphiques/Vidéo et Audio/Son/Realtekchauffeur.Redémarrez la fenêtre et vérifiez si la fenêtre fonctionne normalement.
Ces solutions permettent-elles d'optimiser les performances de Windows 10 1903 ?Faites-nous part des commentaires ci-dessous et lisez également :
- Résoudre le problème selon lequel Microsoft Edge ne peut pas répondre et provoquer le blocage de Windows 10
- Comment résoudre le problème que l'application Paramètres de Windows 10 ne peut pas s'exécuter, ne peut pas être ouverte ou démarrée
- Solution: l'exception de thread système n'a pas géré l'erreur BSOD de Windows 10
- Erreur BSOD de dommages structurels graves de Windows 10 (5 solutions efficaces)
- Erreur du système de fichiers Windows 10 lors de l'ouverture des photos (-2147416359)






![[Corrigé] Microsoft Store ne peut pas télécharger d'applications et de jeux](https://oktechmasters.org/wp-content/uploads/2022/03/30606-Fix-Cant-Download-from-Microsoft-Store.jpg)
![[Corrigé] Le Microsoft Store ne peut pas télécharger et installer des applications](https://oktechmasters.org/wp-content/uploads/2022/03/30555-Fix-Microsoft-Store-Not-Installing-Apps.jpg)
