Après la mise à jour de Windows 10, votre ordinateur ralentit-il ?
Le taux d'utilisation de l'unité centrale (CPU) est extrêmement élevé - le taux d'utilisation du gestionnaire de tâches sur Windows 10 atteint 99 %, voire 100 %.En raison de l'utilisation élevée du processeur de 100 %, Windows 10 se bloque et ne répond même pas aux clics de souris au démarrage ?
Windows 10Il y a plusieurs causes possiblesL'utilisation du processeur est trop élevéeLe problème.Il peut s'agir d'un processus en arrière-plan, de problèmes d'incompatibilité de pilotes, d'erreurs de registre, d'erreurs de mise à jour Windows ou d'infections par des logiciels malveillants, etc.
Quelle que soit la cause du problème, si les problèmes de performances sont causés par une utilisation élevée du processeur/de la mémoire, vousTrouvez ici une solution rapide et une méthode complète pour résoudre complètement le problème de l'utilisation élevée du processeur.
Table des matières
- 1 Utilisation élevée du processeur Windows 10
- 1.1 Désactiver les applications et services de démarrage
- 1.2 Rechercher une infection par un logiciel malveillant
- 1.3 Mettre à jour le pilote
- 1.4 Redémarrez l'hôte du fournisseur WMI
- 1.5 Svchost.exe provoque-t-il une utilisation élevée du processeur ?
- 1.6 L'indexeur de recherche Windows cause trop de CPU ?
- 1.7 Défragmentation du lecteur
- 1.8 Ajuster le registre Windows
- 2 Oh, bonjour, ravi de vous rencontrer.
Utilisation élevée du processeur Windows 10
Fondamentalement, en restant à l'écart des applications exigeantes, vous pouvez éviter de prendre beaucoup de CPU ou de mémoire.Cependant, en raison d'erreurs dans le processus, l'utilisation du processeur peut parfois devenir incontrôlable.Veuillez suivre les solutions répertoriées ci-dessous pour réduire l'utilisation du processeur dans Windows 10.
Désactiver les applications et services de démarrage
Une fois l'ordinateur démarré, diverses applications et services commenceront à s'exécuter en arrière-plan.Et pour empêcher ces applications et services de commencer à s'exécuter au démarrage, non seulement réduit l'utilisation des ressources système, mais optimise également les performances de Windows 10.
- Ouvrez le gestionnaire de tâches et accédez à "Commencez"Languette
- Voici la liste de toutes les applications de démarrage et de leur impact sur le processeur et la mémoire.
- Pour désactiver une application ou un service, cliquez avec le bouton droit sur l'application et sélectionnez « Désactiver ».
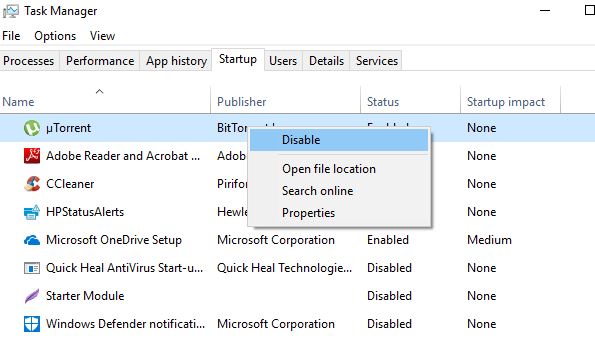
Veuillez également suivre les étapes ci-dessous pour désactiver les applications exécutées en arrière-plan
- Appuyez sur la touche Windows + I pour ouvrir l'application "Paramètres",
- Cliquez sur confidentialité, puis sur applications en arrière-plan
- Désactivez "Laisser l'application s'exécuter en arrière-plan" ici,
Rechercher une infection par un logiciel malveillant
L'existence de virus ou de logiciels malveillants est précisément l'une des principales causes de ralentissement du système et de fuites de mémoire.Lorsque certains programmes malveillants apparaissent dans le Gestionnaire des tâches sous le nom familier "Cortana.exe" ou "Runtime Broker", ils consomment la bande passante CPU et GPU à des fins différentes (par exemple, l'extraction de crypto-monnaie).Utilisez la dernière application antivirus ou anti-malware mise à jour pour effectuer une analyse complète du système afin de supprimer toutes les infections de logiciels malveillants, puis redémarrez votre PC pour vous débarrasser de toutes les infections.
Mettre à jour le pilote
De même, un pilote est un programme qui contrôle un périphérique spécifique connecté à la carte mère.La mise à jour du pilote peut éliminer les problèmes de compatibilité ou les erreurs qui entraînent une utilisation accrue du processeur.
- Ouvrez le menu Démarrer, puis ouvrez les paramètres.
- Cliquez sur Mise à jour et sécurité, puis sur le bouton "Rechercher les mises à jour".
- Cela mettra à jour les pilotes critiques.
Les fabricants de cartes graphiques fournissent également des utilitaires (tels que NVIDIA GeForce Experience pour les GPU) qui peuvent améliorer les performances globales.
Réinstaller le pilote de périphérique
Vous pouvez également visiter le site Web du fabricant de l'appareil pour télécharger la dernière version du logiciel du pilote.Suivez ensuite les étapes ci-dessous pour réinstaller la dernière version du pilote.
- Appuyez sur la touche Windows + R, tapezdevmgmt.msc, Et puis cliquez sur OK.
- Cela ouvrira le gestionnaire de périphériques et affichera une liste de tous les pilotes installés
- Pilote d'affichage étendu (par exemple, nous réinstallons le pilote d'affichage)
- Cliquez avec le bouton droit sur le pilote d'affichage (graphique) installé, puis sélectionnez Désinstaller le périphérique,
- Cliquez à nouveau sur Désinstaller lorsque vous êtes invité à confirmer, puis redémarrez le PC pour terminer le processus,
- Une fois terminé, installez le pilote téléchargé à partir du site du fabricant.
Redémarrez l'hôte du fournisseur WMI
Si vous remarquez dans le gestionnaire de tâches que le processus hôte du fournisseur WMI (également appelé Windows Management Instrumentation ou WmiPrvSE.exe) pose un problème d'utilisation élevée du processeur, le redémarrage de l'hôte du fournisseur WMI peut résoudre le problème.
- Appuyez sur la touche Windows + R, tapezservices.msc, Et puis cliquez sur OK.
- Cela ouvrira la console de service Windows,
- Faites défiler vers le bas et recherchez des servicesWindows Management Instrumentation, Faites un clic droit dessus et sélectionnez "Redémarrer".
- Trouvez le nom "Gestion des applications"服务, Puis faites un clic droit dessus et sélectionnez "Redémarrer".
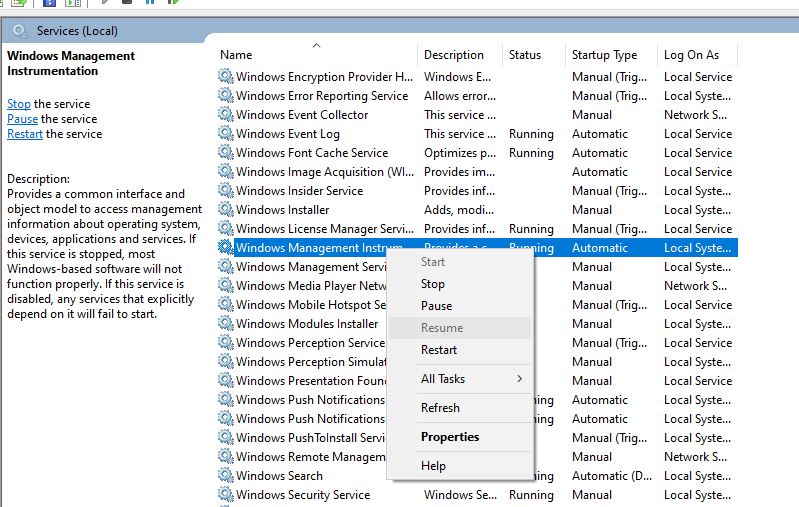
Svchost.exe provoque-t-il une utilisation élevée du processeur ?
Si vous remarquez sur le gestionnaire de tâches que le service nommé Svchost.exe provoque une utilisation élevée du processeur, accédez à "Panneau de configuration"> "Centre Réseau et partage" et cliquez sur "Modifier les paramètres de partage avancés".Ici, sélectionnez "Désactiver la découverte du réseau".
Allez à nouveau dans "Paramètres"> "Mise à jour et sécurité"> "Windows Update", cliquez sur "Options avancées", puis cliquez sur "Optimisation de la livraison", puis cliquez à nouveau sur "Options avancées".
L'indexeur de recherche Windows cause trop de CPU ?
Si vous constatez que le service nommé Windows Search Indexer entraîne une utilisation élevée du processeur sous Windows 10, vous devez redémarrer le service de recherche Windows. Veuillez réduire la quantité de données indexées pour résoudre ce problème.
Redémarrez le service de recherche Windows
- Appuyez sur la touche Windows + type Rservices.msc, Et puis cliquez sur OK.
- Cela ouvrira la console des services Windows, défilera vers le bas et trouvera le service de recherche Windows,
- Cliquez avec le bouton droit sur le service de recherche Windows et sélectionnez Redémarrer.
Réduire la quantité de données d'index
- Recherchez dans le menu démarrer et sélectionnez "Options d'indexation",
- Cliquez sur le bouton Modifier pour ouvrir la fenêtre « Position de l'index ».
- Cliquez sur la flèche à côté du lecteur C: pour développer ses dossiers.Vous pouvez maintenant décocher certaines cases pour supprimer les positions d'index
- Maintenant, cliquez sur OK et Fermer pour enregistrer les modifications.
Défragmentation du lecteur
Une autre façon de résoudre l'utilisation élevée du processeur et de la mémoire dans Windows 10 consiste à rendre le disque dur de votre PC plus efficace.Vous pouvez le faire en défragmentant le lecteur du PC.
- Pour commencer à défragmenter le lecteur, appuyez sur Windows + R, tapezDfrgui, Et cliquez sur OK,
- Cela ouvrira la fenêtre "Optimiser le lecteur".
- Vous pouvez ensuite sélectionner le lecteur à défragmenter.
- Pour démarrer le processus, cliquez sur "Analyser" et il vous dira si vous devez défragmenter le lecteur.
Ajuster le registre Windows
Encore besoin d'aide. Ajustons le registre Windows pour résoudre le problème d'utilisation élevée de la mémoire CPU sur Windows 10.
- Appuyez sur la touche Windows + R, tapez regedit et cliquez sur OK,
- Allez dans "HKEY_LOCAL_MACHINESYSTEMCurrentControlSetControlSession Manager gestion de la mémoire"
- Venez" Effacer le fichierPage à l'arrêt "Et changez sa valeur en 1, comme indiqué ci-dessous
- Redémarrer le PC
Ces solutions aident-elles à résoudre le problème de l'utilisation élevée du processeur de Windows 10 et de l'utilisation du disque à 100 % ?Faites-nous savoir dans les commentaires ci-dessous.

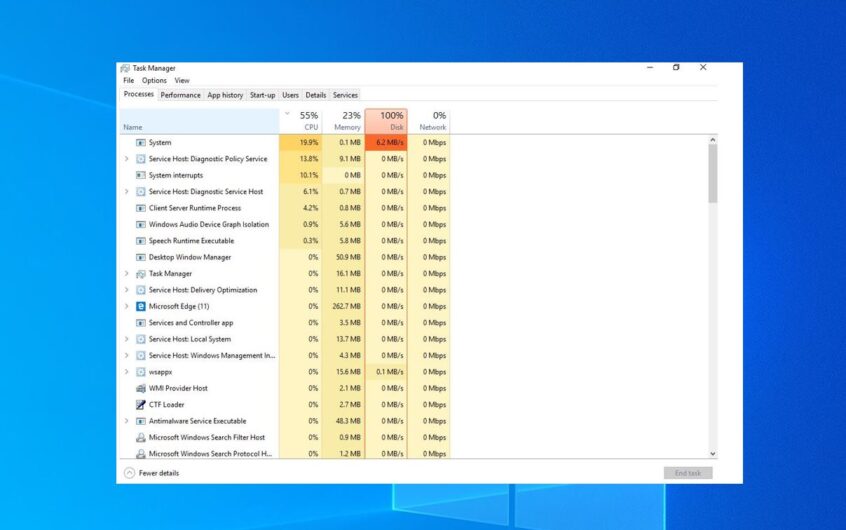
![[Corrigé] Microsoft Store ne peut pas télécharger d'applications et de jeux](https://oktechmasters.org/wp-content/uploads/2022/03/30606-Fix-Cant-Download-from-Microsoft-Store.jpg)
![[Corrigé] Le Microsoft Store ne peut pas télécharger et installer des applications](https://oktechmasters.org/wp-content/uploads/2022/03/30555-Fix-Microsoft-Store-Not-Installing-Apps.jpg)

