Votre Windows 10 quittera-t-il le mode veille prolongée ou Windows 10 restera-t-il en état de restauration à partir du mode veille prolongée ?
De nombreux utilisateurs de Windows signalent que Windows 10 est en mode veille prolongée et que leurs ordinateurs portables ne peuvent pas sortir de la veille prolongée.Quels résultats sont incapables d'accéder au bureau normal ou incapables de se connecter au PC Windows.
- Commençons par comprendre ce qu'est Hibernate dans Windows 10
- Pourquoi l'ordinateur portable se bloque-t-il lors de la sortie du mode hibernation sous Windows 10 ?
La solution pour résoudre le problème d'hibernation de Windows 10 ou désactiver l'option d'hibernation sur Windows 10 version 1903.
Table des matières
Qu'est-ce qu'Hibernate dans Windows 10 ?
Hibernate est un état d'économie d'énergie conçu principalement pour les ordinateurs portables. Il s'agit d'un hybride entre les modes d'arrêt et de veille traditionnels.Lorsque le sommeil stocke le travail et les paramètres dans la mémoire et consomme une petite quantité d'énergie, l'hibernation place les documents et programmes ouverts sur le disque dur dans hiberfile (C: hiberfil.sys), puis arrête l'ordinateur.Ensuite, il est temps de le redémarrer, tout votre travail précédent est prêt et vous attend.Contrairement au mode veille, il n'utilise pas d'énergie, mais il met plus de temps à redémarrer.Parfois, votre ordinateur portable peut tomber dans une boucle de veille.
Comment sortir l'ordinateur portable de l'hibernation ?
Windows 10 reste en veille prolongée ouL'ordinateur portable ne sortira pas de l'hibernation Le problème, dû à certains problèmes avec les paramètres d'alimentation sur l'ordinateur ou des fichiers système endommagés, peut être dû à l'existence.Pour sortir de l'hibernation ou démarrer le PC Windows 10 normalement, suivez les étapes ci-dessous pour effectuer d'abord une réinitialisation de l'alimentation.
S'il est connecté, retirez d'abord le code d'alimentation (adaptateur rechargeable) de l'ordinateur portable.Maintenant, retirez la batterie et mettez-la de côté.Maintenant, maintenez le bouton d'alimentation enfoncé pendant 30 secondes ou plus.Il se déchargera complètement.

Installez maintenant la batterie.Connectez le code d'alimentation (adaptateur de charge) pour charger la batterie pendant quelques minutes.N'allumez pas l'ordinateur portable pendant quelques minutes.Maintenant, utilisez le bouton d'alimentation pour allumer l'ordinateur portable.Je suis sûr que votre ordinateur portable devrait se charger comme d'habitude.Appliquez maintenant les solutions suivantes pour éviter que Windows 10 ne se bloque en veille prolongée et ne se réveille pas en veille prolongée.
Exécuter l'utilitaire de résolution des problèmes d'alimentation
- Ouvrez le panneau de contrôle.
- Tapez « dépanner » dans la barre de recherche et appuyez sur « Entrée ».
- Dans la fenêtre Dépannage, cliquez sur Afficher tout dans le volet de gauche.
- Cliquez sur "Alimentation".
- Maintenant, cliquez sur "Avancé" puis sur "Exécuter en tant qu'administrateur".
- Cliquez sur Suivant et suivez les instructions à l'écran pour terminer le processus de dépannage.
Désactiver l'option de démarrage rapide
Cela peut être dû au problème de compatibilité de la nouvelle fonction de démarrage rapide (Windows 10 n'entrera pas en état d'hibernation).Essayez simplement de désactiver la nouvelle fonctionnalité de démarrage rapide de Windows 10 pour vous assurer qu'elle ne cause pas de problèmes d'hibernation de Windows 10.
- Ouvrez le panneau de configuration,
- Recherchez et sélectionnez les options d'alimentation.
- Ensuite, dans le menu de gauche, sélectionnez la fonction du bouton d'alimentation.
- Cliquez sur Modifier les paramètres actuellement indisponibles.
- Faites ensuite défiler jusqu'à la section "Paramètres d'arrêt".
- Ici, décochez la case de l'option "Démarrage rapide", puis sélectionnez le bouton "Enregistrer les modifications".
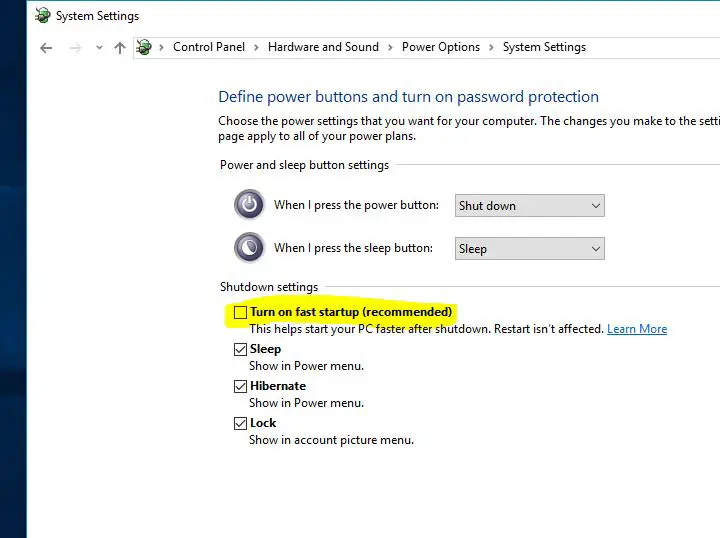
Éteignez l'ordinateur, attendez quelques minutes, puis utilisez le bouton d'alimentation pour allumer l'ordinateur.La prochaine fois que l'ordinateur portable passe en mode veille, veuillez vérifier sa fonction de réveil correctement sans aucun problème ni bourrage.
Réinitialiser le plan d'alimentation aux paramètres par défaut
Il s'agit d'une autre solution simple qui peut aider à résoudre le problème d'hibernation de Windows 10 en réinitialisant le mode d'alimentation aux paramètres par défaut.
- Pour ce faire, ouvrez le panneau de configuration et cliquez sur l'icône des options d'alimentation.
- Cliquez ensuite sur Modifier les paramètres du plan (le bouton radio du plan d'alimentation est sélectionné), puis cliquez sur Modifier les paramètres d'alimentation avancés.
- Sélectionnez l'option "Restaurer les paramètres par défaut pour ce plan".
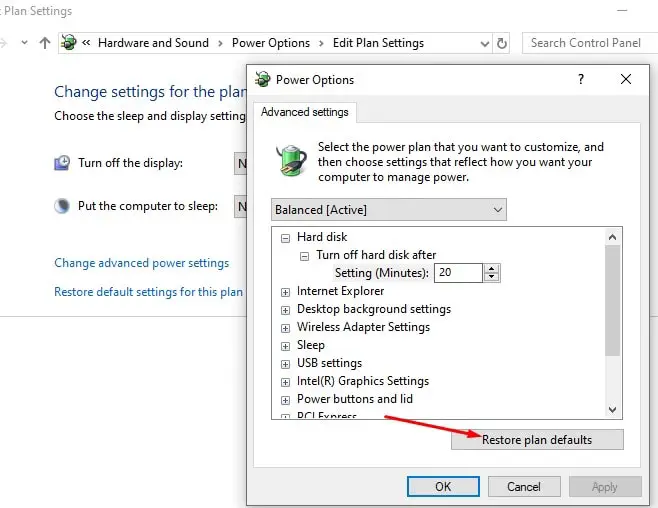
Mettre à jour le pilote d'affichage
Windows 10 ne peut pas sortir de l'hibernation. Ce problème peut être lié à des problèmes de pilotes, en particulier les pilotes d'affichage.Assurez-vous que le pilote d'affichage/pilote graphique installé a été mis à jour et est compatible avec la version actuelle de Windows.Vous pouvez mettre à jour/réinstaller le pilote d'affichage à partir du gestionnaire de périphériques, ou vous pouvez visiter le fabricant du périphérique pour obtenir le dernier pilote disponible et l'installer.
Comment empêcher l'ordinateur portable d'entrer en état d'hibernation ?
Ce sont quelques-unes des solutions les plus applicables, elles résolvent presque tous les problèmes d'hibernation de Windows 10, par exemple, Windows 10 ne quittera pas l'hibernation, Windows 10 reste en hibernation et reprend, l'ordinateur portable reprend Windows 10 de l'hibernation, etc.Si vous pensez toujours que l'option d'hibernation cause des problèmes avec votre ordinateur portable Windows 10, vous pouvez simplement désactiver cette fonction d'hibernation pour empêcher l'ordinateur portable Windows d'entrer en hibernation.
Pour ce faire, ouvrez simplement une invite de commande avec des privilèges d'administrateur.Tapez ensuite la commande ci-dessous et appuyez sur Entrée pour exécuter la commande.Cela désactivera le mode hibernation sur votre PC.
powercfg -h désactivé
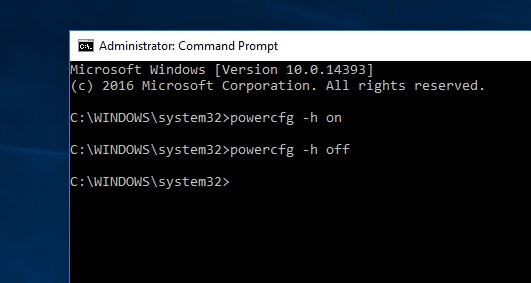
J'espère résoudre avec succès le problème d'hibernation de Windows 10 selon les solutions ci-dessus.Cependant, si vous avez des questions, n'hésitez pas à discuter des suggestions pour cet article dans les commentaires ci-dessous.






![[Corrigé] Microsoft Store ne peut pas télécharger d'applications et de jeux](https://oktechmasters.org/wp-content/uploads/2022/03/30606-Fix-Cant-Download-from-Microsoft-Store.jpg)
![[Corrigé] Le Microsoft Store ne peut pas télécharger et installer des applications](https://oktechmasters.org/wp-content/uploads/2022/03/30555-Fix-Microsoft-Store-Not-Installing-Apps.jpg)

