HDMI est une méthode très populaire pour connecter des périphériques de sortie à un PC, mais parfois vous pouvezReçu des erreurs dans la partie vidéo ou audio du PC.
si tuTrouvé après une récente mise à jour de Windows ou du piloteTV HDMI non détectée par Windows 10/11, puis reçoit-il lors de la connexion du téléviseur au PC via le port HDMIpas de signalErreur?Ne vous inquiétez pas, de nombreux utilisateurs de Windows 10/11 ont déjà signalé ce problème.
Table des matières
L'ordinateur portable ne peut pas reconnaître le téléviseur comme source audio (HDMI)
Windows 10/11 ne reconnaît pas le câble HDMI branché sur ma carte graphique.Maintenant, ce n'est pas un problème avec la carte graphique, car ma carte graphique secondaire fonctionne normalement et elle est également branchée sur le port DVI de la carte graphique.
D'autres utilisateurs ont signalé :"J'ai également mis à jour tous les pilotes et fenêtres, mais dans les paramètres d'affichage, cela n'identifie que mon écran d'ordinateur principal.Le téléviseur reconnaît l'entrée HDMI, mais il affiche "Pas de signal"
Windows 10/11 ne peut pas détecter le deuxième moniteur ou le téléviseur HDMI, généralement dû au problème d'installation d'un pilote graphique obsolète et incompatible avec la version actuelle de Windows, vous devez mettre à jour ou réinstaller le pilote graphique avec la dernière version du programme. ce problème.
Le PC Windows 10/11 ne détecte pas le deuxième moniteur, Voici quelques solutions pour vous aider à résoudre ce problème.Cependant, le pilote graphique le plus probable est la cause la plus courante de ce problème.Et utilisez la dernière version pour mettre à jour ou réinstaller le pilote graphique afin de résoudre le problème.
Avant de procéder
- Assurez-vous que les câbles HDMI aux deux extrémités sont correctement connectés (le port HDMI de la carte graphique du PC et le port HDMI du téléviseur)
- De plus, débranchez simplement le câble HDMI du téléviseur, puis rebranchez-le.
- Essayez un autre nouveau câble HDMI pour voir si votre câble HDMI est défectueux.
- Après avoir connecté l'ordinateur au téléviseur via le câble HDMI, assurez-vous simplement que le bon port HDMI est sélectionné à partir de la télécommande du téléviseur.(Étant donné que la plupart des téléviseurs ont plusieurs ports HDMI nommés HDMI1, HDMI2, etc.)
- En même temps sur le clavier, appuyez surLogo WindowsClé etPen même temps.
- Cliquez sur Copier.
- Si la copie ne fonctionne pas, essayez de passer aux extensions.
- Après cela, vérifiez si Windows peut détecter votre téléviseur.
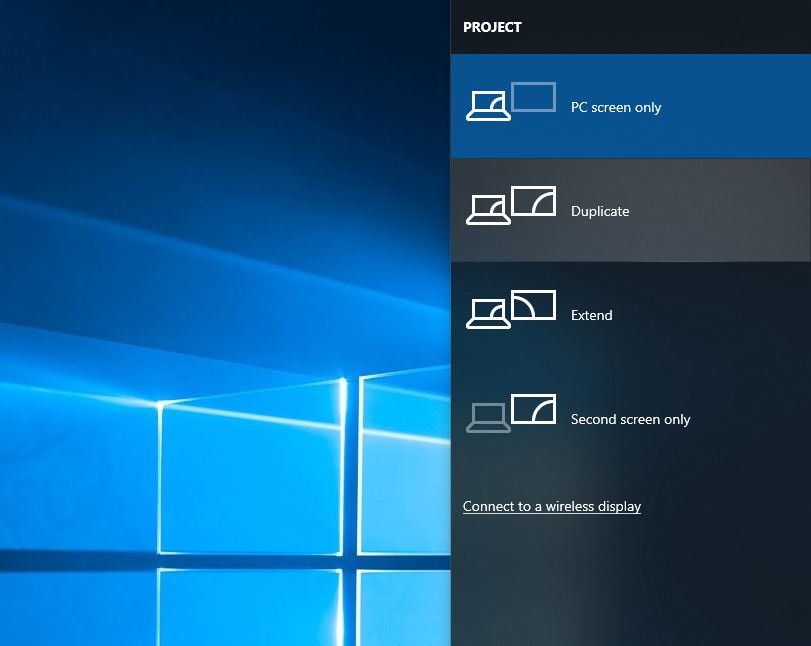
Exécuter des utilitaires de résolution des problèmes liés au matériel et aux périphériques
- Ouvrez le "Panneau de configuration" et cliquez sur " Système et sécurité".
- Tapez « dépannage » dans la zone de recherche dans le coin supérieur gauche et cliquez sur Dépannage.
- Cliquez sur " Matériel et son".
- Cliquer sur Matériel et équipement Et cliquez L'étape suivante.
- Cela recherchera tous les problèmes liés au port HDMI qui ne fonctionne pas, puis le résoudra automatiquement.
Restaurer le pilote graphique
Comme mentionné précédemment, ce problème est principalement causé par des problèmes de pilote graphique.Si le problème a commencé après la dernière mise à jour du pilote, nous vous recommandonsRevenez au pilote de la carte graphique et vérifiez si cela vous aide à connecter le téléviseur via HDMI.
Carte graphique de restauration
- Impression + X, cliquez sur "Gestionnaire de périphériques".
- Double-cliquez sur la carte graphique et sélectionnez le périphérique graphique répertorié en dessous.
- Cliquez avec le bouton droit sur le périphérique graphique et cliquez sur Propriétés.
- Sélectionnez l'onglet Pilote, puis sélectionnez Restaurer le pilote.
- Suivez les instructions à l'écran pour terminer le processus de restauration.
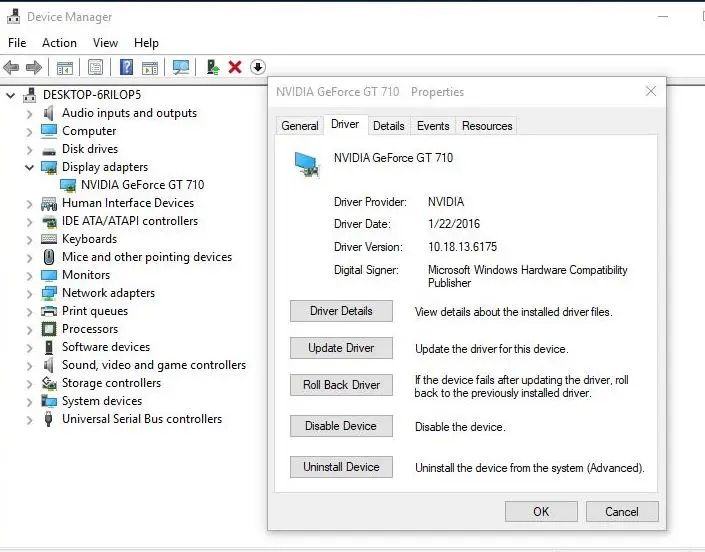
Remarque:Si vous avez récemment mis à jour le pilote graphique avec la dernière version, l'option "Roll Back Driver" est uniquement disponible.
Après avoir terminé les étapes ci-dessus, veuillez redémarrer la fenêtre et essayez de vous connecter au téléviseur et vérifiez si cela vous aide.
Mettre à jour ou réinstaller le pilote d'affichage (graphique)
Si l'option "Roll Back Driver" n'est pas disponible, veuillez suivre les étapes ci-dessous pour mettre à jour le pilote d'affichage avec la dernière version.Faites ceci
- Appuyez sur Windows + R, tapezdevmgmt.msc,puisCliquer surdéterminer.
- Cela ouvrira le gestionnaire de périphériques et répertoriera tous les pilotes installés
- Double-cliquez pour afficher le sèche-linge, sélectionnez ci-dessous liste的 Périphérique graphique.
- Clic-droit Périphérique graphiqueEt sélectionnez Mettre à jour le pilote
- Sur l'écran suivant, sélectionnez Rechercher automatiquement le logiciel pilote mis à jour.
- Windows recherche le dernier pilote d'affichage disponible.
- S'il les trouve, Windows les téléchargera et les installera automatiquement pour vous.
- Après avoir redémarré Windows et essayé de connecter un téléviseur HDMI, espérons que cela vous aidera.
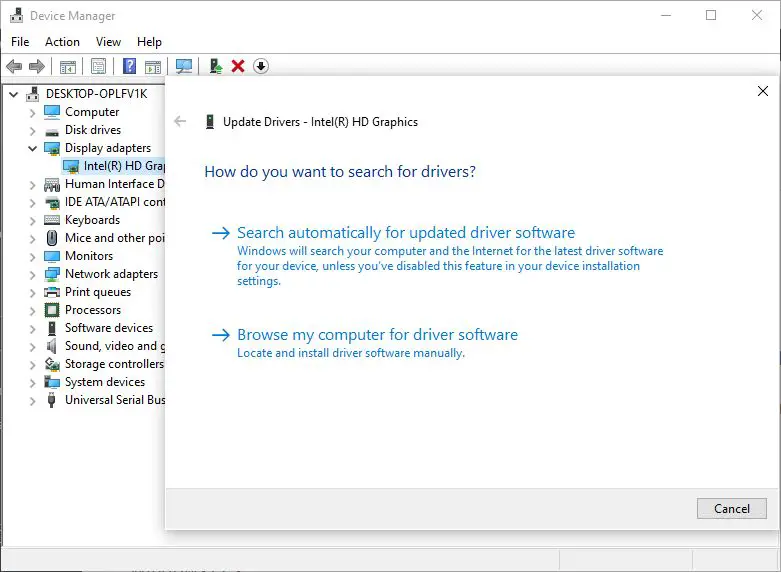
Réinstaller le pilote graphique
Si Windows Update n'installe aucun logiciel pilote, il est recommandé de réinstaller manuellement la dernière version du pilote d'affichage.Pour ce faire, ouvrez le Gestionnaire de périphériques, cliquez avec le bouton droit sur le pilote graphique installé et sélectionnez "Désinstaller".
Redémarrez Windows pour désinstaller complètement le logiciel du pilote du système.Maintenant, téléchargez les pilotes de la carte graphique sur le site Web du fabricant de la carte graphique, puis installez-les.Faites-nous savoir cette aide ou avez-vous besoin de plus d'aide?

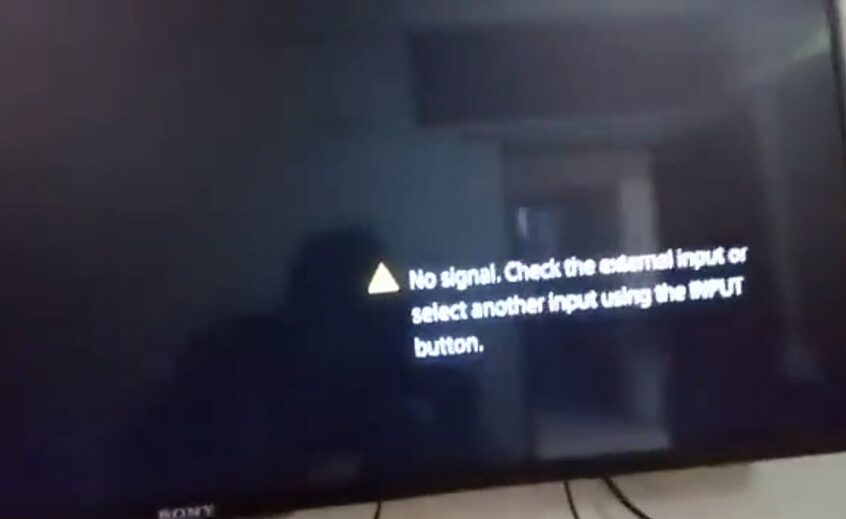




![[Corrigé] Microsoft Store ne peut pas télécharger d'applications et de jeux](https://oktechmasters.org/wp-content/uploads/2022/03/30606-Fix-Cant-Download-from-Microsoft-Store.jpg)
![[Corrigé] Le Microsoft Store ne peut pas télécharger et installer des applications](https://oktechmasters.org/wp-content/uploads/2022/03/30555-Fix-Microsoft-Store-Not-Installing-Apps.jpg)
