Parfois, lorsque vous essayez d'arrêter ou de redémarrer Windows 10, vous pouvez rester bloqué dans l'ordinateur avec l'icône « arrêter » ou « redémarrer » pour toujours, et l'icône continue de tourner.
Pas seulement quelques utilisateurs rapportentWindows 10 ne s'éteindra pas après la mise à jour, Même l'écran devient noir, mais le ventilateur du processeur fonctionne toujours et le voyant lumineux clignote.
Il peut y avoir plusieurs raisons possibles.
maisWindows 10Lors de l'arrêtcoincé的raison principaleIl s'agit d'une fonction d'arrêt hybride (également appelée démarrage rapide).De même, une configuration d'alimentation incorrecte, une corruption des fichiers système et des mises à jour Windows en attente empêcheront également l'ordinateur de s'arrêter ou de redémarrer.
Table des matières
- 1 L'ordinateur ne peut pas arrêter Windows 10
- 1.1 Désactiver la fonction de démarrage rapide de Windows 10
- 1.2 Installez les dernières mises à jour Windows
- 1.3 Réinitialiser les paramètres par défaut du plan d'alimentation
- 1.4 Exécutez l'utilitaire de résolution des problèmes intégré
- 1.5 Exécuter la commande SFC
- 1.6 Modifier l'ordre de démarrage du BIOS sous Windows 10
- 1.7 Effectuer un processus d'arrêt complet via CMD
- 2 Oh, bonjour, ravi de vous rencontrer.
L'ordinateur ne peut pas arrêter Windows 10
Eh bien, si vous rencontrez toujours des problèmes similaires, Windows 10 ne s'arrêtera pas immédiatement après le redémarrage.Voici les meilleures solutions qui vous aideront à résoudre facilement le problème.
Désactiver la fonction de démarrage rapide de Windows 10
Comme mentionné précédemment, la principale raison de ce problème est l'arrêt hybride, également connu sous le nom de fonction de démarrage rapide, qui réduit le temps de démarrage et d'arrêt de l'ordinateur en hibernant la session du noyau, ce qui signifie que votre ordinateur ne peut pas être complètement arrêté.Cependant, en plus de gagner du temps pour démarrer ou arrêter l'ordinateur, cela peut également provoquer des erreurs de périphérique et empêcher l'arrêt de l'ordinateur.Suivons les étapes ci-dessous pour désactiver la fonction de démarrage rapide.
- Cliquez avec le bouton droit sur le menu Démarrer de Windows 10 et sélectionnez Options d'alimentation.
- Dans la nouvelle fenêtre, cliquez sur "Autres paramètres d'alimentation" sur la droite.
- Ici, dans les options d'alimentation, cliquez sur "Sélectionner la fonction du bouton d'alimentation" sur le côté gauche de la fenêtre.
- Maintenant, cliquez sur "Modifier les paramètres actuellement disponibles" pour modifier les paramètres d'arrêt du système.
- Décochez "Activer le démarrage rapide (recommandé)" et cliquez sur "Enregistrer les modifications".
- Après avoir terminé cette étape, redémarrez votre ordinateur et vérifiez si le problème est résolu.
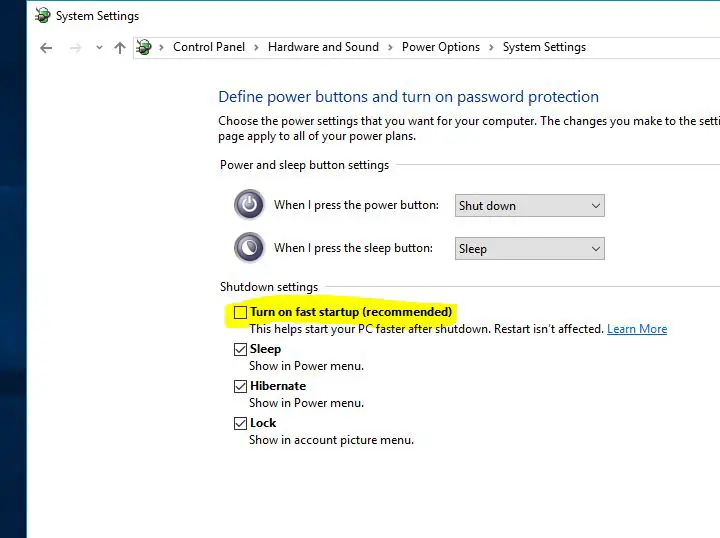
Installez les dernières mises à jour Windows
Microsoft publie régulièrement des mises à jour cumulatives avec diverses corrections de bogues et améliorations de sécurité.Et l'installation des dernières mises à jour de Windows peut également résoudre les problèmes précédents.Par conséquent, nous vous recommandons de vérifier et d'installer les dernières mises à jour de Windows avant d'appliquer toute autre solution.
- Recherchez les paramètres et sélectionnez le premier résultat,
- Cliquez sur "La mise à jour et la sécurité sont supérieures à Windows Update",
- Cliquez sur le bouton "Rechercher les mises à jour" sur la droite pour permettre le téléchargement et l'installation de la dernière version de Windows à partir des serveurs Microsoft.
- Après l'arrêt, redémarrez le PC pour les appliquer.
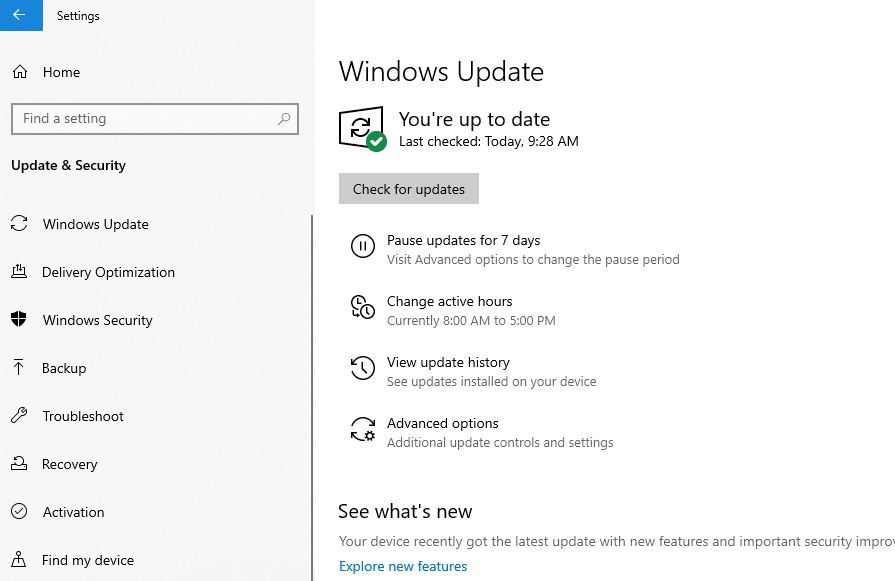
Réinitialiser les paramètres par défaut du plan d'alimentation
Parfois, la cause de ce problème peut être les paramètres de votre plan d'alimentation.Surtout si vous avez un ordinateur portable Windows 10 qui ne peut pas être éteint, vous devez réinitialiser les paramètres du plan d'alimentation aux paramètres par défaut en procédant comme suit :
- Ouvrez le panneau de configuration,
- Rechercher et sélectionner les options d'alimentation,
- Trouvez votre plan d'alimentation actuel et cliquez sur à proximité"Modifier les paramètres du forfait"
- Cliquer sur Modifier les paramètres d'alimentation avancés.
- Enfin, cliquez sur le bouton "Restaurer les paramètres par défaut de la planification".
- Cliquez sur « Appliquer » puis sur « OK » pour enregistrer les modifications.
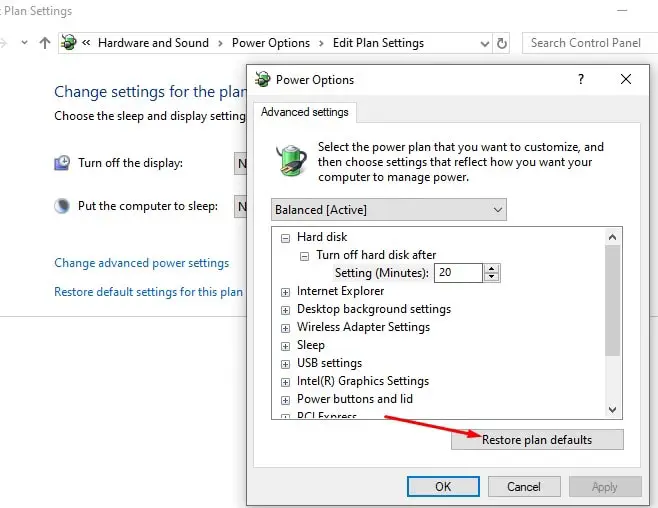
Exécutez l'utilitaire de résolution des problèmes intégré
Exécutez l'utilitaire de résolution des problèmes d'alimentation intégré qui optimise les paramètres du plan d'alimentation et exécutez l'utilitaire de résolution des problèmes de mise à jour de Windows. Si des mises à jour Windows en attente empêchent Windows 10 de s'arrêter complètement, vous pouvez diagnostiquer le problème.
- Recherchez les paramètres de dépannage dans le menu démarrer et sélectionnez le premier résultat,
- Tout d'abord, recherchez l'alimentation sur la droite, sélectionnez-la, puis cliquez sur "Exécuter l'utilitaire de résolution des problèmes",
- Laisser Windows diagnostiquer et résoudre les problèmes liés à la configuration de l'alimentation,
- Lorsque vous avez terminé, recherchez et sélectionnez Windows Update, puis exécutez l'outil de dépannage,
- Vérifiez s'il y a des mises à jour Windows en attente d'installation, ce qui peut empêcher l'arrêt de Windows.
- Redémarrez Windows 10 une fois que vous avez exécuté l'utilitaire de résolution des problèmes en même temps et vérifié s'il n'y a plus de problèmes lors de l'arrêt ou du redémarrage de l'ordinateur.
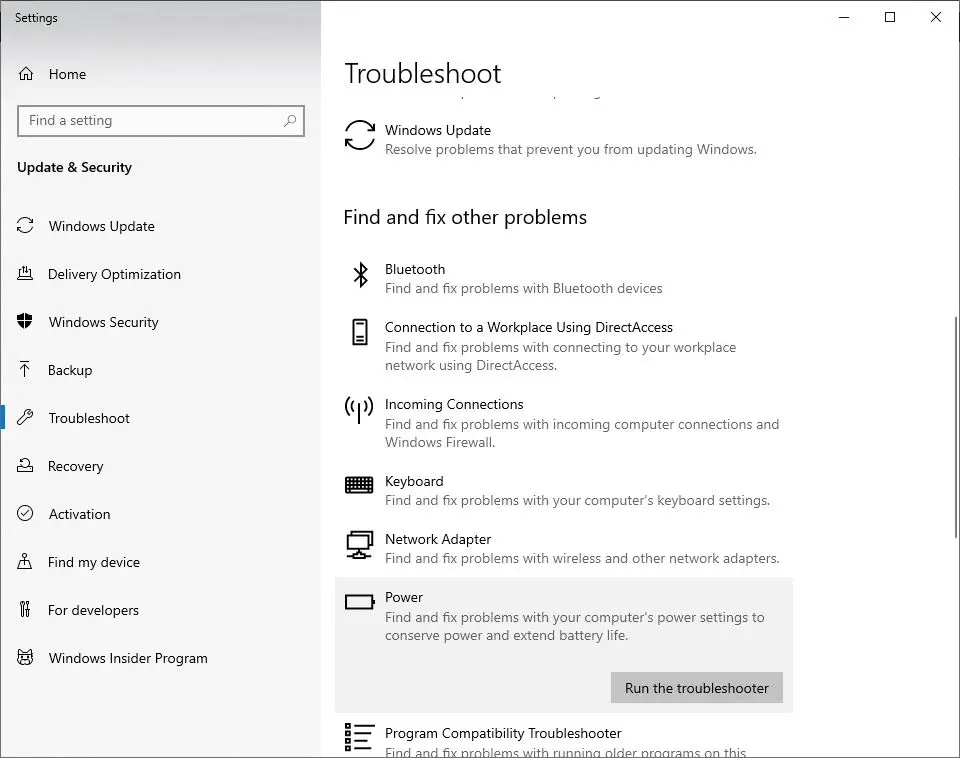
Exécuter la commande SFC
Encore une fois, les fichiers système endommagés peuvent empêcher Windows 10 de s'arrêter complètement.Exécutez le vérificateur de fichiers système ou l'utilitaire sfc.exe, qui peuvent restaurer les fichiers système endommagés.Et peut aider à résoudre le problème.
- Recherchez CMD sur Cortana et exécutez-le en tant qu'administrateur.
- À l'invite de commande, tapezSFC / scannow Et appuyez sur Entrée
- Ce processus prendra un certain temps car il recherchera et identifiera les fichiers corrompus sur Windows 10.
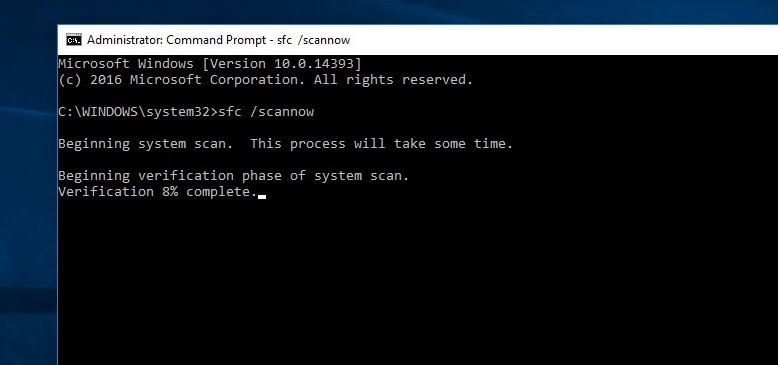
Si vous trouvez un utilitaire sfc, essayez de le restaurer avec le bon utilitaire.Une fois la vérification terminée, redémarrez le PC et vérifiez que le PC ne peut pas être éteint après avoir coupé l'alimentation.
Modifier l'ordre de démarrage du BIOS sous Windows 10
- Démarrez les paramètres de Windows en appuyant sur la touche Windows et le raccourci clavier I,
- Ici, accédez à "Mise à jour et sécurité".Cliquez sur Restaurer dans le volet de gauche.
- Comme vous pouvez le voir dans le démarrage avancé, il existe une option pour redémarrer immédiatement.
- Cliquez sur Dépanner ici, puis sur Options avancées > Paramètres du micrologiciel UEFI.
Maintenant, cliquez sur Redémarrer. - Vous entrerez dans la page de démarrage.
- Dans l'onglet de démarrage, sélectionnez "par défaut" ou HDD
- Pour enregistrer les modifications, appuyez sur F10 et quittez la configuration du BIOS.
- Après avoir terminé ces méthodes, veuillez vérifier les problèmes liés au redémarrage de Windows 10. Ce problème n'a pas été résolu après la résolution du problème d'arrêt.
Effectuer un processus d'arrêt complet via CMD
Encore besoin d'aide?Utilisons l'invite de commande pour forcer Windows 10 à s'arrêter complètement
- Recherchez CMD sur Cortana et exécutez-le en tant qu'administrateur.
- Entrez la commande "shutdown / s / f / t 0" ici
Ce correctif arrêtera complètement votre système.De plus, la fonction de démarrage rapide ne peut pas éteindre complètement votre PC.Au lieu de cela, il met la session du noyau en veille.Après avoir effectué cette étape, vérifiez le problème selon lequel l'ordinateur ne peut toujours pas être arrêté après l'arrêt de l'ordinateur.






![[Corrigé] Microsoft Store ne peut pas télécharger d'applications et de jeux](https://oktechmasters.org/wp-content/uploads/2022/03/30606-Fix-Cant-Download-from-Microsoft-Store.jpg)
![[Corrigé] Le Microsoft Store ne peut pas télécharger et installer des applications](https://oktechmasters.org/wp-content/uploads/2022/03/30555-Fix-Microsoft-Store-Not-Installing-Apps.jpg)

