Êtes-vous quelqu'un qui cherche à corriger le code d'erreur de mise à jour Windows 10 0x800f0984 ?Si oui, alors vous êtes au bon endroit !De nombreux utilisateurs ont signalé des codes de bogue sur plusieurs plateformes de médias sociaux, nous sommes donc là pour vous aider.
Le code d'erreur 0x800F0984 21H1 ne vous permet pas d'installer les dernières mises à jour sur votre ordinateur Windows 10.Plus précisément, lorsque vous essayez d'installer la mise à jour cumulative KB5000842, vous pouvez rencontrer l'erreur en question.
Néanmoins, il existe de nombreuses méthodes de dépannage qui peuvent vous aider à résoudre le problème 0x800f0984.Qu'est-ce que tu attends?Lisez la suite pour l'article.
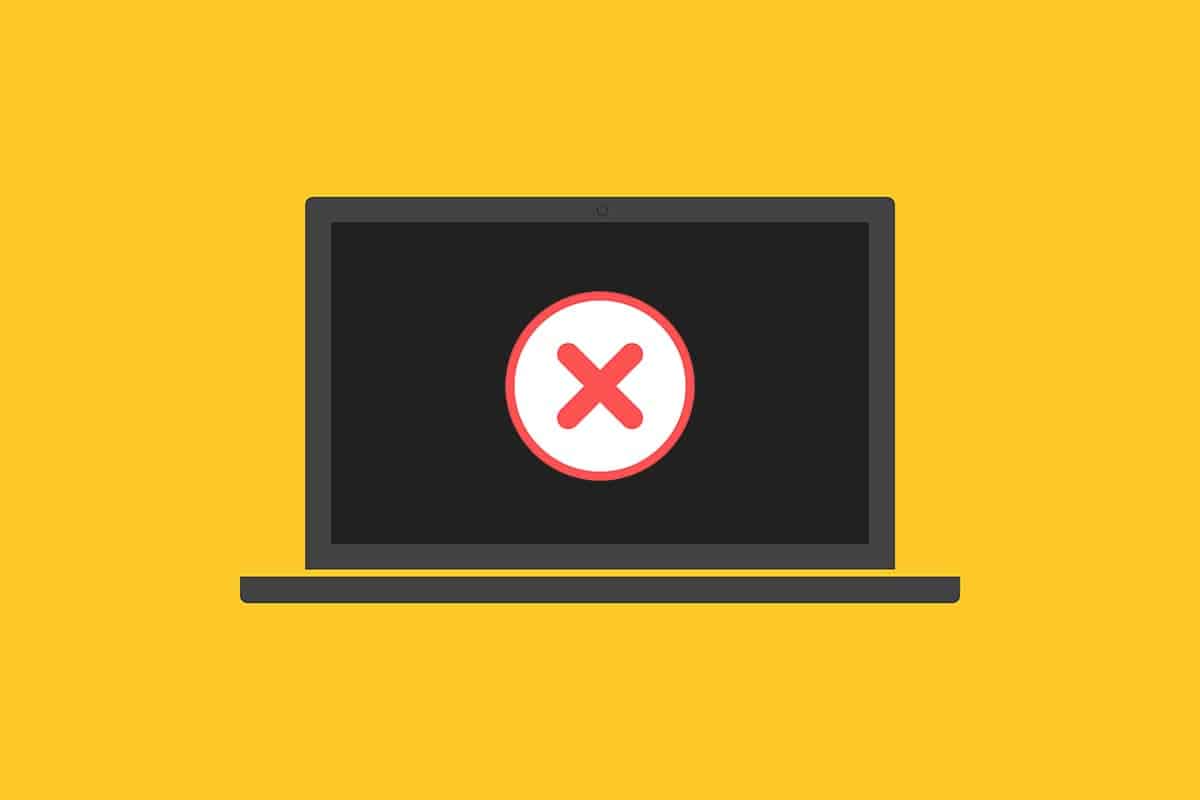
Vous ne voulez pas rencontrer d'erreurs lorsque vous essayez de mettre à niveau votre ordinateur vers un état stable.En termes techniques, le code d'erreur signifie
PSFX_E_MATCHING_BINARY_MISSING [Le répertoire de composants correspondant existe mais le binaire est manquant]
Il y a peu de raisons pour l'erreur 0x800F0984 21H1.Lisez et analysez les raisons valables ci-dessous, puis choisissez la méthode de dépannage appropriée.
- Plans d'économie de batterie incompatibles.
- Fichiers manquants ou corrompus sur votre PC Windows 10.
- Programme corrompu.
- Attaque de virus ou de malware sur PC.
- Composants Windows Update incomplets dans le PC.
- Les applications d'arrière-plan peuvent interférer avec le processus de mise à jour.
- Le programme antivirus interfère.
- Connexion Internet instable.
Suivez les méthodes de dépannage mentionnées ci-dessous pour résoudre le problème :
Table des matières
- 0.1 Méthode 1 : Exécutez l'utilitaire de résolution des problèmes de Windows Update
- 0.2 Méthode 2 : Modifier le plan d'alimentation
- 0.3 Méthode 3 : Effectuez un démarrage minimal
- 0.4 Méthode 4 : exécuter une analyse SFC et DISM
- 0.5 Méthode 5 : Désactiver le logiciel antivirus (temporairement)
- 0.6 Méthode 6 : Utiliser Google DNS
- 0.7 Méthode 7 : supprimer le dossier de distribution de logiciels
- 0.8 Méthode 8 : supprimer les mises à jour Windows récentes
- 0.9 Méthode 9 : réinitialiser manuellement les composants de mise à jour
- 0.10 Méthode 10 : Installer manuellement la mise à jour 21H1
- 0.11 Méthode 11 : Effectuez une réinitialisation du cloud
- 0.12 Méthode 12 : Nouvelle installation du système d'exploitation Windows
- 1 Oh, bonjour, ravi de vous rencontrer.
Méthode 1 : Exécutez l'utilitaire de résolution des problèmes de Windows Update
Pour détecter et corriger les problèmes liés à Windows Update, vous pouvez utiliser l'outil de dépannage de Windows Update, un outil intégré à Windows 10.L'exécution de cet outil résoudra tous les problèmes à l'origine de l'erreur en question.
1. Appuyez simultanément sur Touche Windows + I Commencez 設置.
2. Cliquez sur Mise à jour et sécurité tuile, comme indiqué.
3. Allez dans le volet de gaucheDépannage menu.
4. Choisissez Windows Update Dépannez et cliquez Exécuter l'utilitaire de résolution des problèmes bouton, comme illustré ci-dessous.
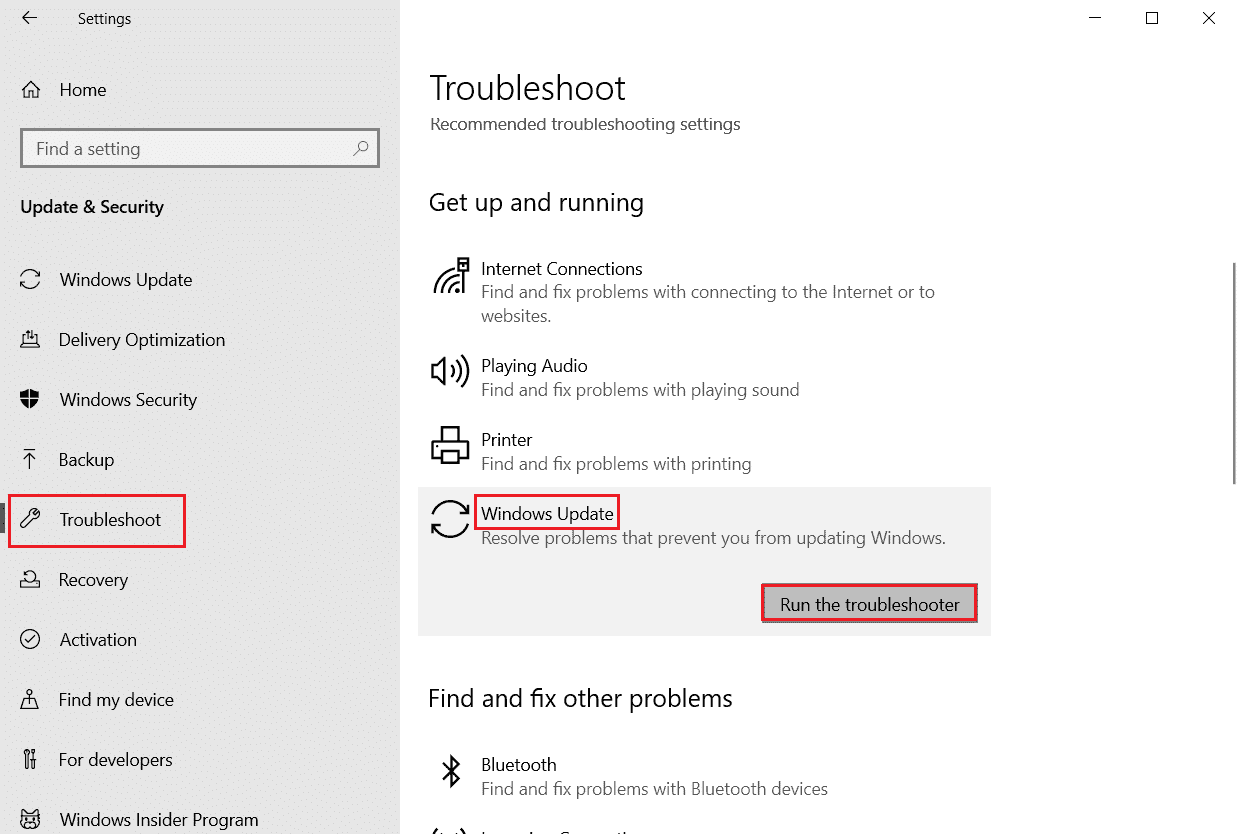
5. Attendez que le dépanneur détecte et résolve le problème d'erreur 0x800f0984.Une fois le processus terminé,Redémarrage votre ordinateur.
Méthode 2 : Modifier le plan d'alimentation
Battery Saver dans les ordinateurs Windows 10 réduira les services essentiels qui consomment des ressources, économisant ainsi les performances de la batterie.Cela entravera le processus de mise à jour de Windows à l'origine de l'erreur en question.Si vous faites partie des utilisateurs qui ont activé l'économiseur de batterie, suivez les étapes ci-dessous pour modifier votre plan d'alimentation.
1. Cliquez surClé Windowset tapez dans la barre de rechercheModifier un plan d'alimentation.Cliquer surallumer.
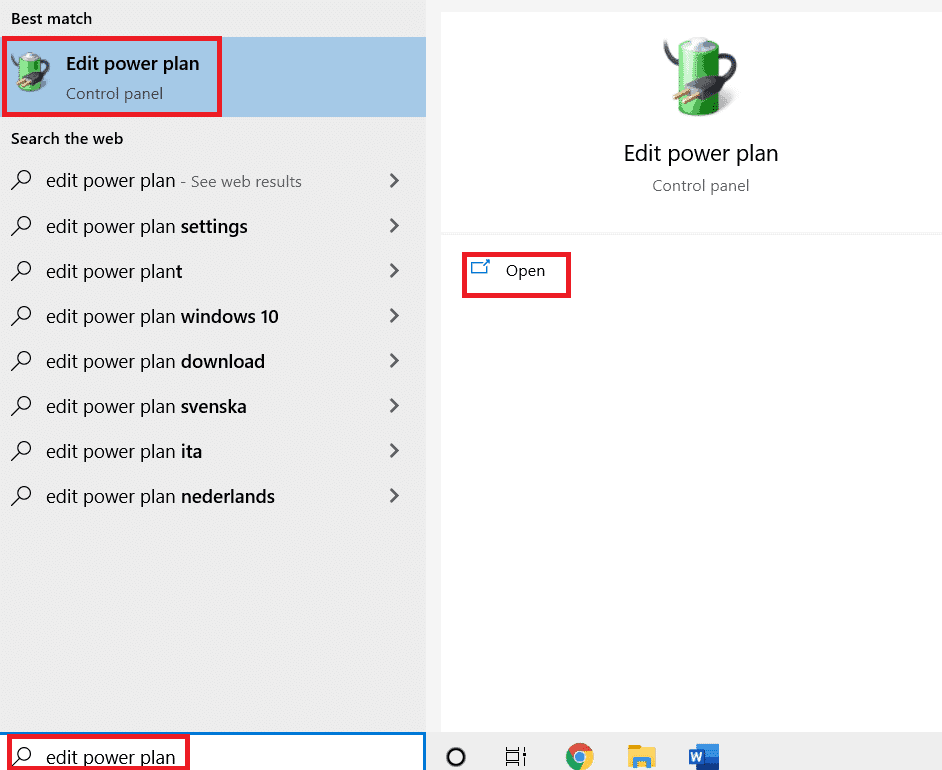
2. ChoisissezModifier les paramètres du forfaitOptions.
注意: Si vous avez plusieurs plans d'alimentation actifs dans votre système, répétez le même processus pour tous les plans actifs multiples.
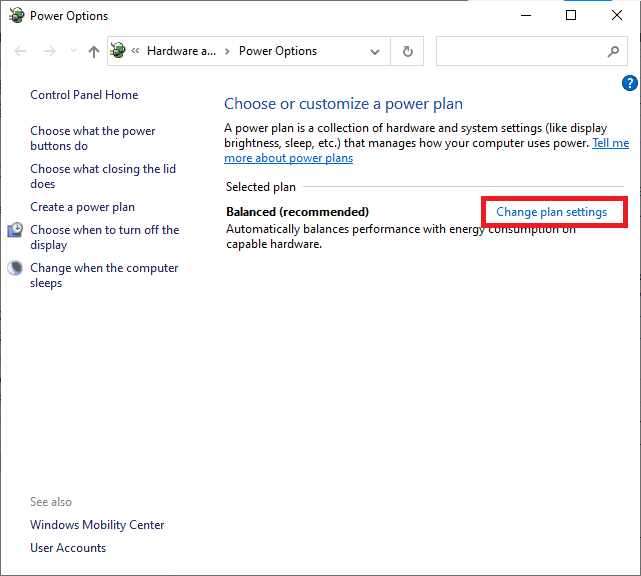
3. Cliquez surModifier les paramètres d'alimentation avancés.
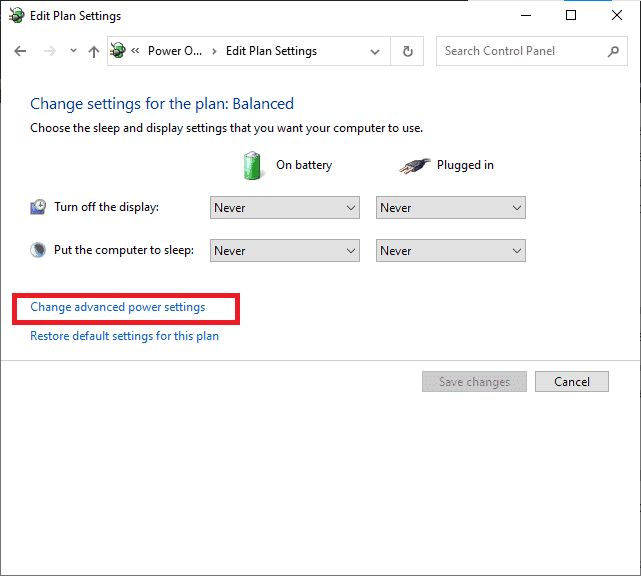
4. Cliquez sur+圖標展開PCI expressOptions.
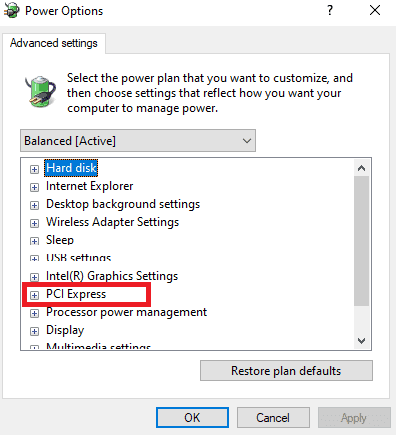
5. Cliquez sur+ icône展開Gestion de l'alimentation de l'état des liens.
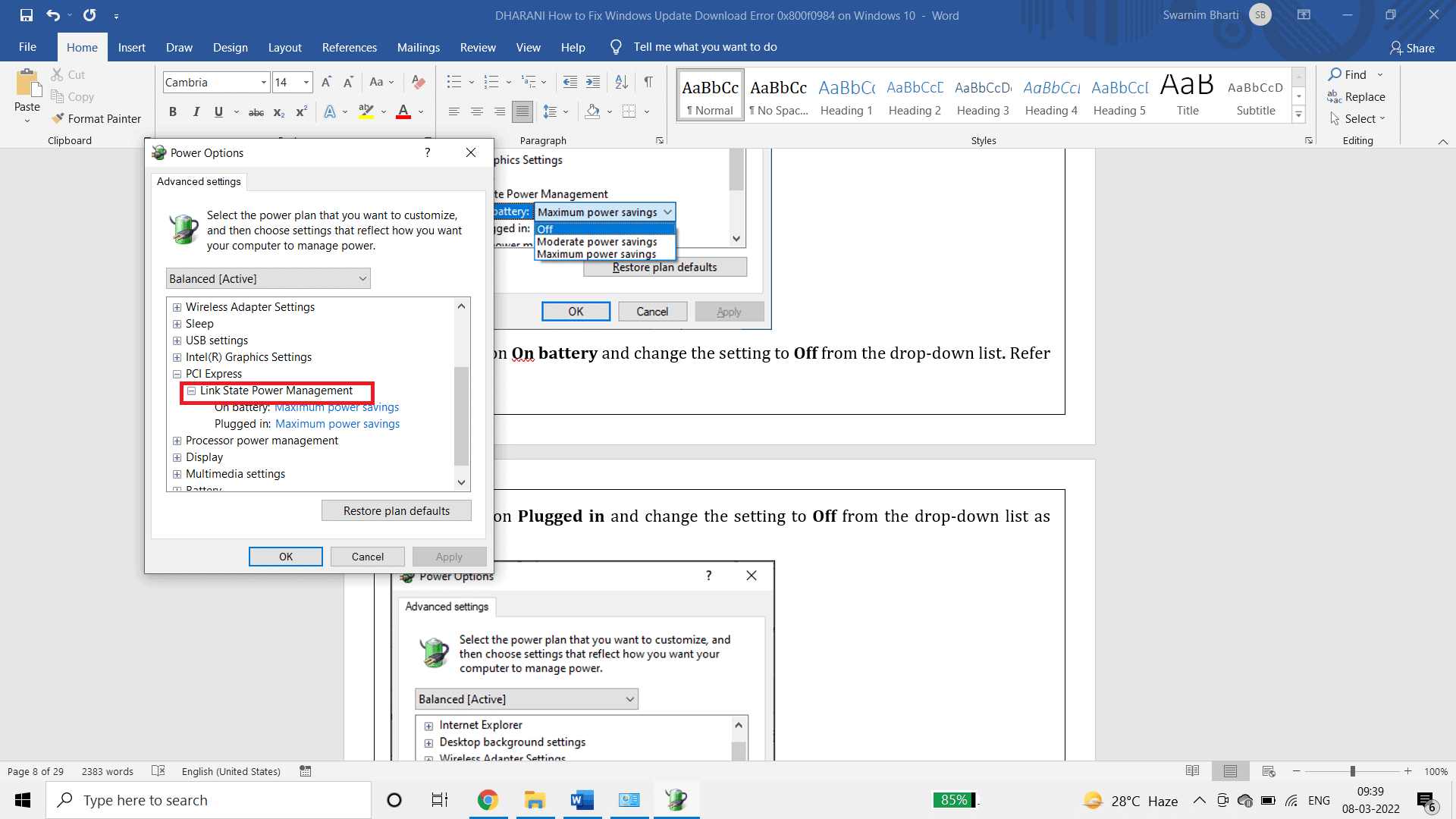
6.Cliquer surSur la batterieet depuis la liste déroulanteModifiez le paramètre pourde .
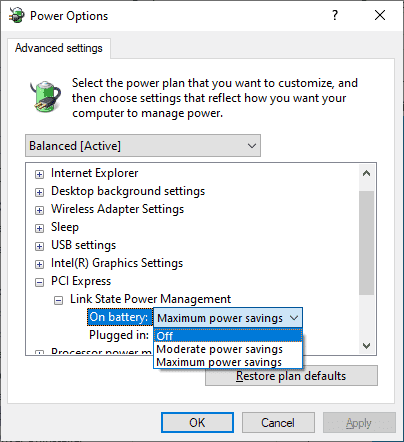
7. Cliquez sur leinséreret depuis la liste déroulanteModifiez le paramètre pourfermer.
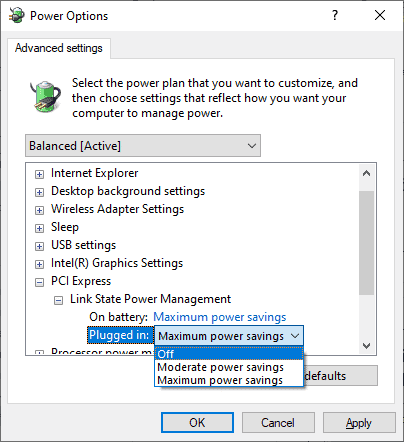
8. Cliquez surapplication,puisCliquez sur OKPour enregistrer les modifications.
9. Redémarrez le système et vérifiez si le code d'erreur 0x800f0984 est résolu.
Méthode 3 : Effectuez un démarrage minimal
Les problèmes logiciels qui provoquent des erreurs de mise à jour Windows peuvent être résolus en effectuant un démarrage propre des services Windows 10.Si vous ne rencontrez aucun conflit dans un environnement de démarrage minimal, cela indique qu'un autre facteur externe est à l'origine de l'erreur.Seuls les pilotes et services minimaux sont démarrés dans cet état, de sorte que tous les conflits logiciels qui provoquent des erreurs de mise à jour Windows seront corrigés.Assurez-vous que vous êtes connecté en tant qu'administrateur pour effectuer un démarrage en mode minimal.Voici notre guide pour effectuer un démarrage propre de votre PC Windows 10.Si vous rencontrez toujours le code d'erreur après ce processus, les méthodes suivantes vous aideront à résoudre le même problème.
Méthode 4 : exécuter une analyse SFC et DISM
Si des fichiers système corrompus sont essentiels à la mise à jour du système, cela entraînera de nombreux codes d'erreur dans le processus.Sur votre ordinateur Windows 10, exécutez d'abord l'outil (Deployment Image Servicing and Management), puis exécutez la commande SFC (System File Checker).Les fichiers internes du serveur seront téléchargés en exécutant la commande DISM, et la commande SFC remplacera le fichier corrompu par le nouveau.Pour résoudre 0x800f0984 sur votre PC, les étapes suivantes vous aideront.
1. Appuyez sur Clé Windows, Taper Invite de commande Et cliquez Exécuter en tant qu'administrateur.
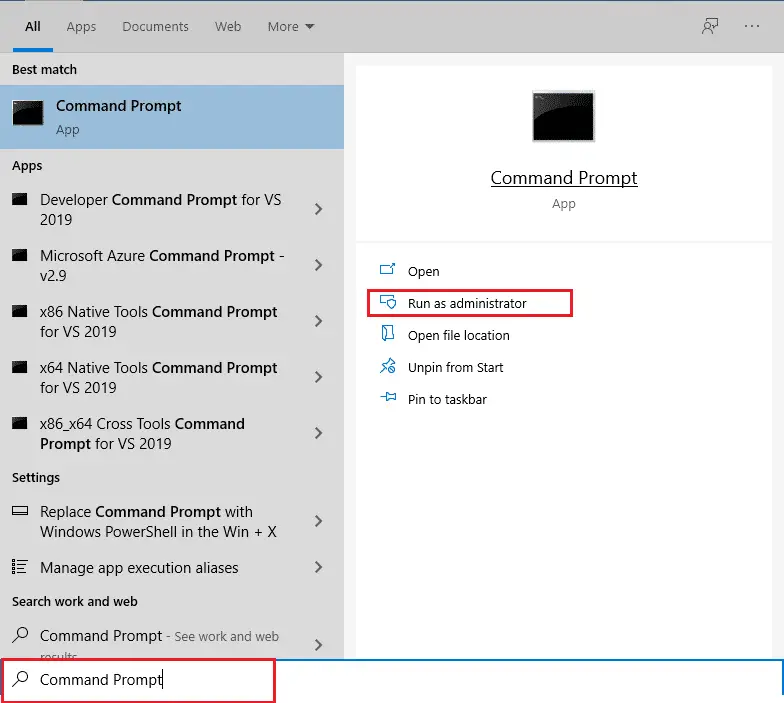
2. Dans Contrôle de compte d'utilisateur rapideCliquer sur Oui.
3. Tapez sfc / scannow Et appuyez sur La touche Entrée Cours Vérificateur de fichiers système balayage.
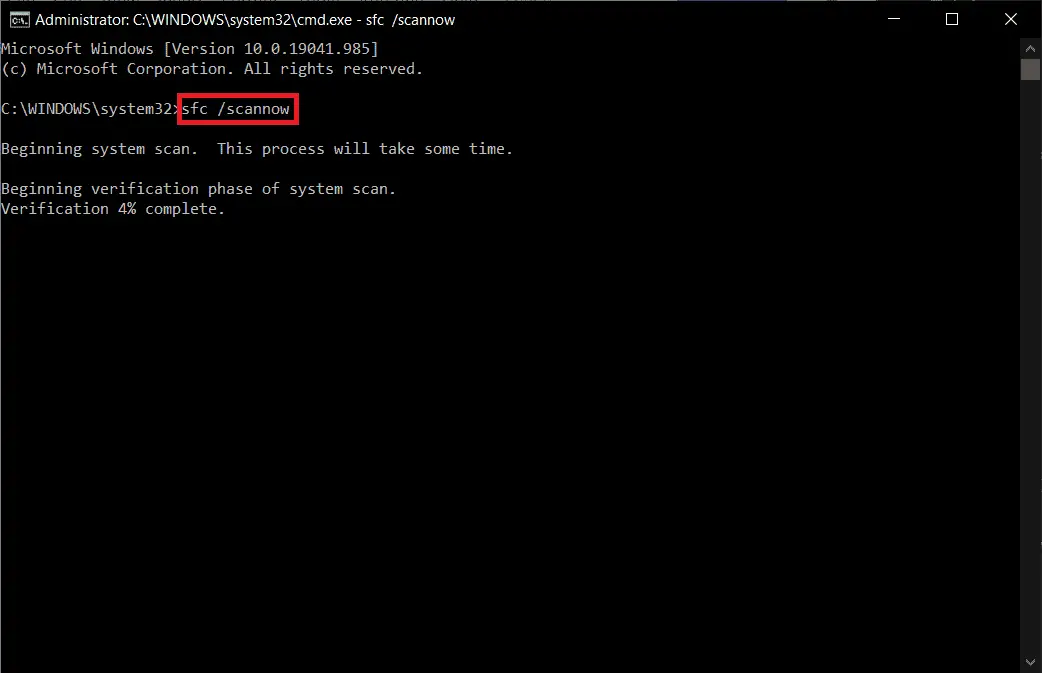
Remarque: Une analyse du système démarrera et prendra quelques minutes.En attendant, vous pouvez continuer à effectuer d'autres activités, mais veillez à ne pas fermer accidentellement la fenêtre.
Une fois l'analyse terminée, l'un des messages suivants s'affichera :
- La protection des ressources Windows n'a trouvé aucune violation d'intégrité.
- La protection des ressources Windows n'a pas pu effectuer l'opération demandée.
- La protection des ressources Windows a trouvé des fichiers corrompus et les a réparés avec succès.
- La protection des ressources Windows a trouvé des fichiers corrompus, mais n'a pas pu réparer certains d'entre eux.
4. Une fois l'analyse terminée, Redémarrage ton ordinateur.
5. encore Démarrer l'invite de commande en tant qu'administrateur et exécutez les commandes données dans l'ordre :
dism.exe /En ligne /cleanup-image /scanhealth dism.exe /En ligne /cleanup-image /restorehealth dism.exe /En ligne /cleanup-image /startcomponentcleanup
Remarque: Vous devez disposer d'une connexion Internet active pour exécuter correctement les commandes DISM.
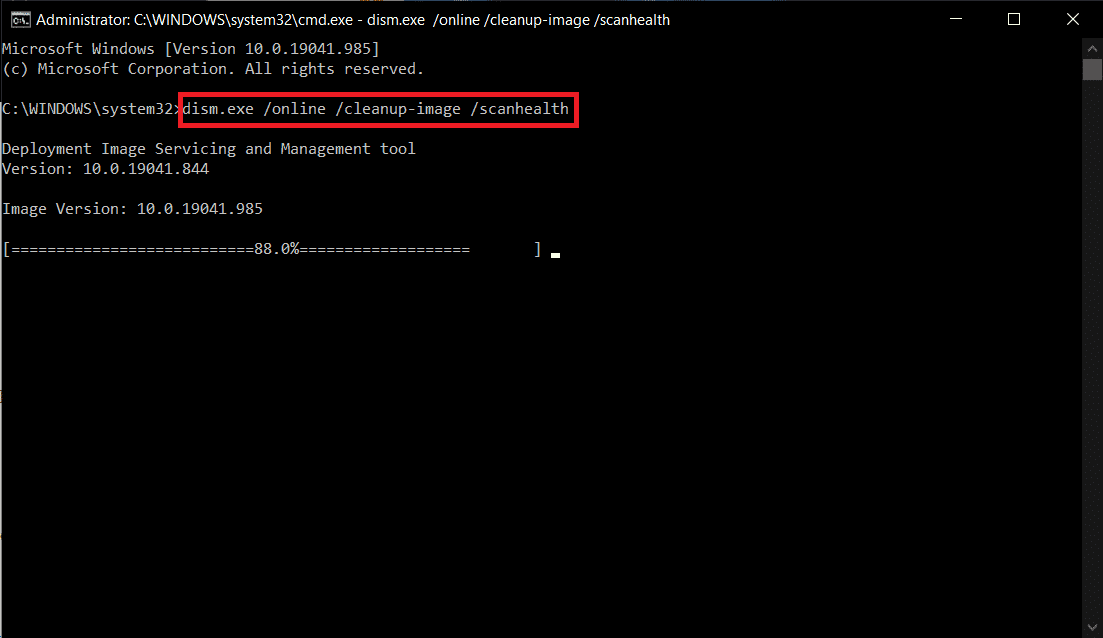
Méthode 5 : Désactiver le logiciel antivirus (temporairement)
Toute interférence antivirus dans votre ordinateur Windows 10 peut provoquer des erreurs lors du processus de mise à jour.Donc, si vous utilisez un antivirus tiers, désactivez-le temporairement et vérifiez si vous avez résolu le problème.
Remarque:Un PC sans composant antivirus est dangereux et peut entraîner des attaques de logiciels malveillants.Réactivez-le après avoir résolu le problème.
1. Accédez à l'icône Antivirus dans la barre des tâches etClic-droitil.
![]()
2. ChoisissezContrôle des boucliers Avastoption, vous pouvez temporairement désactiver Avast en utilisant :
- Désactiver pendant 10 minutes
- Désactiver pendant 1 heure
- Désactiver jusqu'au redémarrage de l'ordinateur
- désactivé de façon permanente
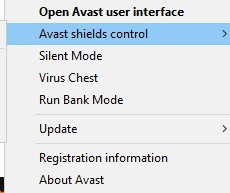
3. Sélectionnez les options selon votre convenance et confirmez les invites affichées à l'écran.
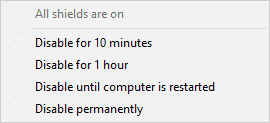
4. Revenez à la fenêtre principale.Ici, vous avez fermé tous les boucliers Avast.Pour activer le paramètre, cliquez surALLUMER.
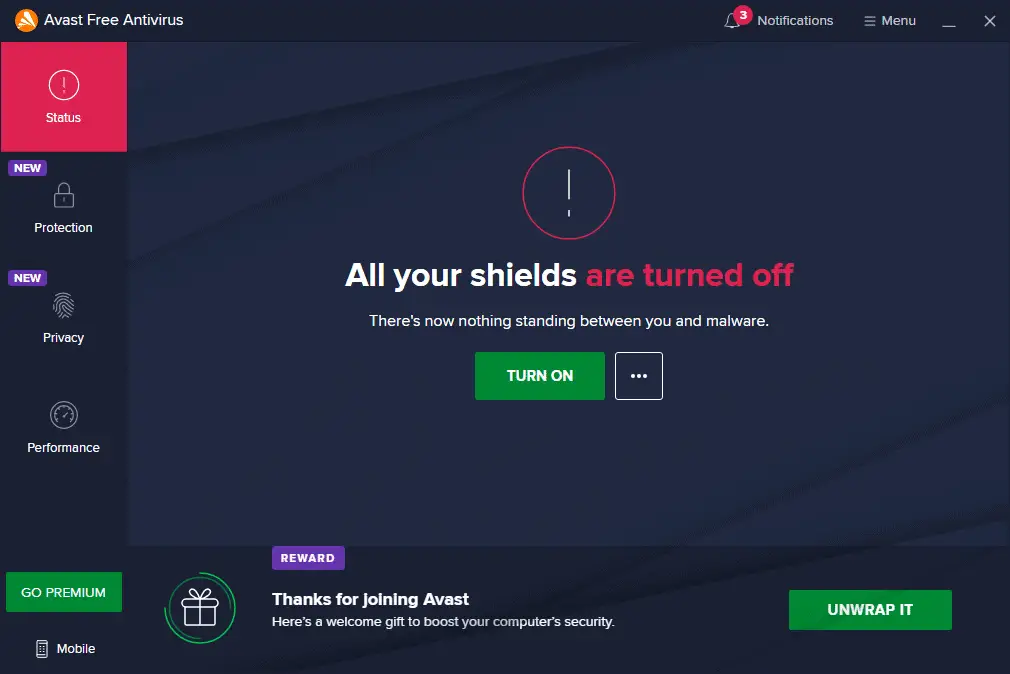
De même, désactivez temporairement le pare-feu Windows Defender.Assurez-vous de réactiver ces suites de sécurité après la mise à jour de votre ordinateur Windows 10.Un système sans suite de sécurité est toujours une menace.
Méthode 6 : Utiliser Google DNS
Certains utilisateurs ont suggéré que le passage aux adresses DNS de Google pourrait aider à résoudre 0x800f0984.Suivez les instructions ci-dessous pour utiliser l'adresse DNS de Google sur votre ordinateur Windows 10.
1. Appuyez simultanément surTouche Windows + R pour démarrerCoursBoite de dialogue.
2. Maintenant, entrezncpa.cplEt appuyez surLa touche Entrée.
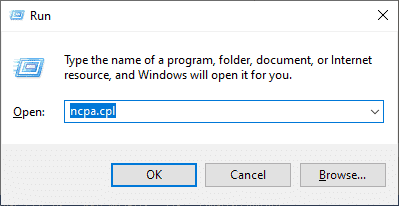
3. Cliquez avec le bouton droit sur votre carte réseau active, puis cliquez surLes attributs.
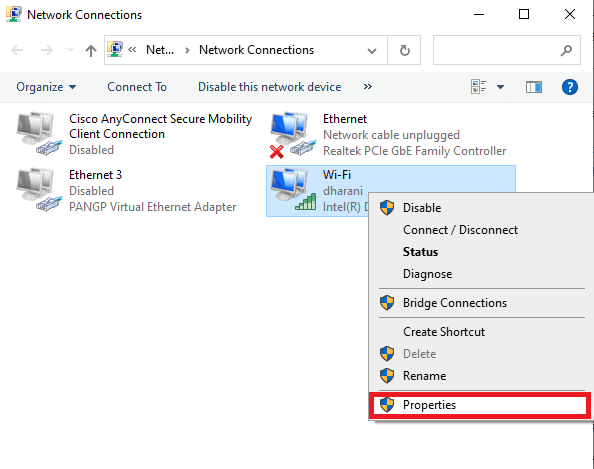
4. La fenêtre Propriétés Wi-Fi apparaîtra.Cliquer surProtocole Internet Version 4 (TCP/IPv4)Et cliquezLes attributs.
Remarque:Vous pouvez également double-cliquer sur Internet Protocol Version 4 (TCP/IPv4) pour ouvrir leLes attributs"la fenêtre.
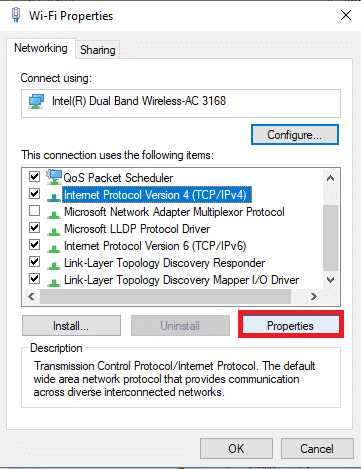
5. ChoisissezUtilisez les adresses de serveur DNS suivantesOptions.Ensuite, dans le serveur DNS préféréetServeur DNS alternatifEntrez les valeurs suivantes dans les champs.
8.8.8.8
8.8.4.4
![]()
6. Ensuite, sélectionnezValider les paramètres à la sortieEt cliquezOK.
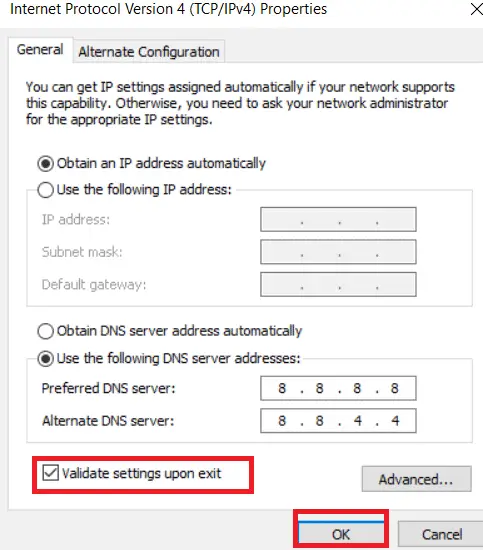
Méthode 7 : supprimer le dossier de distribution de logiciels
Tous les fichiers Windows Update sont temporairement stockés dans le dossier SoftwareDistribution.Ces fichiers sont responsables de l'installation de nouvelles mises à jour afin de protéger votre ordinateur en corrigeant les bogues.Généralement, ces fichiers ne doivent pas être supprimés de votre ordinateur.Cependant, si vous rencontrez des erreurs lors de la mise à jour de Windows 10, nous vous recommandons de supprimer ces fichiers pour résoudre le problème 0x800f0984.
En outre, vous pouvez corriger le bogue en question en redémarrant manuellement le service Windows Update.Suivez les instructions ci-dessous pour implémenter la même chose.
1. Vous pouvezAppuyez sur les touches Windows + R pour démarrerCoursBoite de dialogue.
2. Comme suit Taper services.msc et cliquez surOKdémarrer la fenêtre de service.
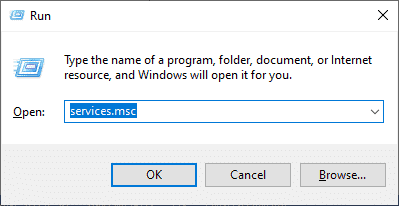
3. Faites défiler l'écran etClic-droitWindows Mettre à jour.
Remarque:Si l'état actuel n'est pasFonctionnement, vous pouvez ignorer les étapes suivantes.
4. Si l'état actuel indique que leCours, Cliquez sur停止.
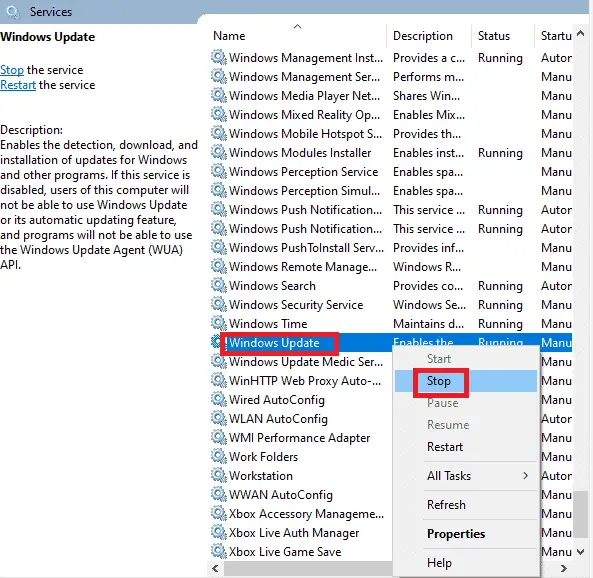
5. Vous serez invité,Windows essaie d'arrêter les services suivants sur l'ordinateur local...Attendez que l'invite se termine.Cela prend environ 3 à 5 secondes.
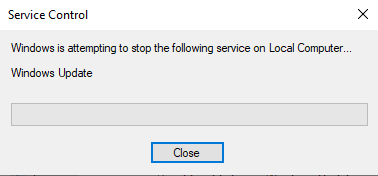
6. En cliquant simultanémentTouche Windows + EallumerExplorateur de fichiers.Maintenant, accédez au chemin suivant.
C:\Windows\Software\Distribution\DataStore
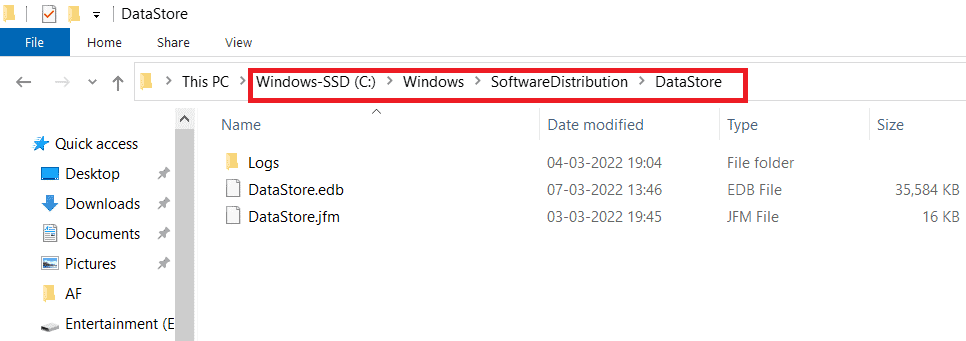
7. Appuyez simultanément surContrôle + Atouche pour sélectionner tous les fichiers et dossiers.
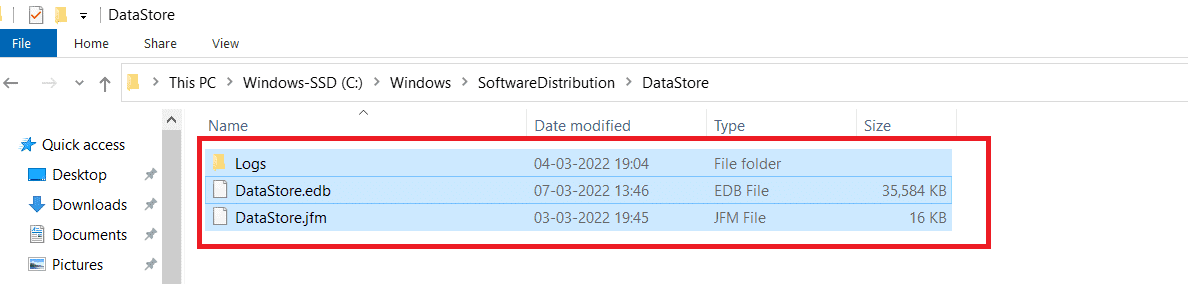
8. Faites un clic droit et sélectionnezeffacerpour supprimer tous les fichiers et dossiers.
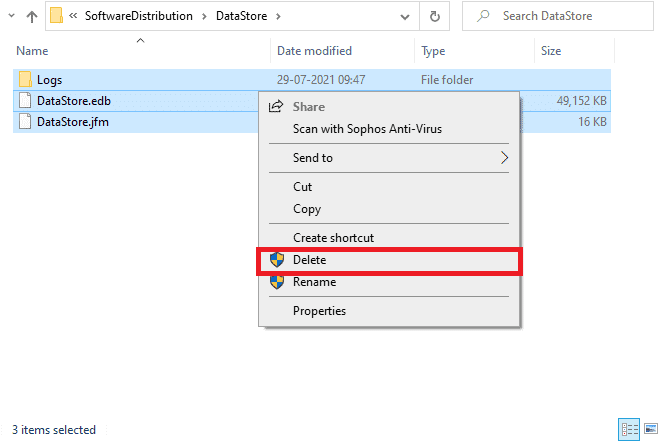
9. Maintenant, naviguez jusqu'au chemin C:\Windows\Software\Distribution\Download.
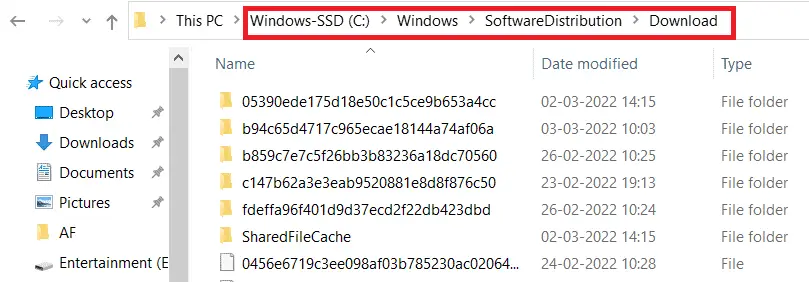
10. Appuyez simultanément surContrôle + Atouche pour sélectionner tous les fichiers et dossiers.
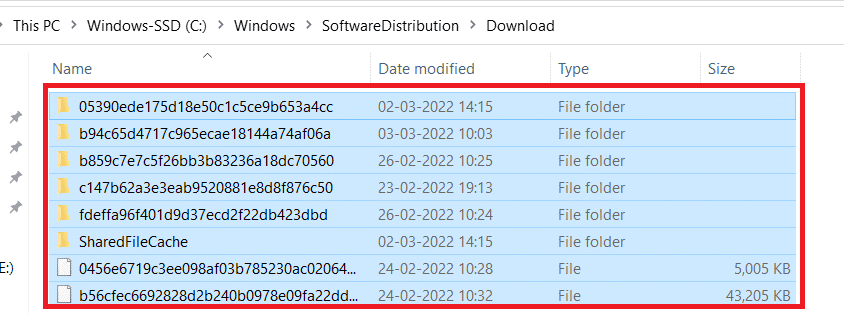
11. Faites un clic droit et sélectionnezeffacerpour supprimer tous les fichiers et dossiers.
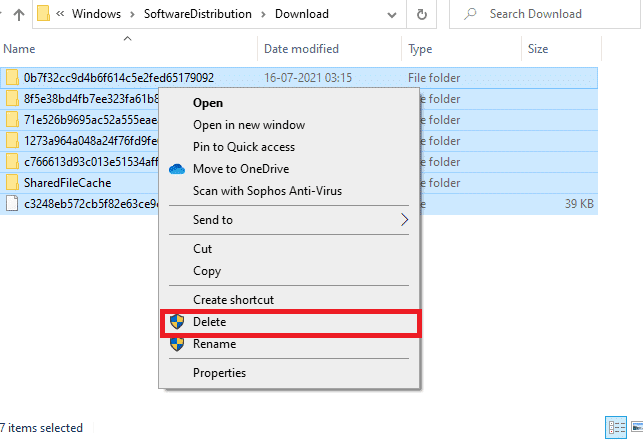
12.Dans WindowsBarre de rechercheallumer服务la fenêtre.
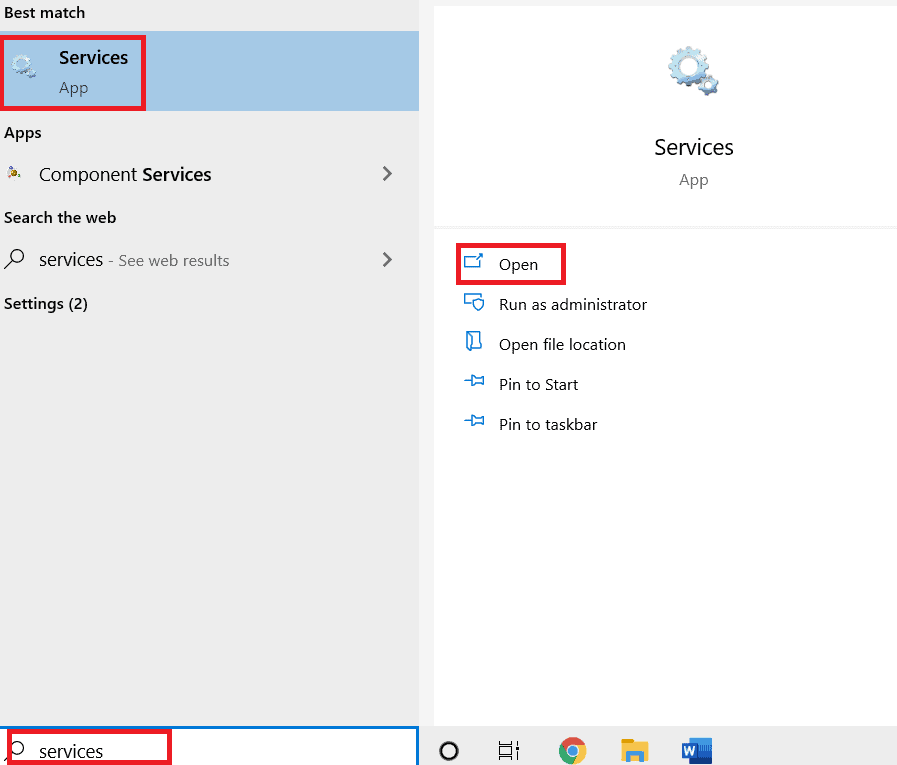
13.Clic-droitWindowsMise à jour.選擇CommencerOptions.
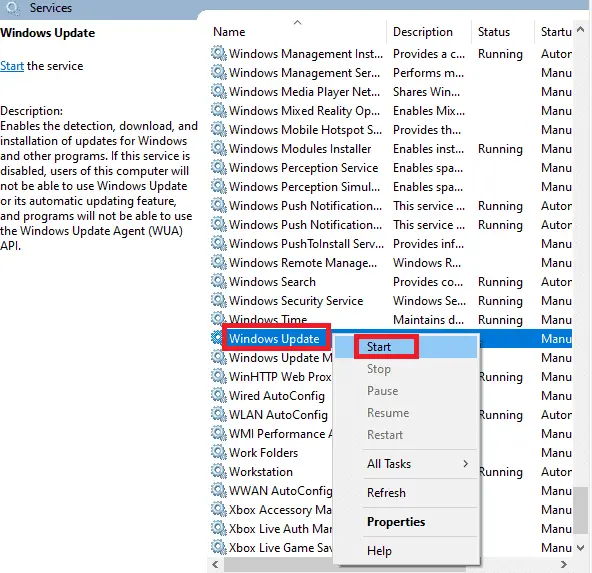
14. Vous serez invité,Windows essaie de démarrer les services suivants sur l'ordinateur local...Attendez 3 à 5 secondes, puis fermez la fenêtre Services.
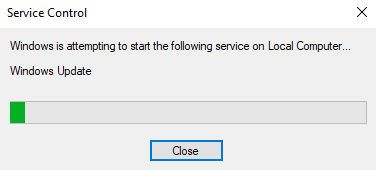
Vérifiez si l'erreur Windows Update 0x800f0984 est résolue.
Méthode 8 : supprimer les mises à jour Windows récentes
Peu d'utilisateurs ont signalé avoir rencontré 5001330x0F800 0984H21 et quelques autres cas après l'installation de la mise à jour KB1.Par conséquent, avant d'essayer de mettre à jour vers la dernière mise à jour, veuillez suivre les instructions ci-dessous pour supprimer la mise à jour précédente.
1. Appuyez et maintenez simultanémentTouche Windows + Rallumerboîte de dialogue d'exécution.
2. Maintenant,Tapez comme indiquéappwiz.cpl et appuyez surEntrer.
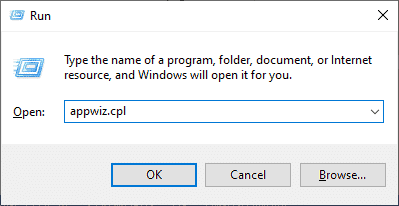
3. Cliquez surAfficher les mises à jour installées.
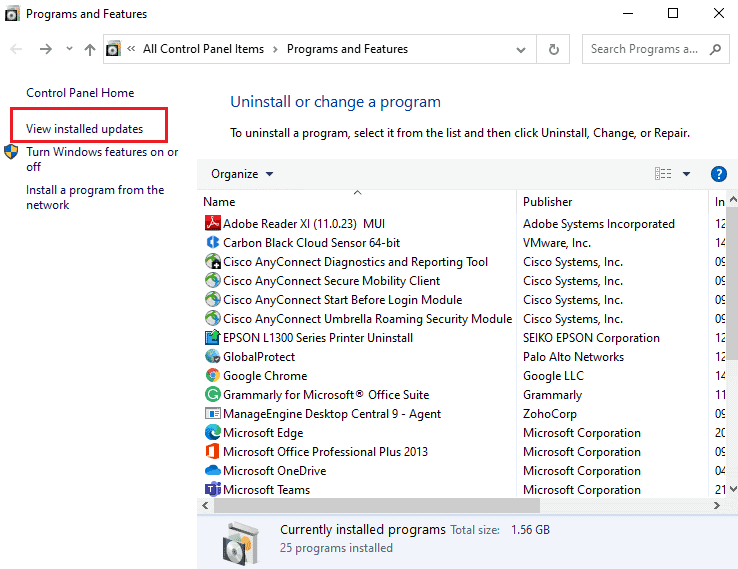
4. Sélectionnez la dernière mise à jour et cliquez surDésinstallerOptions.
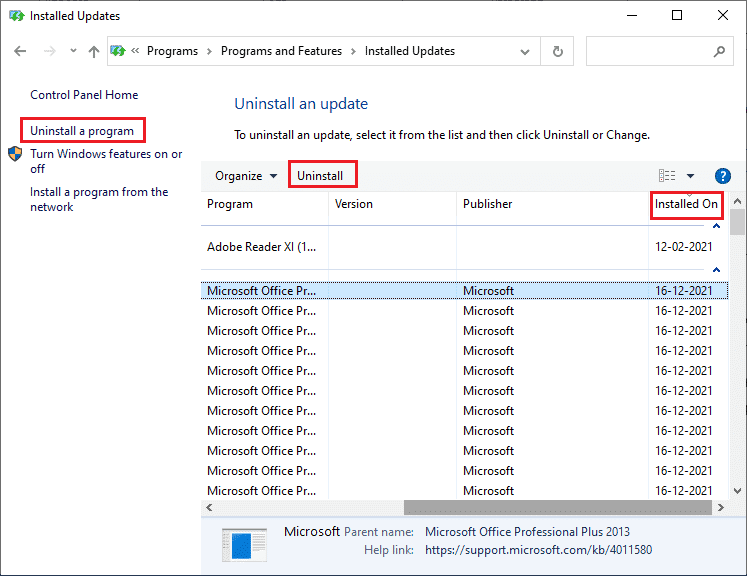
5. Confirmez l'invite (le cas échéant), puisRedémarrez votre PC.
Méthode 9 : réinitialiser manuellement les composants de mise à jour
Pour résoudre tous les problèmes liés à la mise à jour, vous pouvez essayer manuellementRéinitialiser les composants de mise à jour Windows.Le processus va redémarrerMORCEAUX,Chiffrement, programmes d'installation MSI, services de mise à jour Windows et dossiers de mise à jour tels que SoftwareDistribution et Catroot2.Voici quelques instructions pour réinitialiser les composants de Windows Update.
1. Comment utiliser 4Autorisations administratives abordées dansCommencezInvite de commande.
2. Maintenant, un par unTapez ce qui suit命令, et après chaque commandeAppuyez sur Entrée.
arrêt net wuauserv net stop cryptSvc bits d'arrêt net net stop msiserver ren C: \ Windows \ SoftwareDistribution SoftwareDistribution.old ren C:\Windows\System32catroot2 Catroot2.old net start wuauserv net start cryptSvc bits de départ net net start msiserver
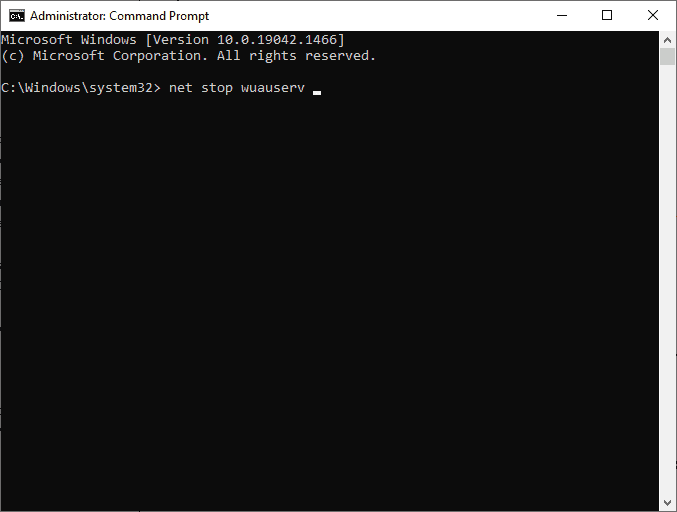
3. Attendez que la commande s'exécute et vérifiez si l'erreur 0x800f0984 est résolue.
Méthode 10 : Installer manuellement la mise à jour 21H1
S'il manque à votre ordinateur Windows 10 l'un des composants essentiels de Windows Update, vous ne pourrez pas installer les mises à jour automatiquement ou via les paramètres système.Cependant, vous pouvez installer manuellement la mise à jour 21H1 en suivant les instructions ci-dessous.
1. Appuyez simultanément surWindows + Iclé pour ouvrir le設置.
2. ChoisissezMise à jour et sécurité.
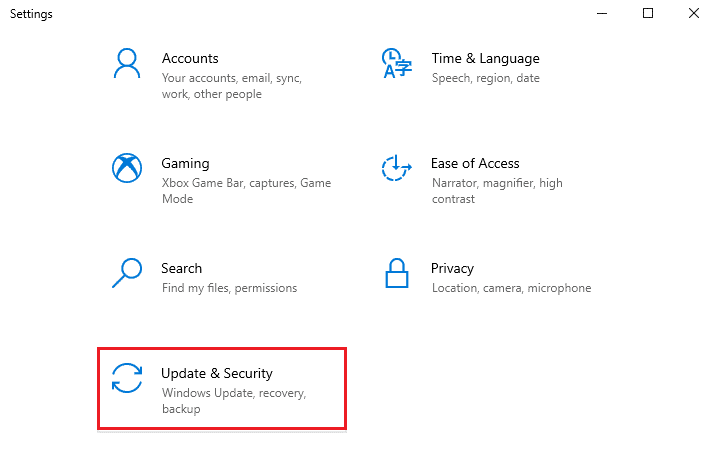
3. Cliquez surAfficher l'historique des mises à jourOptions.
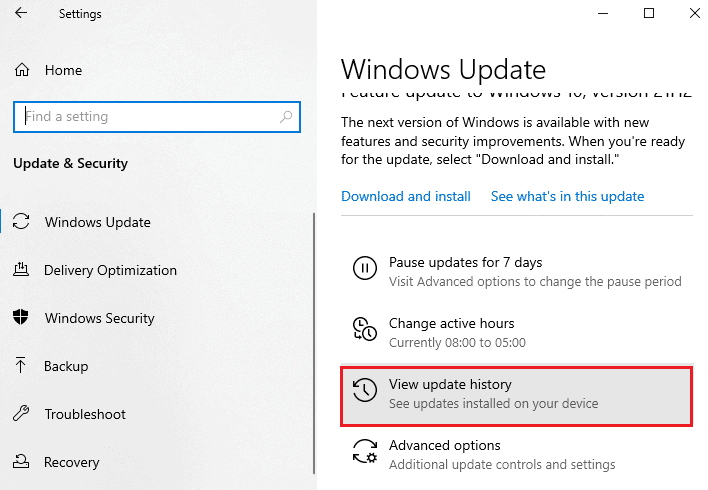
4. Dans la liste, notezEn attente de téléchargement en raison d'un message d'erreurNuméro KB.
5. Ici,Dans Catalogue de mise à jour MicrosoftTapez dans la barre de rechercheNuméro KB.
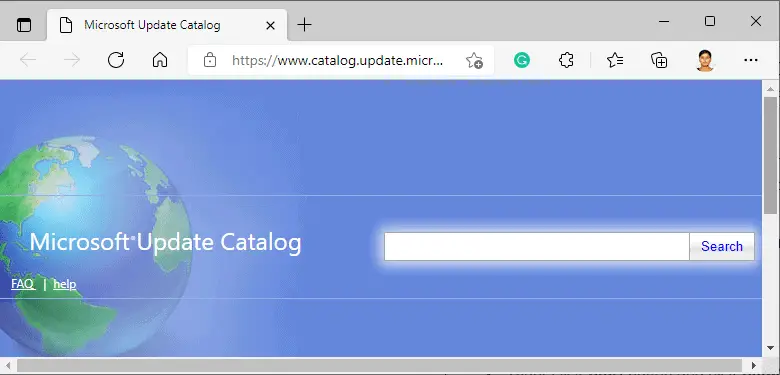
6. Suivez les instructions à l'écran pour télécharger et installer la mise à jour manuellement.
7.然後,以管理員身份運行安裝的文件,現在0x800F0984 21H1錯誤將得到修復。
Méthode 11 : Effectuez une réinitialisation du cloud
Si vous ne pouvez même pas télécharger et installer les mises à jour manuellement, votre ordinateur Windows 10 est peut-être endommagé.La réinitialisation de votre ordinateur sera une meilleure option pour résoudre le problème 0x800f0984.Suivez les étapes ci-dessous pour effectuer une réinitialisation du cloud.
1. Appuyez simultanément surTouche Windows + Iouvrir le système設置.
2. Faites défiler la liste et sélectionnezMise à jour et sécurité.
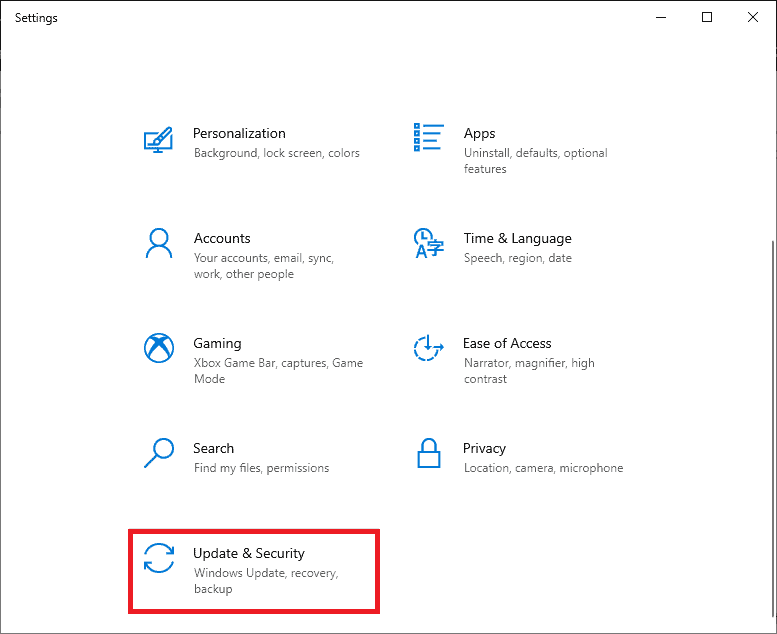
3. Sélectionnez dans le volet de gaucherestaurerOption et cliquezcommencer.
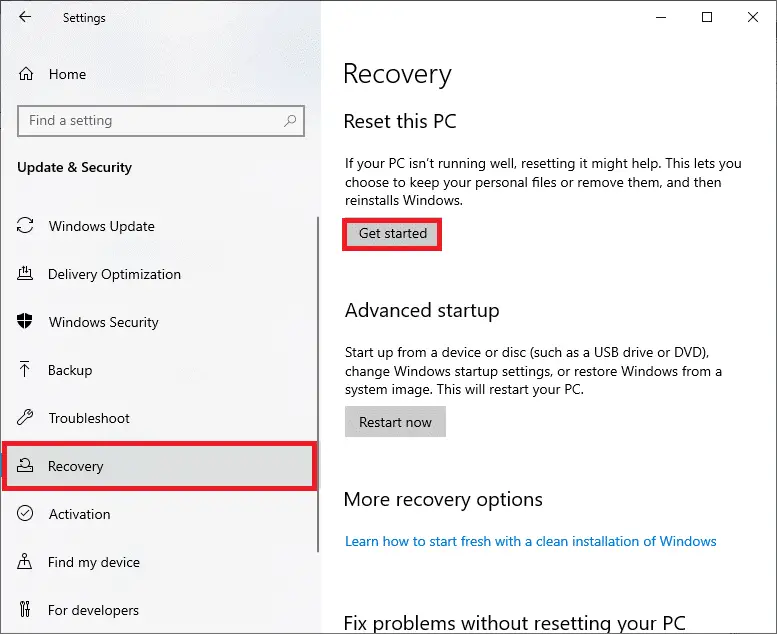
4. Maintenant, à partir deréinitialiser ce PCfenêtre pour sélectionner une option.garder mes fichiersL'option supprimera les applications et les paramètres mais conservera vos fichiers personnels."tout supprimer" L'option supprimera tous vos fichiers, applications et paramètres personnels.
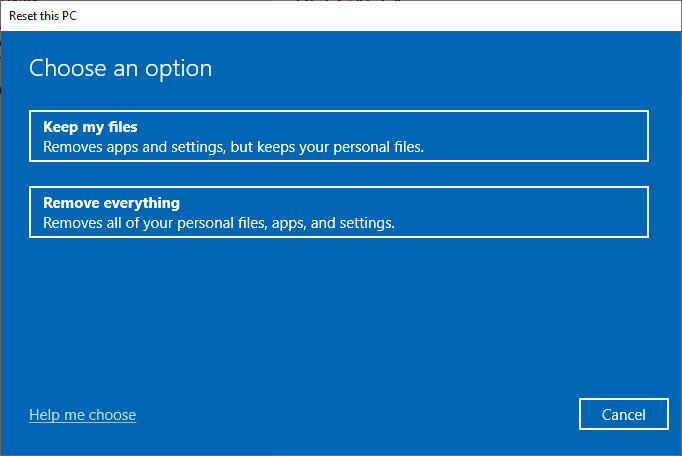
5. Cliquez surtéléchargement en nuageEt cliquezRéinitialiser.
6. Suivez les instructions à l'écran pour terminer le processus de réinitialisation.Enfin, vérifiez que vous avez corrigé le bug en question.
Cependant, si vous rencontrez ce problème, vous pouvez restaurer votre système à une version précédente.La restauration de votre ordinateur à un état antérieur fournira des solutions aux problèmes qui ne peuvent pas être résolus au niveau du logiciel.Cela vous aidera à déterminer la résolution de l'erreur Windows Update en question.
Méthode 12 : Nouvelle installation du système d'exploitation Windows
儘管如此,如果您在雲重置計算機後仍然遇到 0x800F0984 21H1,這表明您的計算機中的系統文件受到了嚴重影響。Dans ce cas, vous ne pouvez pas résoudre l'erreur avec les solutions habituelles, mais vous pouvez essayer cette méthode.
Assurez-vous de sauvegarder toutes les données sur votre ordinateur Windows 10 et effectuez une nouvelle installation.
Nous espérons que ce guide vous a aidé à résoudre Windows Update 0x800f0984 Les erreurs 21H1 sont utiles.Continuez à visiter notre page pour plus de trucs et astuces sympas.

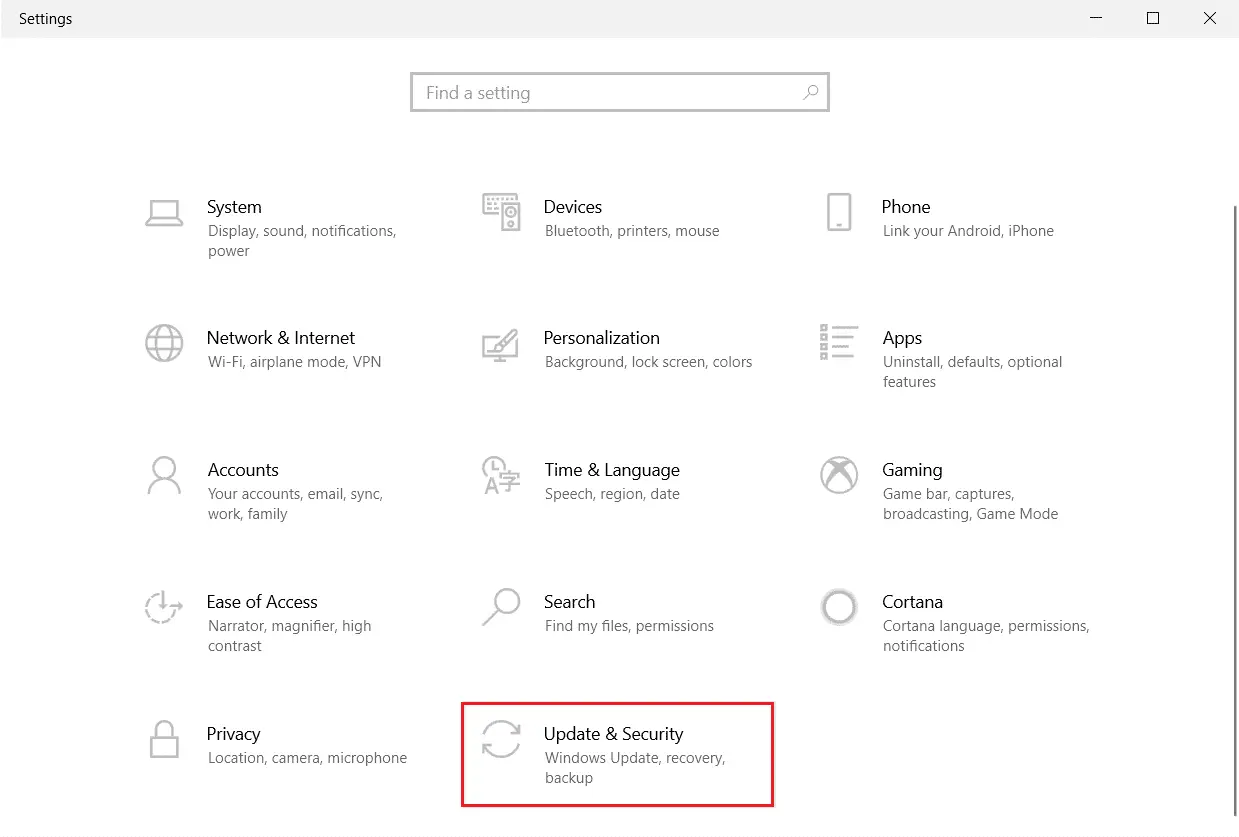




![[Corrigé] Microsoft Store ne peut pas télécharger d'applications et de jeux](https://oktechmasters.org/wp-content/uploads/2022/03/30606-Fix-Cant-Download-from-Microsoft-Store.jpg)
![[Corrigé] Le Microsoft Store ne peut pas télécharger et installer des applications](https://oktechmasters.org/wp-content/uploads/2022/03/30555-Fix-Microsoft-Store-Not-Installing-Apps.jpg)
