As-tu remarquéWindows 10 sur le systèmeTiWorker.exe ouUtilisation élevée du disque par les employés du programme d'installation du module Windowsproblème?
Surtout lors de l'installationAprès la mise à jour de Windows 10 2004,Les utilisateurs signalent que le système n'a pas répondu depuis longtemps, que des fichiers, des dossiers ou des applications ne peuvent pas être ouverts ou que le système se bloque ou se bloque.Lors de l'ouverture du gestionnaire de tâches pour vérifier l'emplacement de l'utilisation des ressources système, l'utilisateur remarqueraProgramme de travail du programme d'installation du module Windows ( TiWorker.exe)L'utilisation du disque est de 100 % .
Maintenant, vous avez une question dans votre esprit, cette Procédure de travail du programme d'installation du module Windows Qu'est-ce que TiWorker.exe ?Pourquoi il s'exécute sur l'ordinateur et pourquoi il utilise autant de ressources système, 100 % d'utilisation du disque ou du processeur, etc.
Table des matières
- 1 Qu'est-ce que le programme de travail du programme d'installation du module Windows ou TiWorker.exe ?
- 2 Réparer le problème d'utilisation élevée du disque TiWorker.exe
- 2.1 Dépannage de base
- 2.2 Exécutez l'utilitaire de résolution des problèmes de Windows Update
- 2.3 Diminuer la priorité de TiWorker
- 2.4 Désactiver le service d'installation du module
- 2.5 Ajustez le dossier SoftwareDistribution
- 2.6 Vérifier les erreurs de lecteur de disque
- 2.7 Réparer les fichiers et services système endommagés
- 2.8 Exécuter la commande DISM
- 3 Oh, bonjour, ravi de vous rencontrer.
Qu'est-ce que le programme de travail du programme d'installation du module Windows ou TiWorker.exe ?
Windows Modules Installer Worker (WMIW) ou TiWorker.exe n'est qu'un service Windows.Cela peut continuer à s'exécuter en arrière-plan et rechercher de nouvelles mises à jour Windows.De plus, il préparera l'installation et vérifiera fréquemment les nouvelles mises à jour.
通常, Une fois la mise à jour terminée,此 Programme de travail du programme d'installation du module Windows (TiWorker.exe) Toutes les ressources nécessaires à la mise à jour seront supprimées.Mais parfois, pour une raison quelconque, ces ressources continueront à s'exécuter en arrière-plan ou le processus se bloquera.Cela peut entraîner une utilisation élevée des ressources système ou une absence de réponse du système, et est causé par une utilisation élevée du processeur ou une utilisation du disque à 100 %.
Réparer le problème d'utilisation élevée du disque TiWorker.exe
Si vous remarquez également tiworker.exe ouWindows Modules Ouvrier installateurConduire à une utilisation élevée du disque et réduire la vitesse du système, veuillez trouver des solutions applicables ici pour Résoudre les problèmes de Windows sur Windows 10 Modules L'utilisation du processeur d'Installer Worker est trop élevée ou l'utilisation du disque atteint 100 %.
Dépannage de base
Avant d'effectuer les étapes de dépannage ci-dessous, veuillez utiliser leAnti-virus/anti-malwareapplicationEffectuez une analyse complète du système etInstallez les dernières mises à jour.Assurez-vous qu'un virus ou un programme malveillant ne cause pas ce problème.Peut aussi courirde CcleanerOptimisation du système tiers程序Pour nettoyer les ordures, les caches, les cookies, les erreurs système, les vidages de mémoire, etc., et réparer les entrées de registre endommagées.
De plus, veuillez vous assurer qu'aucune mise à jour en attente n'est bloquée lors du téléchargement ou de l'installation. Ces mises à jour peuvent entraîner l'apparition de tiworker.exe ouUtilisation élevée des ressources système du programme de travail du programme d'installation du module Windows, utilisation à 100 % du processeur ou du disque.Vous pouvez vérifier et installer les mises à jour depuis Paramètres -> Mise à jour et sécurité -> Windows Update -> Rechercher les mises à jour.De plus, si vous rencontrez des erreurs d'installation de la mise à jour, veuillez télécharger Stuck, puis consultez ce guide pour corrigerProblème de mise à jour de Windows.
Exécutez l'utilitaire de résolution des problèmes de Windows Update
Il s'agit également d'une solution meilleure et plus simple pour résoudre l'utilisation élevée du disque et du processeur causée par le processus de mise à jour de Windows.Si une mise à jour de Windows est bloquée en arrière-plan, cela peut entraîner une utilisation inutile des ressources système, telle qu'une utilisation à 100 % du processeur ou du DISQUE. 下载 Et exécutez le programme de dépannage de Windows Update et laissez Windows résoudre les problèmes liés à la mise à jour pour vous.
Ou ouvrez Paramètres->Mise à jour et sécurité->Dépannage->Lien de dépannage avancé->Sélectionnez Windows Update et exécutez l'utilitaire de résolution des problèmes.
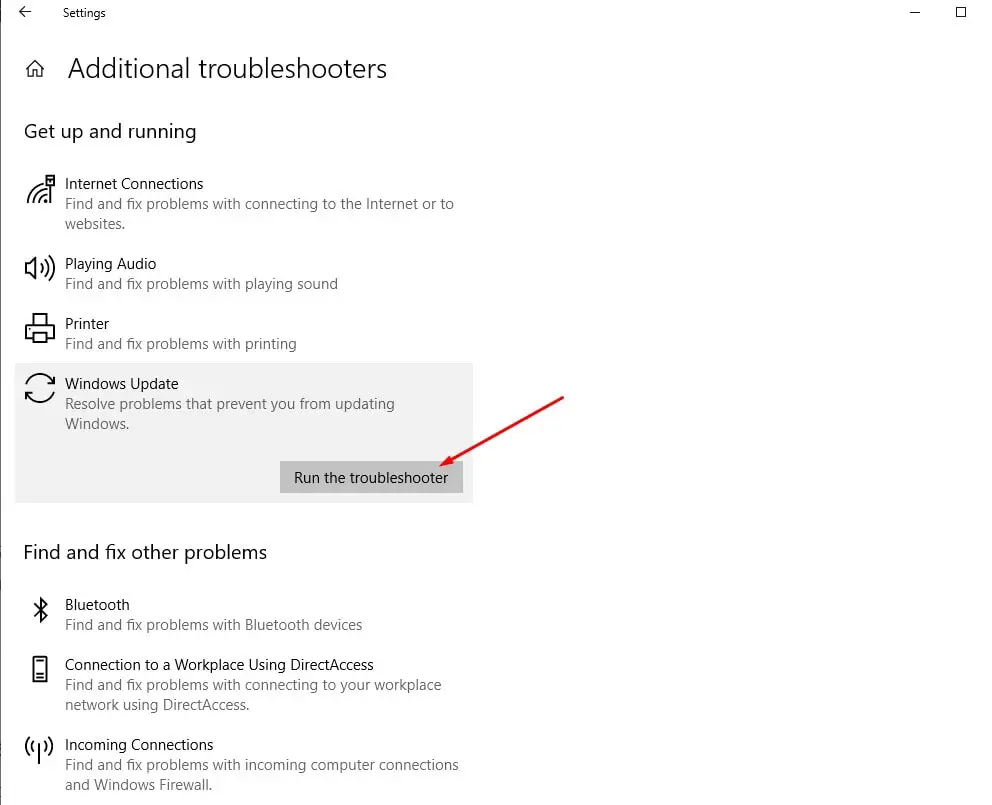
Diminuer la priorité de TiWorker
- Accédez au menu « Démarrer » et recherchez « Gestionnaire des tâches ».
- Allez dans Gestionnaire des tâches> Plus de détails et cliquez sur l'onglet Détails.
- Recherchez TiWorker.exe et faites un clic droit dessus.
- Réglez la priorité sur faible.(Vous pouvez temporairement sélectionner Terminer l'arborescence du processus pour arrêter le processus TiWorker)
Vérifiez si cela diminue Tiworker.exe Utilisation élevée du processeur.
Désactiver le service d'installation du module
J'ai personnellement trouvé que c'était une solutionProgramme d'installation du module Windows TiWorker.exe L'utilisation du processeur à 10 % est trop élevée sur Windows 100La solution la meilleure et la plus efficace.Comme mentionné précédemment, ce problème est lié au programme d'installation du module Windows (TrustedInstaller) et au service Windows Update (wuauserv).Il est possible que ces services ne répondent pas, se bloquent ou ne fonctionnent pas normalement et entraînent une utilisation élevée du processeur ou une utilisation du disque à 100 %.
Et désactivez ces services (programme de travail de l'installateur de module Windows (installateur de confiance) et Windows Update (wuauserv)) presque 100% de réparation Programme d'installation du module Windows TiWorker.exeL'utilisation du disque est trop élevée. Problème d'utilisation du processeur à 100 %.Pour désactiver ces services, appuyez sur Win + R, tapez services.msc et appuyez sur Entrée.Faites ensuite défiler vers le bas, recherchez le service nommé Windows Modules Installer Worker et double-cliquez dessus.Ici, changez le type de démarrage en « Manuel/Désactivé », puis modifiez « Arrêter le service » en « Arrêter » à côté de l'état du service.Répétez cette étape pour le service Windows Update à nouveau.Redémarrez ensuite la fenêtre et vérifiez si l'utilisation du disque n'est plus supérieure à 100 % d'utilisation du processeur.
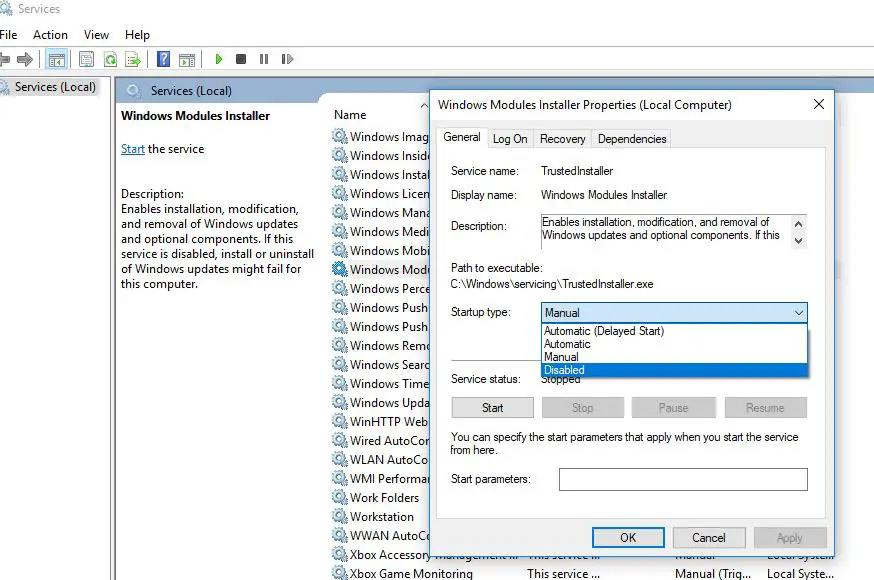
Ajustez le dossier SoftwareDistribution
Si le même problème persiste après l'arrêt/la désactivation du programme d'installation du module Windows et du service Windows Update, veuillez suivre les étapes ci-dessous pour ajuster le dossier de distribution du logiciel où Windows stocke temporairement les fichiers de mise à jour.Si des fichiers du "Dossier de distribution de logiciels" sont endommagés, cela peut également Programme d'installation du module Windows TiWorker.exeUtilisation élevée du disque et utilisation du processeur à 100 %.
Avant de régler d'abord le "dossier de distribution du logiciel", nous devons arrêter (Windows Update,Service d'installation du module Windows) Certains services liés à Windows Update.Depuis que nous avons arrêté ces services, avant de discuter et d'ajuster directement le dossier de distribution du logiciel.Ouvrir justeC : fenêtresdossier.Supprimez* (ou renommez "SoftwareDistributionOLD") le dossier SoftwareDistribution ici.
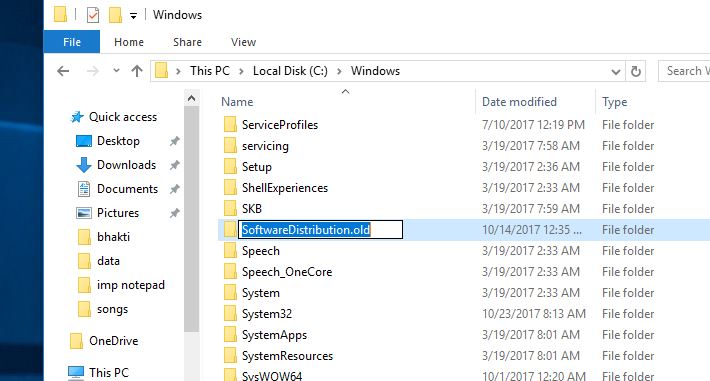
Remarque : après le redémarrage, la prochaine fois que Windows Update recherchera des mises à jour disponibles, Windows créera automatiquement un nouveau dossier SoftwareDistribution vide pour stocker les mises à jour.
Maintenant, redémarrez Windows pour recommencer, puis vérifiez et installez les dernières mises à jour disponibles.Comme auparavant, nous avons désactivé les services de mise à jour Windows et d'installation du module Windows, démarrez-les d'abord à partir du service Windows et recherchez les dernières mises à jour.
Vérifier les erreurs de lecteur de disque
Parfois, des erreurs de lecteur de disque peuvent entraîner une utilisation élevée du disque, une absence de réponse du système et une utilisation continue du processeur ou du disque à 99 %. Windows dispose d'un utilitaire de ligne de commande CHKDSK très utile pour vérifier les erreurs de lecteur de disque.En ajoutant des paramètres supplémentaires, nous pouvons forcer CHKDSK à vérifier et à réparer les erreurs de lecteur de disque.Et assurez-vous que le lecteur de disque est incorrect et que les secteurs défectueux ne causeront pas ce problème d'utilisation élevée du disque.
Ouvrez simplement l'invite de commande en tant qu'administrateur et tapez la commandechkdsk c: /f/r/xEt appuyez surLa touche Entrée.Lorsqu'on lui a demandé de vérifier le disque du plan au prochain redémarrage, appuyez surYClé et redémarrez la fenêtre.
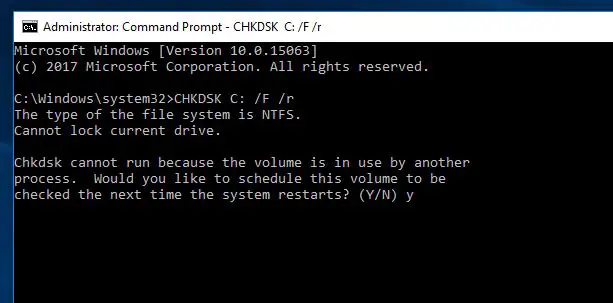
S'il trouve un utilitaire chkdsk essayant de les réparer, il analysera et vérifiera le lecteur pour les erreurs.Une fois le processus de numérisation et de réparation terminé à 100 %, la fenêtre redémarrera automatiquement.Désormais, lorsque la prochaine vérification est lancée, il n'y a plus de problème d'utilisation du disque plus important et le système peut fonctionner correctement.
Réparer les fichiers et services système endommagés
Les fichiers système qui sont endommagés ou perdus à nouveau peuvent causer différents problèmes sur les systèmes Windows.Peut être ça Programme d'installation du module Windows TiWorker.exeL'utilisation élevée du disque ou l'utilisation du processeur à 100 % en font partie.Alors s'il vous plaît exécutez-le de la manière suivanteOutil de vérification des fichiers système(該工具Peut analyser et restaurer les fichiers système perdus et endommagés) pour s'assurer que les fichiers système endommagés et perdus ne causeront pas de problèmes.
Ouvrez une invite de commande en tant qu'administrateur et tapezSFC / scannowEt appuyez sur Entrée.Cela commencera à analyser le système, à la recherche de fichiers système corrompus manquants.Si trouvéutilitaire SFC,Ils seront de Cache %WinDir%System32dllRestaurez-les dans le dossier compressé sur.Attendez que le processus d'analyse soit terminé à 100 %, puis redémarrez Windows, puis vérifiez si les fichiers système endommagés entraînent une utilisation trop élevée du disque, puis après avoir exécuté l'utilitaire SFC, le problème sera résolu.
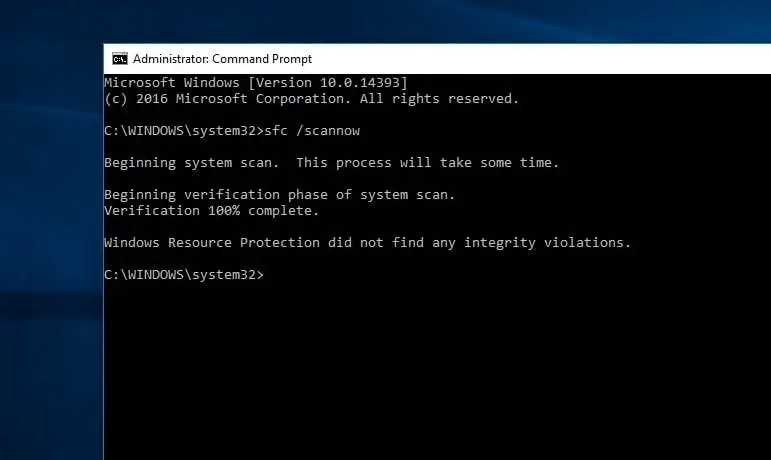
Exécuter la commande DISM
Le vérificateur de fichiers système indique que la protection des ressources Windows a trouvé des fichiers endommagés, mais n'a pas pu les réparer.Cela signifie que l'utilitaire ne peut pas réparer les fichiers système perdus et corrompus.Cela vous amène à avoir besoin Exécuter DISM命令 Dism / En ligne / Cleanup-Image / RestoreHealth,Devrait命令 Vous pouvez réparer l'image système et permettre à SFC d'effectuer son travail.
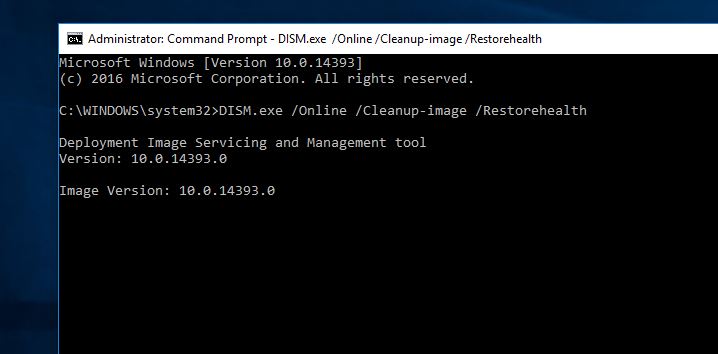
Après cela, exécutez à nouveau la commande DISM.Cours SFC / scannow Commande pour réparer les fichiers système manquants.Après cela, redémarrez la fenêtre pour redémarrer et cochez "Il n'y a plus de problème d'utilisation élevée du disque, 100% d'utilisation du processeur".
Ce sont des correctifsProgramme d'installation du module Windows, utilisation élevée du disque TiWorker.exe, Sur les ordinateurs Windows 10 et 8.1100% d'utilisation du processeurdiscutableCertaines des solutions les plus applicables.J'espère appliquer la solution ci-dessus à votre problème (Travailleur de l'installateur de module WindowsL'utilisation du processeur ou l'utilisation du disque) est résolue.Si vous avez encore des questions, des suggestions ou des difficultés lors de l'application des solutions ci-dessus, n'hésitez pas à commenter ci-dessous.

![[Réparation] TiWorker.exe Windows module d'installation du travailleur utilisation élevée du disque](https://oktechmasters.org/wp-content/uploads/2021/01/2699-Windows-module-installer-worker-High-Disk-Usage-846x530.jpg)
![[Corrigé] Microsoft Store ne peut pas télécharger d'applications et de jeux](https://oktechmasters.org/wp-content/uploads/2022/03/30606-Fix-Cant-Download-from-Microsoft-Store.jpg)
![[Corrigé] Le Microsoft Store ne peut pas télécharger et installer des applications](https://oktechmasters.org/wp-content/uploads/2022/03/30555-Fix-Microsoft-Store-Not-Installing-Apps.jpg)
