Pendant l'installation ou la mise à niveauWindows 10 version 20H2après ça,As-tu remarqué "La recherche Windows 10 ne répond pas »?Lorsque vous essayez de rechercher des éléments dans le menu Démarrer de Windows 10, aucun résultat ne s'affiche.
La même chose se produit si vous souhaitez rechercher des fichiers, des programmes ou des fonctionnalités de Windows 10.Il existe de nombreuses raisons « peuvent être des programmes tiers, en particulier des optimiseurs de PC et des logiciels antivirus, des fichiers système endommagés ou des mises à jour installées, et toutLe menu démarrer et la barre des tâches de Windows ne fonctionnent pasAttendez" peut causer ce problème.
Ici, vous pouvez essayer de résoudre quelques solutions rapides", La recherche dans le menu démarrer de Windows 10 ne fonctionne pas" Les recherches telles que les résultats sont maintenant affichées.
Table des matières
- 1 Le menu Démarrer de Windows 10 est introuvable
- 1.1 Vérifiez que le service de recherche Windows est en cours d'exécution
- 1.2 Exécuter des utilitaires de résolution des problèmes de recherche et d'indexation
- 1.3 Restaurer le service d'indexation
- 1.4 Utiliser un autre compte utilisateur pour vérifier
- 1.5 Réenregistrez le menu Démarrer de Windows 10 et Cortana
- 2 Oh, bonjour, ravi de vous rencontrer.
Le menu Démarrer de Windows 10 est introuvable
Redémarrez d'abord l'explorateur Windows, il peut effacer toutes les petites erreurs rencontrées.
- Appuyez sur Ctrl + Shift + Esc pour ouvrir le gestionnaire de tâches,
- au cours de ce processus,Clic-droitOnglet pour trouverGestion des ressources Windows, puis sélectionnez Redémarrer.
Effectuez la même opération lors de la recherche Cortana, sur le même gestionnaire de tâches, recherchez Cortana, faites un clic droit et sélectionnez Fin de tâche.Cela mettra fin au processus en cours et redémarrera le processus Cortana.
De plus, désactivez et supprimez complètement tous les logiciels antivirus tiers (s'ils sont installés) de votre appareil.
Parfois, les fichiers système seront endommagés et perdus (en particulier pendant le processus de mise à niveau de Windows 10), cela entraînera également le blocage des résultats de la recherche ou l'affichage des résultats de la recherche.Exécutez le vérificateur de fichiers système pour vérifier et restaurer s'il existe des fichiers système manquants à l'origine du problème.
Démarrez Windows à un état de démarrage minimal et vérifiez les résultats de recherche affichés dans le menu Démarrer, le cas échéant, toutes les applications tierces à l'origine du problème.Recherchez et désinstallez l'application incriminée, puis vérifiez si Windows Search commence à fonctionner.
Vérifiez que le service de recherche Windows est en cours d'exécution
La recherche Windows dépend du service de recherche Windows. Si le service ne démarre pas ou ne peut pas s'exécuter pour une raison quelconque, la recherche sur Windows 10 peut refuser de fonctionner.
- Appuyez sur la touche Windows + R, tapezservices.msc, Et puis cliquez sur OK.
- Cela ouvrira la console des services Windows, défilera vers le bas et trouvera Windows Search,
- Vérifiez son état (s'il est en cours d'exécution), puis faites un clic droit sur Windows Search et sélectionnez Redémarrer,
- Si le service n'est pas démarré, double-cliquez sur le service de recherche Windows pour ouvrir ses propriétés,
- Modifiez ici le type de démarrage automatique et démarrez le service à côté de l'état du service.
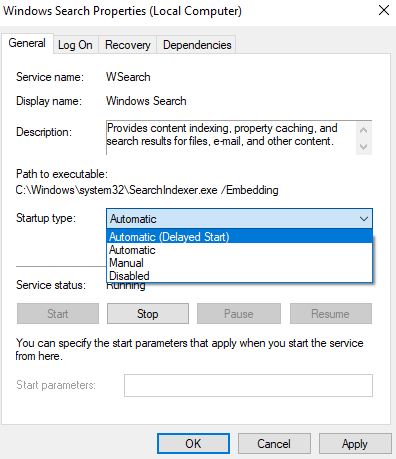
Exécuter des utilitaires de résolution des problèmes de recherche et d'indexation
Depuis Paramètres (Windows + I) Mise à jour et sécurité -> Dépannage -> Cliquez sur Rechercher et indexer,CoursRésoudre les problèmes de recherche et d'indexation Windows, Exécutez l'utilitaire de résolution des problèmes pour vérifier et résoudre les problèmes qui ont bloqué ou bloqué les résultats de la recherche Windows.
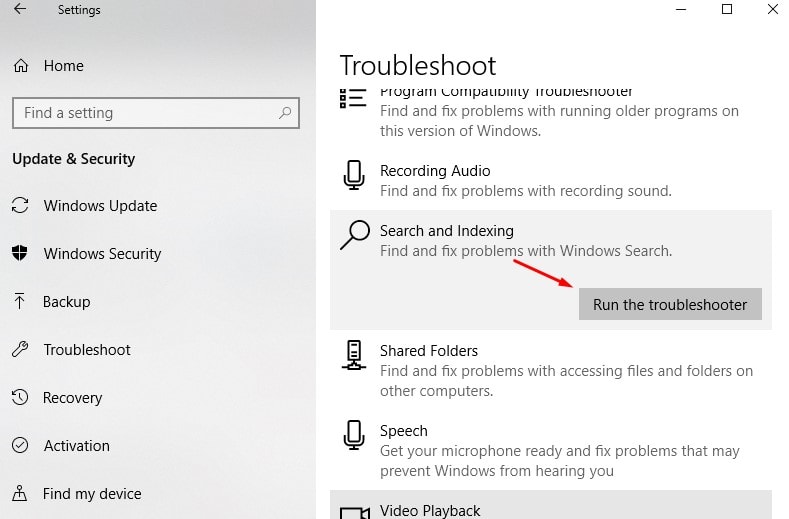
Restaurer le service d'indexation
De même, si l'index de recherche s'arrête ou est corrompu pour une raison quelconque, Windows Search cesse d'afficher les résultats de la recherche.Cela entraînera l'ouverture des options d'indexation (depuis "Tous les éléments du panneau de configuration" dans "Panneau de configuration"), cliquez sur l'option "Avancé", puis sur le bouton "Reconstruire" dans la catégorie "Dépannage".

La reconstruction de l'index peut prendre beaucoup de temps pour terminer la fenêtre contextuelle du message, cliquez sur "OK" pour démarrer le processus.Gardez à l'esprit que cela peut prendre un certain temps.Si cela ne vous aide pas, cliquez simplement surDans le même dialoguede"Dépannage de la recherche et de l'indexation"Lien et suivez les instructions à l'écran.
Utiliser un autre compte utilisateur pour vérifier
De même, certains utilisateurs signalent que la création d'un nouveau profil de compte utilisateur et la connexion avec le compte utilisateur nouvellement créé peuvent les aider à résoudre les problèmes de recherche Windows.Vous pouvez essayer la même méthode, pour vérifier si cela aide.Pour créer un nouveau compte utilisateur, ouvrez une invite de commande en tant qu'administrateur et tapeznet user "nom d'utilisateur" "mot de passe" /add
Notez que remplacez le "nom d'utilisateur" par le compte d'utilisateur nouvellement créé et remplacez le mot de passe : définissez le mot de passe du compte d'utilisateur.
Déconnectez-vous du compte d'utilisateur actuel, puis connectez-vous avec le compte d'utilisateur nouvellement créé, puis vérifiez si la recherche du menu Démarrer fonctionne correctement.Si c'est le cas, il y a un problème avec l'ancien compte d'utilisateur, transférez simplement les données de l'ancien compte d'utilisateur vers le nouveau compte d'utilisateur, puis continuez à utiliser le compte d'utilisateur nouvellement créé.

Il s'agit d'une autre solution efficace recommandée par les utilisateurs du forum Microsoft Reddit.Enregistrez à nouveau le menu Démarrer et le moteur de recherche Cortana les aidera à revenir à l'état de fonctionnement de la recherche Windows.Pour ce faire, ouvrez Powershell en tant qu'administrateur (cliquez avec le bouton droit sur le menu Démarrer et sélectionnez l'option Powershell (admin)).Alternativement, vous pouvez également accéder à C: WindowsSystem32WindowsPowerShellv1.0 (cliquez avec le bouton droit sur PowerShell et sélectionnez Exécuter en tant qu'administrateur. Exécutez ensuite la commande suivante :
Get-AppXPackage-AllUsers | Foreach {add-AppxPackage-DisableDevelopmentMode-register "$($_.InstallLocation)AppXManifest.xml"}
Après avoir exécuté la commande, fermez PowerShell et redémarrez Windows.Lors de la prochaine vérification et recherche de connexion, un élément de la recherche du menu Démarrer vérifiera son état de fonctionnement...
Ces solutions aident-elles à réparer » La recherche dans le menu Démarrer de Windows 10 n'affiche pas les résultats de la recherche"?Faites-nous savoir quelle option vous convient le mieux, et si vous avez des questions ou des suggestions pour cet article, veuillez commenter ci-dessous.


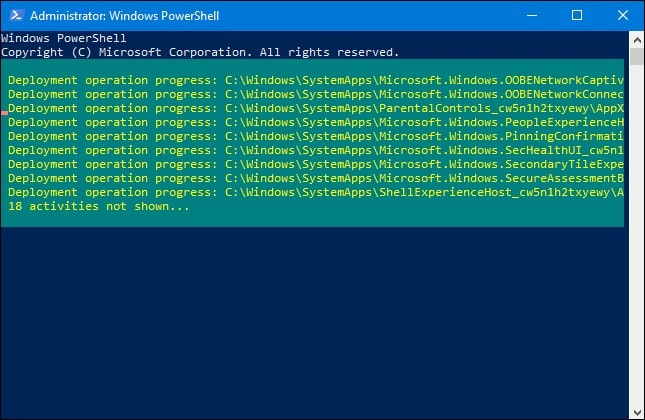
![[Corrigé] Microsoft Store ne peut pas télécharger d'applications et de jeux](https://oktechmasters.org/wp-content/uploads/2022/03/30606-Fix-Cant-Download-from-Microsoft-Store.jpg)
![[Corrigé] Le Microsoft Store ne peut pas télécharger et installer des applications](https://oktechmasters.org/wp-content/uploads/2022/03/30555-Fix-Microsoft-Store-Not-Installing-Apps.jpg)

