As-tu remarquéMise à niveau de Windows 10 20H2Le WiFi de l'ordinateur portable n'arrête pas de se déconnecter ? Après 15 à 20 minutes, le Wi-Fi entrera automatiquement sur Internet.
Pour d'autres, après l'installation du dernier patch, le WiFi se déconnecte d'Internet toutes les 10 minutes environ, et l'accès à Internet est coupé pendant 10 à 20 secondes, puis restauré.Sinon, l'adaptateur WiFI est automatiquement désactivé et doit être redémarré pour l'activer.
Sur l'ordinateur portable Connexion wifi mise à jour Win10 automatiquement déconnectée, Et les connexions se produisent fréquemment.Ou parfois, lorsque je clique sur le symbole Wi-Fi dans la barre d'outils, je ne peux voir que mon réseau et il apparaît comme connecté, mais je ne peux pas accéder à Internet.
La principale raison pour laquelle ce problème se produit est due à certains problèmes avec le pilote WiFi installé sur votre ordinateur.Cela peut être dû à des pilotes incorrects ou incompatibles installés sur votre ordinateur.
Si vous disposez déjà du bon pilote, cela peut être dû à une corruption du pilote.Parfois, une configuration réseau incorrecte, des problèmes de gestion de l'alimentation ou la fonctionnalité Windows 10 WiFi Sense peuvent également être à l'origine de ce problème.
無論出於何種原因,這裡有5種有效的解決方案可幫助修復Windows11、10、8.1和7上的WiFi自動斷開連接。
Table des matières
Le réseau wifi Windows 10/11 se déconnecte de temps en temps
- Tout d'abord, une foisRedémarrez le routeur et le PC, Si une défaillance temporaire cause le problème, le problème peut être résolu.
- Désactivez le logiciel de sécurité (antivirus) (s'il est installé).De plus, s'il est configuré, le VPN est désactivé.
使用Outil de dépannage réseauRésoudre les problèmes automatiquement.
- Ouvrez les paramètres.
- Cliquez sur Réseau et sécurité.
- Cliquez sur État.
- Sous "État du réseau", cliquez sur le bouton Dépannage du réseau.
- Laissez Windows vérifier et résoudre automatiquement le problème pour vous.
- Redémarrez Windows et recherchez les problèmes résolus.
Si l'utilitaire de résolution des problèmes ne résout pas le problème de l'impossibilité d'accéder à Internet après la mise à jour W10, vous pouvez utiliser les étapes suivantes pour réinitialiser toutes les cartes réseau :
- Ouvrez les paramètres.
- Cliquez sur Réseau et sécurité.
- Cliquez sur État.
- Cliquez sur le bouton Réinitialiser le réseau.
- Cliquez sur le bouton Réinitialiser maintenant.
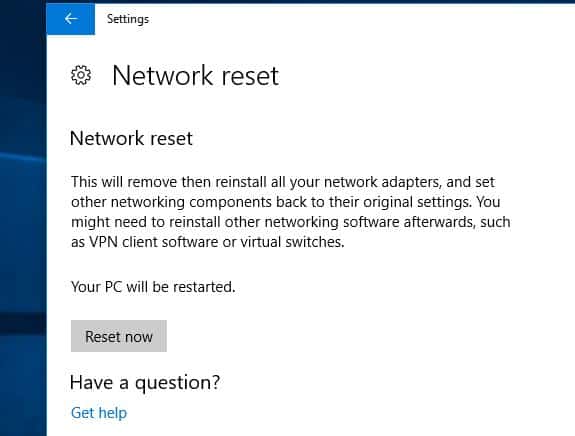
À l'aide de ce processus, Windows 10/11 réinstallera automatiquement chaque carte réseau configurée sur l'appareil et réinitialisera les paramètres réseau à leurs options par défaut.
Changer la gestion de l'alimentation
Parfois, Windows peut désactiver la carte réseau pour économiser de l'énergie.Essayez de désactiver l'option d'économie d'énergie dans les propriétés de la carte réseau. Cela aidera à résoudre le problème.
- Appuyez simultanément sur les touches Windows et X, puis sélectionnez "Gestionnaire de périphériques".
- Recherchez la carte réseau, puis développez l'icône du pilote.
- Cliquez avec le bouton droit sur le pilote réseau, puis cliquez sur Propriétés.
- Accédez à l'onglet Gestion de l'alimentation
- Décochez la case "Autoriser l'ordinateur à éteindre cet appareil pour économiser la batterie" ici.
- Cliquez sur OK pour enregistrer les modifications, redémarrez Windows et vérifiez s'il n'y a pas d'autres problèmes de déconnexion WiFi.
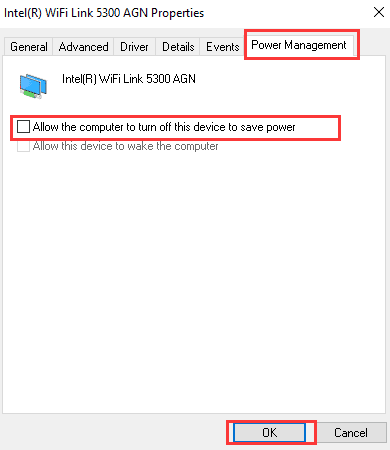
Désinstaller et réinstaller le pilote WiFi
Comme mentionné dans "Avant les dommages", un pilote d'adaptateur WiFi incompatible est la cause la plus fréquente de problèmes de déconnexion WiFi fréquents.Essayez de réinstaller le pilote de l'adaptateur WiFi, cela résoudra probablement le problème pour vous.
Désinstaller le pilote de périphérique
- Appuyez sur " sur le clavier Logo Windows"+" X "clé.
- Cliquez sur "Gestionnaire de périphériques".
- Recherchez le périphérique de carte réseau sans fil dans la liste des périphériques, cliquez dessus avec le bouton droit et sélectionnez "Désinstaller". Dans la fenêtre de désinstallation, s'il y a une option : "Supprimer le logiciel pilote pour ce périphérique", vous pouvez sélectionner cette option, puis supprimer le pilote endommagé de votre ordinateur.
- Suivez les instructions à l'écran pour terminer l'opération et redémarrez l'ordinateur lorsque vous y êtes invité.
Après le redémarrage, rallumez-le Gestionnaire de périphériques, puis cliquez sur "Rechercher les modifications matérielles"Bouton. Vérifiez si Windows détecte le périphérique de carte réseau sans fil et installe automatiquement le pilote approprié. Si le problème persiste, veuillez essayer l'étape suivante.
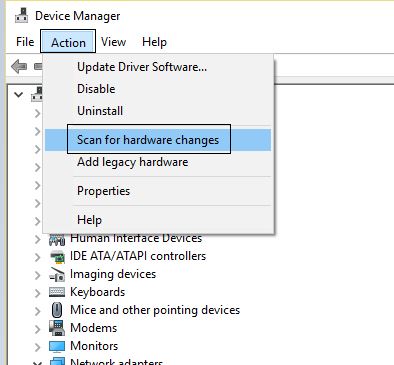
Vérifiez Windows Update pour obtenir le dernier pilote
Si une mise à jour du pilote est disponible, veuillez vous connecter à Windows Update.Si tel est le cas, veuillez installer les mêmes composants et vérifier si cela vous aide.
- Taper "更新"Et cliquez sur l'icône" dans les résultats de la rechercheVérifier les mises à jour".
- Si des mises à jour sont disponibles, installez toutes les mises à jour répertoriées ici.
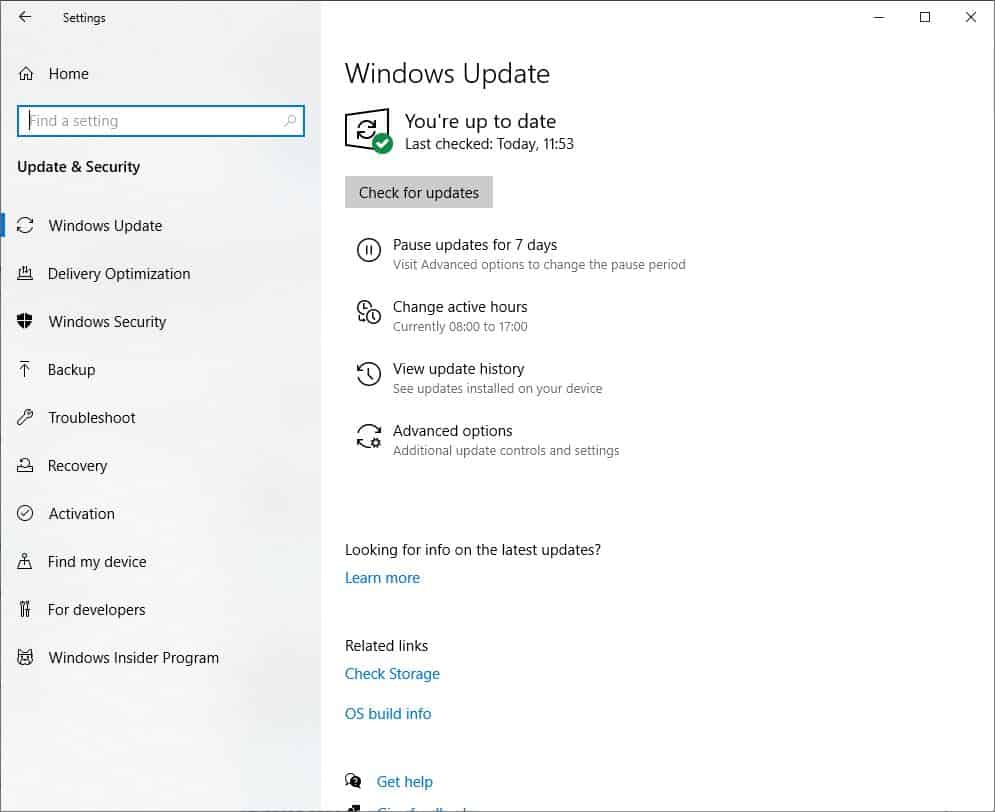
Ou visitez le site Web du fabricant de votre ordinateur portable pour télécharger et enregistrer le dernier pilote WiFi pour votre PC.Exécutez setup.exe et suivez les instructions à l'écran pour installer le dernier pilote WiFi sur votre PC.
Redémarrez Windows pour que les modifications prennent effet et vérifiez maintenant s'il n'y a pas d'autres problèmes de déconnexion WiFi.
référence: Recommandation d'ordinateur portable

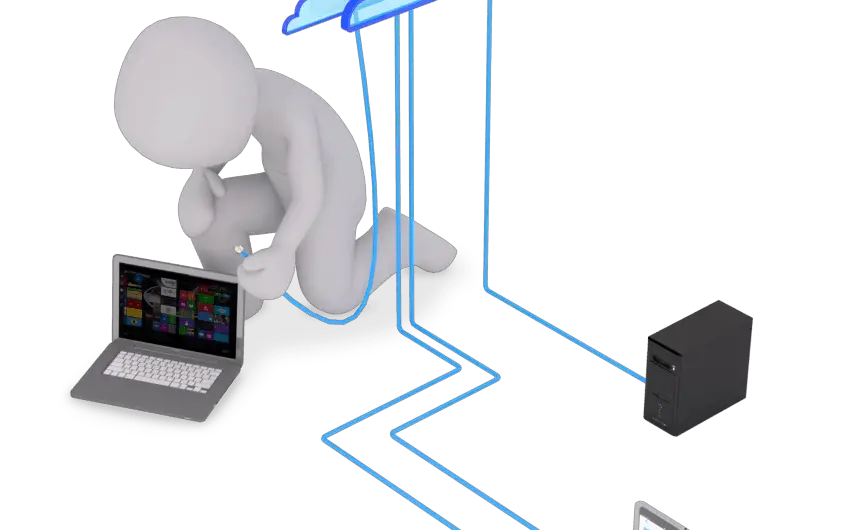
![[Corrigé] Microsoft Store ne peut pas télécharger d'applications et de jeux](https://oktechmasters.org/wp-content/uploads/2022/03/30606-Fix-Cant-Download-from-Microsoft-Store.jpg)
![[Corrigé] Le Microsoft Store ne peut pas télécharger et installer des applications](https://oktechmasters.org/wp-content/uploads/2022/03/30555-Fix-Microsoft-Store-Not-Installing-Apps.jpg)

