Microsoft Outlook est l'un des logiciels de messagerie les meilleurs et les plus pratiques qui offre plusieurs fonctionnalités uniques à ses utilisateurs.Mais parfois, lors de l'envoi/réception de courriers dans Outlook 2016, vous pouvez rencontrerErreur 0x8004010F ou « Le fichier de données Outlook n'est pas accessible ».
Cela indique généralement un problème avec le fichier de données Outlook (PST ou OST), qui stocke vos e-mails, contacts et autres informations importantes.De même, la corruption du profil Outlook, des plug-ins incompatibles ou obsolètes, ou le fait de forcer la fermeture d'Outlook ou de rencontrer un crash pendant l'utilisation peuvent également entraîner une corruption des fichiers de données et « l'accès aux fichiers de données Outlook est impossible ».
Cet article explore certaines des méthodes les meilleures et les plus simples pour résoudre ce problème et restaurer l'accès aux données Outlook.
Si vous rencontrez la même erreur lors de l'utilisation d'Outlook sur un PC Windows, vous êtes au bon endroit.Voilà quelqueLe moyen le plus simple et le plus simple de résoudre les problèmes rencontrés lors de l'utilisation d'Outlook.
Table des matières
Impossible d'accéder au fichier de données Outlook
Désactivez l'utilitaire antivirus et déconnectez-vous du VPN (s'il est configuré).
Configurer un nouveau profil Outlook
L'erreur Outlook 0x8004010f se produit généralement en raison d'un profil utilisateur Outlook endommagé, vous pouvez la corriger en définissant un nouveau profil Outlook basé sur le fichier de données par défaut.Déterminons d'abord l'emplacement actuel du fichier de données Outlook par défaut, puis créons un nouveau profil Outlook.
Recherchez le fichier de données Outlook par défaut.
- Ouvrez le panneau de configuration,
- Sélectionnez pour afficher par une petite icône.Cliquez sur Courrier, puis sur le bouton Afficher le profil.
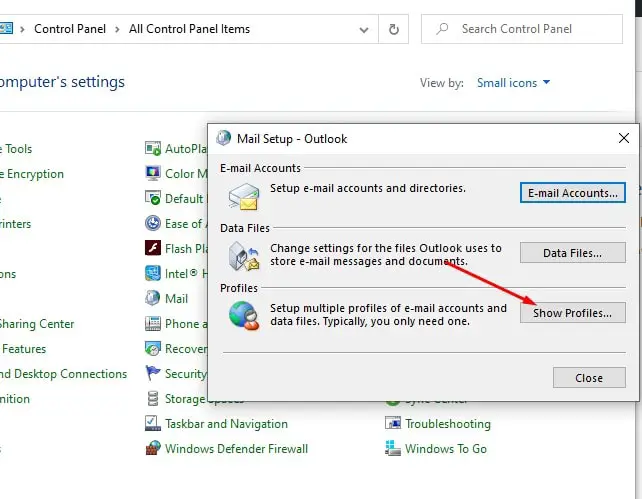
- Choisissez votre profil Outlook actuel
- Cliquez ensuite sur le bouton "Propriétés", puis sur "Fichier de données".
- Passez maintenant à l'onglet "Fichier de données", notez le nom et l'emplacement du profil Outlook par défaut, puis cliquez sur le bouton "Fermer".
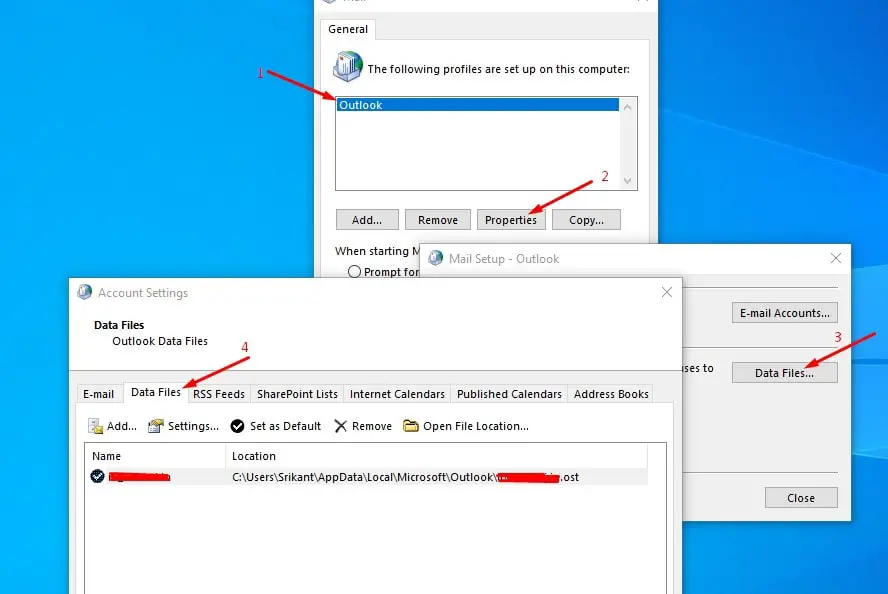
Créez un nouveau profil Outlook.
- Utilisez à nouveau le "Panneau de configuration" pour ouvrir la fenêtre "Paramètres de messagerie".
- Cliquez sur "Afficher le profil", sélectionnez le profil Outlook actuel, puis cliquez sur le bouton "Ajouter" pour ouvrir la fenêtre "Nouveau compte".
- Saisissez le nom du nouveau profil et cliquez sur OK.
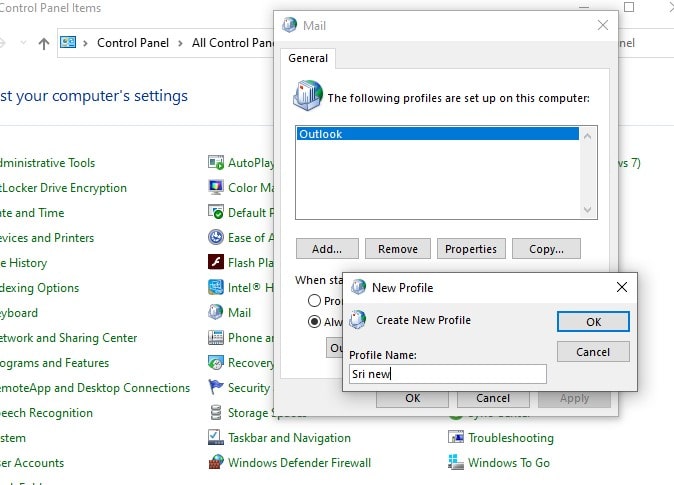
- Tapez vos informations de messagerie et vos informations d'identification dans la fenêtre Ajouter un compte, puis cliquez sur Suivant, puis sur Terminer.Créer un compte.
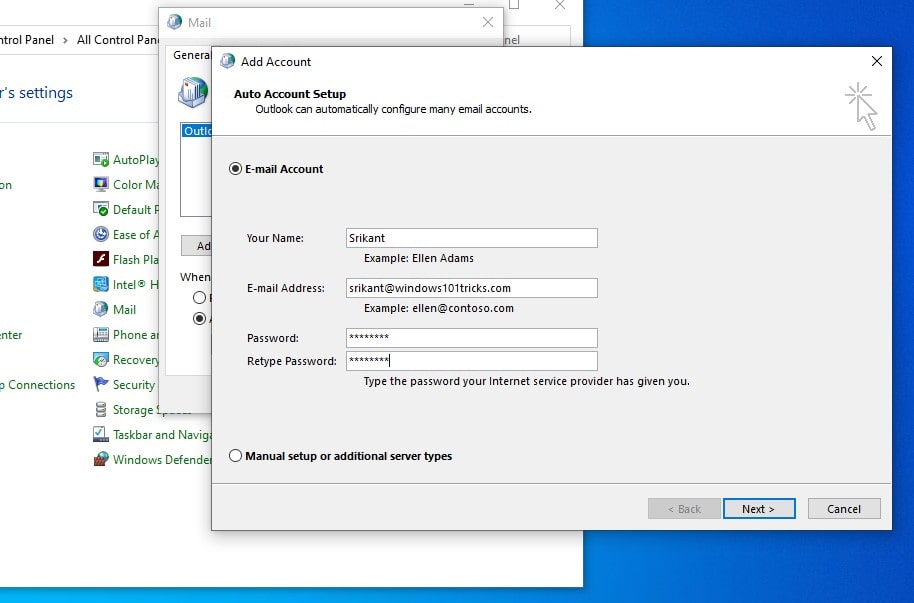
- Vous pouvez également utiliser le bouton "Utiliser les paramètres manuels" pour créer un profil Outlook comme indiqué ci-dessous
- Cliquez sur le paramètre manuel ou sur un autre bouton radio de type de serveur, puis cliquez sur Suivant,
- Sélectionnez le service, choisissez POP ou IMAP pour vous connecter au compte POP ou IMAP, et cliquez sur Suivant,
- Dans les paramètres de compte POP et IMAP, entrez les détails de votre compte.
- Sous "Envoyer un e-mail à", sélectionnez "Fichier de données Outlook existant".Cliquez sur Parcourir, puis sélectionnez le fichier de données Outlook du compte précédent, puis cliquez sur OK.Cliquez ensuite sur "Suivant".
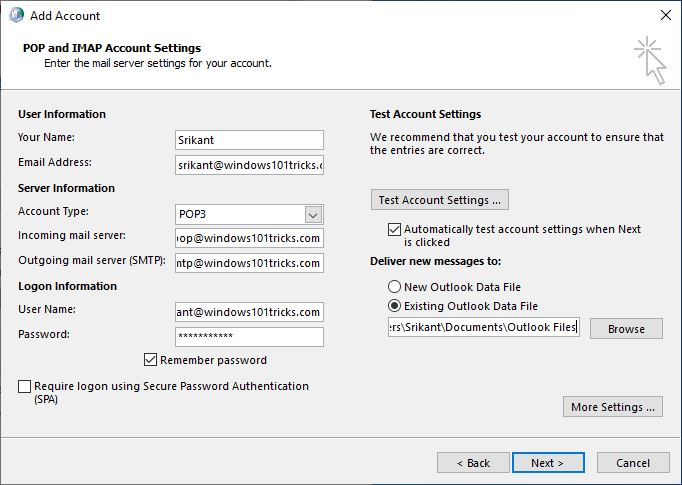
Enfin, définissez "Nouveau profil Outlook" par défaut
- Pour ce faire à nouveau, utilisez à nouveau le Panneau de configuration pour ouvrir Mail.
- Cliquez sur « Afficher le profil », sélectionnez « Toujours utiliser ce profil » et sélectionnez un nouveau profil dans le menu déroulant.Cliquez sur "OK" pour quitter le courrier.
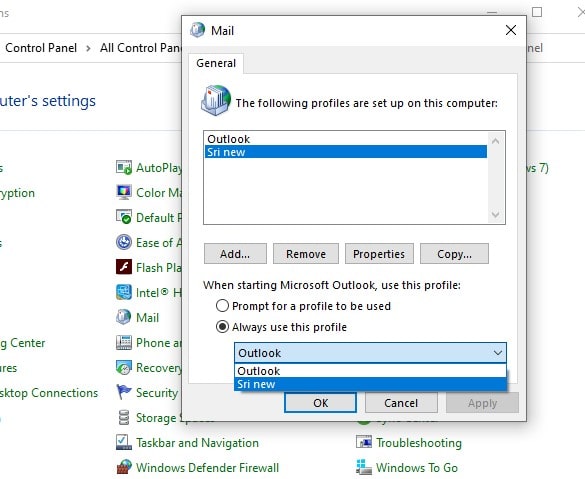
Désactiver le pare-feu Windows Defender
Parfois, le pare-feu Windows Defender bloque les sites Web et il est possible de bloquer Outlook et vous rencontrez ce problème sur votre PC.Si tel est le cas, vous devez désactiver le pare-feu Windows Defender.
- Dans Recherche OutlookBoîteTaperPare-feu, puis choisissez d'activer le pare-feu Windows Defender.
- Cliquez sur "Activer ou désactiver le pare-feu Windows Defender" sur le côté gauche de la fenêtre "Panneau de configuration".
- Cliquez sur "Désactiver le pare-feu Windows Defender" sous "Paramètres de réseau privé" et "Paramètres de réseau public" pour désactiver le pare-feu Windows Defender.
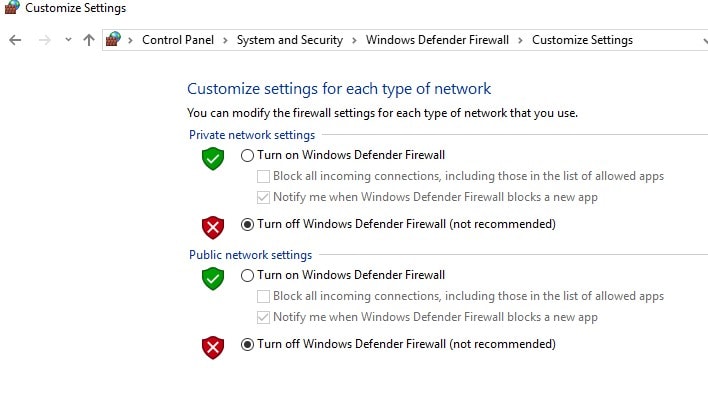
Maintenant, lorsque vous essayez d'envoyer ou de recevoir des e-mails dans Outlook, veuillez vérifier s'il n'y a pas d'autres erreurs.
FAQ : à propos de l'erreur Microsoft Outlook 0x8004010F
Le code d'erreur Microsoft Outlook 0x8004010F apparaît souvent lorsque vous essayez d'envoyer, de recevoir, de synchroniser ou de télécharger des e-mails.Cette erreur affiche généralement « Objet introuvable » ou « Transmission interrompue », ce qui peut signifier que votre profil Outlook est corrompu ou que votre serveur de messagerie est introuvable.
Oui.Parfois, le profil Outlook peut provoquer l’erreur 0x8004010F en raison d’une corruption ou d’un caractère incomplet.Dans ce cas, la création d'un nouveau fichier de configuration peut être une solution efficace.

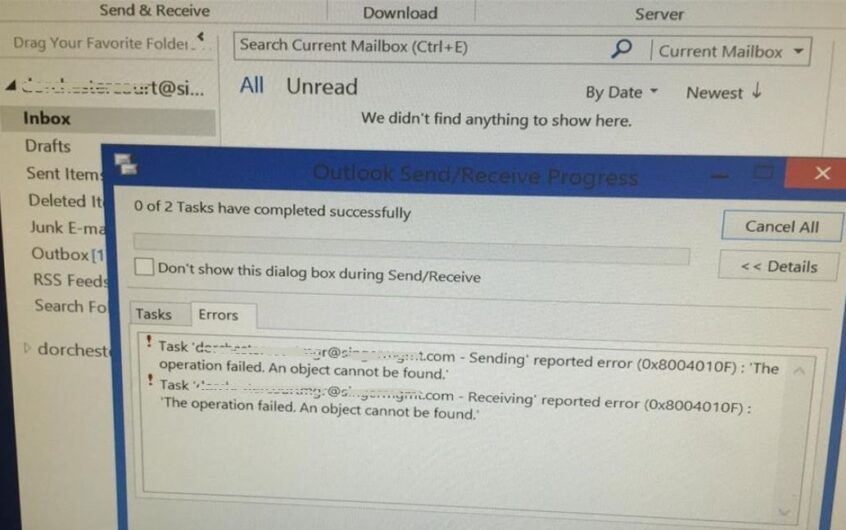



![[Corrigé] Microsoft Store ne peut pas télécharger d'applications et de jeux [Corrigé] Microsoft Store ne peut pas télécharger d'applications et de jeux](https://oktechmasters.org/wp-content/uploads/2022/03/30606-Fix-Cant-Download-from-Microsoft-Store-150x150.jpg)
![[Corrigé] Microsoft Store ne peut pas télécharger d'applications et de jeux](https://oktechmasters.org/wp-content/uploads/2022/03/30606-Fix-Cant-Download-from-Microsoft-Store.jpg)
![[Corrigé] Le Microsoft Store ne peut pas télécharger et installer des applications](https://oktechmasters.org/wp-content/uploads/2022/03/30555-Fix-Microsoft-Store-Not-Installing-Apps.jpg)

