Mise à jour 2024 dans Windows 11的Solution
As-tu remarquéSystème Windows 10/11Au démarrageGeler, dans le plus procheWindows 10/11 ne répond pas à vos clics après la mise à niveau ?
Vérifiez ensuite un fichier nommé " ntoskrnl.exe »Le processus, le processusPrès de 99 % ou 100 % du processeur est utilisé ouressource système.
Ici, nous discutons de ce qui est ntoskrnl.exe ?
Pourquoi cela conduira à d'énormes ressources système et à quelques solutions pourCorrection de l'utilisation élevée du processeur par Ntoskrnl.exe sous Windows 10/11.Commençons:
Table des matières
Qu'est-ce que ntoskrnl.exe ?
Ntoskrnl.exe ( Noyau du système d'exploitation Windows NT ) Est la partie de base du système ou la partie de base du système d'exploitation, il est responsable de certains services importants, tels que la gestion des processus, la gestion de la mémoire et la virtualisation matérielle.De plus, ce fichier exécutable implique un gestionnaire de mémoire, un gestionnaire de cache, un programme exécutif, un moniteur de référence de sécurité, un noyau et, de plus, un planificateur de tâches.
Ntoskrnl.exe utilisation élevée du processeur
Il existe de nombreuses raisons pour lesquelles l'utilisation du processeur Ntoskrnl.exe est trop élevée, telles que des erreurs de mise à jour, une infection par un virus malveillant, des pilotes de périphérique ou des applications incompatibles obsolètes, des fichiers système endommagés, des services Windows bloqués en arrière-plan, etc.Quelle que soit la raison, certains correctifs peuvent s'appliquer ici Windows 10/ 11L'utilisation du processeur Ntoskrnl.exe est trop élevée.
Tout d'abord, installez une bonne application antivirus avec les dernières mises à jour et effectuez une analyse complète du système pour vérifier et vous assurerInfection par virus/programme malveillantNe provoque pas une utilisation élevée du processeur par Ntoskrnl.exe sous Windows 10/11.
Vous pouvez également exécuter des programmes d'optimisation système gratuits, tels que Ccleaner pour effacer les ordures système, le cache, le vidage de la mémoire, les fichiers temporaires, etc., ce qui aideAméliorer les performances du système.
Désactivez le proxy d'exécution :
- Ouvert" installer" Postulez et rendez-vous sur " système".
- Dans la fenêtre "Système", recherchez " Notifications et actions"
- Décochez "Montrez-moi des conseils sur Windows. »
Désactiver la super extraction :
- presse Clé Windows +R, Taper services.msc, Cliquez ensuite sur "OK".
- Trouvé ici SuperFetch服务
- Cliquez avec le bouton droit sur Superfetch et sélectionnez Propriétés.
- 將Type de démarrage設置 Pour Désactivé.
- Puis clique "arrêter" Bouton pour arrêter le service.
- Enfin, cliquez application et 確定 Sauvegarder les modifications.
- Utilisez le service de transfert intelligent en arrière-plan (BITS) pour effectuer la même opération.
Redémarrez maintenant le PC pour le restaurer à la normale et résolvez le problème d'utilisation élevée du processeur.
Rechercher les programmes incompatibles
Certains utilisateurs disent que cela ne se produit que lors de l'utilisation de certains programmes.Surtout quand ils exécutent un logiciel antivirus en arrière-plan.Le logiciel antivirus peut entrer en conflit avec certains programmes.La prochaine fois que vous rencontrerez cette situation, essayez de faire très attention pour voir si vous pouvez trouver un programme qui perturbe le système.Si vous pouvez trouver un tel programme, essayez de le réinstaller ou de le désinstaller complètement.
Désactiver le programme de démarrage
La désactivation à nouveau des programmes de démarrage inutiles est très utile pour résoudre le problème d'utilisation élevée des ressources système (utilisation élevée du processeur ntoskrnl.exe) sous Windows 10/11.
- Désactivez les programmes de démarrage et ouvrez le Gestionnaire des tâches
- Passez ensuite à l'onglet "Démarrage"
- Vous verrez une liste des programmes en cours d'exécution au démarrage.
- Cliquez avec le bouton droit sur l'application que vous ne souhaitez pas exécuter au démarrage et sélectionnez "Désactiver".
Ajustez Windows 10/11 pour des performances optimales
- Faites un clic droit sur l'icône "Ordinateur" et sélectionnez "Propriétés"
- Sélectionnez "Paramètres système avancés"
- Allez dans "Propriétés système"
- Sélectionnez "Paramètres"
- Sélectionnez « Ajuster pour de meilleures performances » et « Appliquer ».
- Cliquez sur OK, puis redémarrez l'ordinateur.
Mettez à jour votre pilote
Encore une fois, les pilotes de disque incompatibles (en particulier les pilotes graphiques et réseau) peuvent être le premier choix en cas d'utilisation élevée des ressources système ou d'utilisation du processeur à 10 % sous Windows 11/100. Il est recommandé de vérifier et de mettre à jour les pilotes :
- Maintenez Clé Windows et Appuyez sur R.Taper hdwwiz . Cpl Et cliquez 確定
- Aller à chauffeur Tabulation et clic "Mettre à jour le pilote"
- Sélectionnez l'option automatique pour rechercher et installer les pilotes mis à jour à partir d'Internet
- Redémarrage ordinateur
Ou réinstallez le pilote de périphérique.
Exécuter les utilitaires DISM et SFC
De même, les fichiers système parfois endommagés peuvent causer différents problèmes sur les ordinateurs Windows.Surtout après la récente mise à niveau de Windows, si les fichiers système Windows sont endommagés, vous pouvez rencontrer des problèmes tels que des erreurs de démarrage et une utilisation élevée des ressources système.Nous vous recommandons d'exécuter l'outil Vérificateur de fichiers système, qui peut analyser et restaurer les systèmes perdus et endommagés.
- Pour ce faire, ouvrez une invite de commande en tant qu'administrateur
- Tapez ensuitesfc / scannow Et appuyez sur Entrée.
- Cela recherchera les fichiers système perdus
- Si des utilitaires SFC sont trouvés, ils les restaureront à partir d'un dossier spécial sur %WinDir%\System32\dllcache.
- Attendez que le processus soit terminé à 100 % et redémarrez Windows.
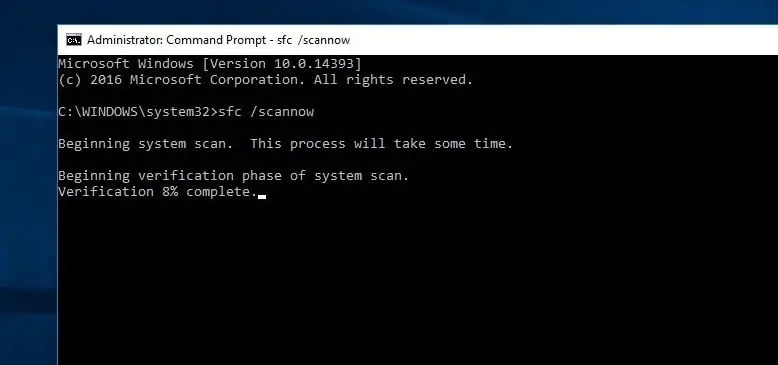
Si les résultats de l'analyse SFC trouvent des fichiers système endommagés mais ne peuvent pas les réparer, veuillez Exécutez la commande DISM, la commande Réparez l'image système et laissez le SFC effectuer son travail.
Ajuster l'éditeur de registre Windows
Appuyez sur Windows + R, tapez regedit et appuyez sur Entrée pour ouvrir l'éditeur de registre Windows.
- Ensuite, sauvegardez d'abord la base de données du registre et accédez à la clé suivante
- HKEY_LOCAL_MACHINE \ SYSTEM \ CurrentControlSet \ Control \ Session Manager \ Memory Management
- Trouver " Effacer le fichierPage à l'arrêt ", double-cliquez pour le trouver, puis remplacez les données de valeur par 1.
Maintenant, accédez à HKEY_LOCAL_MACHINE\SYSTEM\CurrentControlSet\Control\Session Manager\Memory Management\PrefetchParameters.Ici, vous devez changer la valeur 2 ou 3 de "Enable Prefetcher" à 0.Maintenant, tout cela ferme l'éditeur de registre et redémarre l'appareil.Je suis sûr que Ntoskrnl.exe sous Windows 10/11 n'utilise plus davantage le processeur.
Ces conseils aideront-ils à corriger « l’utilisation élevée du processeur par Ntoskrnl.exe sous Windows 10/11 » ?Faites-nous part des commentaires suivants.
Foire aux questions sur l'utilisation élevée du processeur par Ntoskrnl.exe
Lorsque l'utilisation du processeur de Ntoskrnl.exe est trop élevée, vous constaterez peut-être que votre ordinateur ralentit, ne répond plus, voire se bloque ou se fige.De plus, une utilisation excessive du processeur peut entraîner une surchauffe de l'ordinateur, endommageant ainsi le matériel.
Vous pouvez vérifier l'utilisation du processeur dans le Gestionnaire des tâches de Windows.Dans l'onglet "Processus", vous verrez l'utilisation du processeur de chaque processus.Si l’utilisation de Ntoskrnl.exe continue d’être élevée, vous pourriez rencontrer ce problème.

![Résolu : utilisation élevée du processeur par Ntoskrnl.exe [Windows 10/11]](https://oktechmasters.org/wp-content/uploads/2021/01/3535-ntoskrnl.exe-high-CPU-usage-windows-10-846x530.jpg)




![[Corrigé] Microsoft Store ne peut pas télécharger d'applications et de jeux](https://oktechmasters.org/wp-content/uploads/2022/03/30606-Fix-Cant-Download-from-Microsoft-Store.jpg)
![[Corrigé] Le Microsoft Store ne peut pas télécharger et installer des applications](https://oktechmasters.org/wp-content/uploads/2022/03/30555-Fix-Microsoft-Store-Not-Installing-Apps.jpg)

