Un grand nombre d'utilisateurs rapportent que dansWindows 10Récemmentaprès mise à jour, le système ne répond plus au démarrage, se bloque et se fige pendant une longue période.et vérifier l'utilisation des ressources système sur le gestionnaire de tâches, il montre le processus ntoskrnl.exe utilisation élevée de la mémoire.
L'utilisation de la mémoire du processus ntoskrnl.exe est d'environ 99 % ou 100 %.Si vous êtes également confronté à une fuite de mémoire, veuillezDans Windows 10fixer surntoskrnl.exe utilisation élevée de la mémoireUn problème.
Table des matières
Qu'est-ce que ntoskrnl.exe ?
en informatiqueNtoskrnl.exe, qui est l'abréviation de l'exécutable du noyau du système d'exploitation Windows NT, également appelé image du noyau.C'est la partie fondamentale du système, fournissant le noyau et les couches d'exécution de l'espace noyau de Microsoft Windows NT, et est responsable de divers services système tels que l'abstraction matérielle, la gestion des processus et de la mémoire.Ntoskrnl.exe est également responsable de la compression des anciennes pages de mémoire, réduisant ainsi la quantité totale de mémoire utilisée.
Ntoskrnl.exe utilisation élevée de la mémoire
Si votre ordinateur portable Windows 10 se fige, s'exécute lentement et vérifie le gestionnaire de tâches, vous constatez que l'élément Ntoskrnl.exe occupe beaucoup de mémoire.Ne vous inquiétez pas, nous avons différentes solutions pour vous aider à résoudre le problème d'utilisation de la mémoire à 10 % de Windows 100.
Assurez-vous que votre PC est exempt de virus ou de logiciels malveillants au lieu de modifier les paramètres système avancés de votre PC.Nous vous recommandons d'installer un logiciel antivirus avec les dernières mises à jour et d'effectuer une analyse complète du système.
Vous pouvez également exécuter un outil d'optimisation du système tiers tel que CCleaner pour nettoyer les fichiers indésirables du système, les caches, les vidages de mémoire, les fichiers temporaires, etc., ce qui peut aider à améliorer les performances du système.
Désactiver à nouveau les programmes de démarrage inutiles est une solution très utile pour résoudre le problème d'utilisation élevée des ressources système (utilisation élevée de la mémoire ntoskrnl.exe) sous Windows 10.
- Pour désactiver les programmes de démarrage, appuyez sur "Ctrl + Maj + ESC" pour ouvrir le gestionnaire de tâches.
- Passez ensuite à l'onglet Démarrage et vous verrez une liste des programmes qui s'exécutent au démarrage.
- Cliquez avec le bouton droit sur l'application que vous ne souhaitez pas exécuter au démarrage et sélectionnez "Désactiver".
優化 性能
Le réglage des performances de Windows gérera tout, y compris la planification du processeur et l'utilisation de la mémoire pour arrêter les fuites de mémoire et l'utilisation élevée de la mémoire par ntoskrnl.exe.
- Clic-droit"Ce PC ",PuisDans le volet de gauchechoisir"Luxe"d'installation.
- dans"Luxe"onglet, entrer"性能",PuisEntrez"設置".
- Vérifier "Ajuster pour de meilleures performances", puis cliquez sur " déterminer".
- Redémarrez et vérifiez si le problème est résolu.
Exécutez l'outil de diagnostic de la mémoire
Windows a intégréOutil de diagnostic de mémoire, ce qui peut aider à détecter les erreurs liées à la mémoire.Exécutons l'outil de diagnostic de la mémoire pour vérifier si des erreurs de mémoire sont à l'origine du problème.
- Enregistrez d'abord tout votre travail important, puis appuyez sur Win + R pour ouvrir la fenêtre d'exécution,
- tapez la commande icimdsched.exe,Appuyez ensuite sur Entrée.
- Cela ouvrira l'outil de diagnostic de la mémoire,
- Sélectionnez la première option "Redémarrer maintenant" et recherchez les problèmes.
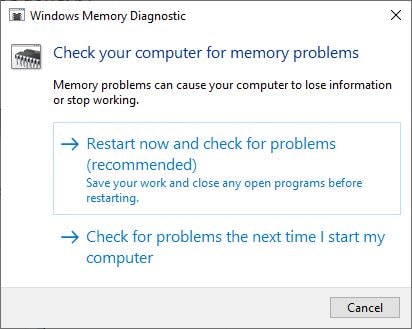
Cela redémarrera Windows et commencera à vérifier les problèmes liés à la mémoire.(Vous pouvez effectuer une analyse de base ou utiliser le "Luxe"options (par exemple "mélange d'essai"ou"en comptant",puis appuyez F10touche pour démarrer le test).Après avoir attendu que le processus de numérisation soit terminé à 100 %, la fenêtre redémarrera automatiquement.Vous pouvez vérifier les résultats du test de diagnostic de la mémoire à partir d'ici.
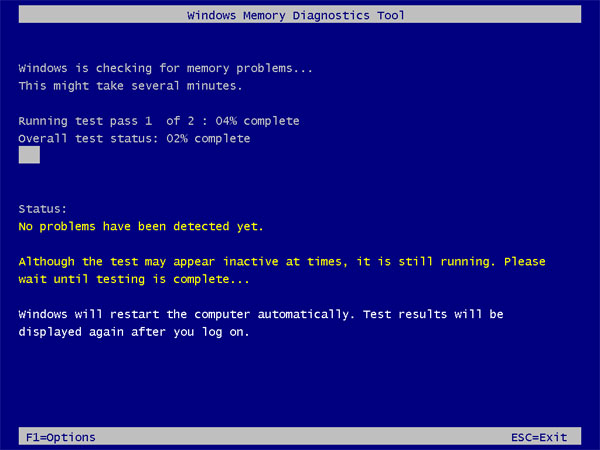
Effacer le fichier d'échange à la fermeture
Voici une autre solution efficace qui peut aider à corriger l'utilisation de la mémoire à 100% Windows 10
- Appuyez sur Windows + R, entrez regedit et cliquez sur OK,
- Cela ouvrira l'éditeur de registre Windows,
- Sauvegardez d'abord la base de données du registre, puis parcourez le chemin suivant.
HKEY_LOCAL_MACHINESYSTEMCurrentControlSetControlSession Manager gestion de la mémoire
- Maintenant, dans le volet du milieu, double-cliquez sur le " Effacer le fichierPage à l'arrêt ” et changez sa valeur en 1, Comme indiqué ci-dessous.
- Fermez maintenant le registre Windows et redémarrez Windows pour que les modifications prennent effet.
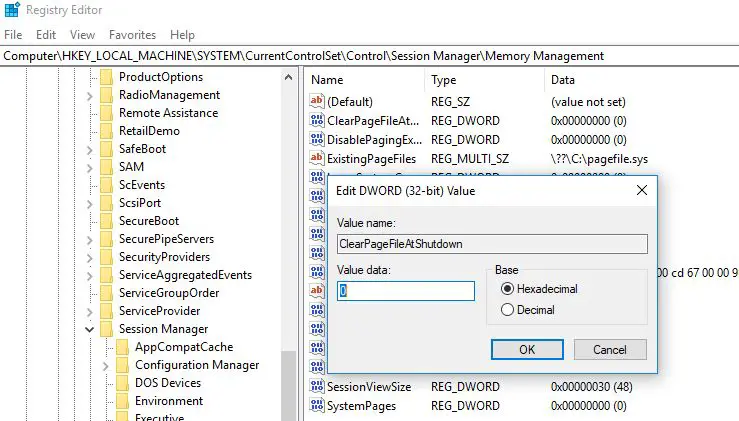
Désactiver Montrez-moi des conseils sur Windows
En outre, certains utilisateurs des forums Microsoft/Reddit ont suggéré de désactiver l'option Afficher des conseils sur Windows pour les aider à résoudre l'utilisation élevée de la mémoire par ntoskrnl.exe sous Windows 10.
Désactivez le proxy d'exécution :
- Utilisez le raccourci clavier Windows + I pour ouvrir l'application "Paramètres",
- Cliquez sur Système et recherchez Notifications et Actions
- Désactivez la bascule "Obtenir des astuces et des conseils" ici.
- Maintenant, redémarrez le PC pour le ramener à la normale et corrigez l'utilisation élevée de la RAM et du processeur.
Exécuter le vérificateur de fichiers système
Exécutez l'utilitaire Vérificateur des fichiers système, qui aide à restaurer les fichiers système perdus et corrompus avec les fichiers corrects.Aide si la corruption des fichiers système entraîne une utilisation excessive des ressources système sous Windows 10.
- Ouvrir une invite de commande en tant qu'administrateur
- Importer命令SFC / scannowEt appuyez sur Entrée.
- Si un utilitaire SFC est trouvé, il Cache %WinDir%System32dllles restaurer dans un dossier spécial sur.
- Attendez que le processus soit terminé à 100 % et redémarrez Windows.
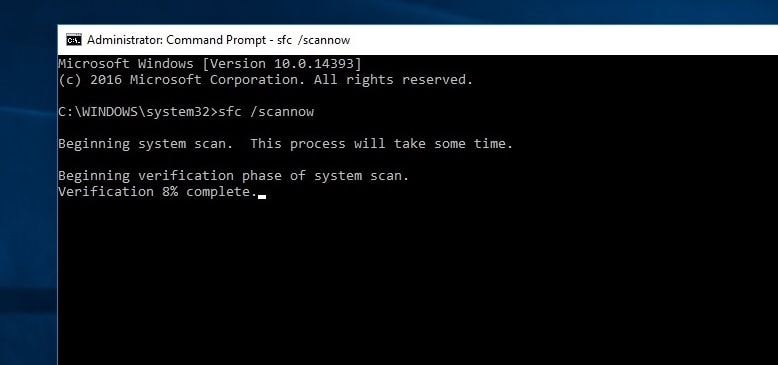
Si l'analyse SFC révèle des fichiers système corrompus, mais ne peut pas les réparer, exécutez la commande DISM pour réparer l'image système et permettre à SFC de faire son travail.
Mettre à jour le pilote
Si vous commencez à avoir des problèmes de fuite de mémoire après la mise à niveau vers Windows 10, il se peut que vos pilotes soient obsolètes, manquants ou corrompus.Certains utilisateurs ont signalé des pilotes obsolètes comme étant la cause principale de ce problème.Les pilotes les plus élémentaires à vérifier sont les pilotes graphiques, audio et réseau, qui sont les principales causes des problèmes de fuite de mémoire.La première chose à faire est donc de mettre à jour le pilote défectueux.
L'une de ces solutions a-t-elle aidé à corriger l'utilisation élevée de la RAM et du processeur de Windows 10 ?Faites-nous savoir dans les commentaires ci-dessous.

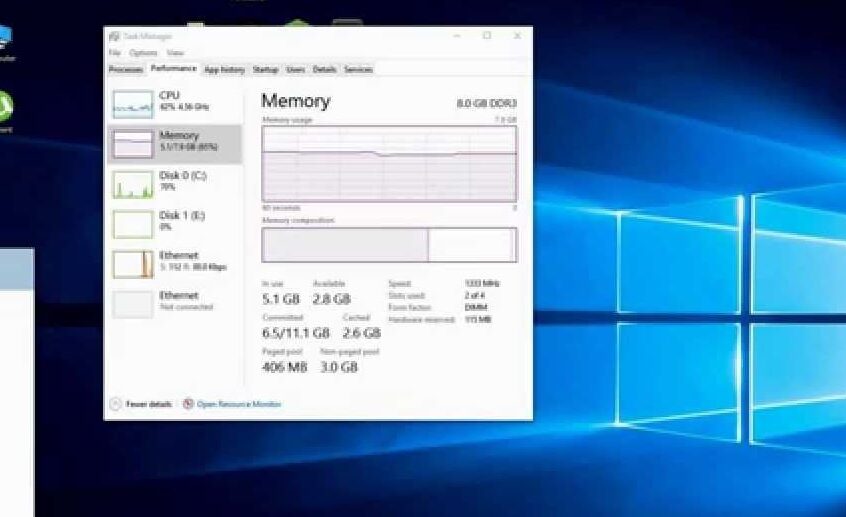
![[Corrigé] Microsoft Store ne peut pas télécharger d'applications et de jeux](https://oktechmasters.org/wp-content/uploads/2022/03/30606-Fix-Cant-Download-from-Microsoft-Store.jpg)
![[Corrigé] Le Microsoft Store ne peut pas télécharger et installer des applications](https://oktechmasters.org/wp-content/uploads/2022/03/30555-Fix-Microsoft-Store-Not-Installing-Apps.jpg)

