Avez-vous remarqué que le Microsoft Store ne fonctionne pas ou ne s'ouvre pas après la dernière mise à jour de Windows 10 ?Vous n'êtes pas seul, de nombreux utilisateurs signalent que le Microsoft Store se ferme immédiatement après son ouverture, tandis que d'autres utilisateurs signalentLe Microsoft Store neSous windows 10charge.
Les raisons peuvent varier, des échecs de compatibilité aux échecs de mise à jour, aux problèmes de dépendance ou à la corruption de fichiers système.Windows 10Problèmes liés au magasin et à l'application.
Par conséquent,Si vous rencontrez des problèmes similaires lors de l'utilisation de l'application Store, voici quelques-uns des moyens les plus efficaces de résoudre ce problème.
Table des matières
- 1 Microsoft Store ne peut pas exécuter correctement Windows 10
- 1.1 Vider le cache du magasin Microsoft
- 1.2 Vérifiez la date et l'heure de l'ordinateur
- 1.3 Installez les dernières mises à jour Windows
- 1.4 Désactiver la connexion proxy
- 1.5 Résoudre les problèmes d'exécution des applications du magasin
- 1.6 Réinitialiser le Microsoft Store
- 1.7 Réinscrivez l'application Microsoft Store
- 1.8 Erreur de connexion au Microsoft Store
- 1.9 Créer un nouveau compte utilisateur
- 1.10 Réinitialiser les composants de mise à jour Windows
- 2 Oh, bonjour, ravi de vous rencontrer.
Microsoft Store ne peut pas exécuter correctement Windows 10
Commençons par un redémarrage de base de Windows 10, siÉchec temporaireA causé le problème, Redémarrer le PC peut aiderproblème.
Si vous avez récemment installé une suite de sécurité sur votre système, cela peut empêcher l'exécution du Microsoft Store.Par conséquent, essayez de désactiver le logiciel antivirus et, bien sûr, déconnectez-vous du VPN (s'il est configuré sur le PC).
Vider le cache du magasin Microsoft
Trop de cache gonflera votre application Microsoft Store et pourrait l'empêcher de fonctionner correctement.Il vous suffit de vider le cache, ce qui est très pratique.La plupart des utilisateurs recommandent de vider le cache de l'application Store pour résoudre ce problème.
- Appuyez sur Windows + R, le raccourci clavier s'ouvrira et s'exécutera,
- Écrivez iciwsreset.exe, Et puis cliquez sur OK.
- Une fenêtre vide "Invite de commandes" s'ouvrira, mais rassurez-vous, elle efface le cache.
- Après une dizaine de secondes, la fenêtre se fermera et le magasin s'ouvrira automatiquement.
Vérifiez la date et l'heure de l'ordinateur
Si la date et l'heure de votre ordinateur sont incorrectes, le Microsoft Store risque de ne pas s'ouvrir.En effet, le Microsoft Store vérifiera si l'heure qu'il suit est synchronisée avec votre ordinateur.
- Appuyez sur la touche Windows + I pour ouvrir "Paramètres".
- Cliquez sur Heure et langue.
- Assurez-vous que votre fuseau horaire est correct.
- Ensuite, désactivez automatiquement l'heure, attendez que l'heure soit traitée, puis remettez-la en marche.
Installez les dernières mises à jour Windows
Microsoft publie régulièrement des mises à jour cumulatives avec diverses corrections de bogues et améliorations de sécurité.L'installation de la dernière mise à jour de Windows peut résoudre l'erreur du problème d'application du Microsoft Store.
- Faites un clic droit sur le menu Démarrer et sélectionnez les paramètres
- Cliquez sur Mise à jour et sécurité, puis sur Windows Update
- Maintenant, cliquez sur le bouton "Rechercher les mises à jour" pour permettre le téléchargement et l'installation des mises à jour Windows à partir des serveurs Microsoft (si disponibles).
- Une fois terminé, vous devez redémarrer votre PC pour les appliquer.
- Les mises à jour sont des compléments aux logiciels qui peuvent aider à prévenir ou à résoudre des problèmes, à améliorer le fonctionnement de l'ordinateur ou à améliorer l'expérience informatique.
Désactiver la connexion proxy
De même, vos paramètres de proxy peuvent également empêcher l'ouverture de votre Microsoft Store.Vous pouvez essayer de le désactiver, puis vérifier si vous pouvez exécuter le Microsoft Store immédiatement.
- Appuyez sur le raccourci clavier Windows + R et tapezinetcpl.cpl, Et cliquez sur OK,
- Cela ouvrira les options Internet,
- Accédez à l'onglet "Connexions" et cliquez sur "Paramètres LAN"
- Décochez ici "Utiliser un serveur proxy pour votre réseau local" et cliquez sur "OK".
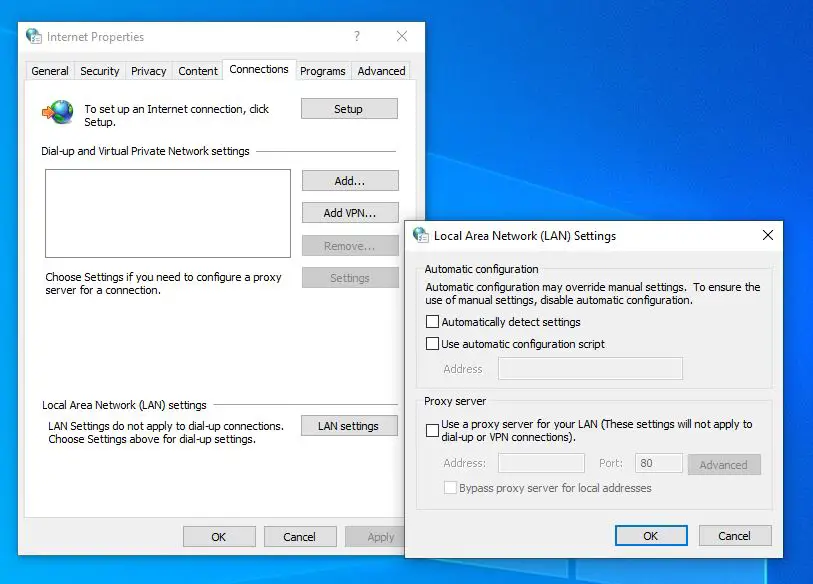
Résoudre les problèmes d'exécution des applications du magasin
Exécutez le programme de build dans l'utilitaire de résolution des problèmes d'application Windows Store, qui recherchera et détectera tout problème susceptible d'empêcher l'application Microsoft Store de s'exécuter correctement.Ensuite, si possible, il résoudra automatiquement ces problèmes sans que vous ayez à prendre des mesures.
- Recherchez le dépannage dans le menu démarrer et sélectionnez le premier résultat,
- Sous "Rechercher et résoudre d'autres problèmes", faites défiler vers le bas et recherchez l'application Windows Store, sélectionnez-la,
- Maintenant, cliquez sur Exécuter l'utilitaire de résolution des problèmes pour démarrer le processus de diagnostic,
- Une fenêtre s'ouvrira et elle commencera à détecter le problème.Si des problèmes sont détectés, le dépanneur essaiera de les résoudre.
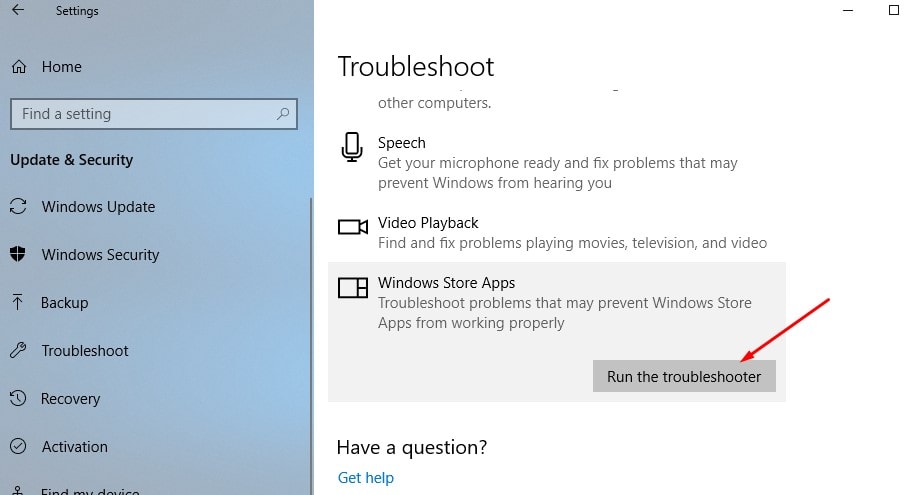
Réinitialiser le Microsoft Store
Vous avez encore besoin d'aide, laissez le magasin "Réinitialiser Microsoft" effacer ses données stockées et le remettre à sa configuration par défaut.etWSReset La commande est également claire, réinitialisez le cache de stockage, mais Réinitialiser Oui, ces options avancées effaceront toutes vos préférences, informations de connexion, paramètres, etc., et définiront le Windows Store sur ses paramètres par défaut.
- Appuyez sur le raccourci clavier Windows + X et sélectionnez Paramètres
- Cliquez sur applications, puis sur applications et fonctionnalités,
- Faites maintenant défiler jusqu'à "Windows Store", cliquez dessus, puis cliquez sur "Options avancées",
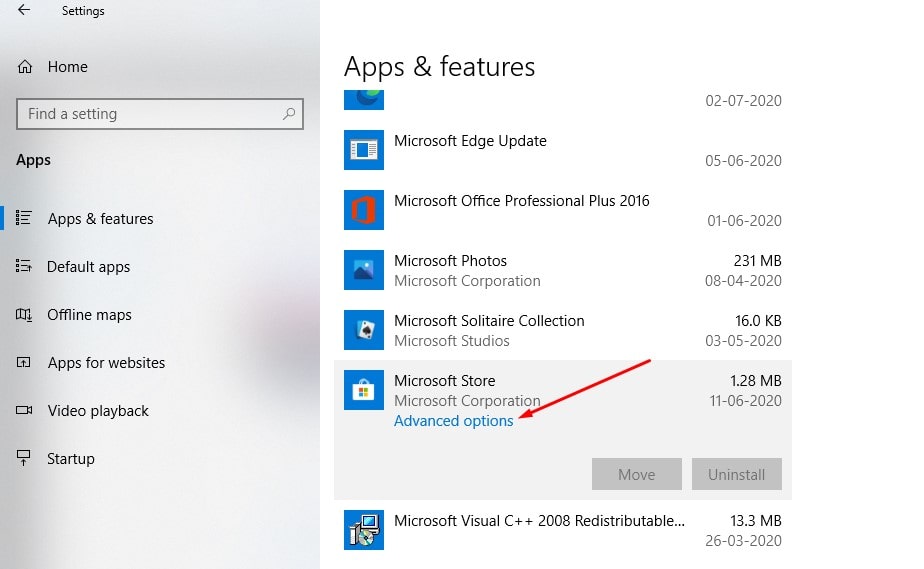
- Une nouvelle fenêtre s'ouvre avec des options pour les options de réparation et de réinitialisation,
- Cliquez sur Réinitialiser.Il affichera un avertissement indiquant que les données de l'application seront supprimées, alors cliquez à nouveau sur Réinitialiser.
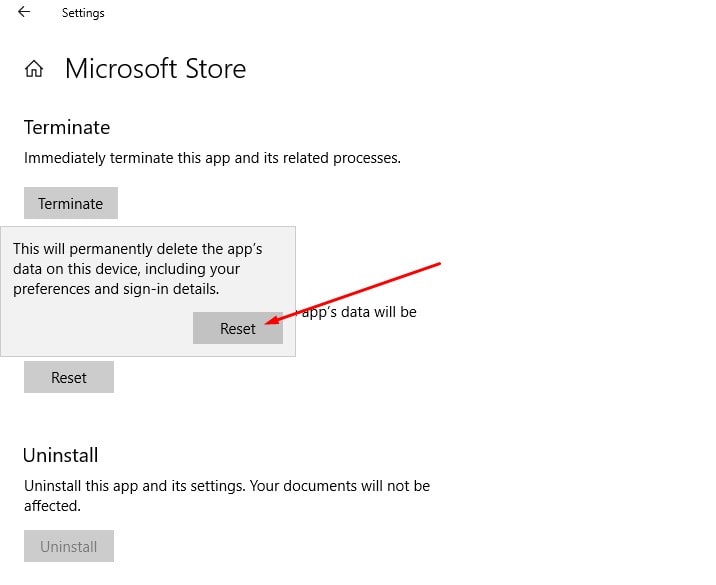
Réinscrivez l'application Microsoft Store
C'est une autre méthode efficace qui peut aider à résoudre le problème.
- Ouvrez Powershell en tant qu'administrateur,
- Copiez et collez la commande suivante dans la fenêtre PowerShell,
Get-AppxPackage-allusers Microsoft.WindowsStore | Foreach {add-AppxPackage-DisableDevelopmentMode-register "$($_.InstallLocation)AppXManifest.xml"}
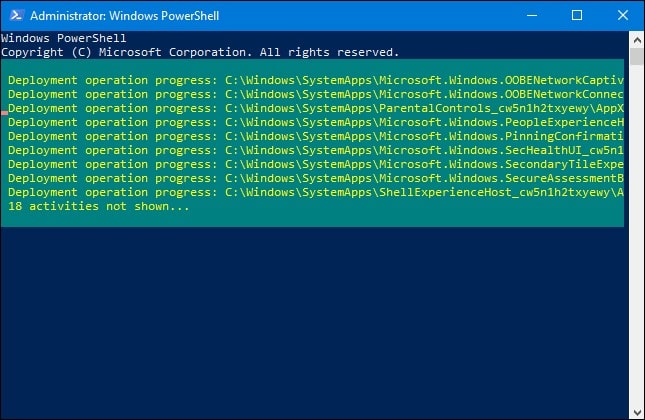
Après avoir exécuté la commande, redémarrez le PC et vérifiez si le magasin Microsoft fonctionne bien.
Erreur de connexion au Microsoft Store
Si vous rencontrez une erreur de connexion lors de l'ouverture de la boutique Microsoft (par exemple, la boutique Microsoft), veuillez appliquer la solution ci-dessous, vérifiez la connexion 0x80072f30 ou erreur lors du téléchargement de l'application.
- Ouvrez l'éditeur de registre Windows,
- Sauvegardez la base de données du Registre, puis parcourez le chemin suivant,
HKEY_LOCAL_MACHINESOFTWAREMicrosoftWindowsNTCurrentVersionNetworkListProfiles
- Cliquez avec le bouton droit sur le profil -> sélectionnez les autorisations, puis cliquez sur Avancé.
- Cochez ici pour remplacer toutes les entrées d'autorisation d'objet enfant par des entrées d'autorisation héritables de l'objet, puis cliquez sur « Appliquer » et cliquez sur « OK ».
- Après cela, redémarrez Windows et ouvrez le Microsoft Store pour vérifier s'il fonctionne normalement.
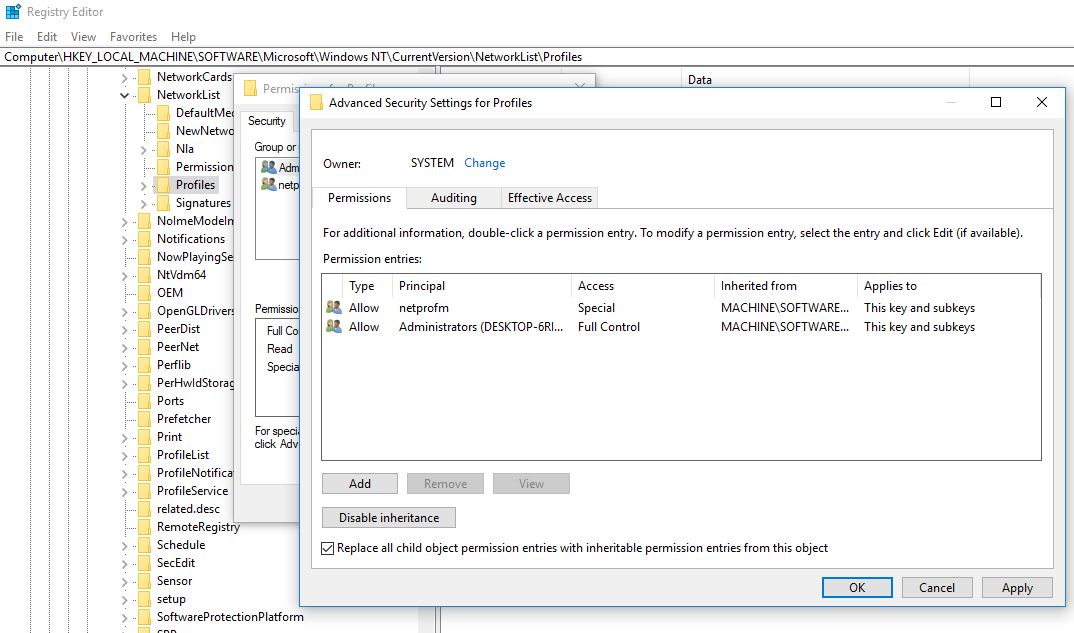
Créer un nouveau compte utilisateur
Encore une fois, un profil utilisateur endommagé peut parfois causer des problèmes. Suivons les étapes ci-dessous pour créer un nouveau compte utilisateur afin de résoudre le problème.
- Ouvrez une invite de commande en tant qu'administrateur,
- Importernet user username mot de passe/ajouter
Remarque : remplacez username=votre nom d'utilisateur, password=mot de passe du compte utilisateur.
Déconnectez-vous du compte d'utilisateur actuel, puis utilisez le compte d'utilisateur nouvellement créé pour vous connecter à l'application de magasin de chèques afin de s'exécuter normalement.
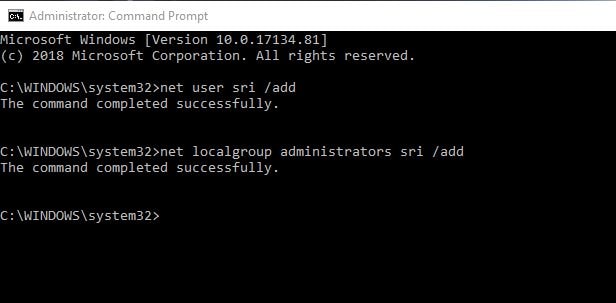
Réinitialiser les composants de mise à jour Windows
Certains utilisateurs signalent que la réinitialisation des composants de mise à jour Windows peut les aider à résoudre le problème.
- Appuyez sur Windows + R, tapezservices.msc, Et cliquez sur OK,
- Cela ouvrira la console de service Windows,
- Faites défiler vers le bas et recherchez Windows Update Service
- Faites un clic droit sur le service Windows Update et sélectionnez "Arrêter",
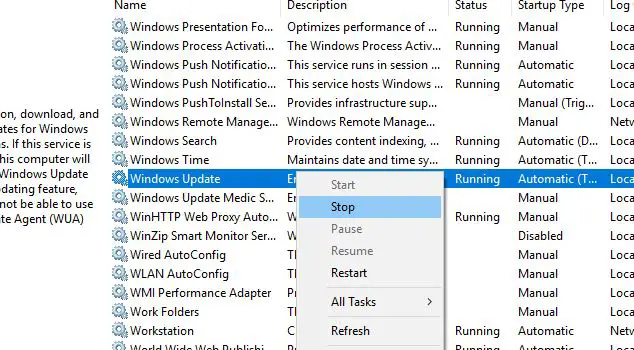
Maintenant, utilisez le raccourci clavier Windows + I pour ouvrir l'Explorateur Windows,
Accédez à C : WindowsSoftwareDistributionTélécharger
Supprimez tous les fichiers du dossier de téléchargement,
Ouvrez à nouveau la console du service Windows et démarrez le service Windows Update,
Tout est fermé, puis redémarrez le PC, ouvrez maintenant le magasin Microsoft et vérifiez s'il fonctionne correctement cette fois.

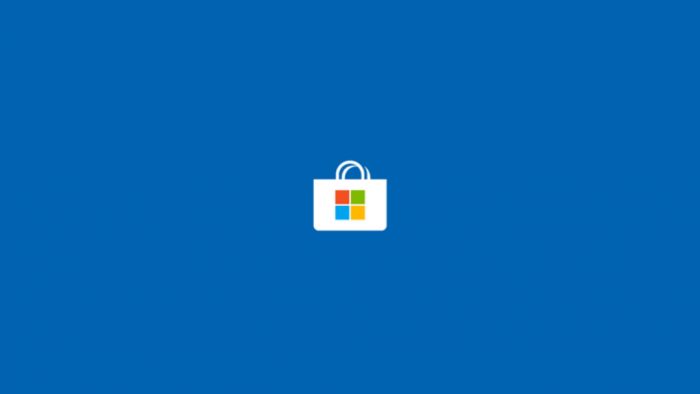



![[Corrigé] Microsoft Store ne peut pas télécharger d'applications et de jeux [Corrigé] Microsoft Store ne peut pas télécharger d'applications et de jeux](https://oktechmasters.org/wp-content/uploads/2022/03/30606-Fix-Cant-Download-from-Microsoft-Store-150x150.jpg)
![[Corrigé] Microsoft Store ne peut pas télécharger d'applications et de jeux](https://oktechmasters.org/wp-content/uploads/2022/03/30606-Fix-Cant-Download-from-Microsoft-Store.jpg)
![[Corrigé] Le Microsoft Store ne peut pas télécharger et installer des applications](https://oktechmasters.org/wp-content/uploads/2022/03/30555-Fix-Microsoft-Store-Not-Installing-Apps.jpg)

