Le Microsoft Store est l'endroit où vous pouvez installer des applications et des jeux sur votre PC Windows.Mais parfois, pour diverses raisons, vous ne pouvez pas télécharger à partir du Microsoft Store.
D'autres erreurs similaires incluent Microsoft Store n'installant pas d'applications ou Microsoft Store n'installant pas d'applications, Microsoft Store incapable de télécharger des applications ou des applications à partir de Microsoft Store et Microsoft Store n'installant pas de jeux.Parfois, vous ne pouvez pas télécharger depuis le Microsoft Store, mais nous avons une solution à ce problème.
Nous vous apportons un guide parfait qui vous aidera à réparer Microsoft Store sans télécharger aucun problème.
Voici quelques-unes des causes possiblesMicrosoft StoreLa raison du problème de téléchargement.
- Échec de la connexion Internet
- cache corrompu
- pas assez d'espace de stockage
- système d'exploitation obsolète
Nous avons compilé une liste de moyens pour vous aider à résoudre les problèmes d'applications qui ne sont pas téléchargées depuis le Microsoft Store.Suivez ces méthodes dans le même ordre pour de meilleurs résultats.
Table des matières
- 0.1 Conseils de dépannage de base
- 0.2 Méthode XNUMX : Connectez-vous à votre compte Microsoft
- 0.3 Méthode XNUMX : Redémarrez le Microsoft Store
- 0.4 Méthode 3 : désactiver les connexions mesurées
- 0.5 Méthode 4 : exécutez l'outil de dépannage des applications du Windows Store
- 0.6 Méthode 5 : Effacer le cache de stockage Windows
- 0.7 Méthode 6 : Redémarrez le service Windows Update
- 0.8 Méthode 7 : Mettre à jour Windows
- 0.9 Méthode 8 : Installez la mise à jour de l'application Microsoft Store
- 0.10 Méthode 9 : Modifier l'adresse DNS
- 0.11 Méthode 10 : Modifier les clés de registre
- 0.12 Méthode 11 : Réinitialiser les composants Windows Update
- 0.13 Méthode 12 : Réinitialiser Microsoft Store
- 0.14 Méthode 13 : Réinscrivez-vous au Microsoft Store
- 0.15 Méthode 14 : réinstaller Microsoft Store
- 0.16 Méthode 15 : créer un nouveau profil utilisateur
- 0.17 Méthode 16 : Effectuez un démarrage minimal
- 0.18 Méthode 17 : effectuer une restauration du système
- 1 Oh, bonjour, ravi de vous rencontrer.
Conseils de dépannage de base
Voici quelques méthodes de base pour résoudre ce problème.Essayez-les avant d'autres méthodes, elles doivent résoudre le problème
- Redémarrez votre ordinateur.Il corrigera tous les problèmes.
- Si vous rencontrez des problèmes liés au réseau, résolvez les problèmes de connectivité réseau
- Désactiver les logiciels de sécurité, les VPN et les proxys
- Mettre à jour le pilote de la carte graphique
- Assurez-vous que la date et l'heure de Windows sont correctes.Si ce n'est pas le cas, veuillez modifier la date et l'heure.
- Libérez de l'espace sur le disque dur
- Assurez-vous que le pare-feu Windows Defender est activé lors de l'installation d'applications ou de programmes.
- Vérifiez la connexion Internet.Pour utiliser le Microsoft Store, une connexion Internet appropriée est requise pour envoyer et recevoir des données des serveurs Microsoft.Vous pouvez vérifier votre connexion Internet en envoyant un ping à 8.8.8.8.Il s'agit du test de connexion Internet principal, si les paquets envoyés et reçus sont égaux, votre connexion Internet fonctionne correctement.Veuillez suivre les étapes ci-dessous.
1. Appuyez surClé WindowsEt tapezcmdEt cliquezExécuter en tant qu'administrateur.
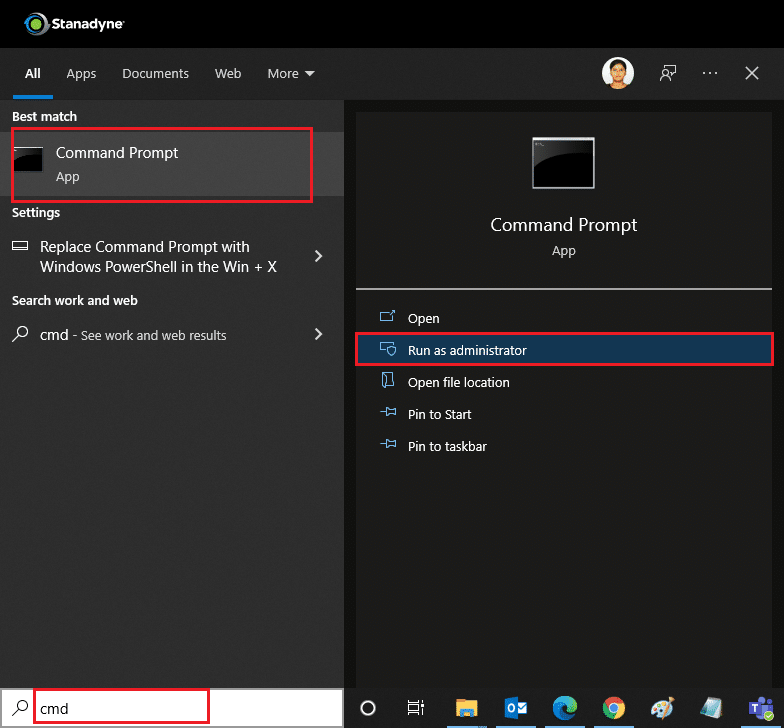
2. Tapez dans la fenêtre de commandePing 8.8.8.8 etRetour chariot.
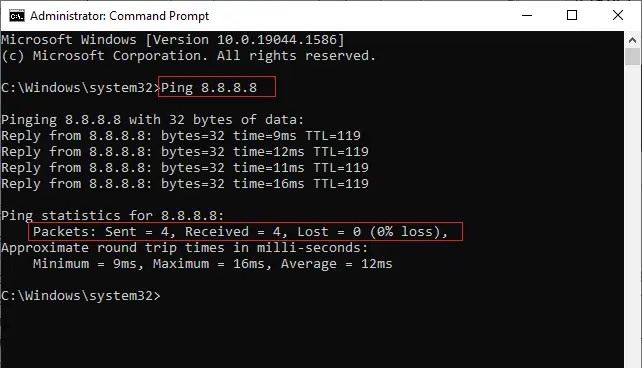
3. Attendez quelques secondes et vérifiezPaquet : Envoyé = X,déjàRecevoir = X,perdu = XLigne.IciXVariera en fonction de votre connexion.
- 如果Perdusla valeur est zéro, c'est-à-direPerdu = 0, votre connexion fonctionne correctement.
- 如果Perdusest positif ou négatif, il y a un problème avec votre connexion.Dans ce cas, essayez de redémarrer, en passant àConnexion Ethernetou contactez votrefournisseur de services Internetrésoudre le problème.
Méthode XNUMX : Connectez-vous à votre compte Microsoft
Si des erreurs de connexion empêchent le Microsoft Store de télécharger quoi que ce soit, vous pouvez y remédier en vous reconnectant.Veuillez suivre les instructions ci-dessous.
1. Appuyez surClé Windows, TaperMicrosoft Stockez et cliquezallumer.
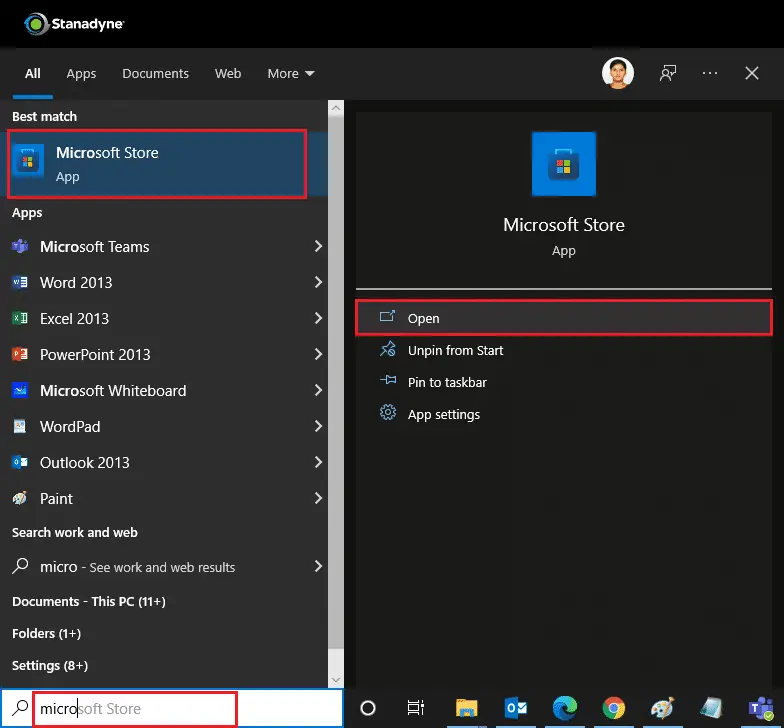
2. Cliquez sur votreicône de profilEt choisissezQuitterOptions.Vous serez déconnecté.
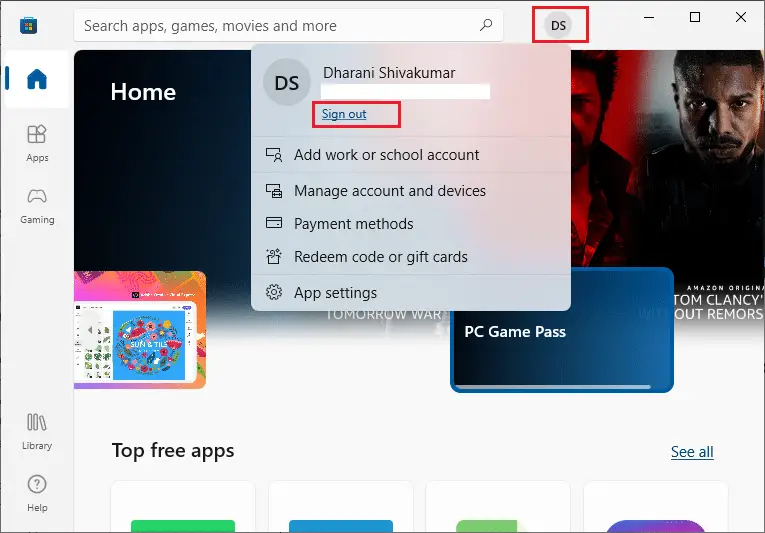
3. Cliquez surConnexion,comme le montre l'image.
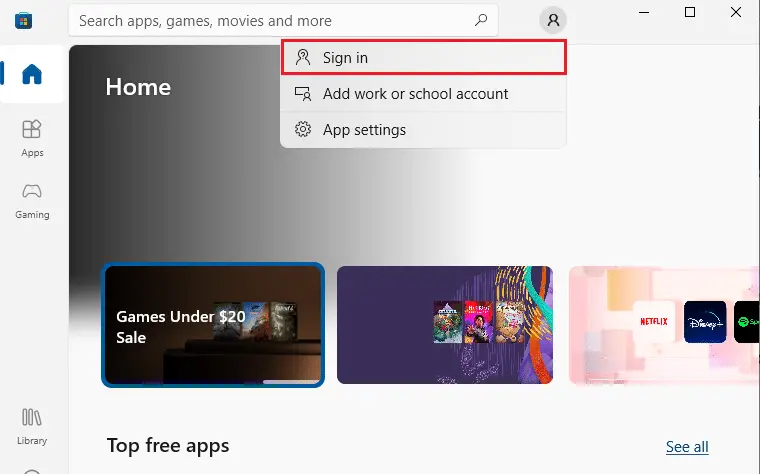
4. ChoisissezCompte microsoftEt cliquezcontinuer.
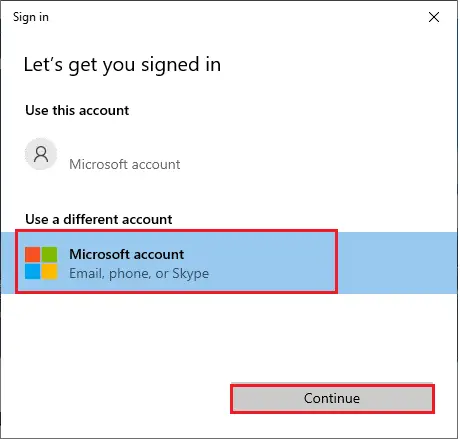
5. Entrez votreidentifiants de connexionet reconnectez-vous à votre compte Microsoft.
Méthode XNUMX : Redémarrez le Microsoft Store
Si vous ne parvenez toujours pas à télécharger depuis le Microsoft Store, essayez de fermer manuellement l'application Microsoft Store et de la redémarrer en suivant les instructions ci-dessous.
1. Appuyez simultanément surTouches Ctrl + Maj + ÉchapallumerGestionnaire des tâches.
2processusonglet, cliquezMicrosoft Store Et cliquezTâche finaleBouton.
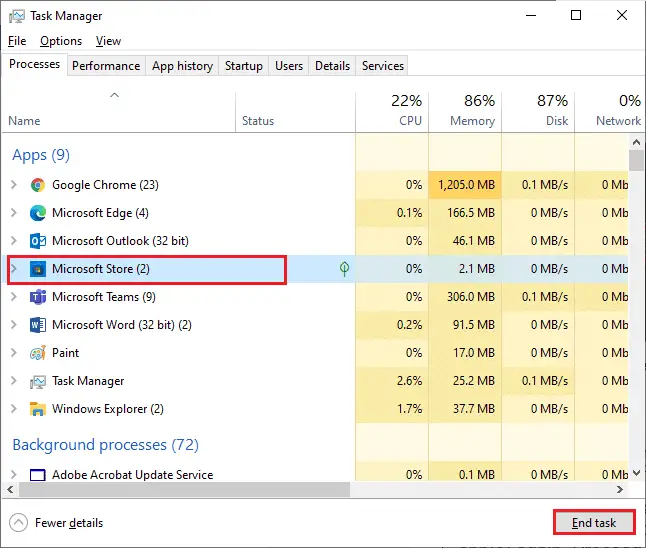
3. RouvrirBoutique Microsoft.
Méthode 3 : désactiver les connexions mesurées
Les connexions limitées sont utilisées pour empêcher les applications et les programmes de consommer des données inutiles en définissant des limites de données.Si votre réseau est configuré pour une connexion limitée, cela peut empêcher le Microsoft Store d'installer des applications ou d'installer des applications.Vous pouvez désactiver les connexions mesurées en suivant les instructions ci-dessous.
1. Clic droitEn bas à droite de l'écranWi-Fi或icône Ethernet, puis sélectionnezOuvrir les paramètres réseau et Internet.
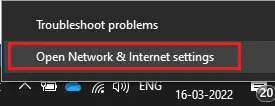
2. Cliquez dans le panneau de droiteLes attributsOptions.
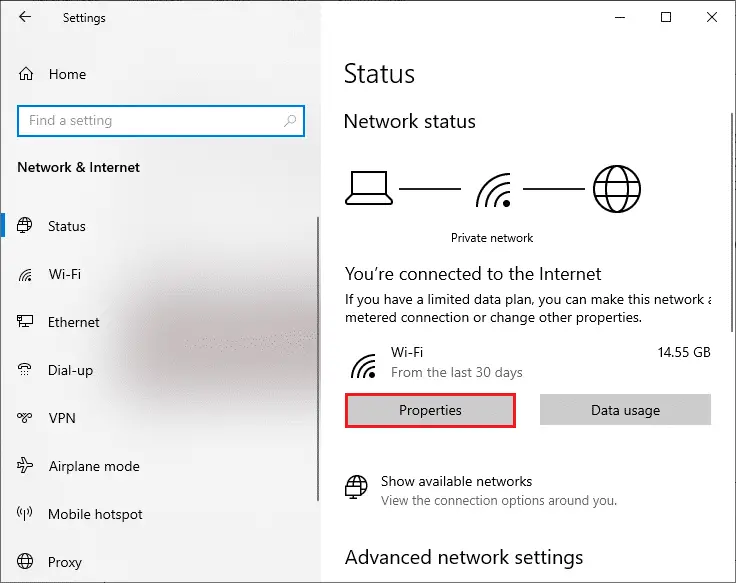
3. Faites défiler vers le bas et désactivez sous Connexions mesuréesréglé sur mesuréconnexionOptions.
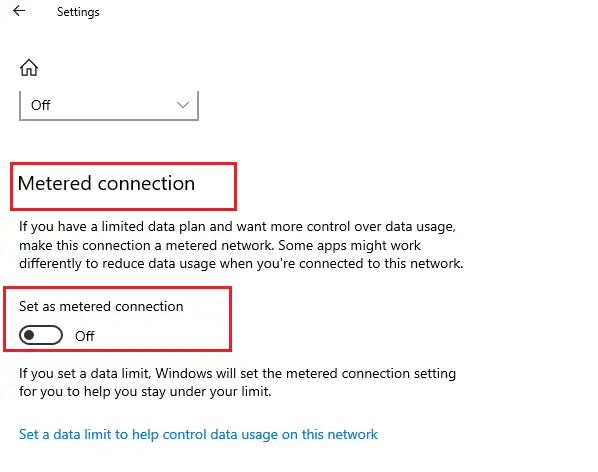
4. RetourMicrosoft Storeet essayez d'installer n'importe quelle application ou jeu.
Méthode 4 : exécutez l'outil de dépannage des applications du Windows Store
Si vous remarquez toujours que le jeu n'est pas installé dans le Microsoft Store, vous pouvez utiliser les outils de dépannage intégrés pour identifier et résoudre le problème.Veuillez suivre les étapes ci-dessous.
1. Tapez dans la barre de recherche WindowsParamètres de dépannageEt cliquezallumer, comme le montre l'image.
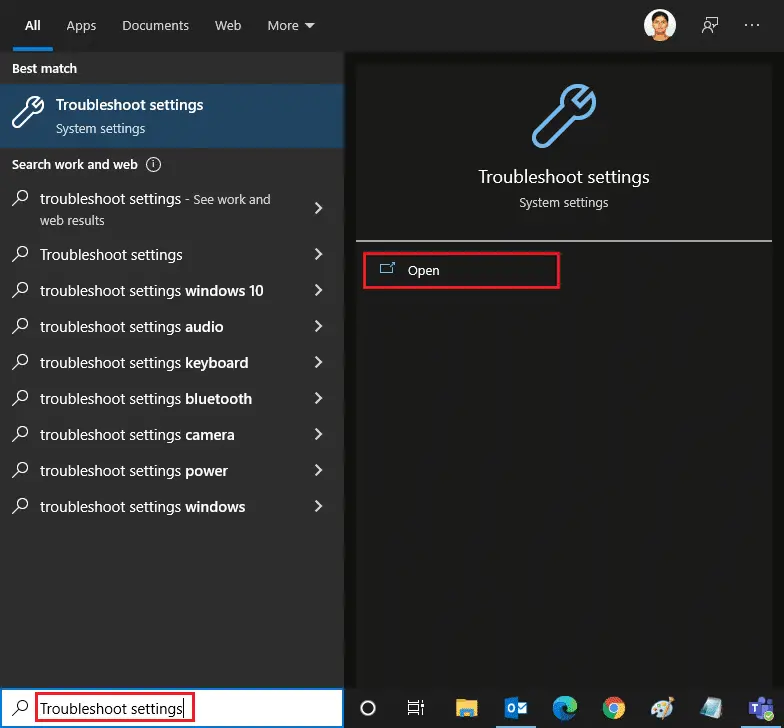
2. Cliquez surDépannage supplémentaire,Comme indiqué ci-dessous.
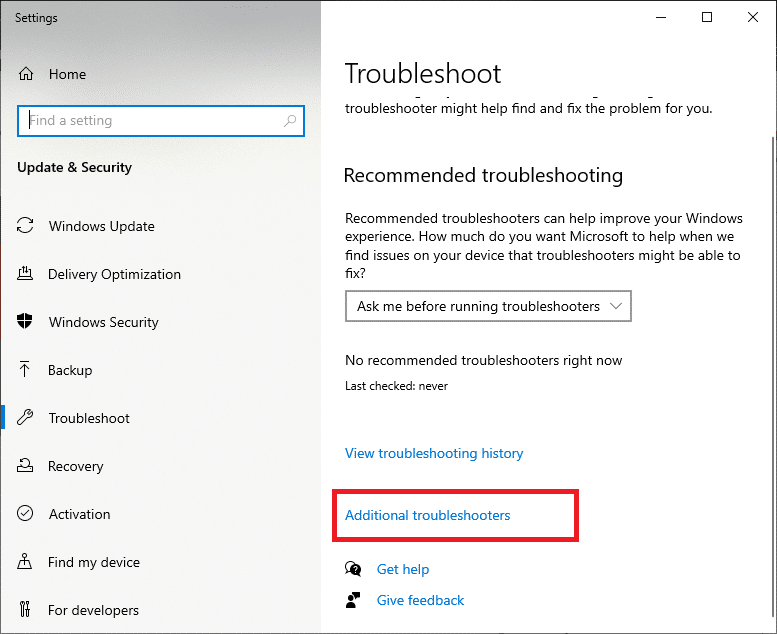
3. ChoisissezApplications du Windows Store > Exécutez l'utilitaire de résolution des problèmes.
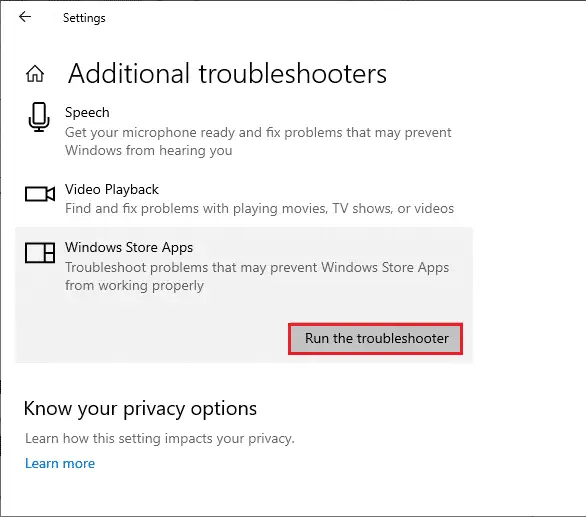
4. Après le processus de dépannage, si l'outil détecte des problèmes, cliquez surAppliquez ce correctif.
5. Suivez les instructions données dans l'invite continueRedémarrez votre PC.
Méthode 5 : Effacer le cache de stockage Windows
Si vous ne parvenez toujours pas à télécharger à partir du Microsoft Store, cela peut être dû au fait qu'un fichier cache corrompu interfère avec le processus.Pour supprimer le cache du Microsoft Store, procédez comme suit.
1. Cliquez surTouches Windows + R pour ouvrirCoursBoite de dialogue.
2. Tapezwsreset.exeEt appuyez surEntrer.
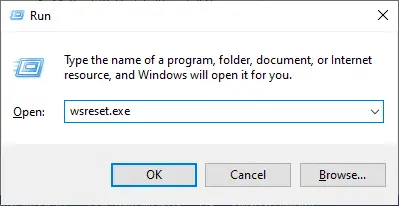
Méthode 6 : Redémarrez le service Windows Update
De nombreux utilisateurs ont suggéré que le problème avec le Microsoft Store qui n'installe pas d'applications peut être résolu en redémarrant le service Windows Update qui gère les mises à jour publiées par Microsoft.Voici comment procéder.
1. En simultanémentAppuyez sur les touches Windows + R pour démarrerCoursBoite de dialogue.
2. Entrezservices.mscEt appuyez surLa touche EntréeCommencez服务la fenêtre.
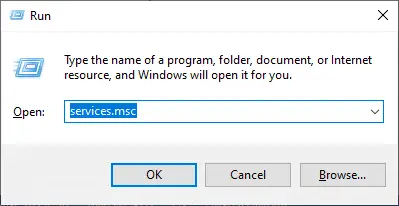
3. Faites défiler l'écran et faites un clic droitWindows Update.
Remarque:Si l'état actuelN'est pas Fonctionnement, vous pouvez ignorer les étapes suivantes.
4. Si l'état actuel indique que leCours, Cliquez sur停止.
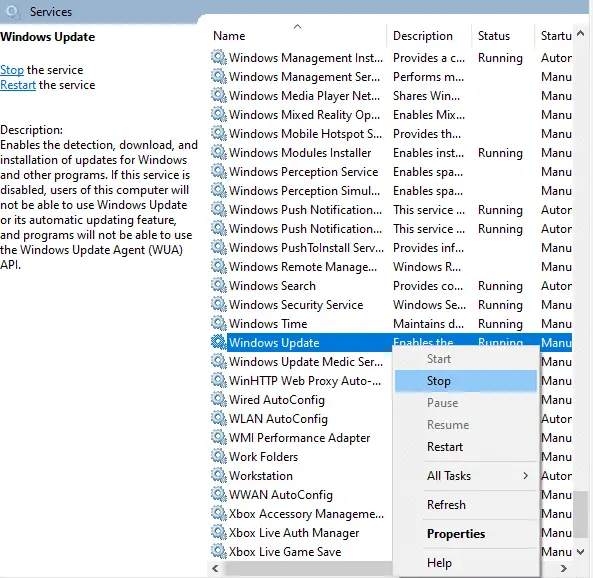
5. Vous recevrez une invite ;Windows essaie d'arrêter les services suivants sur l'ordinateur local...Attendez que l'invite se termine.Cela prend environ 3 à 5 secondes.
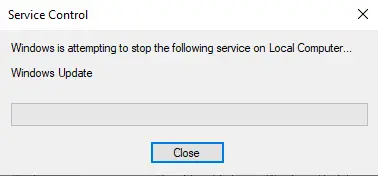
6. Maintenant, appuyez simultanément surWindows + E cléCommencezExplorateur de fichiers.la navigation
C: \ Windows \ Software \ Datastore
7. Appuyez surTouches Ctrl + ASélectionnez tous les fichiers et dossiers, puis faites un clic droit dessus et sélectionnezSupprimer.
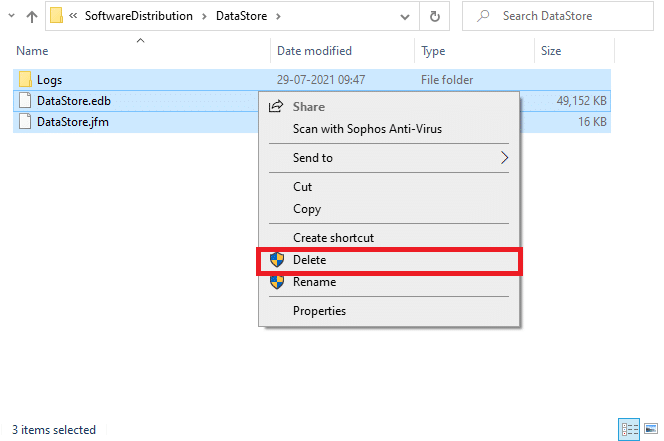
8. Accédez àC: \ Windows \ SoftwareDistribution \ Downloadetmanière similaireSupprimer toutes les données ici.
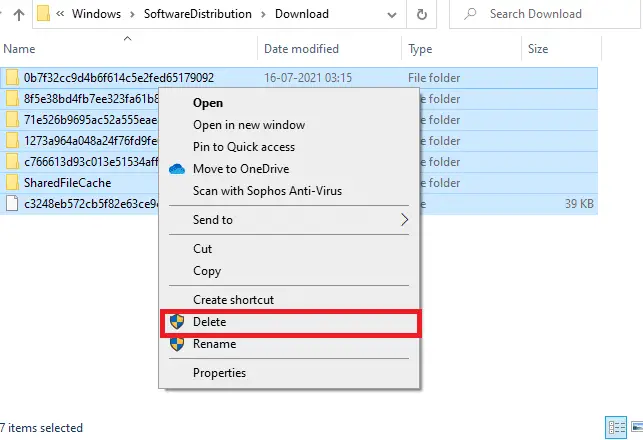
9. Retour服务fenêtre et clic droitWindows Update.選擇CommencerOptions.
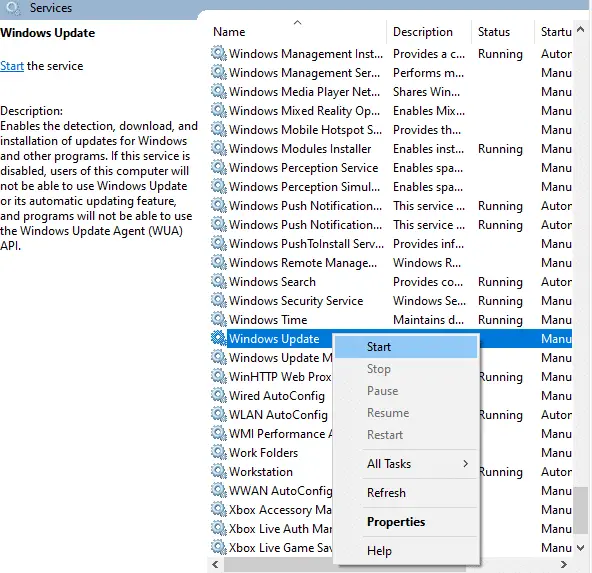
10. Attendez que le processus soit terminé.
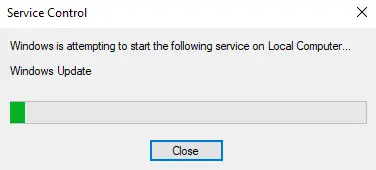
Méthode 7 : Mettre à jour Windows
Pour corriger les bogues et les problèmes liés à la mise à jour, mettez simplement à jour votre PC Windows 10.Les systèmes d'exploitation obsolètes peuvent causer divers problèmes, notamment le fait que Microsoft Store ne télécharge aucune erreur.Nous vous recommandons de suivre les instructions de notre guide pour vérifier Windows Update pour plus d'informations.Suivez les étapes ci-dessous pour mettre à jour la fenêtre.
1. Appuyez simultanément sur Touche Windows + I Commencez 設置.
2. Cliquez sur Mise à jour et sécurité tuile, comme indiqué.
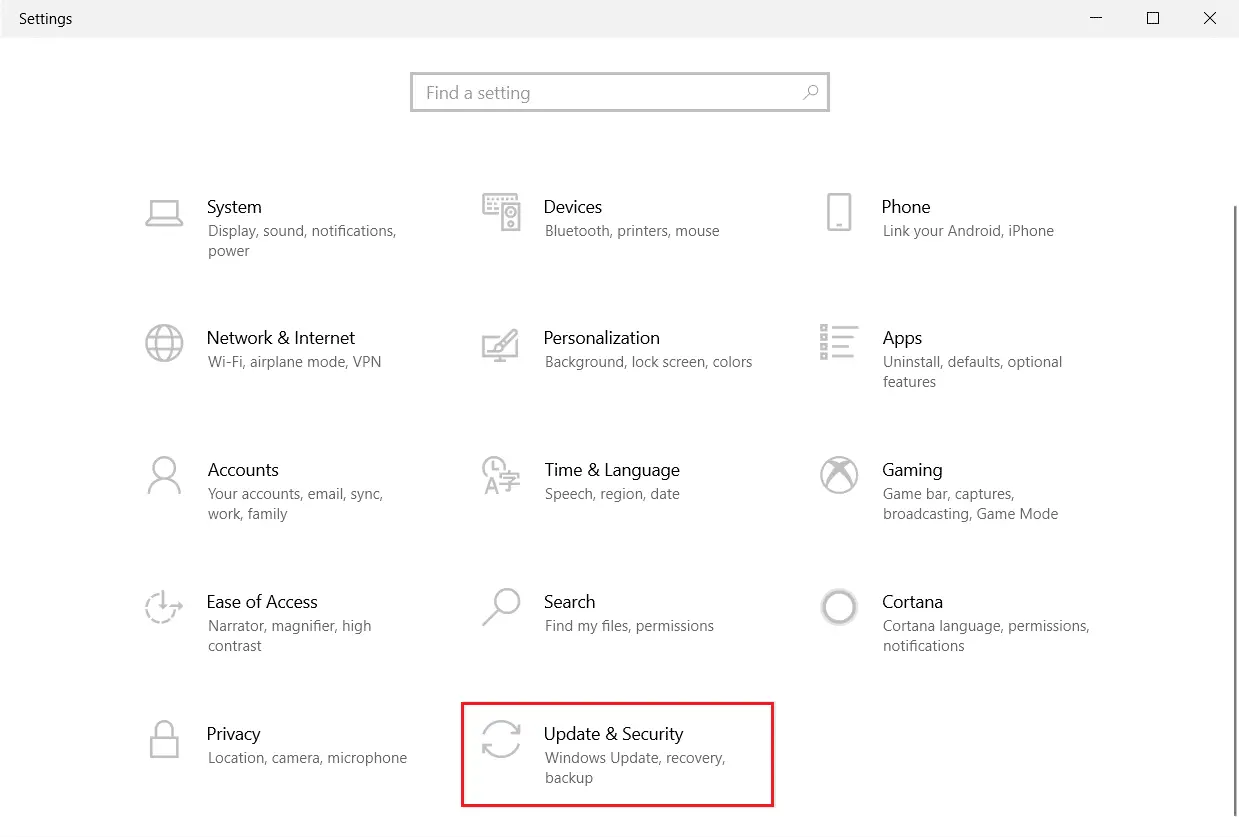
3 Windows Update onglet, cliquez Vérifier les mises à jour Bouton.
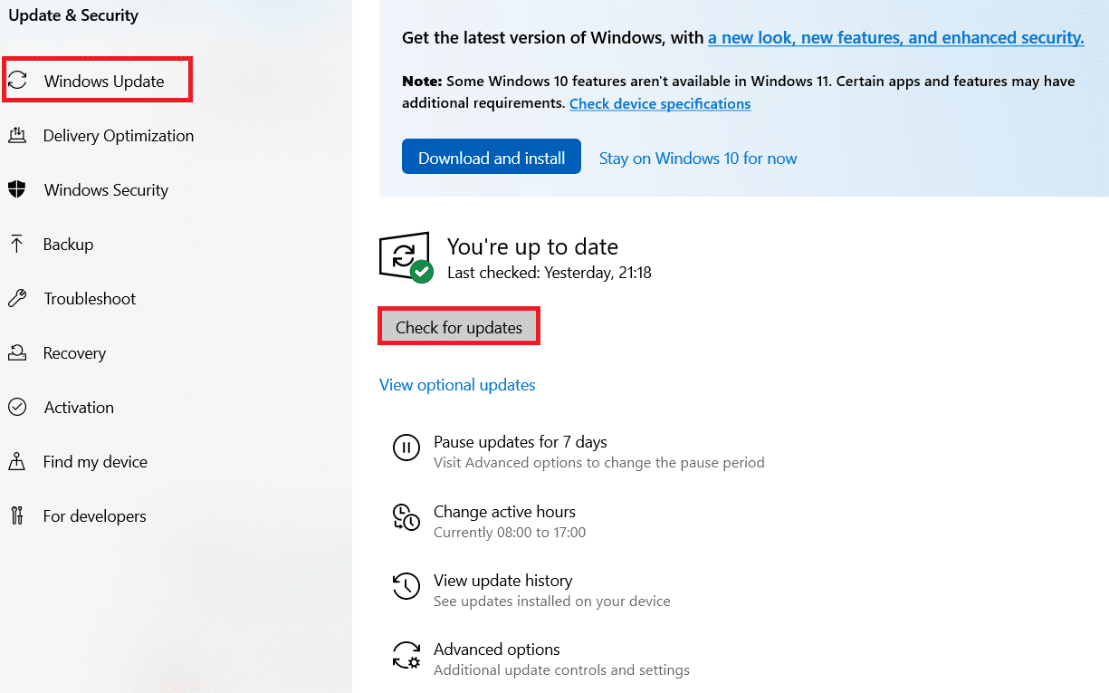
4A.Si une nouvelle mise à jour est disponible, cliquez sur installer maintenant Et suivez les instructions pour mettre à jour.
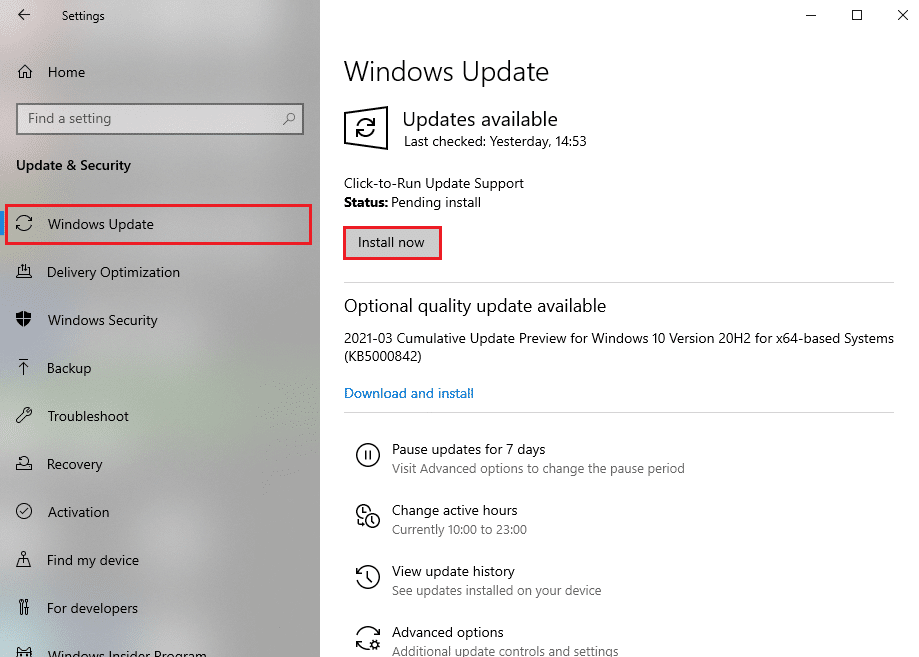
4B.Sinon, si Windows est à jour, il affichera Vous êtes à jour nouvelles.
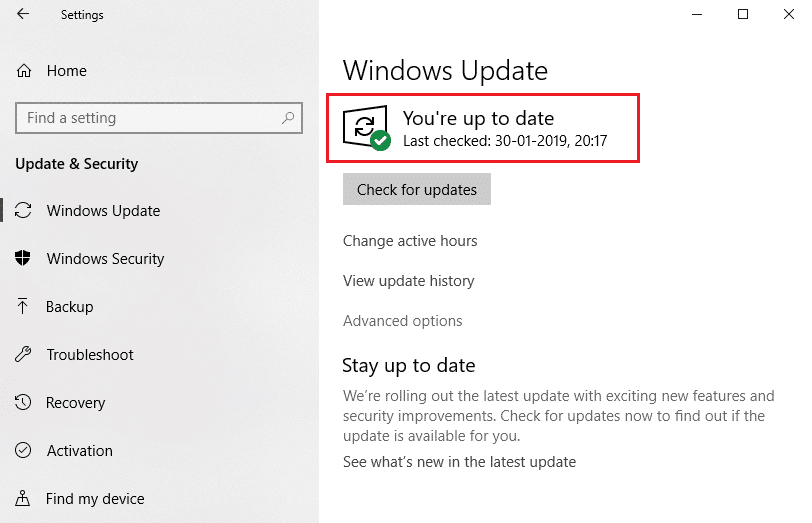
5. Enfin,Redémarrage votre ordinateurEt vérifiez si vous avez résolu le problème du Microsoft Store.
Méthode 8 : Installez la mise à jour de l'application Microsoft Store
Les applications et les programmes du Microsoft Store doivent rester à jour au fur et à mesure que le système est mis à jour.Une mise à jour en attente empêchera toute nouvelle application d'être installée sur votre PC, empêchant le Microsoft Store de télécharger quoi que ce soit.Suivez les étapes ci-dessous pour mettre à jour l'application Microsoft Store.
1. Ouvrir depuis la barre de recherche WindowsMicrosoft Store,Comme indiqué ci-dessous.
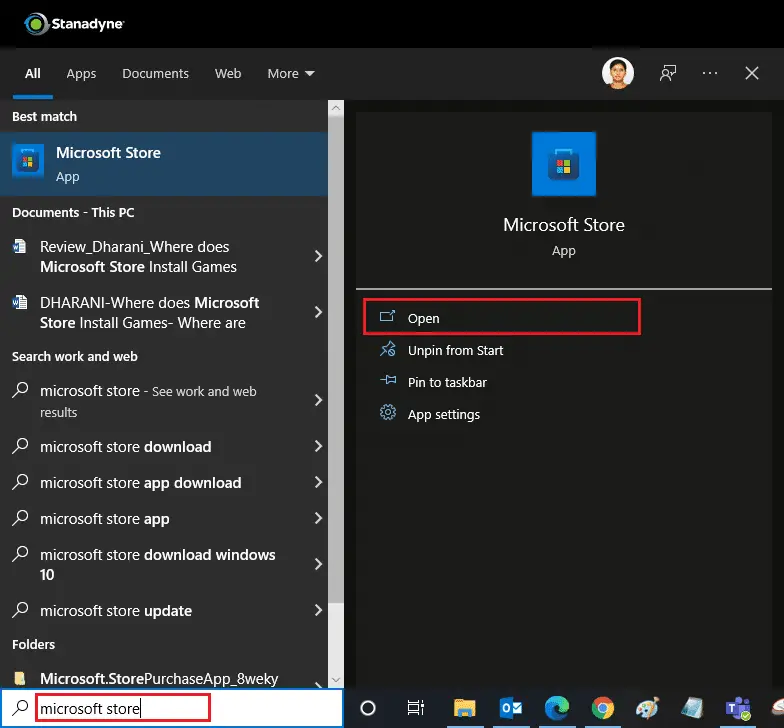
2. Cliquez surDans le coin inférieur gaucheoptions de la bibliothèque.
![]()
3. Cliquez surObtenir les mises à jour, comme le montre l'image.
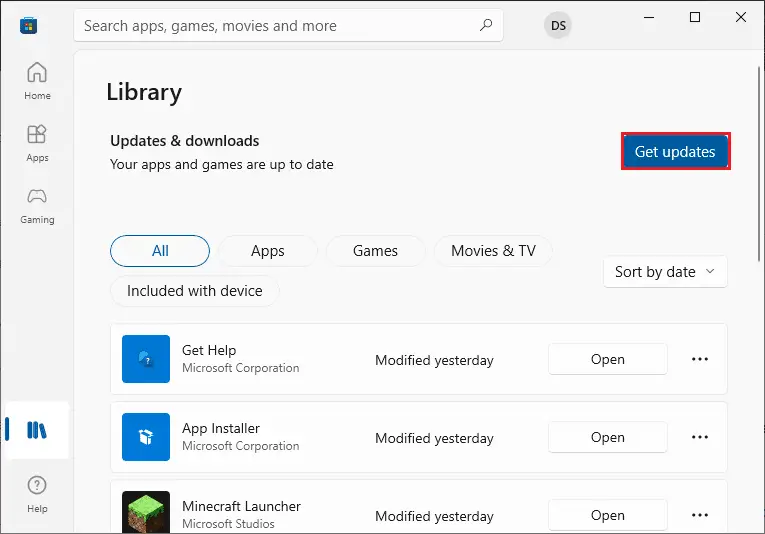
4. Cliquez surTout mettre à jour.
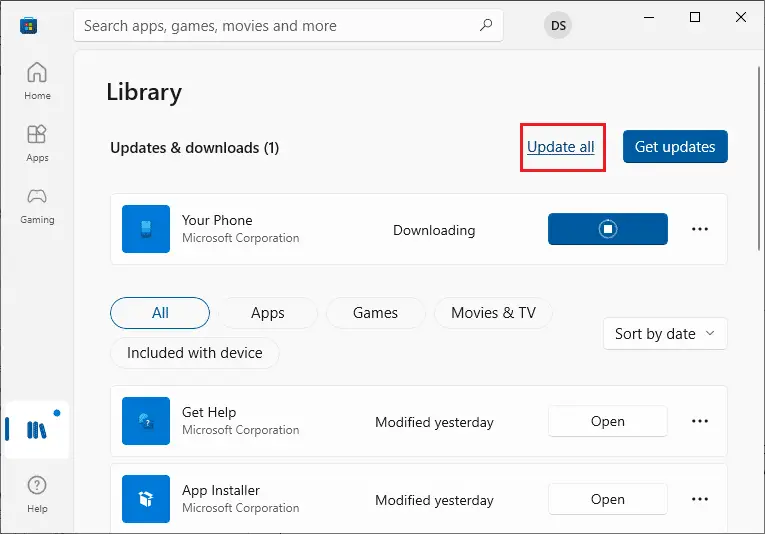
5. Attendez que la mise à jour soit téléchargée, une fois terminée, vous verrezVos applications et vos jeux sont à journouvelles.
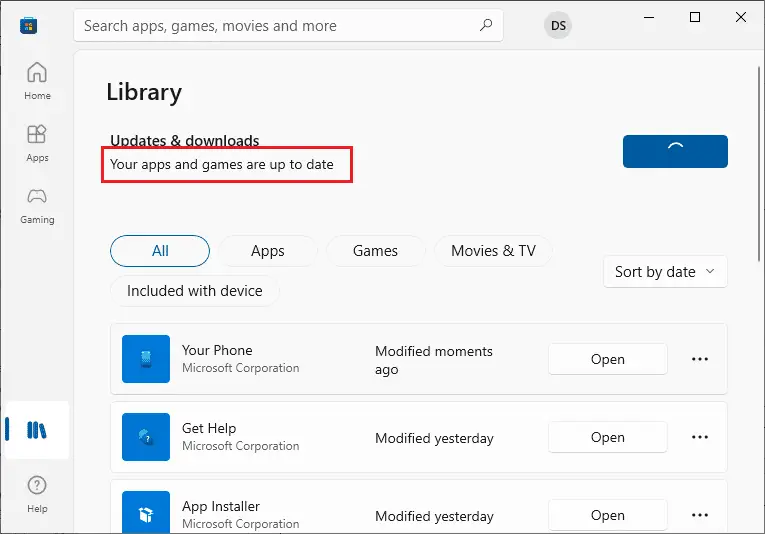
Méthode 9 : Modifier l'adresse DNS
Le passage à une adresse DNS Google aide de nombreux utilisateurs lorsqu'ils ne peuvent pas télécharger depuis le Microsoft Store.Le serveur DNS obtient l'adresse IP du site Web demandé pour l'affichage.Vous pouvez modifier votre adresse DNS ou passer à Google DNS en suivant notre guide sur 10 façons de modifier les paramètres DNS sur Windows 3.Après avoir modifié votre adresse DNS, vérifiez si vous pouvez la télécharger depuis le Microsoft Store.
Méthode 10 : Modifier les clés de registre
Dans votre Éditeur du Registre, il existe une fonctionnalité appelée Remplacer toutes les entrées d'autorisation d'objet enfant par des entrées d'autorisation pouvant être héritées de cet objet.Si vous l'activez pour un dossier spécifique, toutes les autorisations du dossier parent seront transférées à tous ses sous-dossiers.Cela pourrait résoudre le problème, vous pouvez suivre les étapes ci-dessous.
1. Cliquez surClé Windows, TaperÉditeur de registreEt cliquezExécuter en tant qu'administrateur.
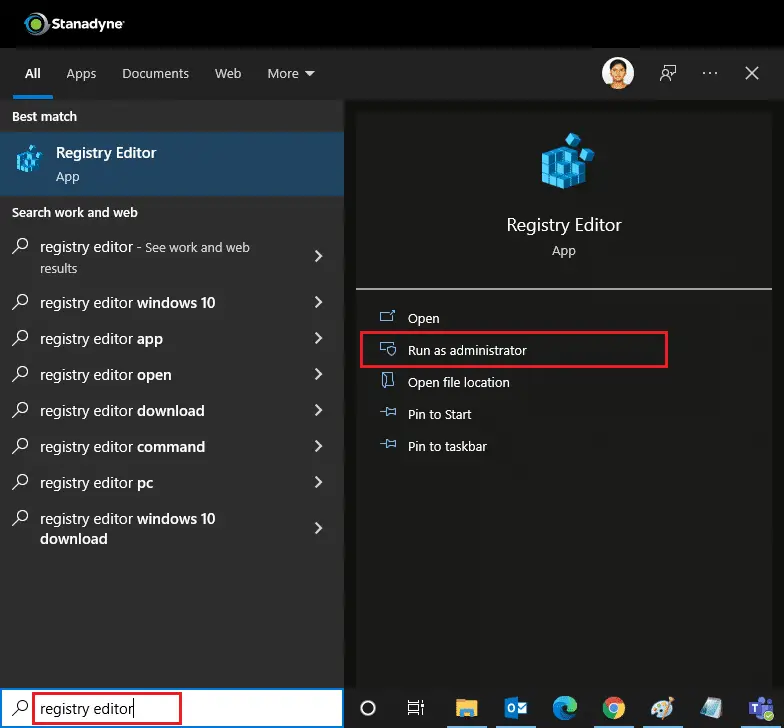
2. Maintenant, sous WindowsÉditeur de registre, accédez aux éléments suivantschemin.
HKEY_LOCAL_MACHINE\SOFTWARE\Microsoft\WindowsNT\CurrentVersion\NetworkList\Profiles
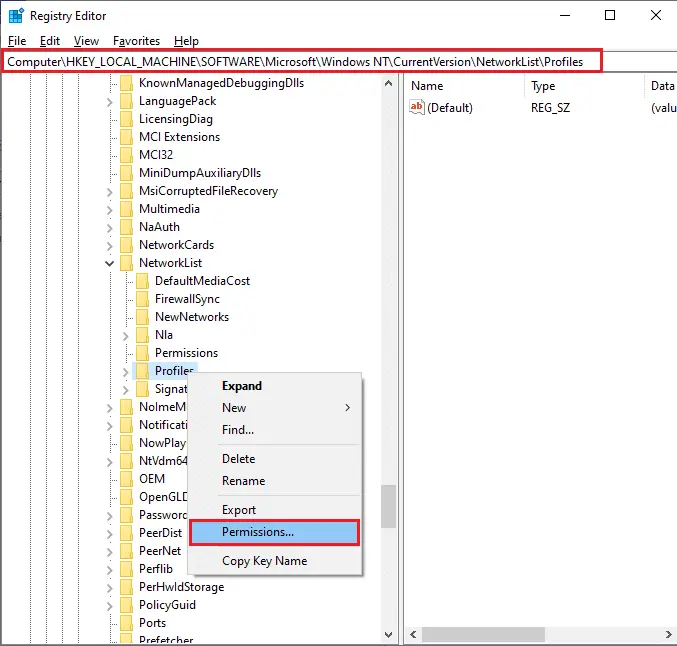
3. Clic droitProfilsdossier, puis cliquez surAutorisations…
4Autorisations du fichier de configurationFenêtre, cliquezLuxe.
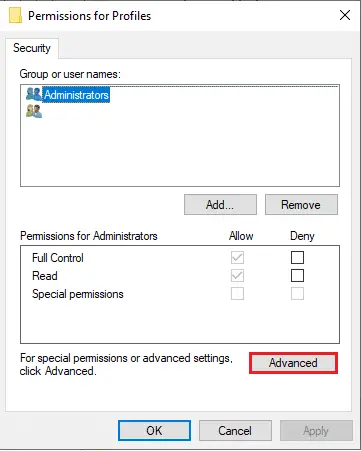
5. VérifiezRemplacer toutes les entrées d'autorisation d'objet enfant par des entrées d'autorisation pouvant être héritées pour cet objetCadre.
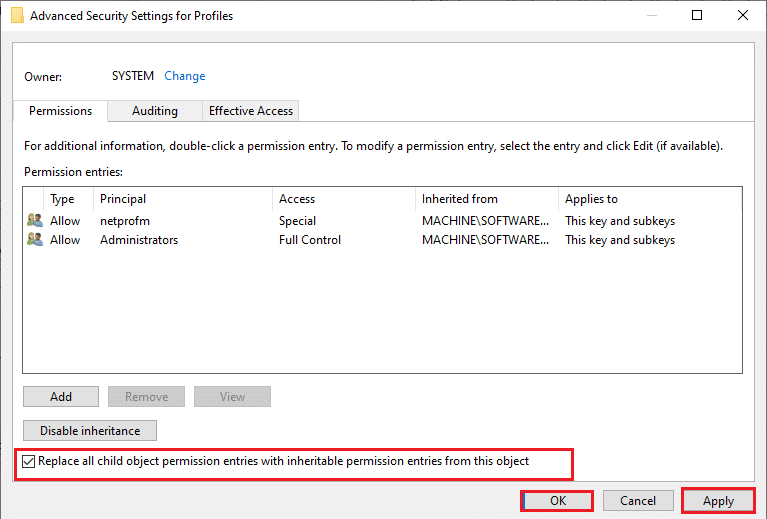
6. Cliquez surAppliquer > OKet redémarrez votre PC.
Méthode 11 : Réinitialiser les composants Windows Update
Les fichiers corrompus dans les composants Windows Update peuvent provoquer plusieurs erreurs liées au Microsoft Store.Des problèmes avec le cache de mise à jour peuvent également empêcher le téléchargement d'applications à partir du Microsoft Store.La réinitialisation des composants Windows Update redémarrera les services Windows essentiels tels que BITS, MSI Installer, Encryption et Windows Update Services.Vous pouvez faire de même en suivant notre guide sur la réinitialisation des composants Windows Update sur Windows 10
Remarque:您 可以 使用Outil de réparation automatiquepour réinitialiser le composant Windows Update.
Méthode 12 : Réinitialiser Microsoft Store
La réinitialisation du Microsoft Store est une option extrême, elle supprimera vos informations de connexion, vos paramètres et vos préférences de votre ordinateur, mais cela fonctionnera si vous ne pouvez pas télécharger depuis le Microsoft Store.Suivez ces ordres.
1. Appuyez surClé Windows, TaperMicrosoft StoreEt choisissezparamètres de l'applicationOptions.
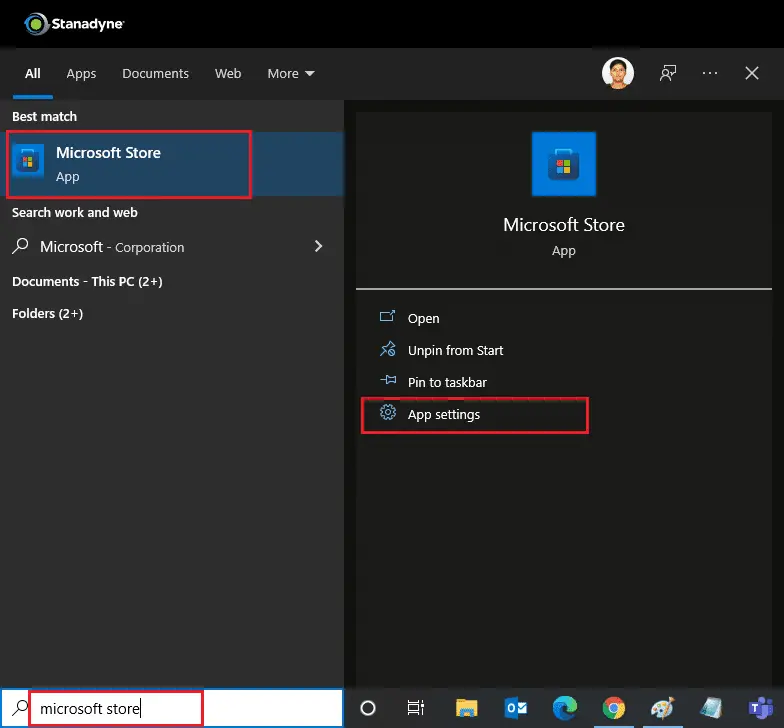
2. Faites défiler vers le bas設置l'écran et cliquez sur l'icône en surbrillanceRéinitialiserOptions.
Remarque:Lors de la réinitialisation du Microsoft Store,Le vôtreLes données de l'application seront supprimées.
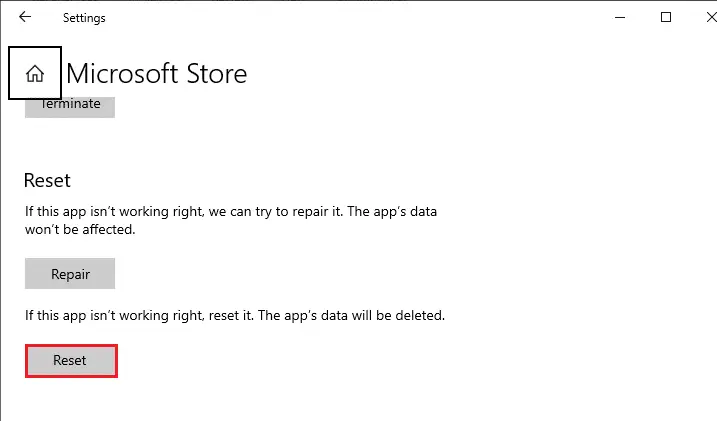
3. Dans l'invite de confirmationCliquer surRéinitialiser.
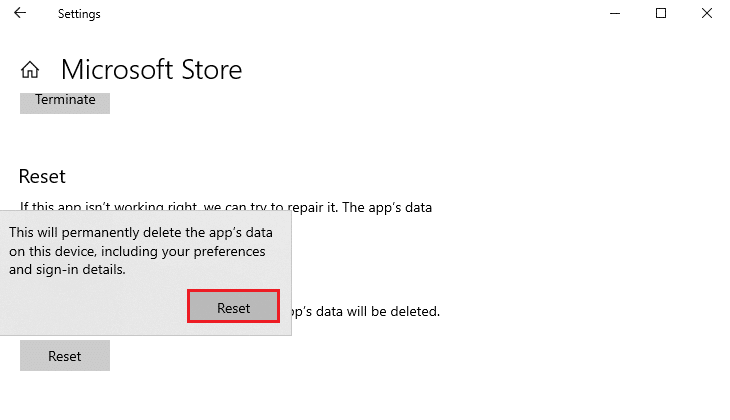
4. Une fois le processus terminé,Redémarrer le PC.
Méthode 13 : Réinscrivez-vous au Microsoft Store
Après la réinitialisation, si vous ne parvenez toujours pas à télécharger depuis le Microsoft Store, réenregistrer l'application peut résoudre le problème.Suivez les instructions ci-dessous.
1. Appuyez surClé Windows, Taperwindows PowerShellEt cliquezExécuter en tant qu'administrateur.
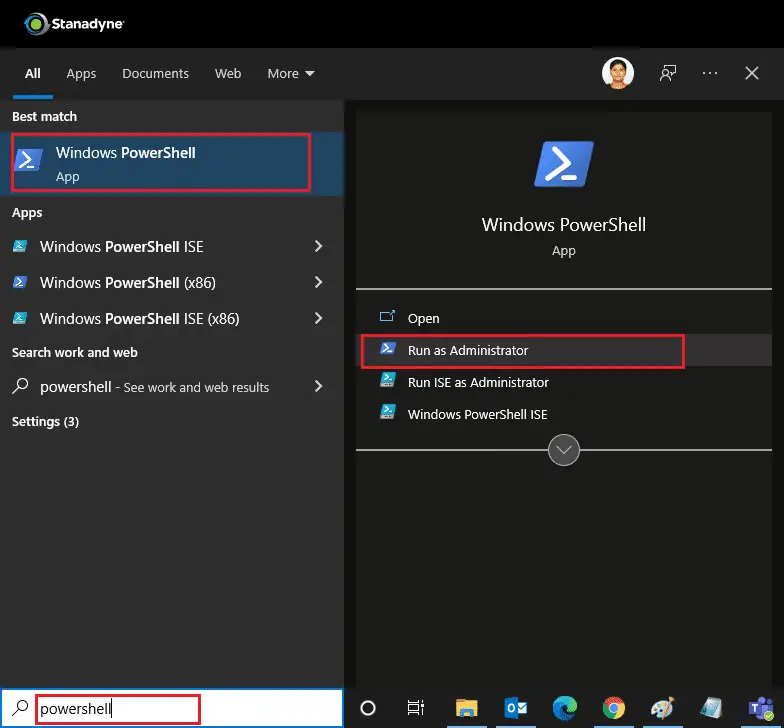
2. Maintenant, collez ce qui suit命令Et appuyez surLa touche Entrée.
PowerShell -ExecutionPolicy Unrestricted -Command "& {$manifest = (Get-AppxPackage Microsoft.WindowsStore).InstallLocation + 'AppxManifest.xml' ; Add-AppxPackage -DisableDevelopmentMode -Register $manifest}
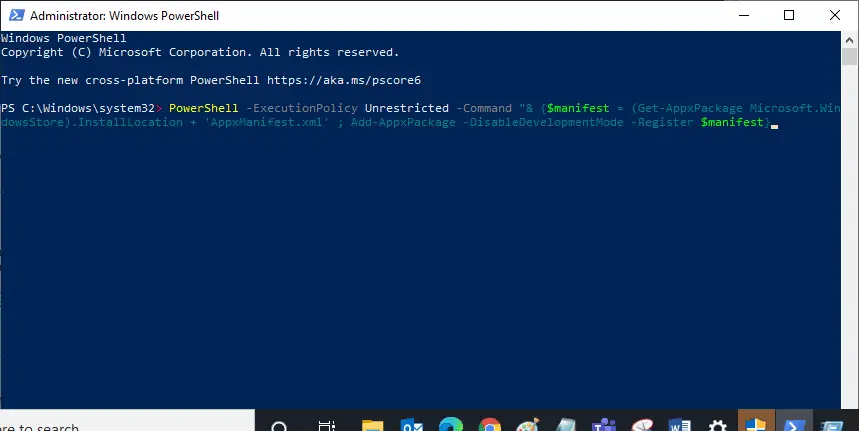
3. Attendez que la commande s'exécute, puis essayez de l'ouvrir à nouveauMicrosoft Store.Cela devrait résoudre le problème de l'impossibilité de télécharger des applications à partir du Microsoft Store.
Méthode 14 : réinstaller Microsoft Store
Si les autres options ne fonctionnent pas pour vous, essayez de réinstaller le Microsoft Store.Cela ne peut pas être fait à l'aide du Panneau de configuration ou des paramètres, mais vous pouvez réinstaller le Microsoft Store à l'aide des commandes PowerShell comme décrit ci-dessous.
1. Suivez les instructions ci-dessus avec les privilèges d'administrateurCommencezWindows PowerShell.
2. Entréeget-appxpackage --allusersCommandez et appuyezLa touche Entrée.
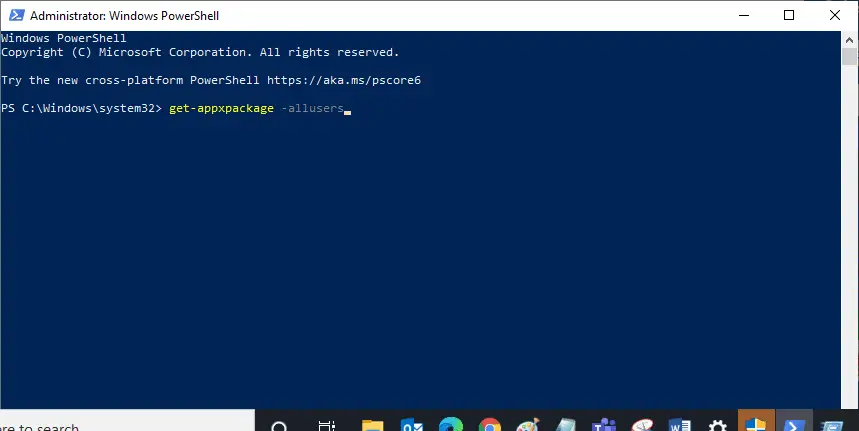
3. RechercherMicrosoft.WindowsStoreEt allez àPackageFullName並copieligne à côté.Dans ce cas c'est :
Microsoft.WindowsStore_22202.1402.2.0_x64__8wekyb3d8bbwe
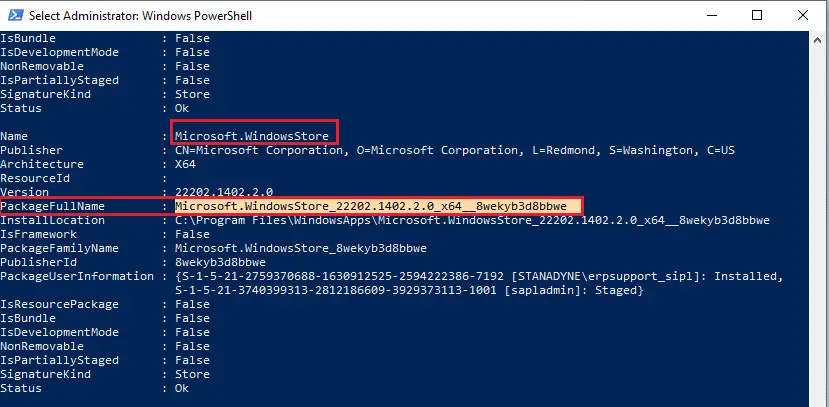
4. Allez àPowerShellnouvelle ligne dans la fenêtre et tapezremove-appxpackagesuivi d'un espace et de votredans les étapes ci-dessusdans la ligne copiée.Dans ce cas ce serait :remove-appxpackage Microsoft.WindowsStore_22202.1402.2.0_x64__8wekyb3d8bbwe
Remarque:La commande peut varier légèrement en fonction de la version de votre PC Windows.
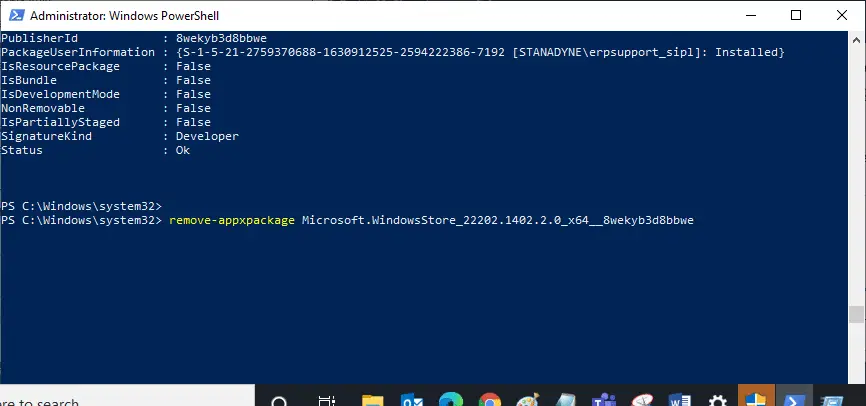
5. Cela supprimera le Microsoft Store.redémarrez votre ordinateur.
6. Pour l'installer à nouveau, ouvert en tant qu'administrateurWindows PowerShell et tapez la commande suivante, puisappuyez sur Entrée.
Add-AppxPackage -register "C: Program FilesWindowsAppsMicrosoft.WindowsStore_11804.1001.8.0_x64__8wekyb3d8bbweAppxManifest.xml" –DisableDevelopmentMode
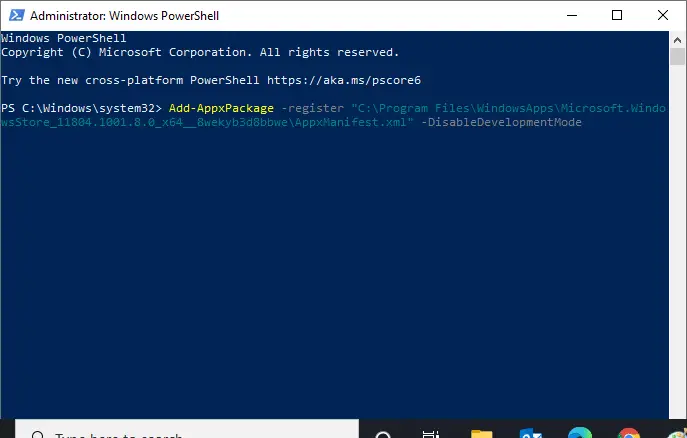
Maintenant que le Microsoft Store sera réinstallé, le problème de l'impossibilité de télécharger des applications depuis le Microsoft Store devrait être résolu.
Méthode 15 : créer un nouveau profil utilisateur
Parfois, votre profil d'utilisateur peut être corrompu et empêcher le Microsoft Store de télécharger quoi que ce soit.Vous pouvez créer un nouveau fichier de configuration pour résoudre le problème.Suivez notre guide pour créer un compte utilisateur local sur Windows 10.
Méthode 16 : Effectuez un démarrage minimal
Si le problème persiste, vous pouvez effectuer un démarrage propre de votre ordinateur.Il démarrera Windows avec uniquement les pilotes et programmes nécessaires et sera utilisé pour résoudre vos problèmes Windows.Vous pouvez effectuer un démarrage propre dans Windows 10 en suivant le guide ci-dessous.Vérifiez que le Microsoft Store télécharge maintenant des applications et des jeux.
Méthode 17 : effectuer une restauration du système
Si aucune de ces méthodes ne fonctionne pour vous, c'est votre dernier recours.Ne le faites qu'en cas d'absolue nécessité.La restauration du système restaure votre ordinateur à une version précédente et peut aider à exécuter des applications comme avant.Cela pourrait corriger les erreurs du Microsoft Store et vous pouvez suivre notre guide sur l'utilisation de la restauration du système sous Windows 10.Vous devriez maintenant pouvoir télécharger des applications et des jeux depuis le Microsoft Store.

![[Corrigé] Microsoft Store ne peut pas télécharger d'applications et de jeux](https://oktechmasters.org/wp-content/uploads/2022/03/30606-Fix-Cant-Download-from-Microsoft-Store.jpg)
![[Corrigé] Le Microsoft Store ne peut pas télécharger et installer des applications [Corrigé] Le Microsoft Store ne peut pas télécharger et installer des applications](https://oktechmasters.org/wp-content/uploads/2022/03/30555-Fix-Microsoft-Store-Not-Installing-Apps-150x150.jpg)



![[Corrigé] Le Microsoft Store ne peut pas télécharger et installer des applications](https://oktechmasters.org/wp-content/uploads/2022/03/30555-Fix-Microsoft-Store-Not-Installing-Apps.jpg)


