Impossible de télécharger des jeux ou des applications à partir du Microsoft Store. Une fois Windows 10 mis à jour,Les boutons d'installation de certaines applications ou jeux sont grisés ?
Le Microsoft Store peut échouer ou les téléchargements du magasin peuvent être bloqués pour diverses raisons.Des échecs de compatibilité aux échecs de mise à jour, des plantages inattendus, des problèmes de dépendance et même des programmes antivirus, tout peut causer ce problème.Quelle que soit la raison, vous ne pouvez pas télécharger d'applications ou de jeux depuis le Microsoft Store,Certaines des applications ou solutions d'application de jeu suivantesde"Le bouton Installer sera grisé.
Le bouton d'installation du Microsoft Store est grisé
Depuis la dernière mise à jour de Windows 10 1909, lorsque j'essaie de télécharger plusieurs jeux spécifiques (tels que "Prey", "Survived Mars" et "Metro Exodus") depuis le Microsoft Store, le bouton d'installation est grisé et je ne suis pas autorisé à cliquez sur Frappez-le,
Table des matières
Remarque:Les solutions répertoriées ci-dessous conviennent également pour résoudre divers problèmes du Microsoft Store sur Windows 10, notamment le plantage des applications du magasin, la fermeture immédiate après l'ouverture, l'absence de réponse, l'impossibilité d'ouvrir et l'affichage de différentes erreurs, etc.
Dans la plupart des cas, le redémarrage de Windows 10 permet de résoudre divers problèmes pouvant être causés par des défaillances temporaires.Redémarrez l'ordinateur et vérifiez si le problème a été résolu.
Vérifiez que vous pouvez vous connecter à Internet pour télécharger des applications ou des jeux à partir des serveurs Microsoft.
De plus, assurez-vous que le pare-feu antivirus ne bloque aucun processus du Microsoft Store, et bien sûr déconnectez-vous du VPN (s'il est configuré sur le PC) pour vous assurer que la zone ne restreint pas les téléchargements.
Si votre heure et votre date ne sont pas correctement définies, le magasin Microsoft peut parfois commencer à causer des problèmes.Par conséquent, veuillez vérifier que les paramètres d'heure et de fuseau sont corrects.
Déconnectez-vous du magasin Microsoft, redémarrez le PC, puis connectez-vous avec les informations d'identification du magasin Microsoft et enregistrez à nouveau, puis vérifiez si cela aide à résoudre le problème.
Parcourez le chemin suivant C : UsersUser_nameAppDataLocalPackages Microsoft.WindowsStore_8wekyb3d8bbweLocalCache et supprimez tous les fichiers du dossier de cache local.
Vider le cache du magasin Microsoft
- S'il est en cours d'exécution, veuillez fermer l'application Microsoft Store.
- Dans la zone de recherche du menu Démarrer, tapez WSReset (Windows Store Reset) pour afficher Wsreset dans les résultats de la recherche.
- Cliquez avec le bouton droit sur WSReset et cliquez sur l'option "Exécuter en tant qu'administrateur".
- De même, vous pouvez utiliser le raccourci clavier Windows + R pour ouvrir Exécuter et taperwsreset.exe, Et puis cliquez sur OK pour effectuer la même opération que la réinitialisation du cache du Microsoft Store dans Windows 10.
Installer les mises à jour Windows
Microsoft publie régulièrement des mises à jour de sécurité, qui contiennent diverses corrections de bogues et améliorations de sécurité.Et l'installation de la dernière mise à jour pour Windows 10 peut résoudre ce problème.
- Sur le clavier, appuyez sur Windows + X et sélectionnez les paramètres,
- Cliquez sur "Mise à jour et sécurité", puis sur "Windows Update",
- Recherchez les mises à jour maintenant pour permettre le téléchargement et l'installation des mises à jour Windows disponibles à partir des serveurs Microsoft.
- Une fois terminé, redémarrez votre PC pour appliquer ces mises à jour
- Maintenant, ouvrez la boutique Microsoft et essayez de télécharger des applications ou des jeux.
Résoudre les problèmes d'exécution des applications du magasin
Exécutez cette version dans l'utilitaire de résolution des problèmes d'application Windows 10 Store, qui détectera et résoudra automatiquement le problème, empêchant ainsi le Microsoft Store de fonctionner normalement.
- Utilisez le raccourci clavier Windows + I pour accéder à l'application "Paramètres",
- Cliquez sur Mise à jour et sécurité, puis dépannez sur la gauche,
- Maintenant, faites défiler vers le bas et trouvez le Windows Store, cliquez dessus
- Ensuite, vous devez cliquer sur « Exécuter l'utilitaire de résolution des problèmes » pour lancer le processus de diagnostic.
- Une fois le processus de dépannage terminé, redémarrez le PC et vérifiez si le problème est résolu.
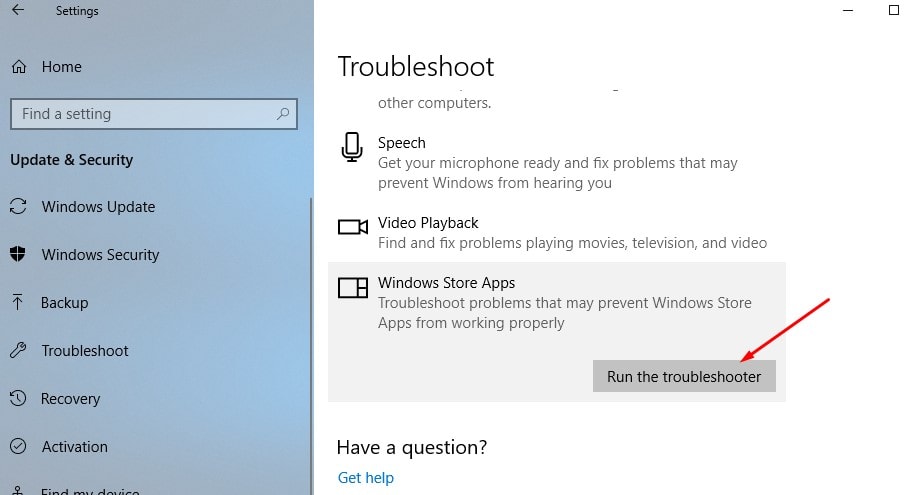
Réinitialiser le Microsoft Store
Si aucune des solutions ci-dessus ne permet de restaurer le bouton de téléchargement sur le Microsoft Store, puis de réinitialiser l'application à sa valeur par défaut, ce problème peut être résolu.
- Ouvrez les paramètres.
- Allez dans Applications> Applications et fonctionnalités.
- Recherchez le Microsoft Store et cliquez dessus à droite.
- Le lien "Options avancées" apparaît.cliquez dessus.
- Une nouvelle fenêtre s'ouvrira avec des options pour réinitialiser le Microsoft Store à ses paramètres par défaut.
- Maintenant que la boutique Microsoft est actualisée, tout comme pour l'installation d'une nouvelle boutique, ouvrez l'application de la boutique et essayez de télécharger l'application ou le jeu à partir de là.
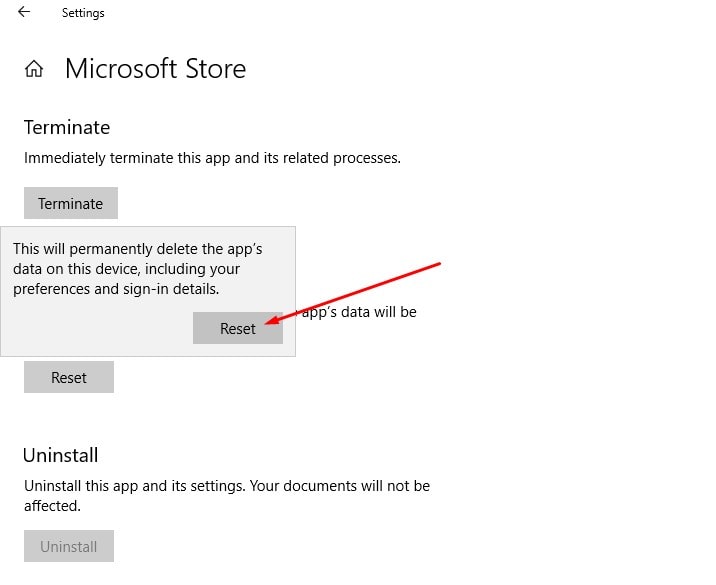
Réenregistrer le Microsoft Store
Ici, une autre méthode efficace peut résoudre presque tous les problèmes qui commencent à partir du Microsoft App Store.Ces problèmes ne répondent pas à Windows 10 et ne peuvent pas télécharger des applications et des jeux qui ne peuvent pas être téléchargés à partir du Microsoft App Store.
Le réenregistrement du Microsoft App Store peut résoudre presque tous les problèmes liés au Microsoft App Store. Voyons comment procéder.
- Tout d'abord, ouvrez PowerShell en tant qu'administrateur. Pour ce faire, tapez PowerShell dans la recherche du menu Démarrer, cliquez avec le bouton droit sur le premier résultat (Powershell) et sélectionnez Exécuter en tant qu'administrateur,
- Maintenant, copiez la commande ci-dessous et collez-la dans la fenêtre PowerShell (vous pouvez utiliser les raccourcis clavier Ctrl + C pour copier et Ctrl + V pour coller des commandes pour ce faire)
"&{$ manifest = (Get-AppxPackage Microsoft.WindowsStore).InstallLocation +'AppxManifest.xml'; Add-AppxPackage -DisableDevelopmentMode -Register $ manifest} »
- Appuyez sur la touche Entrée du clavier pour exécuter la commande
- Une fois terminé, redémarrez le PC pour que les modifications prennent effet.
- Ouvrez à nouveau la boutique Microsoft et essayez de télécharger des jeux ou des applications à partir de là.
Créer un compte Windows 10 local
Le problème avec le profil utilisateur actuel a une fois de plus empêché le téléchargement d'applications et de jeux dans la boutique Microsoft.Suivons les étapes ci-dessous pour créer un nouveau compte d'utilisateur local et vérifier si un nouveau compte d'utilisateur peut télécharger des jeux d'application à partir du Microsoft Store.
- Connectez-vous à un compte avec des privilèges administratifs.
- Allez dans les paramètres et cliquez sur compte,
- Dans le volet de gauche, cliquez sur Famille et autres utilisateurs.
- Ensuite, cliquez sur "Ajouter d'autres à ce PC" sous "Autres utilisateurs" sur la droite.
- Ensuite, cliquez sur le lien "Je n'ai pas d'informations de connexion pour cette personne".
- Dans la boîte de dialogue "Compte Microsoft", cliquez sur le lien "Ajouter un utilisateur sans compte Microsoft" en bas.
- Saisissez le nom d'utilisateur sous « Qui utilisera ce PC », puis saisissez le mot de passe deux fois sous « Rendre le système sécurisé ».
- Choisissez trois questions de sécurité et saisissez les réponses sous « Si vous oubliez votre mot de passe ».
- Ensuite, cliquez sur "Suivant".Microsoft crée un nouveau compte local.
Ces solutions aident-elles à corriger le bouton d'installation de réparation « grisé » sur les applications/jeux du Microsoft Store ?Faites-nous savoir dans les commentaires ci-dessous.

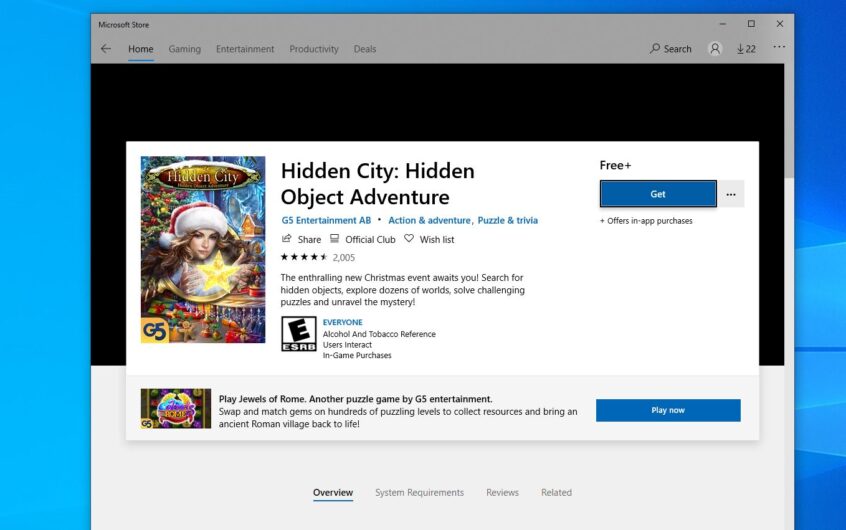



![[Corrigé] Microsoft Store ne peut pas télécharger d'applications et de jeux [Corrigé] Microsoft Store ne peut pas télécharger d'applications et de jeux](https://oktechmasters.org/wp-content/uploads/2022/03/30606-Fix-Cant-Download-from-Microsoft-Store-150x150.jpg)
![[Corrigé] Microsoft Store ne peut pas télécharger d'applications et de jeux](https://oktechmasters.org/wp-content/uploads/2022/03/30606-Fix-Cant-Download-from-Microsoft-Store.jpg)
![[Corrigé] Le Microsoft Store ne peut pas télécharger et installer des applications](https://oktechmasters.org/wp-content/uploads/2022/03/30555-Fix-Microsoft-Store-Not-Installing-Apps.jpg)

