Avez-vous remarqué que le navigateur Microsoft Edge refuse de lire les vidéos YouTube sur les PC Windows 10 ?
Avec Google, Chrome YouTube peut fonctionner, mais pas Microsoft Edge.De nombreux utilisateurs ont signaléLes vidéos YouTube ne peuvent pas être chargées sur Microsoft EdgeUn problème, Et d'autres utilisateurs ont signalé avoir vu un écran noir, aucun son ou aucune vidéo en essayant de lire une vidéo YouTube sur le navigateur Microsoft Edge.
Si Edge ne peut pas lire de vidéos Youtube, ne peut pas lire de sons, ne peut pas charger de vidéos YouTube ou ne peut pas s'exécuter sur le navigateur Microsoft Edge, ou si vous voyez simplement un écran noir ou un écran noir où le lecteur vidéo devrait être sur la page YouTube, mais aucun affichage à toutes les vidéos, ce qui vous amène à vérifier les paramètres Flash,Désactivez le GPU, effacez le cache et définissez l'indicateur ResetEdge sur la valeur par défaut, ce qui peut aider à résoudre ce problème.Voyons quoi faire.
Table des matières
- 1 Microsoft Edge ne peut pas lire les vidéos YouTube
- 1.1 Vider le cache périphérique
- 1.2 Réinitialiser le drapeau de bord par défaut
- 1.3 Désactiver Flash dans le navigateur Edge
- 1.4 Désactiver la fonctionnalité SmartScreen de Microsoft Edge
- 1.5 Pack de fonctionnalités de support d'installation
- 1.6 Définir le bon périphérique audio par défaut
- 1.7 Désactiver l'extension de navigateur Edge
- 1.8 Réinitialiser Microsoft Edge
- 2 Oh, bonjour, ravi de vous rencontrer.
Microsoft Edge ne peut pas lire les vidéos YouTube
- Tout d'abord, tapez Options Internet dans le menu de recherche et appuyez sur Entrée.
- Dans l'onglet "Avancé", accédez à la section "Graphiques accélérés".
- Choix : utilisez le rendu logiciel au lieu du rendu GPU.
- Cliquez sur "Appliquer et OK".
- Redémarrez l'ordinateur et testez.
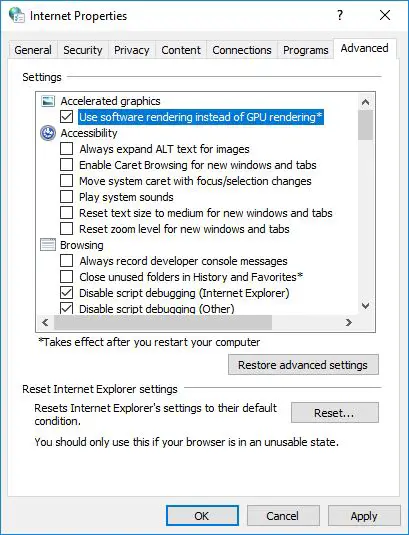
Dans certaines circonstances,Lorsque vous essayez de lire une vidéo YouTube dans le navigateur Microsoft Edge, vous pouvez voir un message d'erreur "Une erreur s'est produite".Et cochez la case "Utiliser le rendu logiciel au lieu du rendu GPU n'aidera pas".Veuillez essayer les solutions suivantes.
Vider le cache périphérique
- Dans le coin supérieur droit, appuyez sur (...) pour entrer dans le menu.
- Choisissez les paramètres
- Faites défiler jusqu'à la section "Effacer les données de navigation" et cliquez sur "Choisir les éléments à effacer".
- Marqué comme "Cookies et données de site enregistrées"
- Marquer comme "Données et fichiers capturés"
- Appuyez sur le bouton "Effacer".
- Après avoir vidé le cache, redémarrez le navigateur Microsoft Edge et vérifiez si vous pouvez lire des vidéos YouTube.
Réinitialiser le drapeau de bord par défaut
La plupart des problèmes avec YouTube sur le navigateur Microsoft Edge sont liés au paramètre « À propos de : Tag » dans le navigateur Microsoft Edge.Pour résoudre ce problème, veuillez ouvrir la navigation EdgeNavigateur, puis dans la barre d'adresse du navigateur EdgeTaperà propos de : logo, Et puis appuyez sur Entrée sur le clavier de l'ordinateur.Ensuite, cliquez sur Réinitialiser tous les indicateurs aux options par défaut, ce qui définira les indicateurs sur les paramètres par défaut.
Désactiver Flash dans le navigateur Edge
Ouvrez le navigateur Microsoft Edge, cliquez sur l'icône de menu à 3 points, puis sur Paramètres dans le menu déroulant.Sur l'écran des paramètres, faites défiler vers le bas et cliquez sur Afficher les paramètres avancés.Sur l'écran "Paramètres avancés", faites défiler vers le bas et désactivez l'option "Utiliser Adobe Flash Player".Redémarrez le navigateur Edge et vérifiez si le problème selon lequel Microsoft Edge ne peut pas lire les vidéos YouTube sur votre ordinateur a été résolu.
Remarque:Si vous avez désactivé l'option "Utiliser Adobe Flash Player", essayez de l'activer, et cocher cette option peut résoudre le problème car YouTube s'appuie sur Flash pour lire ses vidéos.Si vous le désactivez, le lecteur vidéo devrait voir un espace vide sur YouTube.com.
Désactiver la fonctionnalité SmartScreen de Microsoft Edge
Le filtre SmartScreen de Windows Defender est conçu pour protéger les utilisateurs des sites Web malveillants en analysant les URL avant de les ouvrir.C'est une fonctionnalité utile, mais elle peut parfois interférer avec Edge et provoquer des erreurs YouTube.Pour éviter ce problème, il vous suffit de désactiver SmartScreen en suivant les étapes ci-dessous :
Ouvrez Microsoft Edge, cliquez sur l'icône de menu à 3 points > Paramètres > Afficher les paramètres avancés.Sur l'écran "Paramètres avancés", faites défiler vers le bas et désactivez l'option "Utiliser Windows Defender SmartScreen pour me protéger des sites et téléchargements malveillants".
Pack de fonctionnalités de support d'installation
Si aucune des solutions ci-dessus ne fonctionne, le problème selon lequel Microsoft Edge ne peut pas lire les vidéos YouTube peut être lié au fait que le Media Feature Pack n'est pas installé sur l'ordinateur.
Les utilisateurs en Europe ont signalé ce problème en utilisant les versions 10 N et KN du système d'exploitation Windows.Ces versions de Windows n'ont pas de fonctionnalités multimédias par défaut.Microsoft fournit le Media Feature Pack pour les versions Windows 10 N et KN sur son site Web, vous pouvez commencer à partir d'iciSite d'assistance MicrosoftTéléchargez le bon Media Feature Pack pour la version Windows .
Définir le bon périphérique audio par défaut
Si vous ne pouvez pas entendre le son audio lors de la lecture de vidéos YouTube sur Microsoft Edge, le problème peut être que le périphérique audio est défini sur le périphérique audio incorrect du processeur audio principal qui peut rencontrer le problème.
vouloirDans la recherche du menu démarrerIsoler le type de problèmedu son, Et puis appuyez sur Entrée.Sélectionnez vos haut-parleurs ou vos écouteurs dans la liste sous l'appareil de lecture, faites un clic droit dessus, puis Depuis le menuchoisir"Définir comme appareil par défaut".Cliquez maintenant sur "application" , Puis clique " déterminer" Sauvegarder les modifications.
Désactiver l'extension de navigateur Edge
Si vous utilisez plusieurs extensions de navigateur Edge, veuillez les désactiver temporairement.Diagnostiquez si l'une de vos extensions affectera la vidéo lue par le navigateur.vas-y-
- allumer menu de réglage, Ensuite aller à Extension.
- Cliquez maintenant et Développer , Vous aurez tous les paramètres pertinents.
- Éteignez l'extension en basculant le bouton de l'interrupteur approprié.
Réinitialiser Microsoft Edge
La réinitialisation des paramètres du navigateur Microsoft Edge aux paramètres par défaut est une autre solution efficace qui peut résoudre la plupart des problèmes liés au navigateur Edge, y compris les vidéos youtube qui ne sont pas lues.
- Ouvrez l'application des paramètres
- Aller vers " application" >" Applications et fonctionnalités",
- Cliquer sur Microsoft Edge,Vous verrez le lien Options avancées, cliquez sur Activé.
- Une nouvelle fenêtre s'ouvrira, cliquez sur l'option "Réinitialiser le navigateur Edge" ici, ce qui réinitialisera le navigateur Edge à ses paramètres par défaut et résoudra le problème si des paramètres incorrects causent des problèmes.
Si aucune des options ci-dessus ne résout le problème, veuillez réinstaller Edge pour voir si cela fonctionne.Ouvrez « Démarrer », tapez : PowerShell, cliquez avec le bouton droit sur PowerShell et cliquez sur « Exécuter en tant qu'administrateur ».À l'invite, tapez ce qui suit et appuyez sur Entrée.Quittez et redémarrez, puis essayez à nouveau de regarder la vidéo sur YouTube :
Get-AppXPackage -AllUsers-Name Microsoft.MicrosoftEdge | Foreach {add-AppxPackage-DisableDevelopmentMode-register "$($_.InstallLocation)AppXManifest.xml"-detail}
Après avoir exécuté la commande, redémarrez Windows et ouvrez le navigateur Edge pour vérifier si cela vous aide.Faites-nous savoir quelle option vous convient.
Vous pouvez également utiliser ce convivialLe téléchargeur de vidéos YouTube téléchargera les vidéos YouTubeVers PC ou iPhone, iPad et iPod,Et profitez-en hors ligne.

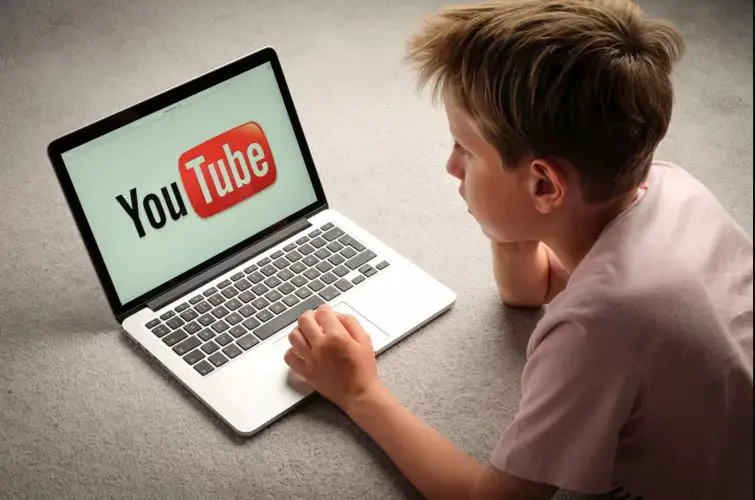



![[Corrigé] Microsoft Store ne peut pas télécharger d'applications et de jeux [Corrigé] Microsoft Store ne peut pas télécharger d'applications et de jeux](https://oktechmasters.org/wp-content/uploads/2022/03/30606-Fix-Cant-Download-from-Microsoft-Store-150x150.jpg)
![[Corrigé] Microsoft Store ne peut pas télécharger d'applications et de jeux](https://oktechmasters.org/wp-content/uploads/2022/03/30606-Fix-Cant-Download-from-Microsoft-Store.jpg)
![[Corrigé] Le Microsoft Store ne peut pas télécharger et installer des applications](https://oktechmasters.org/wp-content/uploads/2022/03/30555-Fix-Microsoft-Store-Not-Installing-Apps.jpg)

