Vous pouvez parfois remarquer que l'ordinateur portable Windows 10 ne peut pas accéder à Internet ou apparaît en raison d'une erreurFenêtre pendant queSe déconnecter du réseau localWindows a détecté un conflit d'adresse IP.
fondamentalement,Ce message d'erreur signifie que plusieurs ordinateurs de votre réseau utilisent la même adresse IP, ce qui peut provoquer des conflits de connexion réseau et entraîner des conflits d'adresse IP :
Windows a détecté un conflit d'adresse IP
Un autre ordinateur sur ce réseau a la même adresse IP que cet ordinateur.Veuillez contacter votre administrateur réseau pour obtenir de l'aide afin de résoudre ce problème.Des informations plus détaillées sont fournies dans le journal des événements du système Windows.
Si vous êtes également victime d'un problème similaire, veuillez appliquer la solution ici, laissez-nous d'abord comprendre l'adresse IP de l'ordinateur et le conflit d'adresse IP sur Windows 10 avant de commencer.
Table des matières
Quelle est l'adresse IP de l'ordinateur ?
Une adresse de protocole Internet (adresse IP) est une identité unique qu'un ordinateur obtient lorsqu'il se connecte à un réseau.Il existe deux types d'adresses IP, qui peuvent être statiques ou dynamiques.unAdresse IP statiqueIl est attribué manuellement et ne changera jamais.另一方面,Chaque fois que votre ordinateur se connecte à Internet ou à un routeur, il sera automatiquement attribuéAdresse IP dynamiqueEt celaIPUniquement temporaire.
Que signifie un conflit d'adresse IP ?
Fondamentalement, un conflit d'adresse IP se produit sur un réseau local, où deux appareils ou plus sont connectés au même réseau et se voient attribuer la même adresse IP.
Par exemple, vous avez 3 appareils (PC1, PC2 et PC3) connectés au réseau.Lorsque le PC 1 envoie un message au PC 2, le message utilise l'adresse IP pour communiquer avec le PC 2.Ainsi, si PC 2 et PC 3 ont tous les deux la même adresse IP sur votre réseau, cela provoquera un conflit car PC 1 ne sait pas où envoyer l'adresse IP.Les données.
Comment trouver les conflits d'adresses IP ?
Découvrez si d'autres appareils sur le réseau utilisent la même adresse IP que l'ordinateur en conflit.
- Ouvrez le panneau de configuration,
- Cliquez sur Outils de gestion, puis sur Observateur d'événements,
- Recherchez l'entrée d'erreur « DHCP » dans la liste des erreurs.
- S'il est répertorié comme un événement d'erreur, cela signifie que vous avez un conflit d'adresse IP.
Qu'est-ce qui cause un conflit d'adresse IP ?
Comme mentionné précédemment, lorsque deux ordinateurs sur le même réseau LAN essaient d'utiliser la même adresse IP, un conflit d'adresse IP se produit.La raison peut être que la configuration du réseau est incorrecte, que le serveur DHCP du réseau fonctionne mal et que plusieurs systèmes se voient éventuellement attribuer la même adresse dynamique.Et la configuration de DHCP pour obtenir des adresses IP et des adresses DNS peut être une bonne solution pour se débarrasser des messages d'erreur de conflit IP Windows.
Qu'est-ce qu'un réseau DHCP ?
Le protocole DHCP (Dynamic Host Configuration Protocol) est un protocole réseau qui permet au serveur d'attribuer automatiquement une adresse IP à un ordinateur à partir d'une plage de numéros définie configurée pour un réseau donné.
Résoudre le conflit d'adresse IP Windows 10
Vous pouvez utiliser plusieurs solutions pour résoudre ce problème.Mais le moyen le plus simple est de continuer et de redémarrer le PC.Oui, le problème peut généralement être résolu automatiquement
Modifier les paramètres TCP/IP
Suivez les étapes ci-dessous pour activer DHCP. Cette étape attribuera automatiquement les adresses IP et DNS du serveur DHCP et évitera d'attribuer la même adresse à deux ordinateurs différents.
- Appuyez sur Windows + R, entrez ncpa.cpl et cliquez sur OK
- Cela ouvrira la fenêtre "Connexions réseau",
- Faites un clic droit sur "Connexion réseau active" et sélectionnez "Propriétés",
- Double-cliquez Protocole Internet version 4 (TCP/IPv4).
- Et sélectionnez le bouton radioObtenir l'adresse IP automatiquementet Automatique Obtenir l'adresse du serveur DNS.
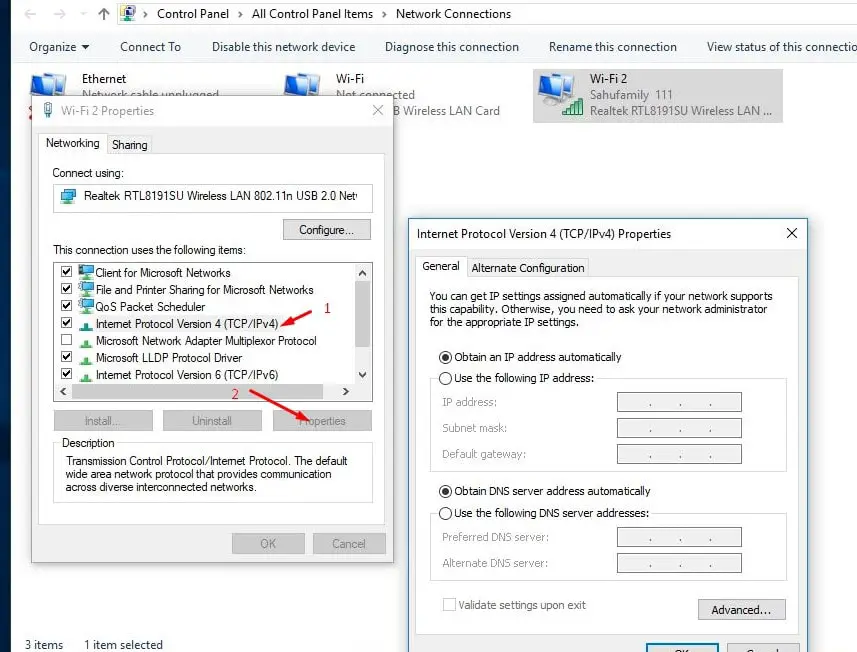
Attribuer manuellement une adresse IP statique
Si vous utilisez déjà l'option "Obtenir automatiquement les adresses IP et les adresses DNS et obtenir les conflits IP", cela provoquera des erreurs lors de l'attribution manuelle des adresses IP, ce qui aidera à résoudre ce problème.Pour ce faire à nouveau, ouvrez la fenêtre de configuration réseau, puis ouvrez les propriétés de la carte réseau.Double-cliquez sur Internet Protocol Version 4 (TCP/IPv4), sélectionnez le bouton radio pour utiliser l'adresse de vacances
- Adresse IP : Il s'agit de l'adresse IP statique de l'ordinateur que vous souhaitez attribuer.Par exemple:192.168.1.111
- Masque de sous-réseau : le masque de sous-réseau est généralement255.255.255.0
- Passerelle par défaut : Il s'agit de l'adresse IP du routeur.d'habitude192.168.1.1
Remarque: Si l'adresse IP de votre modem/routeur est différente, telle que 192.168.0.1, votre adresse IP statique doit suivre son format, tel que192.168.0.111.Sinon, votre ordinateur Windows ne pourra pas se connecter au réseau.
- Serveur DNS préféré :8.8.8.8
- Serveur DNS alternatif :8.8.4.4
Cliquez simplement sur « Appliquer », puis sur OK pour enregistrer les modifications.Ensuite, j'ai vérifié qu'il n'y avait plus d'erreurs de conflit d'IP Windows.
Réinitialiser la configuration du réseau
La réinitialisation de la configuration réseau à ses paramètres par défaut, la libération et le renouvellement des adresses IP peuvent aider à résoudre presque tous les problèmes de connexion réseau et Internet, y compris les conflits d'adresses IP sur Windows 10, 8.1 et 7.
Réinitialiser les paramètres réseau fenêtre 10
Ouvrez une invite de commande en tant qu'administrateur.Exécutez les commandes suivantes une par une, puis appuyez sur Entrée une par une.
- netsh int ip reset reset c: resetlog.txt
- netsh winsock réinitialiser
- ipconfig /release
- ipconfig / flushdns
- ipconfig / mise à jour
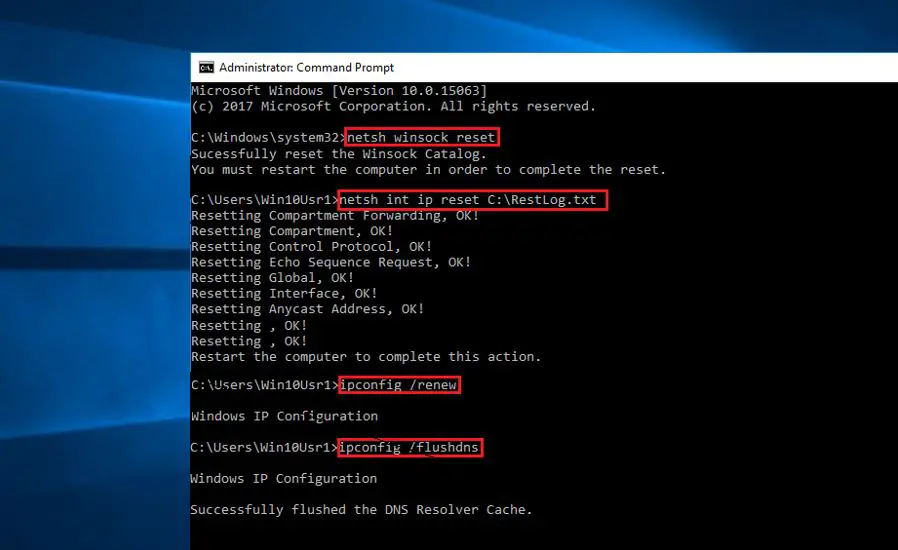
Fermez maintenant l'invite de commande et redémarrez Windows.Vérifiez maintenant s'il n'y a pas d'autres erreurs de conflit d'adresses IP.
Mettre à jour la carte réseau
Parfois, les pilotes de carte réseau incompatibles échouent parfois à obtenir une nouvelle adresse IP du serveur DHCP.Cela peut entraîner divers problèmes de réseau, notamment des conflits d'adresses IP.Mettez à jour le pilote de la carte réseau pour vous assurer que le pilote de la carte réseau ne provoque pas ce problème.Ť
- 使用devmgmt.mscOuvrir le gestionnaire de périphériques
- Puis consommez la carte réseau
- Sélectionnez le pilote installé, cliquez dessus avec le bouton droit, sélectionnez Mettre à jour le pilote, puis suivez les instructions à l'écran pour installer et mettre à jour le dernier pilote.
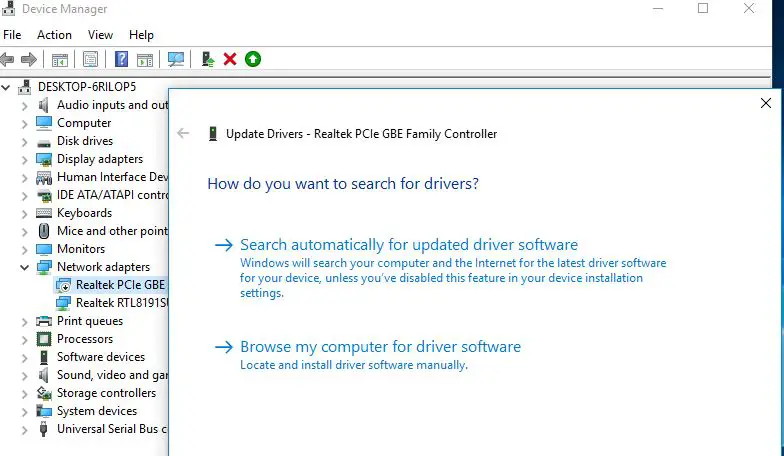
Encore besoin d'aide?Effectuez une restauration du système pour restaurer le système à son état de fonctionnement précédent et vous aider à résoudre le problème.

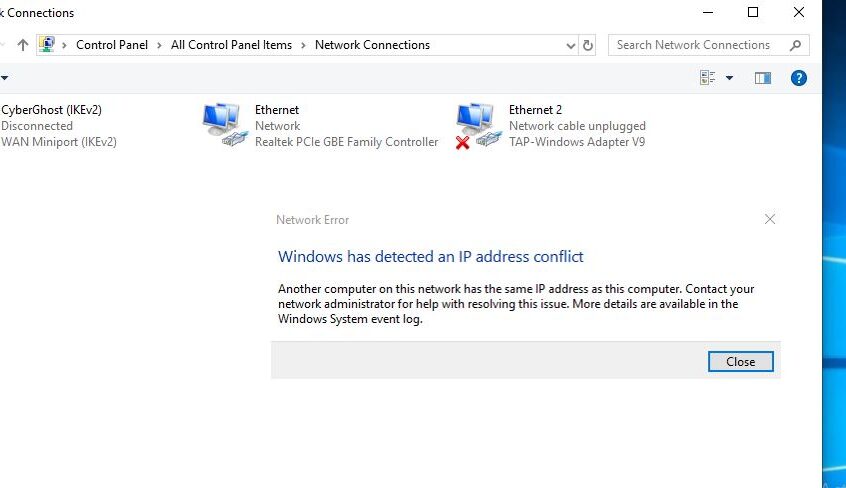
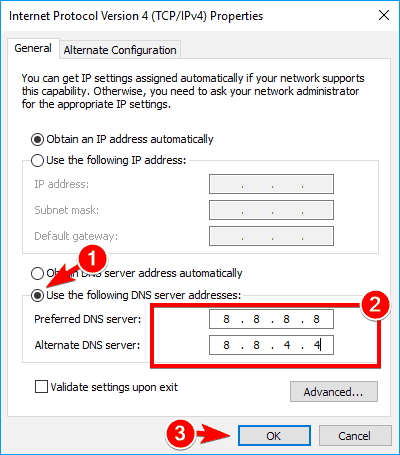
![[Corrigé] Microsoft Store ne peut pas télécharger d'applications et de jeux](https://oktechmasters.org/wp-content/uploads/2022/03/30606-Fix-Cant-Download-from-Microsoft-Store.jpg)
![[Corrigé] Le Microsoft Store ne peut pas télécharger et installer des applications](https://oktechmasters.org/wp-content/uploads/2022/03/30555-Fix-Microsoft-Store-Not-Installing-Apps.jpg)

