Malgré les améliorations majeures apportées au nouveau Microsoft Edge, le navigateur Google Chrome reste le navigateur le plus populaire.
Il est rapide, raisonnablement sûr et fonctionne bien.Mais parfoisUne fois Windows 10 mis à jour,Vous pouvez rencontrerCirconstances dans lesquelles Google Chrome ne fonctionne pas.Le navigateur plante à plusieurs reprises et affiche le message « Oups !Une erreur s'est produite lors de l'affichage de la page Web.
De nombreux utilisateurs ont signalé des problèmes similaires, Chrome ne répond pas et l'utilisation du processeur de Google Chrome est trop élevée.Le navigateur devient instable au démarrage, il faut un certain temps pour charger la page d'accueil, etc.Dans ce cas, vous pouvez désinstaller Chrome sur l'appareil, puis réinstaller Chrome pour résoudre le plantage.Mais si cette méthode ne fonctionne pas, veuillez appliquer la solution suivante.
Il peut y avoir plusieurs raisons à ces comportements, y compris l'historique du navigateur ou le cache Internet, les extensions de navigateur, la corruption du fichier de configuration Chrome, l'exécution du navigateur Chrome est obsolète, etc.Encore une fois, Chrome peut parfois planter en raison d'une mémoire insuffisante.
Chrome continue de planter Windows 10
Si vous constatez que Google Chrome ne peut pas être ouvert, lors de la navigation, de l'ouverture des onglets, du chargement de pages ou du téléchargement, le navigateur se bloque ou se bloque de manière aléatoire sur les ordinateurs Windows 10/8/7. Voici les correctifs simples pour les plantages courants de Chrome et comment obtenir le navigateur revient à un état stable.
- Eh bien, si vous constatez que Chrome ne peut pas charger la page, nous vous recommandons de vérifier et de vous assurer que votre connexion Internet fonctionne.
- Effectuez une analyse complète du système avec le dernier logiciel antivirus/anti-malware mis à jour pour vérifier et vous assurer qu'un virus ou un logiciel malveillant ne gèle pas le navigateur.
- Ouvrez le navigateur Chrome et tapez dans la barre d'adressechrome : // paramètres/aide,Appuyez ensuite sur Entrée pour mettre à jour le navigateur vers la dernière version.
Si le navigateur Google Chrome ne répond pas, le problème peut provenir de votre cache DNS.Ouvrez une invite de commande en tant qu'administrateur et exécutez les commandes suivantes étape par étape.
- ipconfig / flushdns
- netsh winsock réinitialiser
Si Google Chrome ne démarre pas, l'application :
Parfois, en raison de faux positifs, un programme de sécurité peut bloquer Chrome, c'est pourquoi il ne peut pas démarrer normalement.Vous pouvez désactiver ces logiciels ou les désinstaller complètement pour voir si Chrome peut s'ouvrir.
Effacer les données de navigation
Lorsque vous ouvrez une page Web, Chrome continue de mettre en cache l'historique de votre navigateur, les cookies, pour offrir une expérience de navigation plus rapide.De plus, avec une mise en cache plus précoce, les cookies peuvent interrompre le chargement de la page.Effacez d'abord les cookies, l'historique de navigation et le cache sur Chrome.
- Ouvrez le navigateur Chrome,
- Allez sur l'icône "Menu" dans le coin supérieur droit du navigateur Google Chrome
- Cliquez sur l'option "Plus d'outils" et elle affichera les "Effacer les données de navigation" qui doivent être sélectionnées.
- Également dans la barre d'adresse, vous pouvez entrerchrome : // paramètres/clearBrowserDataOuvrez le même écran.
- Maintenant, une page avec certaines cases à cocher apparaîtra sur la page.
- Cliquez sur Effacer les données pour supprimer tout l'historique de Google Chrome.
- Actualisez la page, puis essayez de recharger la page.
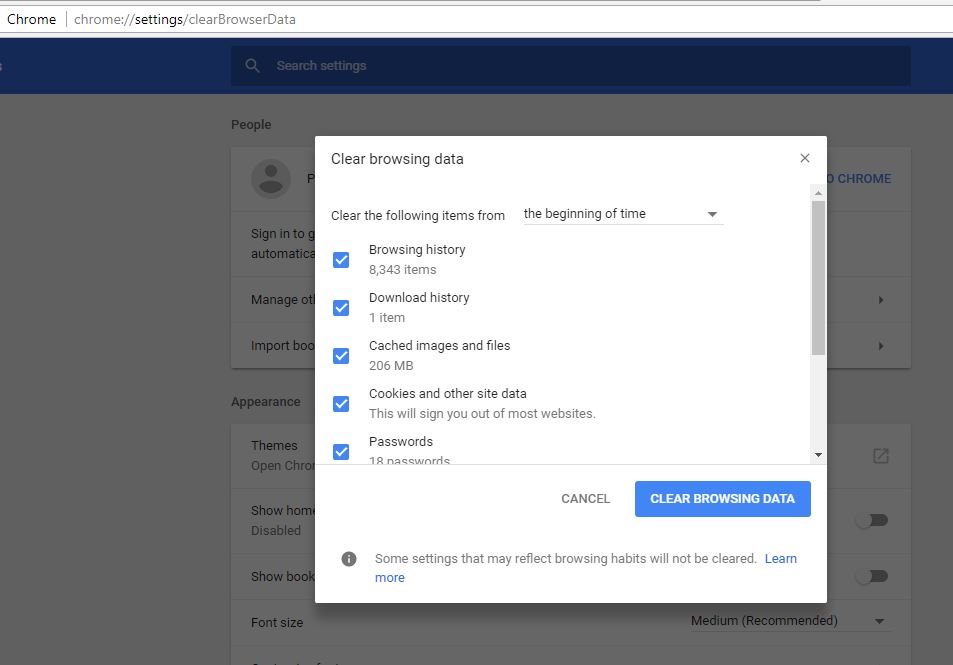
Suppression individuelle des extensions
Les extensions malveillantes sont un autre problème courant qui provoque le blocage ou le blocage du navigateur Chrome.Supprimons l'extension pour vérifier si elle résout le problème.
- Dans la colonne du haut (Omni), saisissezchrome : // extensions,Appuyez ensuite sur Entrée.
- Cela affichera une liste de toutes les extensions Chrome installées,
- Cliquez sur Supprimer à côté de chaque extension que vous souhaitez supprimer.
Essayez d'abord de vous débarrasser du contenu récemment ajouté, puis essayez d'utiliser Chrome pendant un certain temps après avoir supprimé chaque contenu.Vous pouvez trouver le contrevenant et ne pas tous les supprimer.
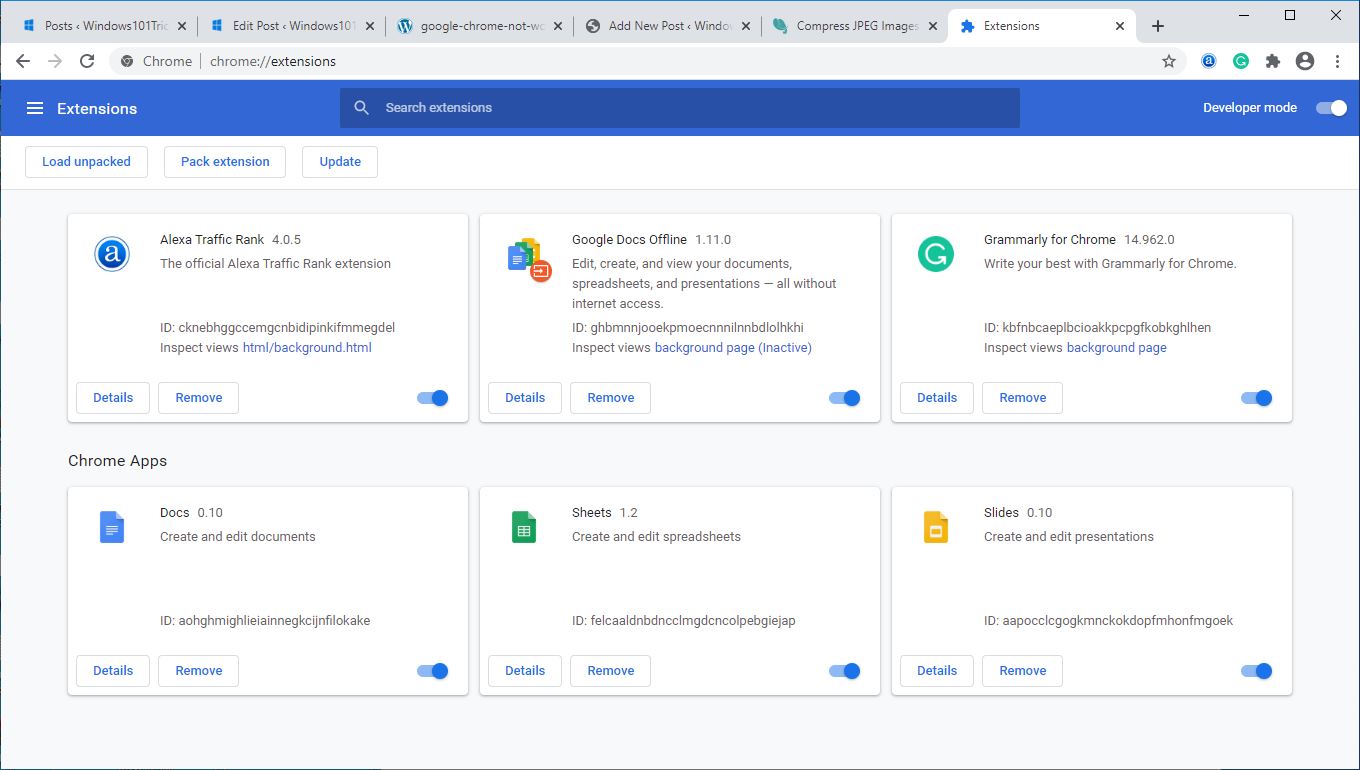
Sélection nucléaire
Si vous ne parvenez toujours pas à résoudre ce problème avec Chrome, vous devrez peut-être le réinitialiser aux paramètres par défaut.C'est relativement simple, vous pouvez suivre les étapes ci-dessous :
- Ouvrez le navigateur Chrome,
- Cliquer sur menu Icône et accédez à 設置.
- Faites défiler jusqu'en bas et cliquez Luxe.
- Dans la section "Réinitialiser et nettoyer"Cliquez sur " réinitialiser les options"
Cela rendra Chrome vierge, effacera votre cache, votre historique, vos cookies, etc.Cela réinitialisera le moteur de recherche par défaut, la page d'accueil, la nouvelle page d'onglet, etc., etc.
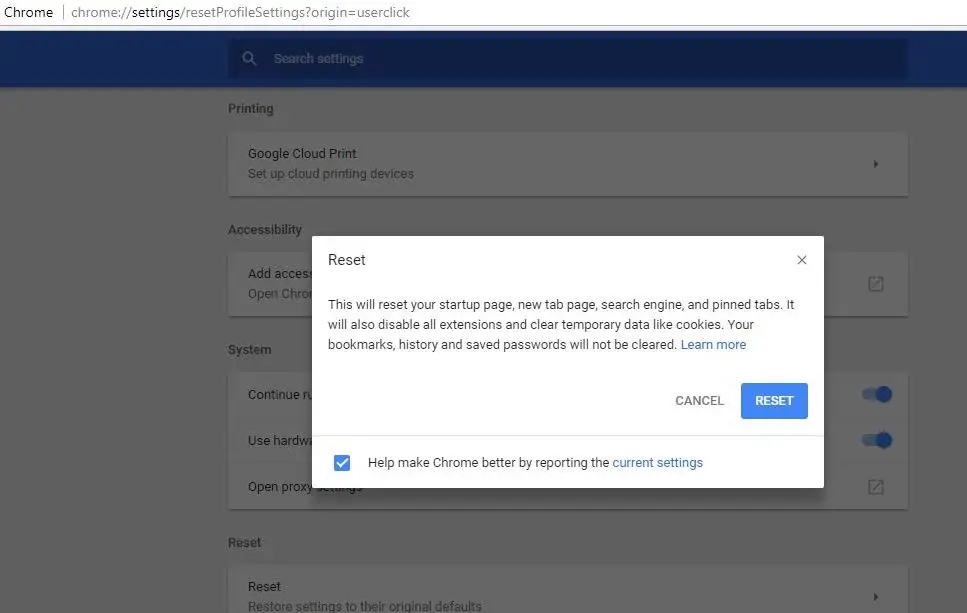
Modifier les propriétés du navigateur Google Chrome
Si les méthodes ci-dessus ne vous aident pas à résoudre Google Chrome qui ne peut pas fonctionner sur votre système, essayez de modifier certains de ses paramètres.Cette méthode convient aux utilisateurs qui doivent utiliser l'indicateur du Bouclier de sécurité Windows pour ouvrir Chrome.Par conséquent, veuillez suivre les étapes ci-dessous pour ouvrir le fichier .exe ou raccourci du navigateur et l'exécuter en tant qu'administrateur.
- Cliquez avec le bouton droit sur l'icône Google Chrome et cliquez sur Propriétés.
- Maintenant, sélectionnez l'onglet Compatibilité et cliquez sur l'option "Modifier les paramètres pour tous les utilisateurs".
- Ensuite, en mode compatibilité, décochez la case Exécuter ce programme en mode compatibilité.
- Toujours sous "Paramètres", assurez-vous de cocher l'option "Exécuter ce programme en tant qu'administrateur".
- Cliquez sur « Appliquer » pour appliquer toutes les modifications apportées.Cliquez ensuite sur OK.
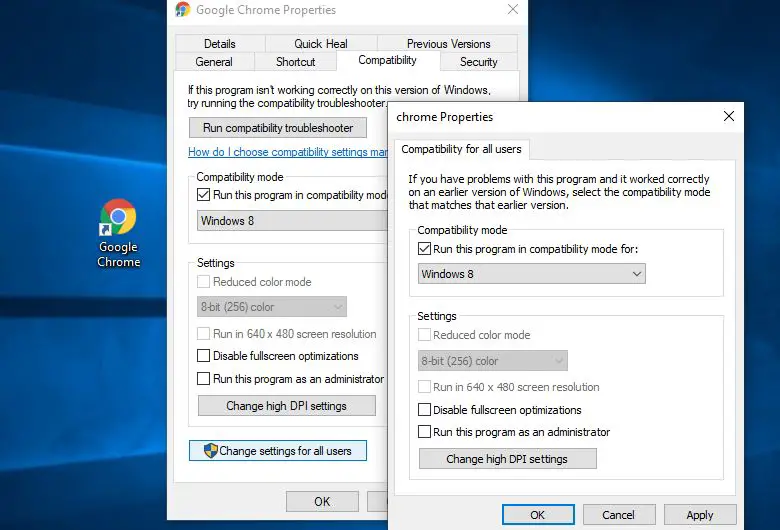
Réinstaller Chrome
Il peut y avoir un problème avec le fichier de configuration du navigateur Chrome.Par conséquent, il est inévitable de désinstaller Google Chrome des programmes installés, puis de le réinstaller.
- Allez dans le "Panneau de configuration" et sélectionnez "Désinstaller un programme" dans la catégorie "Programmes".
- Il vous montrera une liste des programmes installés.
- Maintenant, sélectionnez "Google Chrome" et cliquez sur l'option "Désinstaller" indiquée précédemment.
- 現在 Téléchargez et installez une nouvelle copie de Chrome,Voyez si tout fonctionne comme prévu.
Désactiver l'accélération matérielle
Vous avez encore besoin d'aide, veuillez désactiver l'option d'accélération matérielle car elle peut interrompre la connexion directe au site Web sur Chrome.
- Allez dans "Paramètres" dans le navigateur Chrome
- Cliquez sur l'option "Afficher les paramètres avancés" en bas de la page.
- Dans les "Paramètres avancés", vous devez rechercher la catégorie "Système" qui se trouve généralement en bas de la page.
- Décochez l'option "Utiliser l'accélération matérielle lorsqu'elle est disponible".
Modifier le profil Chrome
Encore une fois, si le profil utilisateur de Chrome est corrompu, vous pouvez rencontrer d'autres problèmes, notamment le navigateur qui ne répond pas, qui s'arrête de fonctionner ou qui ne démarre pas.Renommez le dossier de profil actuel afin que Chrome génère immédiatement un nouveau profil et que le problème n'existe plus.
- Fermez d'abord le navigateur Chrome (s'il est en cours d'exécution)
- Appuyez sur Windows + R, entrez%LOCALAPPDATA%GoogleChromeUser Data, Appuyez ensuite sur Entrée.
- Dans le dossier "User Data", recherchez un dossier nommé "Default",
- Faites un clic droit dessus et renommez-le en bkp par défaut.
- De cette façon, Chrome créera immédiatement un nouveau profil, afin que vous puissiez ouvrir la page de votre choix sans planter.
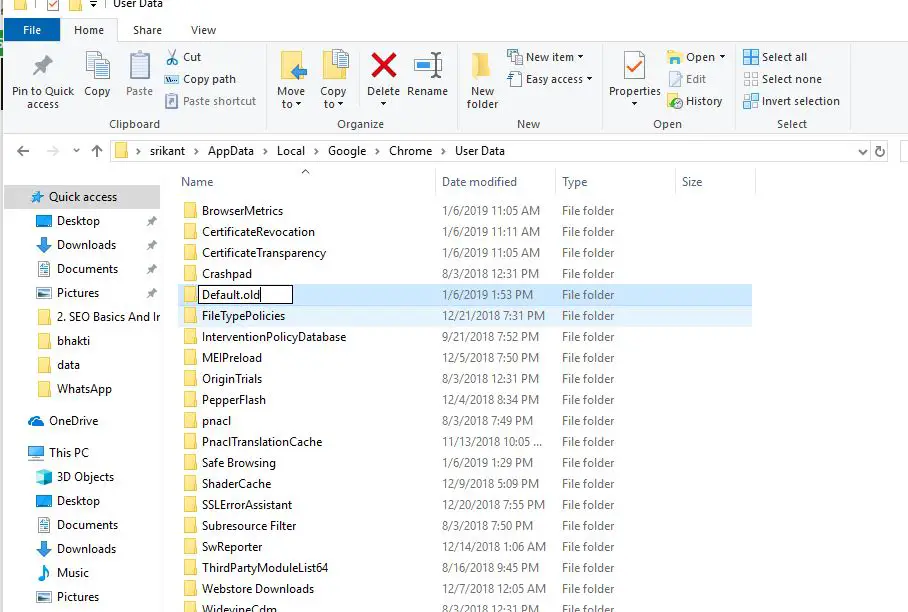
Exécuter le vérificateur de fichiers système
De même, des fichiers système parfois corrompus peuvent rendre le navigateur Chrome instable.Exécutez l'utilitaire de vérification des fichiers système pour vous assurer que les fichiers système endommagés et manquants ne causeront pas de problèmes.
Ce sont quelques-unes des solutions les plus applicables pour résoudre les problèmes de navigateur Google Chrome.如 穀歌器Continue de planter, Le navigateur ne peut pas répondre, le navigateur ne peut pas être ouvert, l'utilisation du processeur de Google Chrome est trop élevée, etc.Si vous avez des questions, n'hésitez pas à en discuter dans les commentaires ci-dessous.

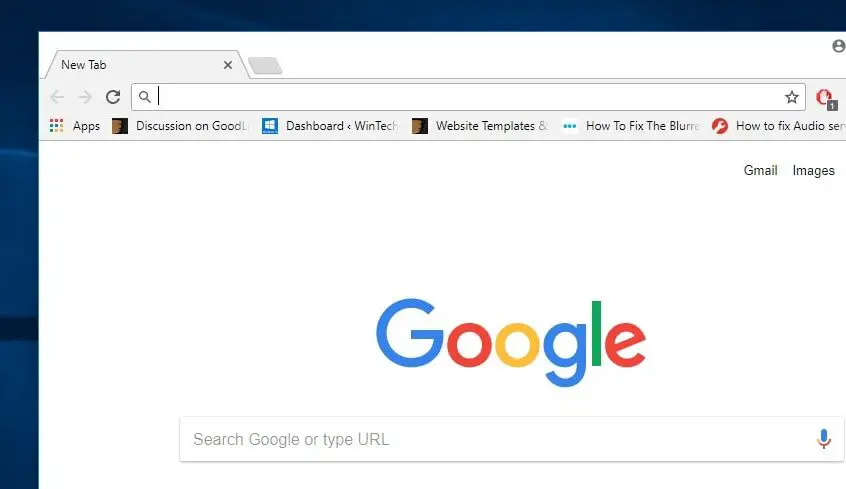
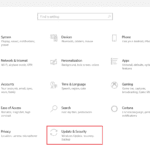



![[Corrigé] Microsoft Store ne peut pas télécharger d'applications et de jeux](https://oktechmasters.org/wp-content/uploads/2022/03/30606-Fix-Cant-Download-from-Microsoft-Store.jpg)
![[Corrigé] Le Microsoft Store ne peut pas télécharger et installer des applications](https://oktechmasters.org/wp-content/uploads/2022/03/30555-Fix-Microsoft-Store-Not-Installing-Apps.jpg)

