Google est l'un des meilleurs navigateurs Web dans ce monde technologique.Au fil des ans, l'empire des navigateurs s'est largement étendu aux utilisateurs de tous les coins de cette ère moderne.Vous pouvez rencontrer des erreurs lors de la navigation sur le Web, telles que cette page ne fonctionne pas correctement dans Windows 10 Aucune donnée envoyée err_empty_response.
Si vous faites face à ERR_EMPTY_RESPONSE Windows 10, nous comprenons votre situation frustrante, ici nous vous aiderons à résoudre le même problème avec des méthodes de dépannage simples et efficaces.Et c'est parti!
Certaines causes profondes de ce problème sont répertoriées ci-dessous.
- données de navigation corrompues,
- mauvaise connexion internet,
- pilote réseau incompatible,
- versions obsolètes de Windows,
- panne du serveur DNS,
- L'antivirus interfère.
Nous avons compilé une liste de façons de corriger cette erreur ERR_EMPTY_RESPONSE Windows 10.Les méthodes sont classées de débutant à avancé selon leur efficacité.Cependant, avant d'effectuer les étapes de dépannage mentionnées ci-dessous, il est recommandé deRedémarragePC et vérifiez si le problème est résolu.Un simple redémarrage peut résoudre plusieurs problèmes temporaires et vous pouvez obtenir une solution à votre problème en quelques étapes simples.Cependant, si vous ne trouvez pas de solution de contournement, continuez à utiliser ces méthodes.
Table des matières
- 0.1 Méthode XNUMX : Redémarrez le routeur
- 0.2 Méthode XNUMX : réinitialiser le routeur
- 0.3 Méthode 3 : Désactiver les applications et services de démarrage
- 0.4 Méthode 4 : Exécutez un test Ping et réinitialisez ipconfig
- 0.5 Méthode 5 : exécutez l'utilitaire de résolution des problèmes de carte réseau
- 0.6 Méthode 6 : Modifier l'adresse DNS
- 0.7 Méthode 7 : Mettre à jour ou restaurer le pilote réseau
- 0.8
- 0.9 Méthode 8 : réinstaller le pilote réseau
- 0.10 Méthode 9 : Désactiver les serveurs VPN et proxy
- 0.11 Méthode 10 : Désactiver IPV6
- 0.12 Méthode 11 : désactiver plusieurs adaptateurs réseau
- 0.13 Méthode 12 : supprimer le domaine du fichier hosts (le cas échéant)
- 0.14 Méthode 13 : Ajoutez l'URL à la liste blanche ou désactivez temporairement le logiciel antivirus (le cas échéant)
- 0.15 Méthode 14 : exécuter une analyse des logiciels malveillants
- 0.16 Méthode 15 : Mettre à jour Windows
- 1 Oh, bonjour, ravi de vous rencontrer.
Méthode XNUMX : Redémarrez le routeur
Le redémarrage du routeur redémarrera la connexion réseau.Peu d'utilisateurs ont signalé que toutes les modifications signalées dans les paramètres de configuration prennent effet lorsque vous redémarrez le routeur.Par conséquent, veuillez suivre les étapes ci-dessous.
1. Trouvez l'arrière du routeur Bouton marche .
2. Appuyez sur le bouton Éteignez-le.

3. Maintenant, déconnecter cordon d'alimentation du routeur , attendez que le condensateur décharge complètement la puissance.
4. Ensuite, reconnecter 电源 Ligne et rallumez-le après une minute.
5. Attendez que la connexion réseau soit rétablie, puis essayez de vous reconnecter.
Méthode XNUMX : réinitialiser le routeur
Avant d'essayer les instructions ci-dessous, vous devez comprendre quelques points qu'une réinitialisation du routeur réinitialisera votre routeur en usine.Tous les paramètres et paramètres tels que les ports de transfert, les connexions de liste noire, les informations d'identification, etc. seront supprimés.Cependant, si vous décidez de réinitialiser votre routeur, suivez les instructions décrites ci-dessous.
Note 1: Tous les paramètres et paramètres tels que les ports de transfert, les connexions de liste noire, les informations d'identification, etc. seront supprimés.Assurez-vous donc de les noter avant de suivre les instructions décrites ci-dessous.
Note 2: Après la réinitialisation, le routeur reviendra aux paramètres par défaut et au mot de passe d'authentification.Connectez-vous donc avec ses informations d'identification par défaut après la réinitialisation.
1.Utiliser Adresse IP de la passerelle par défaut allumer paramètres du routeur.Ensuite, utilisez vos identifiants 登录.
2. Notez tout Paramètres de configuration.Vous en aurez besoin après la réinitialisation de votre routeur car si vous utilisez P2P protocole(Peer-to-Peer Protocol sur Internet), vous risquez de perdre vos identifiants FAI
3. Maintenant, appuyez et maintenez sur le routeur bouton de réinitialisation 10-30 secondes.
Remarque:Dans certains routeurs, vous devrez peut-être utiliserépingler 或 cure-dent Attendez que le dispositif de pointage appuie sur le bouton RESET.
4. Le routeur s'éteindra et se rallumera automatiquement. Lorsque le voyant commence à clignoter,Vous pouvez Relâchez le bouton.
5. sur le Webressaisissez le routeur Détails de la configuration.
Méthode 3 : Désactiver les applications et services de démarrage
Les problèmes avec EMPTY_RESPONSE dans Windows 10 peuvent être résolus en désactivant les applications et services de démarrage comme indiqué ci-dessous.
1. Pour commencer boîte de dialogue d'exécution, veuillez appuyer sur Touche Windows + R .
2. Entrée msconfig Après la commande, cliquez sur 確定 Bouton.
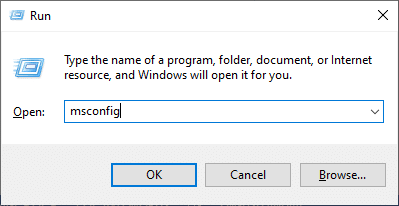
3. apparaîtreConfiguration du système la fenêtre.Ensuite, passez à 服务 Languette.
4. Cochez Masquer tous les services MicrosoftA côté de la boîte Et cliquez Désactiver tous les bouton, comme indiqué sur la figure.
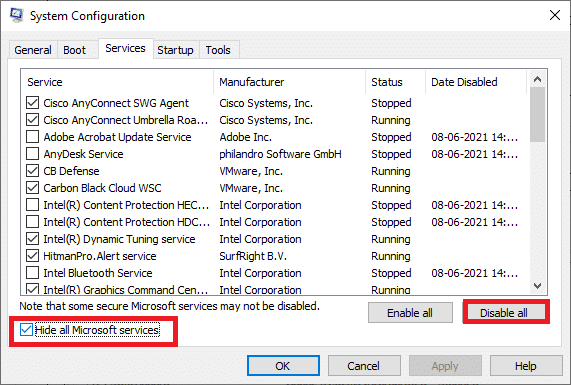
5. Maintenant, passez à Onglet Démarrage Et cliquez Ouvrir le gestionnaire de tâcheslien, comme indiqué ci-dessous.
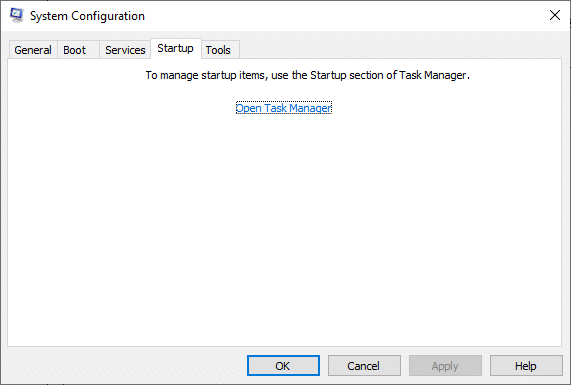
6. Maintenant, va apparaîtreFenêtre du gestionnaire de tâches.
7. Ensuite, sélectionnez Non requisCommenceztâche, puis cliquez sur affiché dans le coin inférieur droitDésactivée.
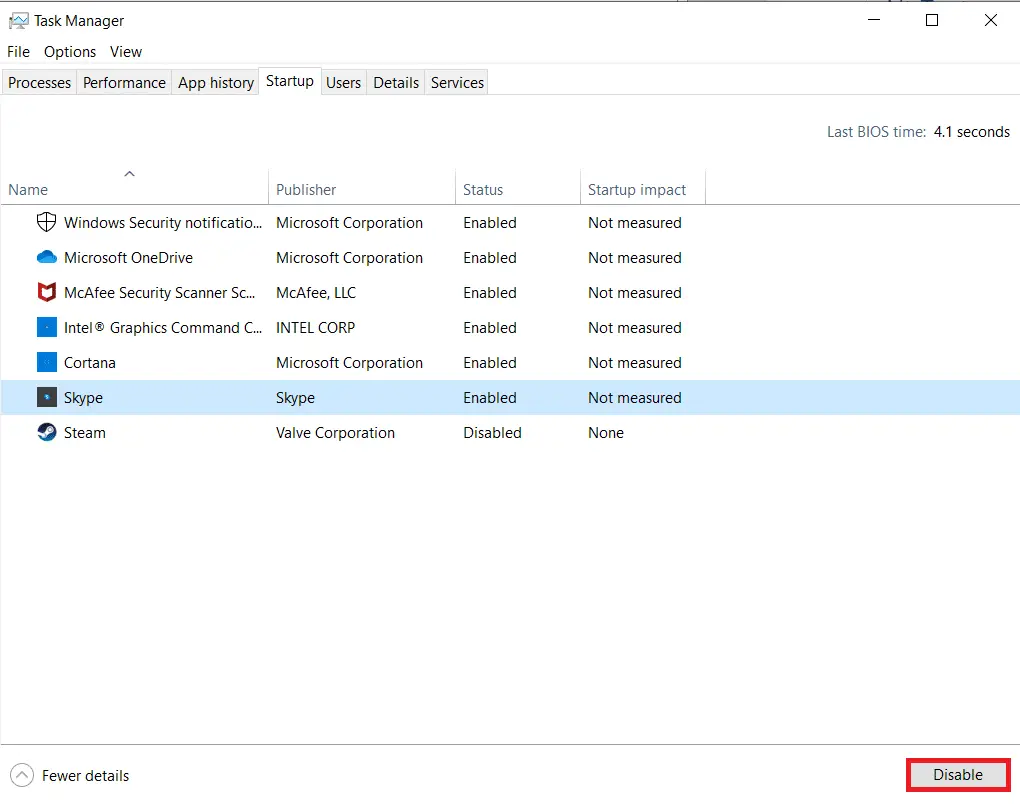
8. Quitter Gestionnaire des tâches et Configuration du système la fenêtre.
9. Enfin, Redémarrez votre ordinateur.
Méthode 4 : Exécutez un test Ping et réinitialisez ipconfig
Prenez un moment pour analyser comment votre PC se connecte aux pages Web que vous souhaitez visiter.Vous pouvez analyser la perte de paquets pour déterminer si une connexion à distance au site Web correspondant est établie.Suivez les étapes ci-dessous pour exécuter un test ping et réinitialiser ipconfig pour corriger ERR_EMPTY_RESPONSE Windows 10.
1. En cherchant dans la barre de rechercheTapercmd commence parStatut d'administrateurDémarrez une fenêtre d'invite de commande.
2. Maintenant, entrezping google.comEt appuyez surEntrer.
3. Attendez le résultat et prenez notePourcentage de perte.
4. Analysez les résultats.
- 0% de perte de paquets Cela signifie que votre PC a réussi à atteindre le serveur distant et que vous pouvez maintenant y accéder sans aucune erreur.
- 100 % de perte de paquets est un mauvais signe que votre PC ne transfère aucune donnée au serveur distant.Dans ce cas, le coupable est votre connexion Internet ou tout site Web correspondant.
- Perte de paquets de 0 % à 100 % Indique une connexion Internet instable entre votre PC et le serveur distant.
5. Si vous êtes confronté à une perte de paquets de 100 % ou à une valeur comprise entre 0 % et 100 %, vous pouvez essayer de réinitialiser votre connexion Internet à l'aide de la commande suivante.
ipconfig / flushdns ipconfig / registerdns ipconfig / release ipconfig / renew netsh winsock reset
6. Tapez les commandes listées ci-dessus une par une, etAppuyez après chaque commandeEntrer .
7. Enfin, attendez que la commande s'exécute etRedémarrez votre PC Windows.
Méthode 5 : exécutez l'utilitaire de résolution des problèmes de carte réseau
L'exécution de l'utilitaire de résolution des problèmes de carte réseau résoudra tous les échecs de la connexion Ethernet, non seulement pour Windows 7, mais également pour Windows 7 et 8.1.
1. Appuyez simultanément sur Touche Windows + I Commencez 設置.
2. Cliquez sur Mise à jour et sécurité tuile, comme indiqué.

3. Dans le volet de gauche, accédez à Dépannage menu et dans le volet de droite Rechercher et résoudre d'autres problèmes.
4. Choisissez Adaptateur de réseau Résoudre les problèmes et cliquez sur le surligné Exécuter l'utilitaire de résolution des problèmes Bouton.
5. Attendez que le dépanneur détecte et corrige le problème.Une fois le processus terminé, suivez Instructions à l'écran 重新 Commencez votre ordinateur.
Méthode 6 : Modifier l'adresse DNS
Certains utilisateurs ont signalé que les problèmes ERR_EMPTY_RESPONSE de Windows 10 seront résolus en modifiant l'adresse DNS fournie par votre fournisseur de services Internet.Vous pouvez contourner ce problème en utilisant les adresses DNS de Google. Voici quelques instructions pour modifier l'adresse DNS de votre PC.
1. Appuyez sur Clé Windows, Taper Panneau de configuration Et cliquez allumer.
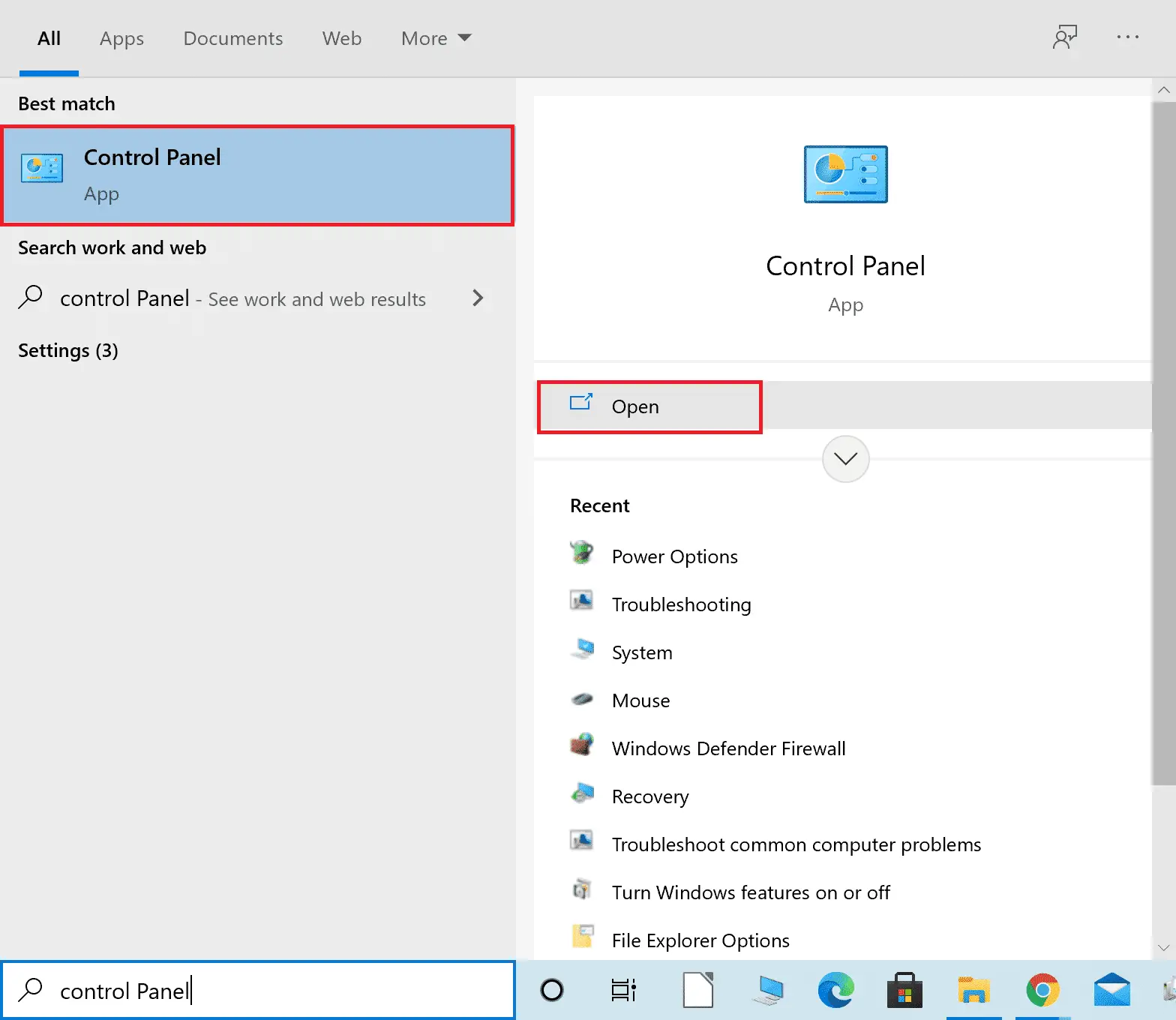
2. Paramètres Afficher par : > Grandes icôneset de la liste Cliquer sur Centre de réseau et partage.
3. Ensuite, cliquez dans le volet de gauche Changer les paramètres d'adaptation Lien hypertexte.
4. Cliquez avec le bouton droit sur votre connexion réseau actuelle (par ex. Wi-Fi) et sélectionnez Les attributs.
5 : dans Les éléments suivants sont utilisés sous cette connexion : Lister, trouver et cliquer Protocole Internet version 4 (TCP/IPv4).
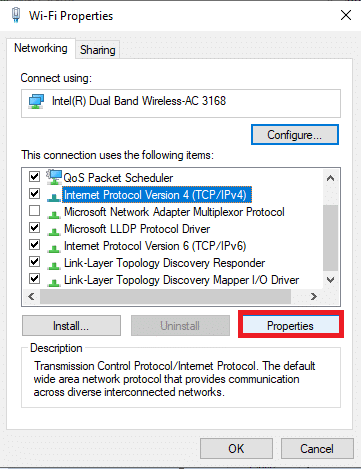
6. Cliquez sur Les attributs bouton, comme indiqué ci-dessus.
7. Ici, sélectionnez Utilisez les adresses de serveur DNS suivantes : options et entrez ce qui suit :
- Serveur DNS préféré : 8.8.8.8
- Serveur DNS alternatif : 8.8.4.4
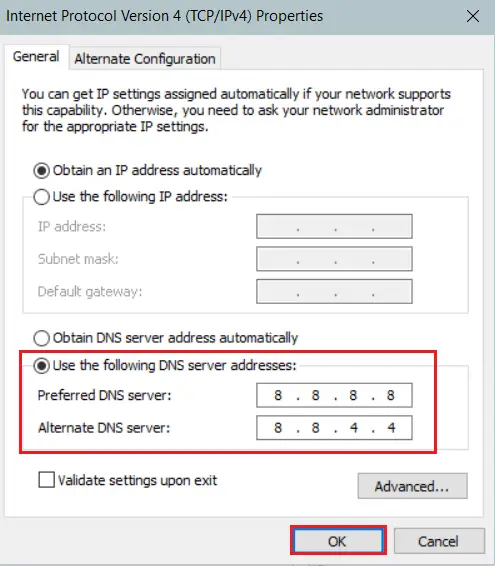
8. Cliquez sur 確定Enregistrer les modifications et quitter.Vérifiez si l'erreur EMPTY_RESPONSE Windows 10 existe toujours.
Méthode 7 : Mettre à jour ou restaurer le pilote réseau
Si les pilotes actuels de votre système ne sont pas compatibles avec les données Google ou sont obsolètes, vous serez alors confronté à EMPTY_RESPONSE Windows 10.Par conséquent, il est recommandé de mettre à jour votre appareil et vos pilotes pour corriger ou éviter cette erreur EMPTY_RESPONSE Windows 10.
Option 1 : Mettre à jour le pilote
1. Dans le menu de recherche de Windows 10Taper Gestionnaire de périphériques.
2. Double-cliquez Adaptateur de réseau Développez-le.
3. Faites un clic droit sur votre Pilote de réseau sans fil (Par exemple Adaptateur réseau sans fil Qualcomm Atheros QCA9377) et sélectionnez Mettre à jour le pilote.
4. Ensuite, cliquez sur Recherche automatique de chauffeur pour télécharger et installer automatiquement le meilleur pilote disponible.
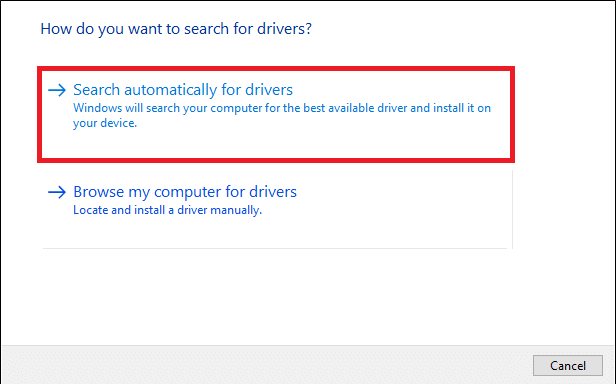
5A.Maintenant, si le pilote n'est pas mis à jour, le pilote sera mis à jour et installé avec la dernière version.
5B.S'ils sont déjà en phase de mise à jour, le message s'affiche : Le meilleur pilote pour votre appareil est installé .
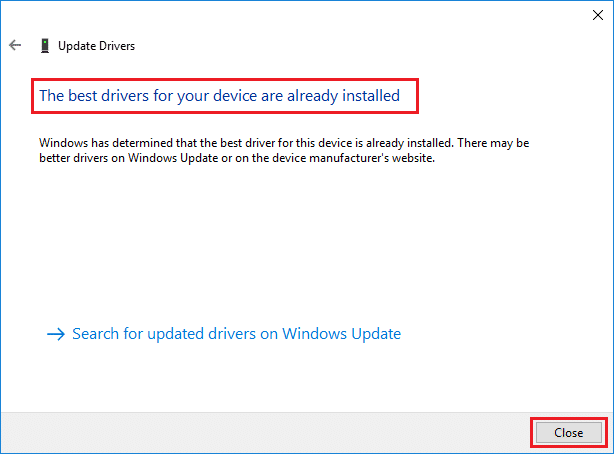
6. Cliquez sur fermer bouton pour quitter la fenêtre et Redémarrez votre PC.
Option 2 : annuler la mise à jour du pilote
1. Entrez comme avantGestionnaire de périphériques > Adaptateurs réseau .
2. Clic droit Pilote Wi-Fi (Par exemple Intel (R) Dual Band Wireless-AC 3168) et sélectionnez Les attributs, comme le montre l'image.
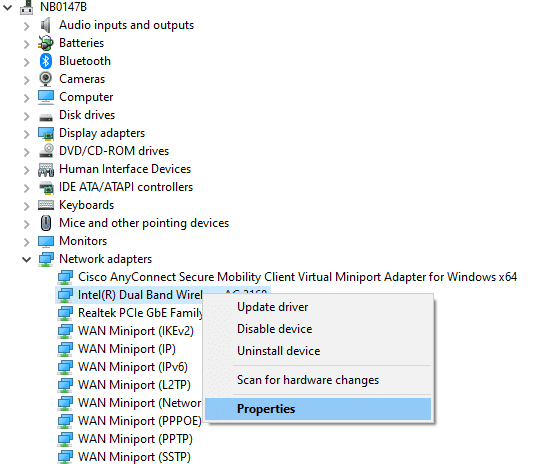
3. Passez à onglet pilote Et choisissez Faire reculer le pilote, comme souligné.
Remarque: au cas où" lecteur de restaurationr" est grisée, cela signifie que votre ordinateur n'a pas de fichiers de pilotes préinstallés ou n'a jamais été mis à jour.
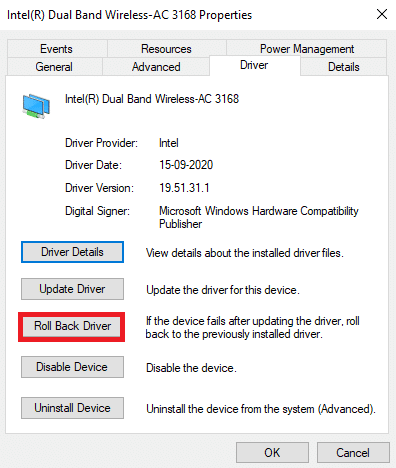
4. Vous fournir La raison pour laquelle vous voulez revenir en arrière ? Dans Restauration du package de pilotes.Puis clique Oui,Comme indiqué ci-dessous.
5. Ensuite, cliquez sur 確定 pour appliquer ce changement.Enfin, Redémarrez votre PC.
Méthode 8 : réinstaller le pilote réseau
Si la mise à jour du pilote ne parvient pas à corriger ERR_EMPTY_RESPONSE Windows 10, vous pouvez désinstaller le pilote et le réinstaller.Ensuite, suivez les étapes mentionnées ci-dessous pour y parvenir.
1. Suivez les étapes ci-dessusCommencez Gestionnaire de périphériques .
2. Double-cliquez pour développerAdaptateur de réseau .
3. Maintenant, faites un clic droitAdaptateur de réseauEt choisissez Désinstaller l'appareil,Comme indiqué ci-dessous.
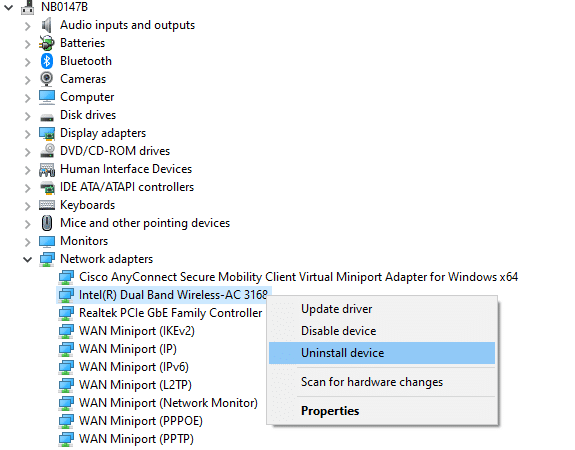
4. Une invite d'avertissement s'affichera alors à l'écran.Cochez commeSupprimez le logiciel du pilote pour ce périphérique et cliquez surDésinstallerinvite de confirmation.
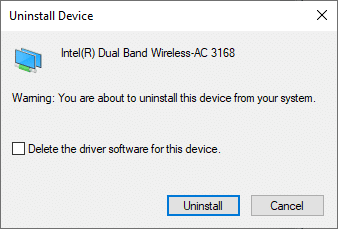
5. Maintenant, visitezSite Web du fabricant (Par exemple Intel) pour télécharger le pilote manuellement.

7. Après le téléchargement, double-cliquez fichier téléchargé Et suivez les instructions à l'écran pour l'installer.
Veuillez également lire : Correction de l'erreur d'installation de la mise à jour Windows 0x8007012a
Méthode 9 : Désactiver les serveurs VPN et proxy
Si votre connexion Internet vous empêche d'accéder au client Google, vous pouvez essayer une autre connexion ou désactiver le VPN/proxy.Ensuite, suivez les étapes pour faire de même pour corriger ERR_EMPTY_RESPONSE Windows 10.
Étape I : Désactiver le VPN
1. Appuyez sur Clé Windows, tapez dans la barre de recherche Windows Paramètres VPN Et cliquez allumer.
2 設置 Fenêtre, sélectionnez VPN connecté (Par exemple vpn2).
3. Cliquez sur Déconnecter Bouton.
4. Maintenant, fermeroptions avancées Sous 以下 Options VPNL'interrupteur à bascule :
- Autoriser l'utilisation du VPN sur des réseaux mesurés
- Autoriser le VPN en itinérance
Étape XNUMX : Désactivez le serveur proxy
1. Appuyez simultanément sur Touche Windows + I allumer 設置.
2. Ensuite, ouvrez-le, cliquez sur Réseau et Internet installer.
3. Allez à Dans le volet de gaucheOnglet Proxy.
4. FermerUtiliser un serveur proxy Options.
Méthode 10 : Désactiver IPV6
Bien qu'IPv6 offre certains avantages par rapport à IPv4, il présente également certaines limites.Cependant, si votre système n'est pas compatible avec le protocole IPv6, vous rencontrerez l'erreur EMPTY_RESPONSE dans Windows 10.Par conséquent, il est recommandé de suivre les instructions ci-dessous pour désactiver IPv6 afin de corriger ERR_EMPTY_RESPONSE Windows 10.
Remarque:Les étapes d'une connexion Wi-Fi sont illustrées ici.Si vous utilisez une connexion Ethernet, sélectionnez les paramètres en conséquence.
1. Faites un clic droit dans la barre d'état systèmeIcône de réseauEt sélectionnezOuvrir les paramètres réseau et Internet.
2. Cliquez surModifier les options de l'adaptateur.
3. Maintenant, faites un clic droitCarte réseau activeEt cliquezLes attributs, comme le montre l'image.
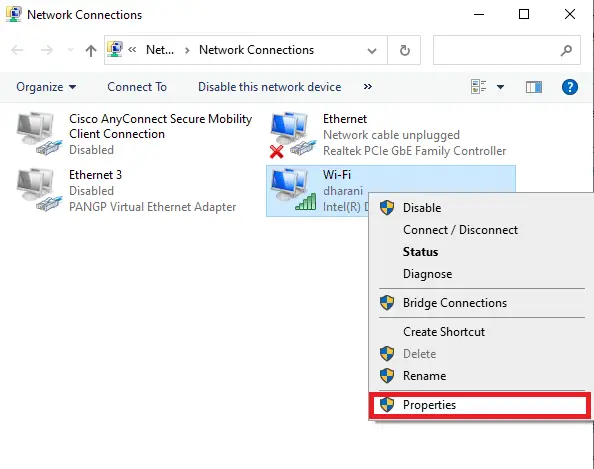
4.va apparaîtreFenêtre Propriétés Wi-Fi.Ici, décochezProtocole Internet Version 6 (TCP/IPv6)Options.
5. Enfin, cliquez surOKenregistrer les modifications etRedémarragevotre ordinateur.
Méthode 11 : désactiver plusieurs adaptateurs réseau
Si vous utilisez plusieurs connexions réseau, procédez comme suit pour désactiver les autres connexions.
1.selon la méthode précédenteétape1-2Ouvrir les paramètres réseau et Internet > Modifier les options de l'adaptateur.
2. Clic droitAdaptateur de réseau, puis pour toutes les autres connexions, sélectionnezDésactivéoptions, sauf pour la connexion que vous utilisez actuellement.
Méthode 12 : supprimer le domaine du fichier hosts (le cas échéant)
S'il y a une entrée corrompue dans le fichier hosts, vous êtes confronté au problème ERR_EMPTY_RESPONSE de Windows 10.Pour résoudre ce problème, suivez les instructions ci-dessous pour supprimer la section Chrome avec le nom de domaine du fichier hosts.
1. Appuyez simultanément surWindows + EClé pour ouvrirWindows Explorer.
2. Maintenant, passez àvueonglet et cochez la case en surbrillanceobjets cachésCadre.
3. Maintenant, copiez le C:\Windows\System32\drivers\etc Copier et collerau volet de navigation.
4. Clic droitHôtefichier et sélectionnezvoie ouverteOptions.
5. Ici, sélectionnez dans la listecarnetOption et cliquez確定.
Le fichier hosts s'ouvrira dans le Bloc-notes comme indiqué ci-dessous.
7. Cliquez surTouches Ctrl + FOuvert"trouver"la fenêtre.Ici, dans "Trouver quoi"tapez dans l'ongletnom de domaine(par exemple, Wikipédia),Puis clique "trouver la suite"bouton, comme illustré ci-dessous.
8A.Si vous n'obtenez aucun résultat de recherche, cela signifiesur votre PCIl n'y a pas de fichiers de domaine corrompus.
8B.si tu trouves#domainesection, cliquez dessus et placez-laeffacer.En cliquant simultanémentCtrl + Stouche pour enregistrer le fichier et quitter.
Méthode 13 : Ajoutez l'URL à la liste blanche ou désactivez temporairement le logiciel antivirus (le cas échéant)
Parfois, votre programme antivirus peut vous empêcher de visiter un site Web particulier en raison de problèmes de sécurité.Dans ce cas, suivez les instructions ci-dessous pour ajouter votre URL à la liste blanche ou désactiver temporairement le programme.Prenez Avast comme exemple ici.Suivez ces étapes en fonction de votre programme antivirus.
Remarque: ci-jointAvast Antivirus Gratuit Prends pour exemple.Vous pouvez effectuer ces étapes en fonction de votre application antivirus.
Option 1 : URL des sites Web sur liste blanche
Si vous ne souhaitez pas qu'Avast bloque un site Web spécifique, vous pouvez également suivre les étapes ci-dessous pour ajouter des URL à la liste blanche et corriger l'erreur Windows 10 ERR_EMPTY_RESPONSE.
1. Accédez à Menu de recherche, Taper Avast Et cliquez Ouvert, comme le montre l'image.
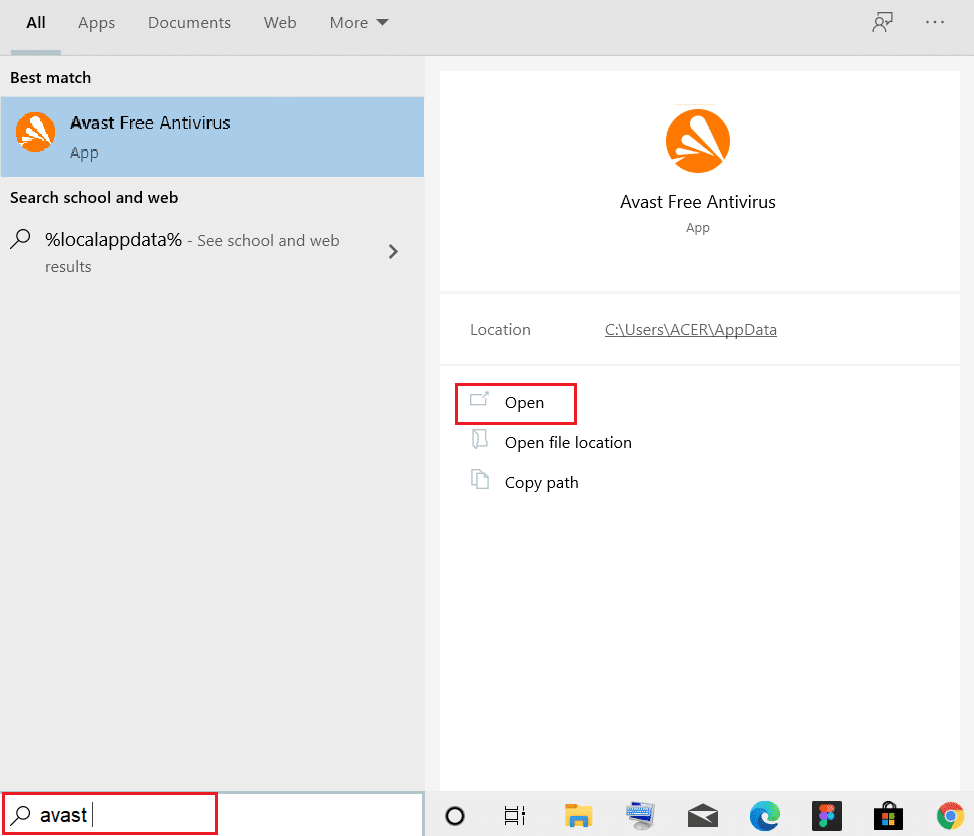
2. Cliquez sur le coin supérieur droit menu Options.

3. Ensuite, dans la liste déroulanteCliquer sur mettre en place .
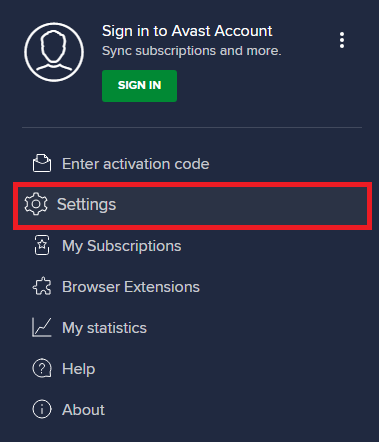
4 Dans l'onglet Général, Basculer vers Exceptions onglet et cliquez AJOUTER UNE EXCEPTION AVANCÉE ,Comme indiqué ci-dessous.
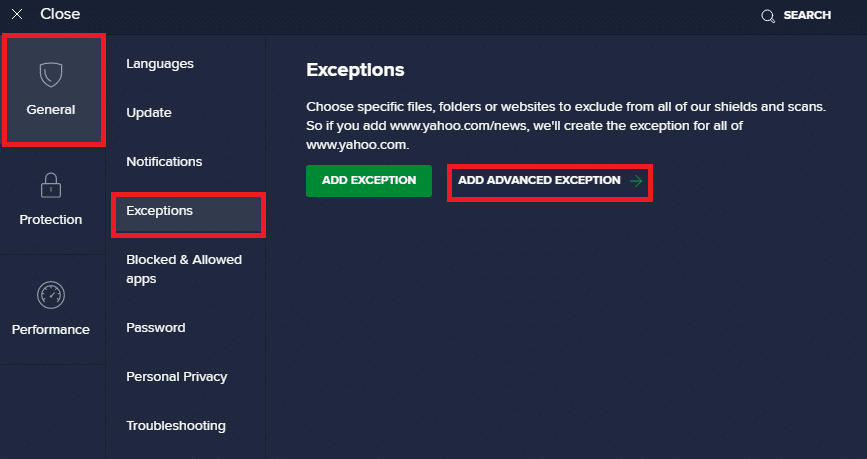
5. Maintenant, dans la nouvelle fenêtre, cliquez sur Site Web/Domaine ,Comme suit.
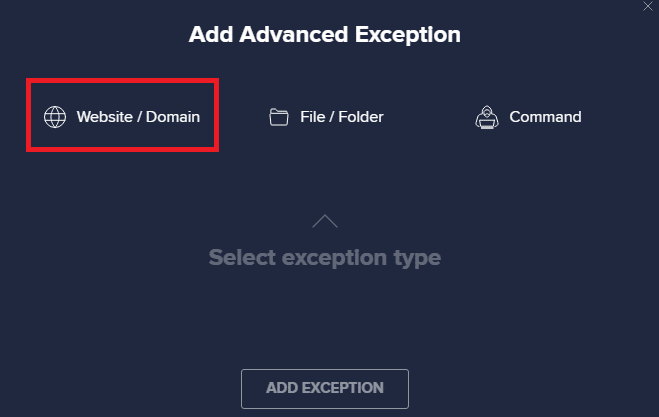
6. Maintenant, collez l'URL dans Tapez le chemin de l'url section ci-dessous.Ensuite, cliquez sur ajouter une exception Options.photo de référence.
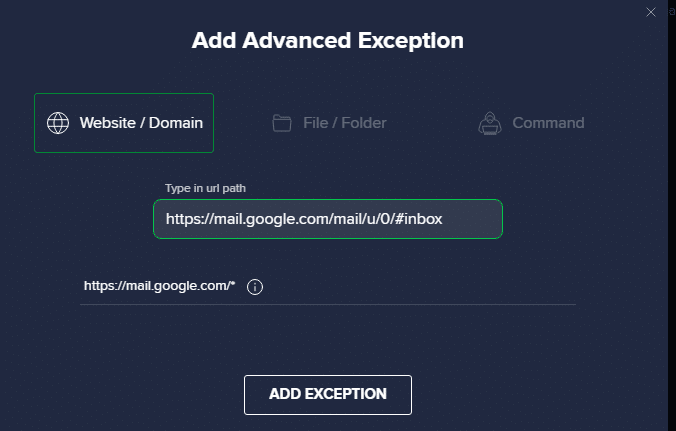
7. Si vous souhaitez supprimer l'URL de la liste blanche Avast, accédez à Paramètres > Général > Exceptions Menu et cliquez icône de poubelle ,Comme indiqué ci-dessous.
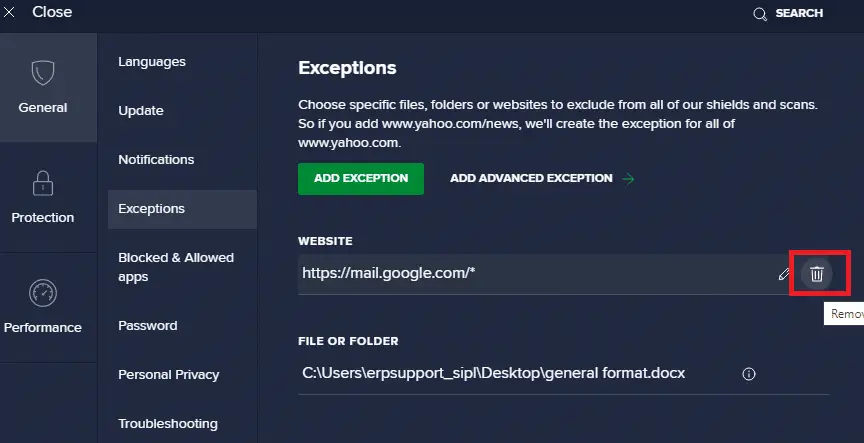
Option 2 : Désactiver temporairement le logiciel antivirus
Si vous n'avez pas résolu le problème ERR_EMPTY_RESPONSE de Windows 10 en ajoutant une exception pour l'URL dans votre programme antivirus, vous pouvez suivre les étapes ci-dessous pour les désactiver.
1. Accédez à l'icône Antivirus dans la barre des tâches et Clic-droit il.
![]()
2. Maintenant, sélectionnez Contrôle des boucliers Avast option, vous pouvez temporairement désactiver Avast en utilisant :
- Désactiver pendant 10 minutes
- Désactiver pendant 1 heure
- Désactiver jusqu'au redémarrage de l'ordinateur
- désactivé de façon permanente
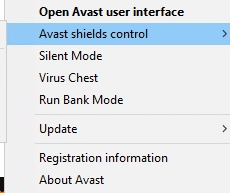
3. Sélectionnez les options selon votre convenance et confirmez les invites affichées à l'écran.
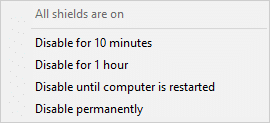
4. Maintenant, revenez à la fenêtre principale.Ici, vous avez fermé tous les boucliers Avast.Pour activer le paramètre, cliquez sur ALLUMER.
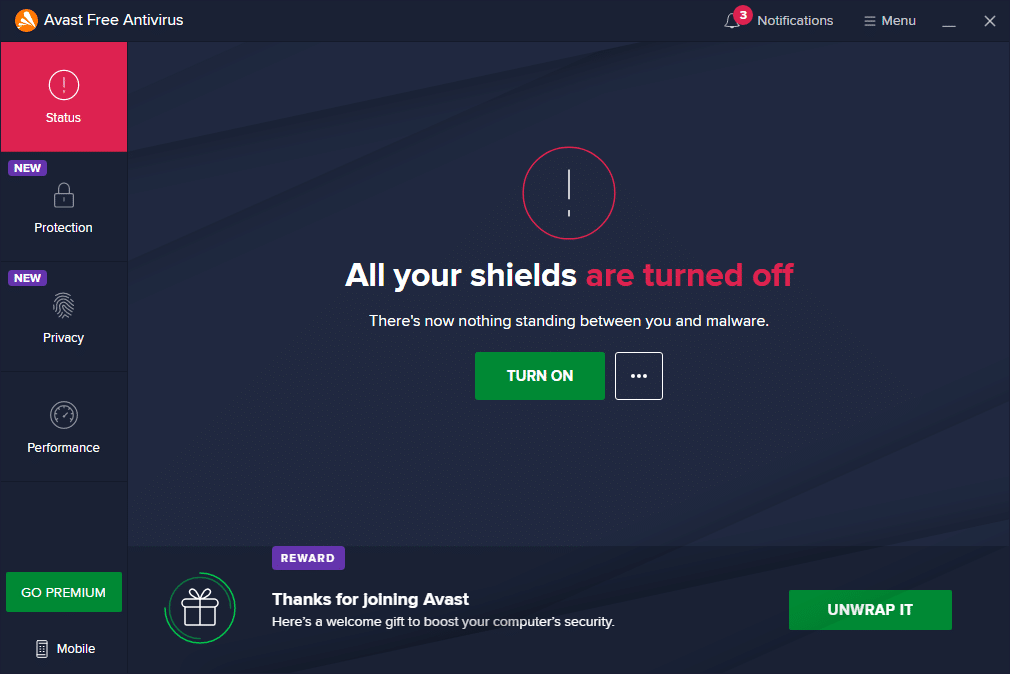
Vérifiez si vous avez corrigé cette erreur EMPTY_RESPONSE Windows 10.
Méthode 14 : exécuter une analyse des logiciels malveillants
Lorsqu'un virus ou un logiciel malveillant utilise les fichiers système locaux de l'hôte, les défenseurs Windows intégrés échouent parfois à identifier la menace.Peu de programmes anti-malware analysent et protègent régulièrement votre système contre les logiciels malveillants.Donc, pour éviter les problèmes EMPTY_RESPONSE Windows 10, exécutez une analyse antivirus dans votre système et vérifiez si le problème est résolu.
1. Appuyez simultanément surTouche Windows + I Commencez 設置.
2. Ici, cliquez Mise à jour et sécurité réglages comme indiqué.

3. Allez à Dans le volet de gaucheSécurité Windows.
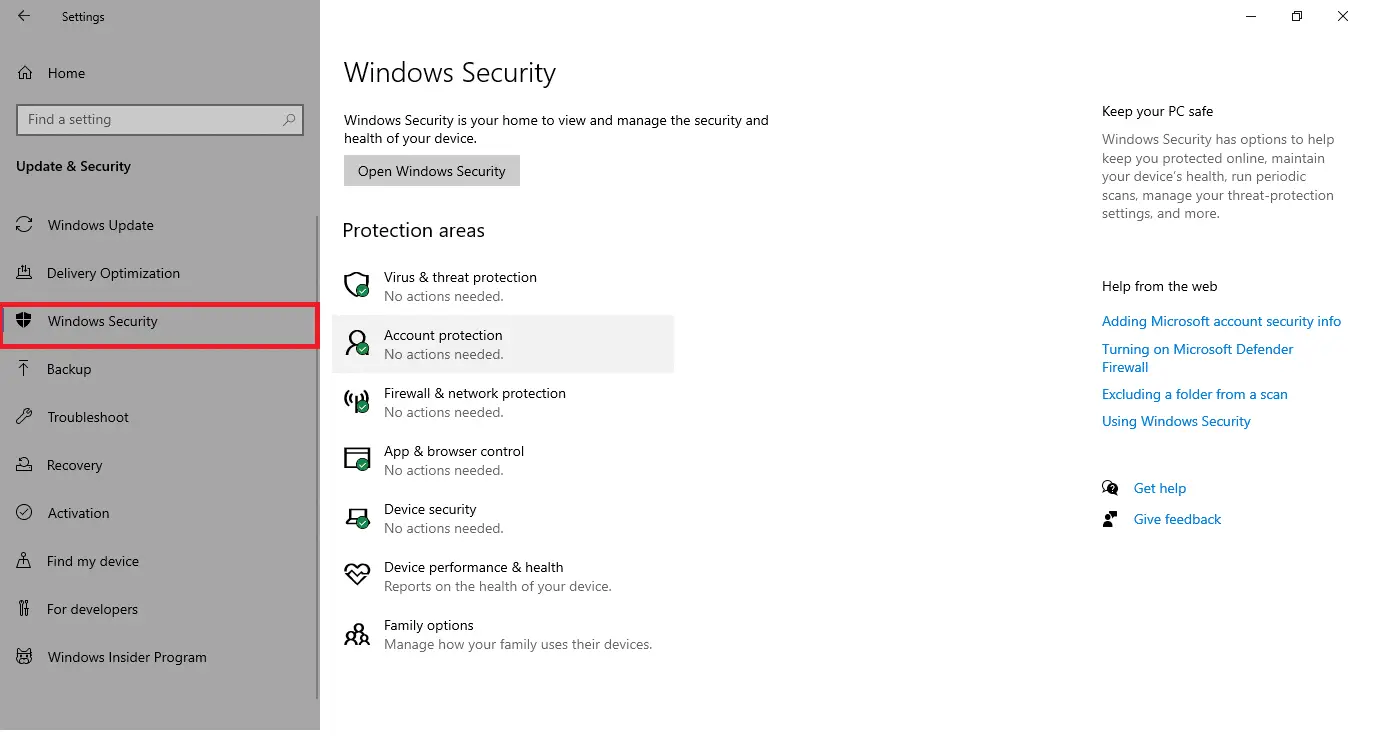
4. Cliquez dans le volet de droite Protection contre les virus et les menaces Options.
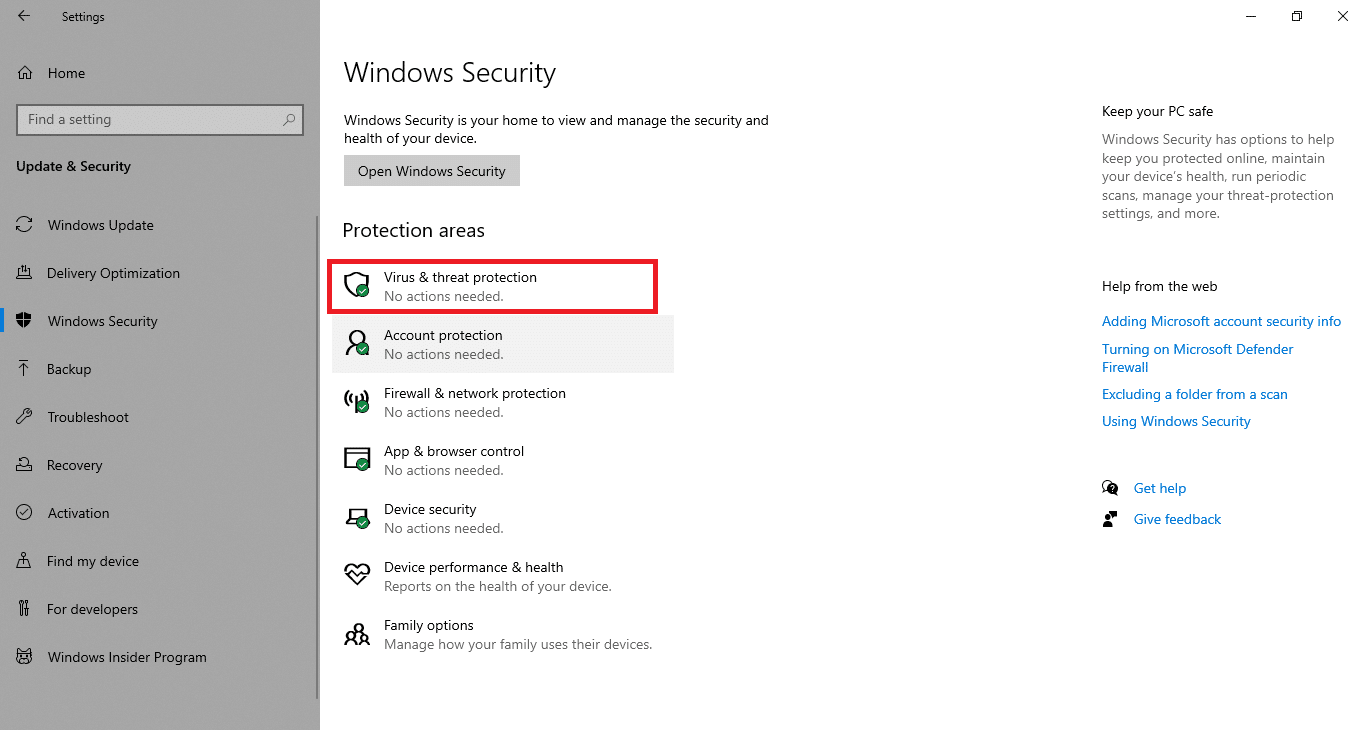
5. Cliquez sur Scan rapide bouton pour rechercher des logiciels malveillants.
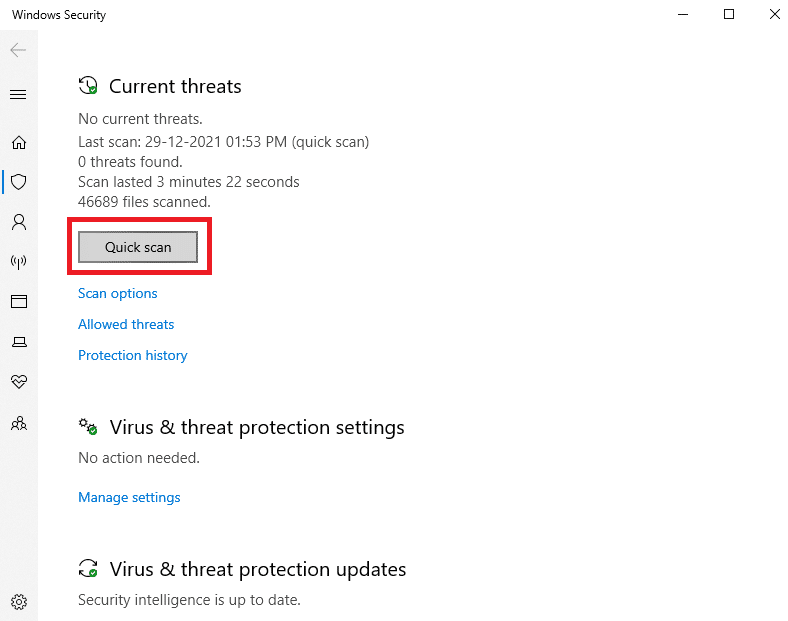
6A.Une fois l'analyse terminée, toutes les menaces seront affichées.Cliquer sur menaces actuellesvers le basCommencer .
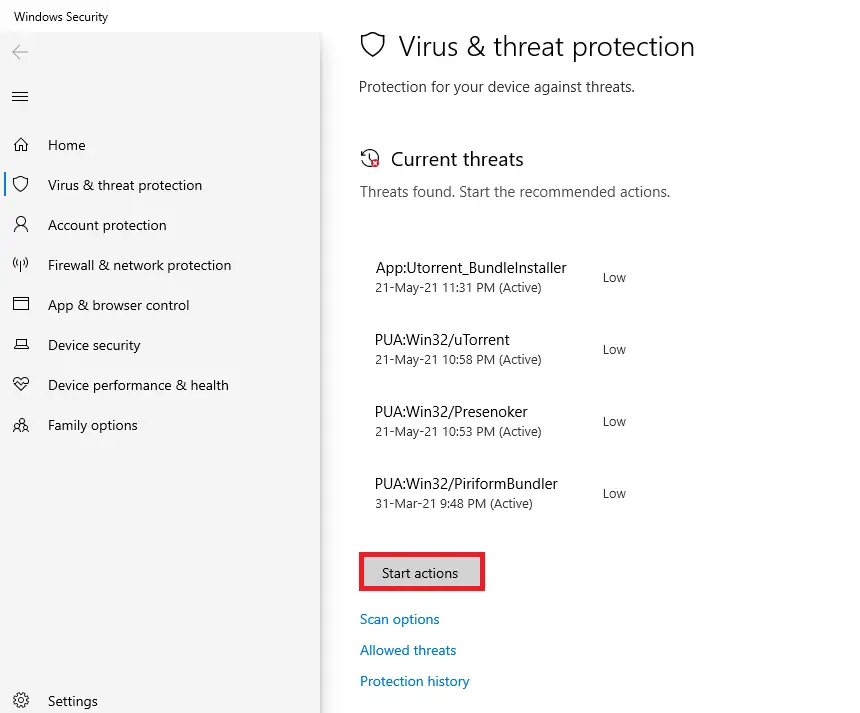
6B.S'il n'y a pas de menaces dans votre appareil, l'appareil affichera Aucune menace actuelle alarme.
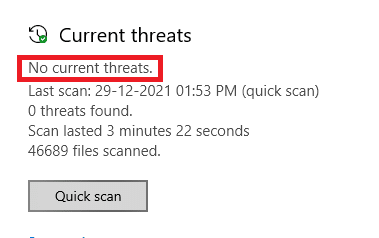
Méthode 15 : Mettre à jour Windows
Suivez les étapes ci-dessous pour mettre à jour votre système d'exploitation Windows afin de résoudre le problème EMPTY_RESPONSE Windows 10 :
1. Appuyez simultanément sur Touche Windows + I Commencez 設置.
2. Cliquez sur Mise à jour et sécurité tuile, comme indiqué.

3 Windows Update onglet, cliquez Vérifier les mises à jour Bouton.
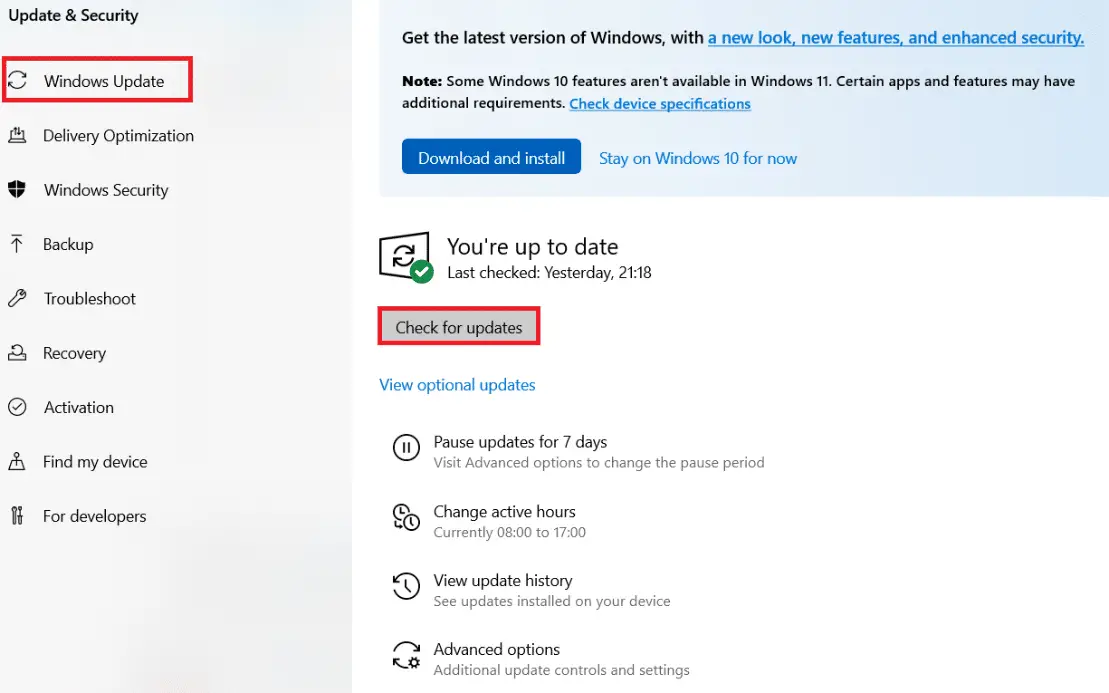
4A.Si une nouvelle mise à jour est disponible, cliquez sur installer maintenant Et suivez les instructions pour mettre à jour.
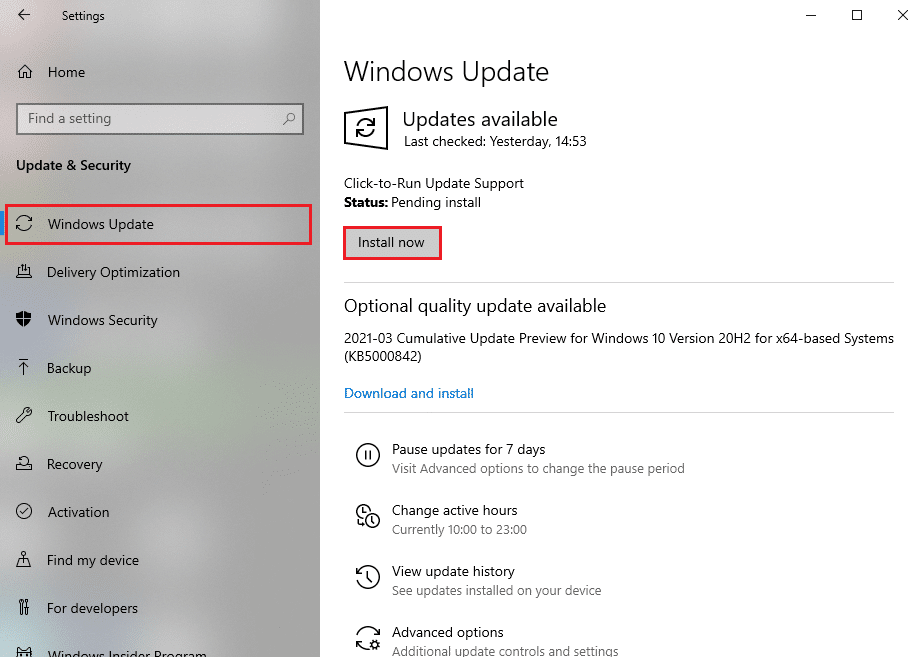
4B.Sinon, si Windows est à jour, il affichera Vous êtes à jour nouvelles.
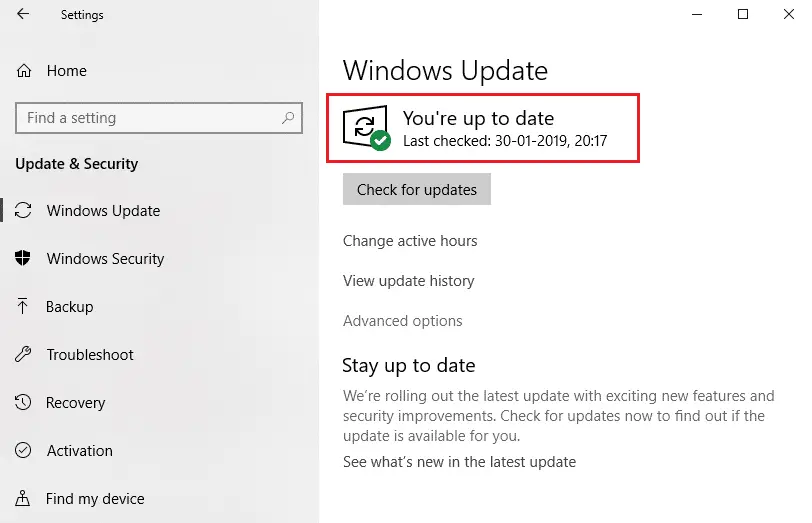
Nous espérons que ce guide vous a été utile.

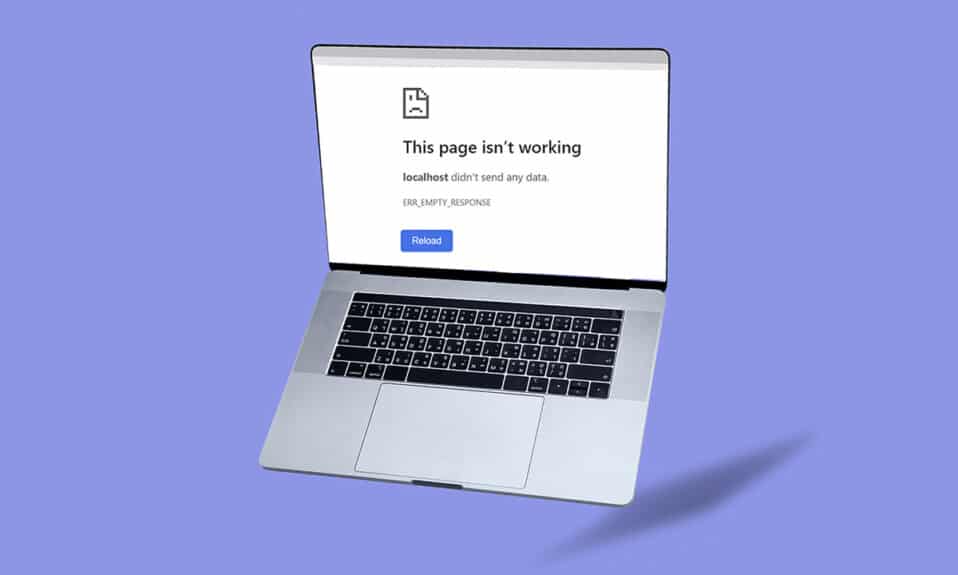
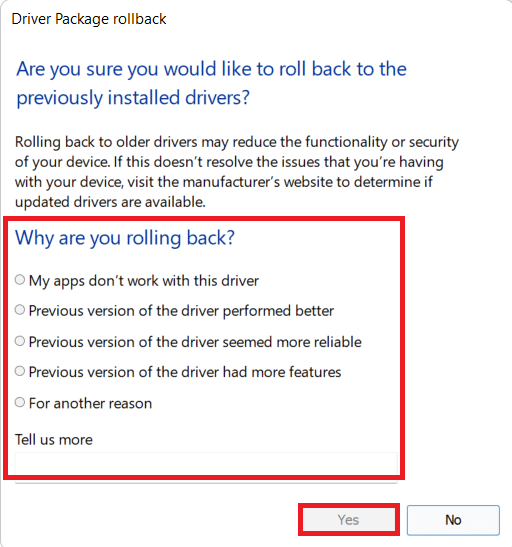



![Corrigez votre connexion a été interrompue [Windows 10] Corrigez votre connexion a été interrompue [Windows 10]](https://oktechmasters.org/wp-content/uploads/2022/02/29522-Fix-Your-connection-was-interrupted-in-Windows-10-150x150.jpg)
![[Corrigé] Microsoft Store ne peut pas télécharger d'applications et de jeux](https://oktechmasters.org/wp-content/uploads/2022/03/30606-Fix-Cant-Download-from-Microsoft-Store.jpg)
![[Corrigé] Le Microsoft Store ne peut pas télécharger et installer des applications](https://oktechmasters.org/wp-content/uploads/2022/03/30555-Fix-Microsoft-Store-Not-Installing-Apps.jpg)
