Correctifs pour Windows 2024 dans la mise à jour 11
Avez-vous remarqué que sur le gestionnaire de tâches,Le gestionnaire de fenêtres de bureau a continué à fonctionner et a avalé, provoquantsous Windows 10/11dwm.exe ou CPU du gestionnaire de fenêtres de bureauSur-occupé或dwm.exeMémoire élevéeutiliséressource système?
Non seulement quelques utilisateurs signaleront, car la mise à jour du gestionnaire de fenêtres de bureau (dwm.exe) de Windows ne fera qu'augmenter l'utilisation de la RAM ou du processeur.Alors vous pensez à une question,Qu'est-ce que le gestionnaire de fenêtres de bureauOu dwm.exe et pourquoi il utilise des ressources système.Dans cet article, nous vous apportons des réponses et解决L'utilisation du processeur du gestionnaire de fenêtres de bureau est trop élevéeLa solution au problème.
Table des matières
Qu'est-ce qu'un gestionnaire de fenêtres de bureau ?
Le gestionnaire de fenêtres de bureau ou dwm.exe est un service Microsoft responsable de la gestion du bureau Windows, ou on peut dire qu'il s'agit d'une interface utilisateur graphique.Il permet à Windows de charger des effets visuels sur le bureau, tels que la transparence et les icônes.Selon la déclaration officielle de Microsoft, Desktop Window Manager ou dwm.exe s'exécute toujours en arrière-plan et consomme un certain nombre de processeurs pour s'exécuter.
Dois-je désactiver le gestionnaire de fenêtres de bureau ou dwm.exe ?
La réponse est non, car à partir de Windows 7, 8.1 ou Windows 10/11, les effets visuels sont intégrés à votre système d'exploitation, vous devez donc vous fier à Desktop Window Manager pour fournir l'interface utilisateur.
Est-ce que dwm.exe est un virus ?
La réponse est non, il s'agit d'un service Microsoft légitime.Une bonne infection par un logiciel malveillant peut remplacer dwm.exe par une version infectée.
Pour vérifier la même chose,
- Faites un clic droit sur le service, cliquez sur "Ouvrir l'emplacement du fichier"
- Si l'emplacement du fichier n'est pas le dossier Windows/System32, il s'agit d'un virus confirmé
Gestionnaire de fenêtres de bureau haut CPU
Si vous remarquez que le processus dwm.exe utilise beaucoup de CPU dans le Gestionnaire des tâches de Windows, la raison peut être différente car chaque ordinateur a une configuration différente.Ici, dans cet article, nous proposons différentes solutions de contournement pour résoudre le problème d'utilisation élevée de la mémoire ou du GPU de dwm.exe sous Windows 10/11.
Effectuez un démarrage propre, quiUtiliser un minimum de pilotes et d'assemblys de démarrageCommencezLes fenêtres, Ainsi, vous pouvez déterminer s'il s'agit d'un programme d'arrière-plan ou d'un service ou d'un plug-in tiers à l'origine du problème d'utilisation élevée du processeur.
Vérifier l'infection virale
Il est possible qu'un virus informatique ou une infection malveillante entraîne une utilisation excessive de la puissance du processeur ou de la mémoire par dwm.exe.Utilisez le dernier programme antivirus ou anti-malware mis à jour pour effectuer une analyse complète des virus ou des logiciels malveillants.Plusieurs utilisateurs ont mentionné utiliserMalwarebytesAnalyser Windows 10/11 Après avoir supprimé tous les fichiers suspects, le problème dwm.exe a été corrigé.
Rechercher les mises à jour Windows
Microsoft publie régulièrement des mises à jour cumulatives avec diverses corrections de bogues et améliorations de sécurité.L'installation des dernières mises à jour de Windows peut avoir résolu ce problème.
- Appuyez sur la touche Windows + X pour sélectionner les paramètres,
- Cliquez sur Mise à jour et sécurité, puis recherchez les mises à jour
- Cela vérifiera et installera les dernières mises à jour Windows à partir du serveur Microsoft.
- Redémarrez l'ordinateur pour les appliquer et vérifiez l'état de l'utilisation élevée du processeur dwm.exe.
Mettre à jour le pilote graphique
Assurez-vous également que le pilote d'affichage (pilote graphique) que vous installez est également à jour.Vous pouvez vérifier la dernière version du pilote sur le site Web du fabricant.Par exemple, si vous avez installé une carte graphique NVIDIA, vous devez consulter le site Web de NVIDIA pour les dernières mises à jour, qui sont généralement publiées avec les principales versions du jeu ou du matériel.Ceux-ci sont également livrés avec les dernières corrections de bogues qui peuvent aider à résoudre des problèmes inhabituels, tels qu'une utilisation élevée du processeur.
Passer au thème de base
Nous avons déjà expliqué que le gestionnaire de fenêtres de bureau est responsable de la gestion de vos fonds d'écran et de vos thèmes.Les paramètres actuels peuvent entraîner une consommation excessive de ressources par dwm.exe.Essayons de changer le fond d'écran ou le thème actuel et vérifions l'état de l'utilisation élevée du processeur.
- Appuyez sur Windows + I pour lancer l'application "Paramètres".
- Après le réglage, cliquez sur "Personnaliser"
- Maintenant, utilisez les paramètres pour modifier votre thème et votre fond d'écran actuels et vérifiez s'ils sont différents.
Désactiver l'économiseur d'écran
Encore une fois, si vous avez déjà activé l'économiseur d'écran, veuillez le désactiver temporairement.Modifiez également tous vos paramètres personnalisés, tels que "écran de verrouillage", "profil de couleur", etc., et voyez si le problème est éliminé.
- Appuyez sur la touche Windows + type SParamètres de l'économiseur d'écran, Sélectionnez ensuite le premier résultat,
- Vérifiez ici pour vous assurer qu'il est désactivé, puis essayez à nouveau de vérifier le problème.
Ajuster pour de meilleures performances
Plusieurs utilisateurs ont mentionné que la modification des effets virtuels aux paramètres par défaut les avait aidés à se débarrasser des problèmes de mémoire élevée ou d'utilisation du processeur de dwm.exe sous Windows 10/11.
- Rechercher dans le menu démarrerOptions de performances,Sélectionnez ensuite le premier résultat,
- Cliquez sur l'onglet Effets visuels
- Enfin, sélectionnez le bouton radio ici pour ajuster le système pour de meilleures performances
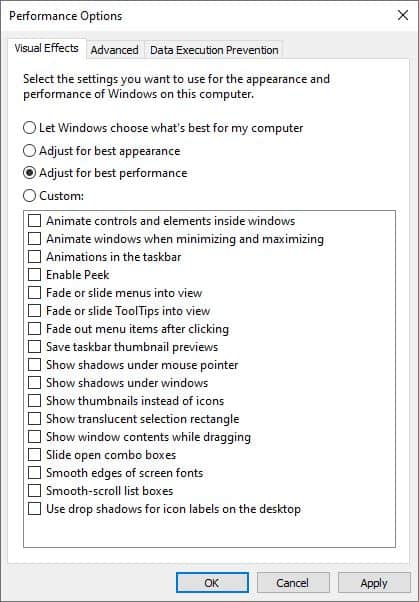
Vérifiez maintenant l'état de ce problème.
Ces solutions aident-elles à corriger l'utilisation élevée du processeur ou de la mémoire par dwm.exe sous Windows 10/11 ?Faites-nous savoir dans les commentaires ci-dessous.
FAQ - Utilisation élevée du processeur dwm.exe
Lorsque vous ouvrez de nombreux programmes ou fenêtres avec des effets visuels complexes, dwm.exe peut utiliser beaucoup de ressources CPU.En outre, cela peut également entraîner une utilisation élevée du processeur en raison de problèmes de pilote matériel ou d'anomalies du système.
Lorsque l'utilisation du processeur de dwm.exe est trop élevée, vous constaterez peut-être que votre ordinateur répond plus lentement, fonctionne plus lentement et qu'il surchauffe.
Bien que l'arrêt de dwm.exe puisse réduire instantanément l'utilisation du processeur, cela entraînera l'invalidité de tous les effets visuels et pourrait provoquer une instabilité du système.

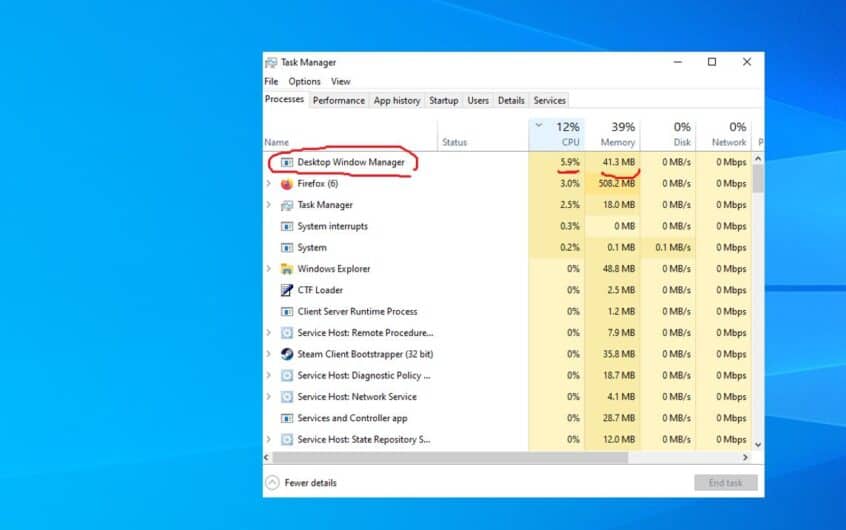




![[Corrigé] Microsoft Store ne peut pas télécharger d'applications et de jeux](https://oktechmasters.org/wp-content/uploads/2022/03/30606-Fix-Cant-Download-from-Microsoft-Store.jpg)
![[Corrigé] Le Microsoft Store ne peut pas télécharger et installer des applications](https://oktechmasters.org/wp-content/uploads/2022/03/30555-Fix-Microsoft-Store-Not-Installing-Apps.jpg)

